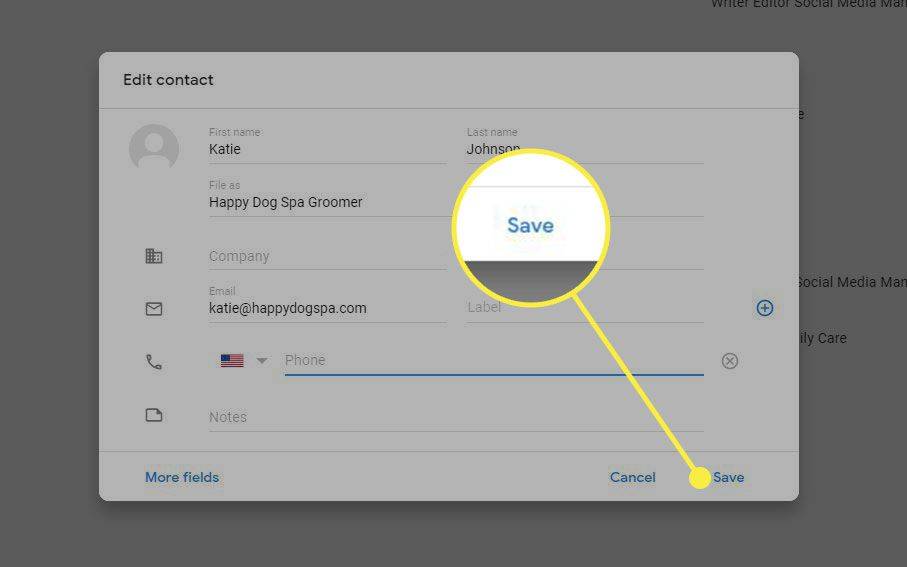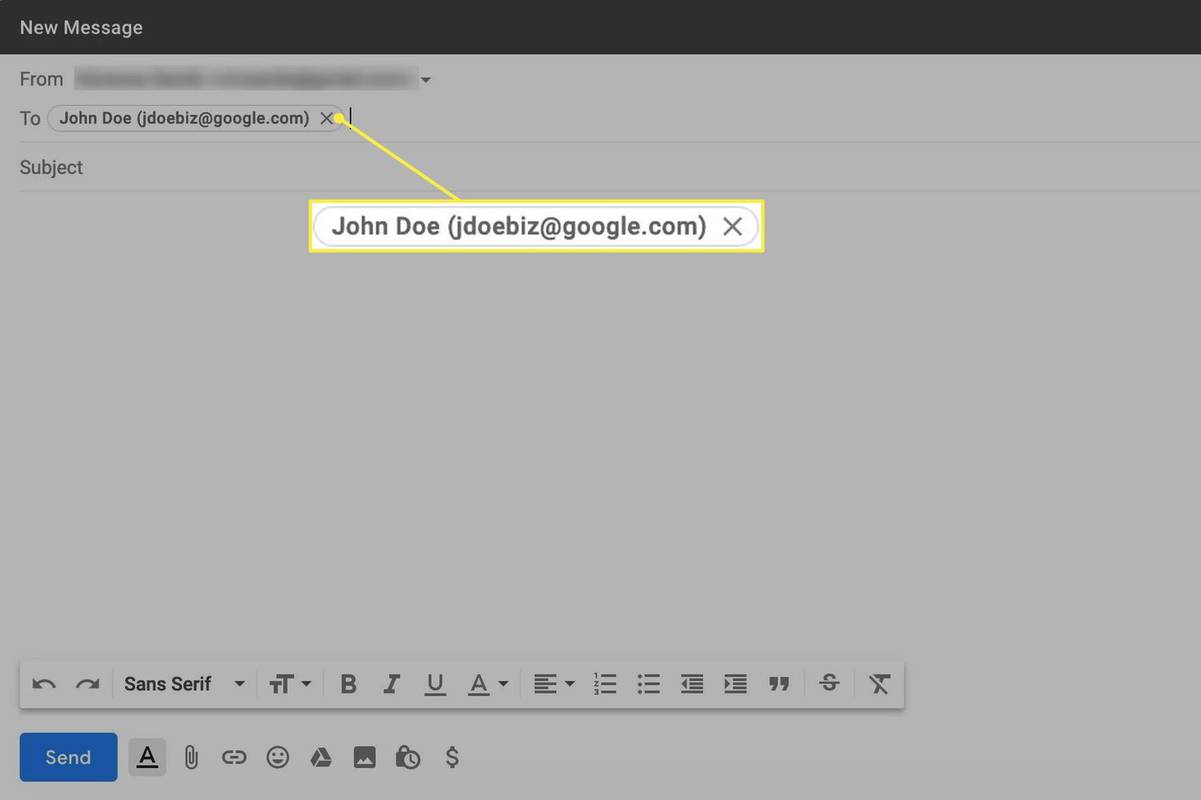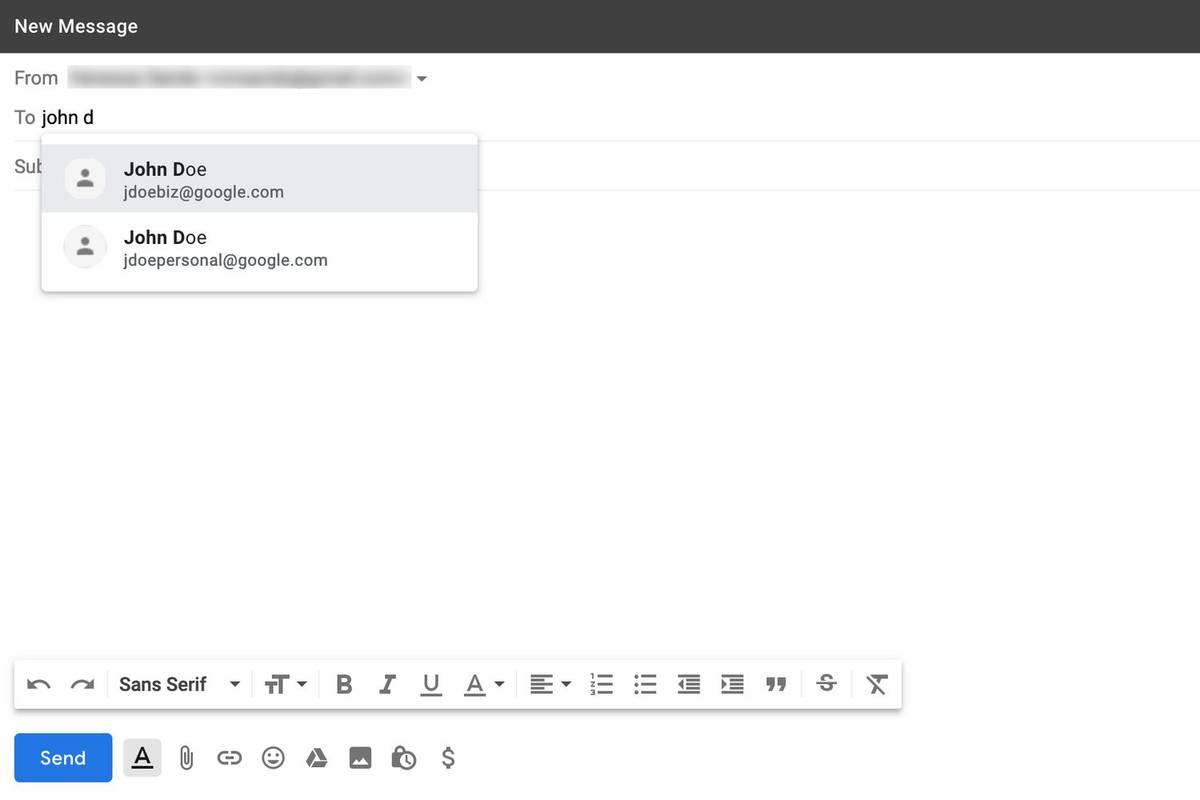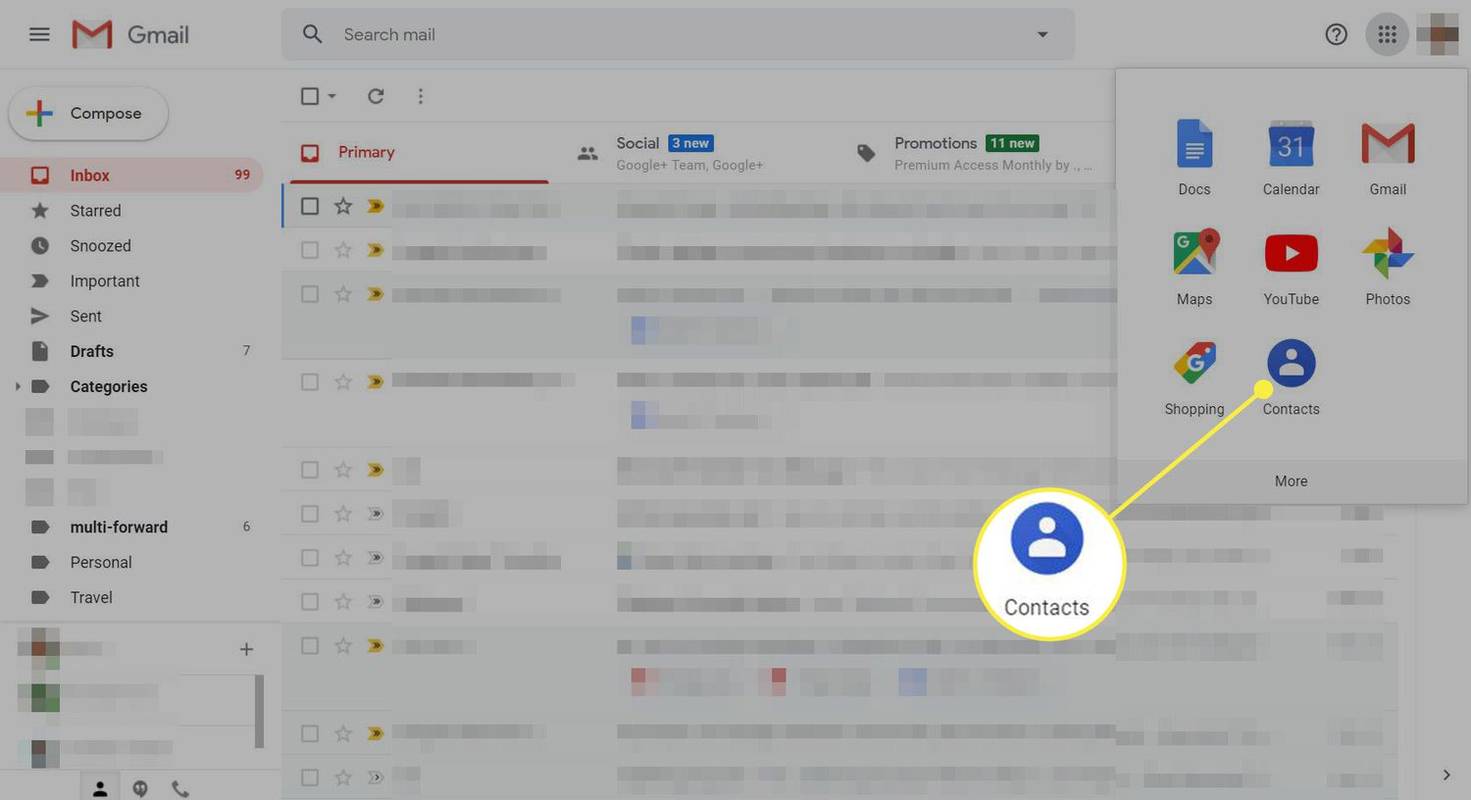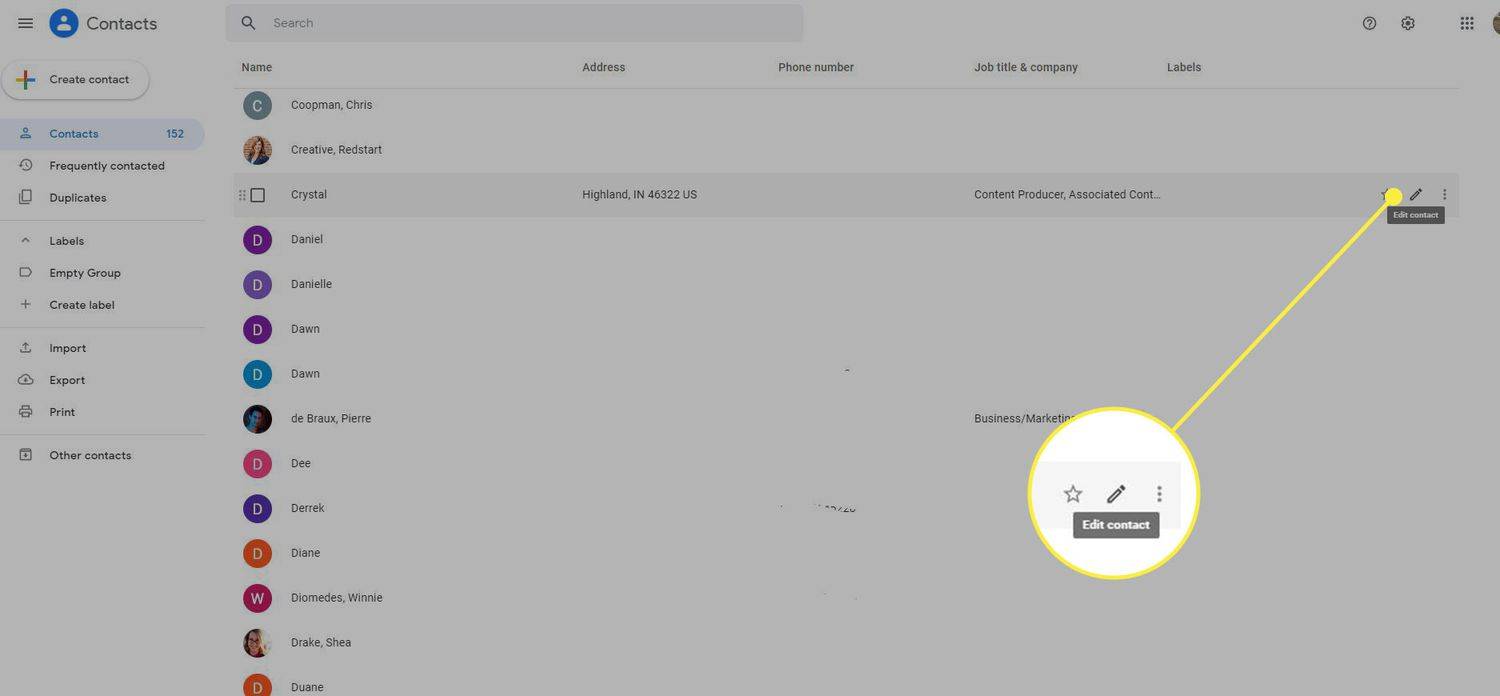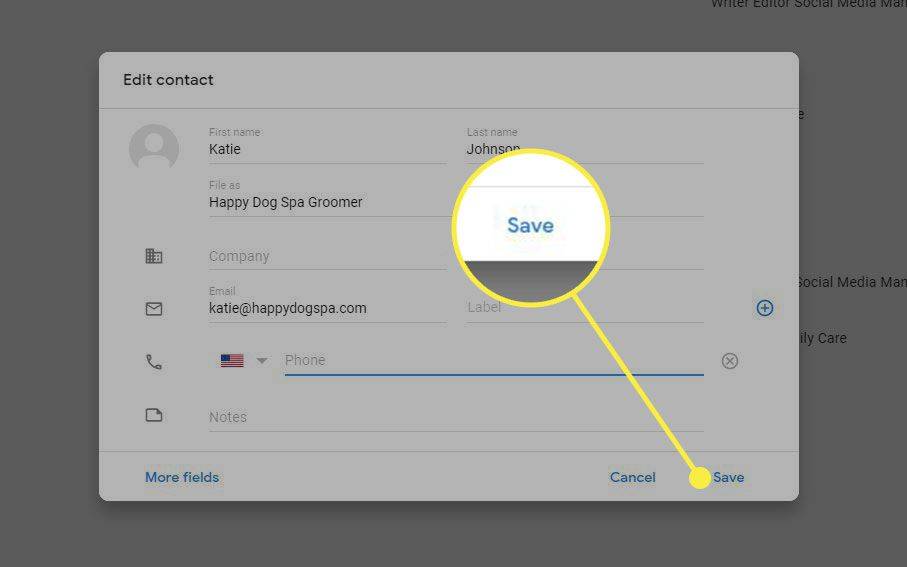สิ่งที่ต้องรู้
- คลิกสองครั้งที่ผู้รับที่คุณต้องการแก้ไข และทำการเปลี่ยนแปลงชื่อหรือที่อยู่ของผู้รับตามต้องการ
- หากต้องการแก้ไขรายชื่อ ให้เลือก เมนูแอป Google , เลือก รายชื่อผู้ติดต่อ และเลือก ดินสอ ไอคอนทางด้านขวาของผู้ติดต่อ
บทความนี้จะอธิบายวิธีแก้ไขที่อยู่อีเมลของผู้รับเมื่อส่งข้อความและวิธีแก้ไขที่อยู่ติดต่อทางอีเมลใน Gmail คำแนะนำมีผลกับ Gmail เวอร์ชันเว็บในทุกเว็บเบราว์เซอร์
วิธีการใส่ mods ใน sims 4
วิธีการเปลี่ยนผู้รับอีเมลในข้อความใหม่
เนื่องจากคนส่วนใหญ่มีที่อยู่อีเมลหลายที่อยู่อีเมล (ที่อยู่อีเมลหนึ่งสำหรับที่ทำงานและอีกที่อยู่อีเมลหนึ่งสำหรับใช้งานส่วนตัว เป็นต้น) Gmail จึงน่าจะจัดเก็บไว้มากกว่าหนึ่งรายการสำหรับรายชื่อติดต่อของคุณจำนวนมาก ด้วยเหตุนี้ Gmail อาจเติมข้อมูลในช่อง To, CC หรือ BCC โดยอัตโนมัติด้วยรายการผิดเมื่อคุณเริ่มป้อนชื่อผู้รับอีเมลของคุณ
อย่างไรก็ตาม Gmail ทำให้การแก้ไขข้อมูลนี้เป็นเรื่องง่ายจากหน้าต่างข้อความใหม่:
-
คลิกสองครั้งที่ผู้รับซึ่งมีที่อยู่หรือชื่อที่คุณต้องการแก้ไข
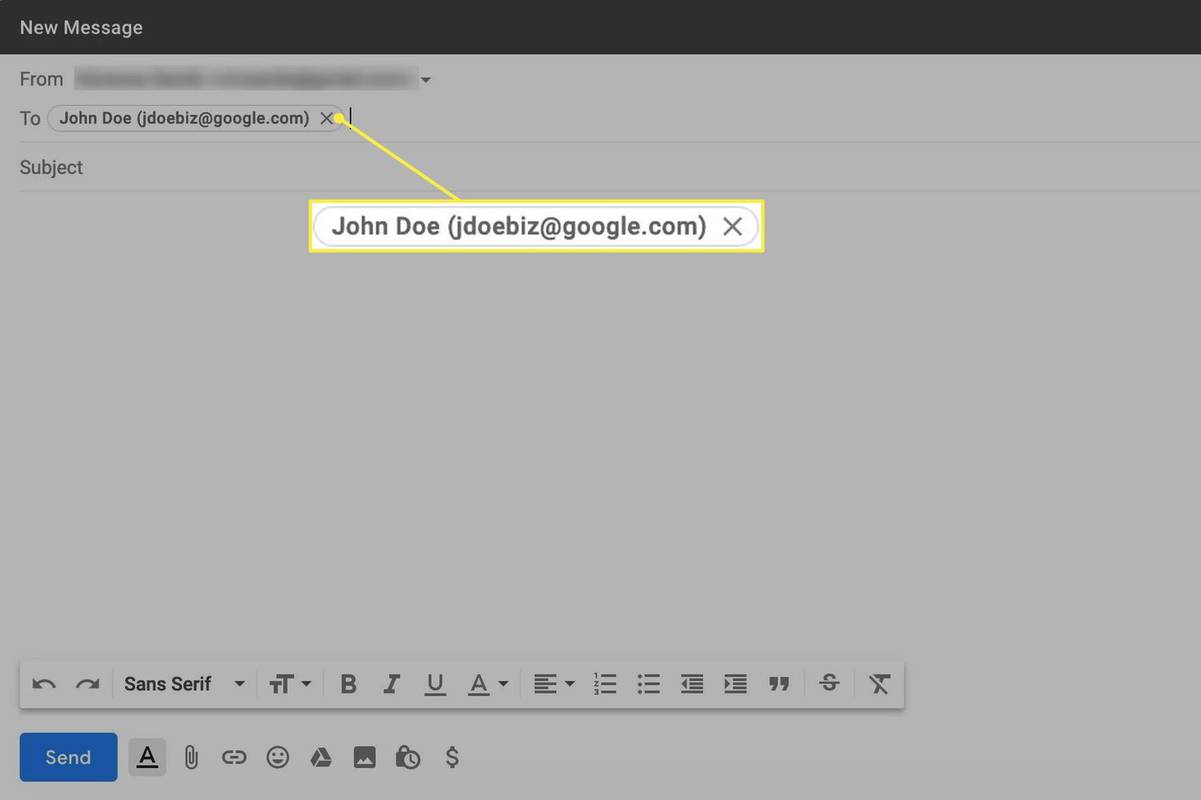
-
ทำการเปลี่ยนแปลงชื่อหรือที่อยู่ของผู้รับตามต้องการ ในขณะที่คุณป้อนตัวอักษรสองสามตัวใน ถึง , ซีซี , หรือ สำเนาลับถึง ช่อง Gmail จะแสดงตัวเลือกที่ตรงกันในเมนูแบบเลื่อนลง เลือกที่อยู่ที่เหมาะสมจากเมนูหรือป้อนที่อยู่ด้วยตนเองต่อ
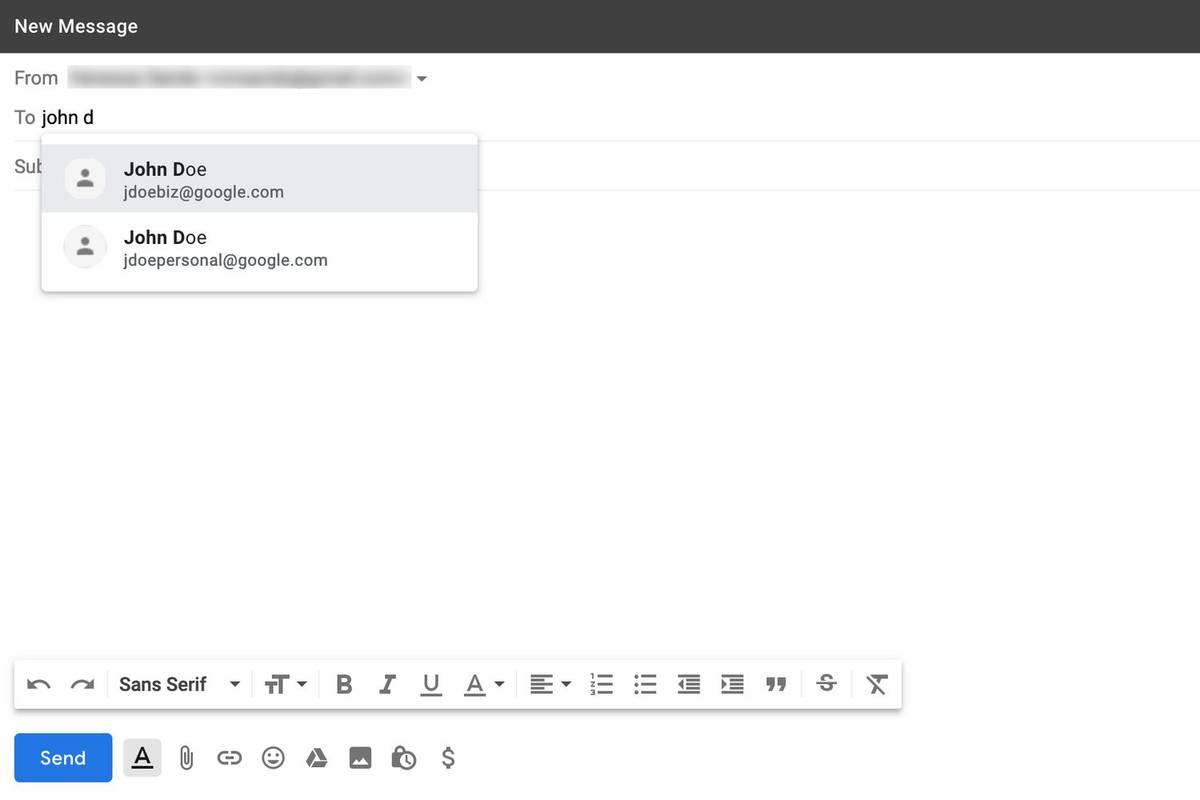
-
เขียนอีเมลของคุณให้เสร็จสิ้นแล้วเลือก ส่ง .
หากคุณสงสัยว่าคุณคลิก ส่ง หากป้อนที่อยู่ผิด คุณอาจยกเลิกการส่งใน Gmail ได้หากดำเนินการอย่างรวดเร็ว
แก้ไขข้อมูลการติดต่อ
หากคุณกำลังพยายามส่งอีเมลถึงใครบางคนจากรายชื่อผู้ติดต่อของคุณ แต่ชื่อหรือที่อยู่อีเมลของบุคคลนั้นไม่ปรากฏเท่าที่ควร แสดงว่าอาจมีการป้อนชื่อหรือที่อยู่อีเมลนั้นไม่ถูกต้องในสมุดติดต่อ Gmail ของคุณ การแก้ไขข้อมูลการติดต่อสามารถแก้ไขปัญหาได้
-
เลือก แอพของ Google เมนูที่มุมขวาบนแล้วเลือก รายชื่อผู้ติดต่อ .
คุณยังสามารถไปที่ contacts.google.com . ตราบใดที่คุณลงชื่อเข้าใช้ Google ผู้ติดต่อของคุณจะปรากฏขึ้นโดยอัตโนมัติ มิฉะนั้น คุณจะได้รับแจ้งให้ลงชื่อเข้าใช้บัญชี Google ของคุณ
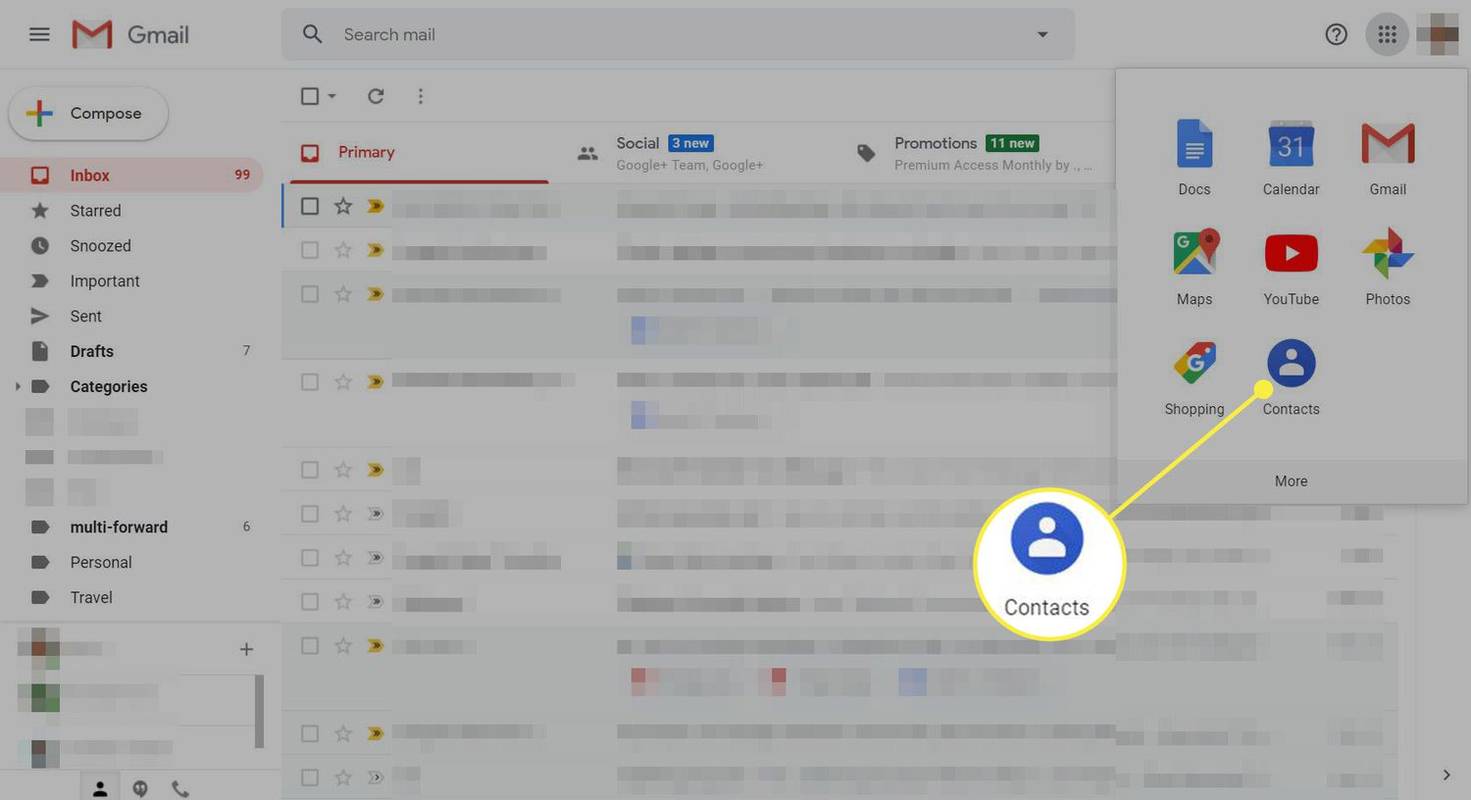
-
วางเมาส์เหนือผู้ติดต่อที่คุณต้องการแก้ไขแล้วเลือก ดินสอ ไอคอนที่ด้านขวาสุด บัตรสำหรับผู้ติดต่อนั้นจะเปิดขึ้น
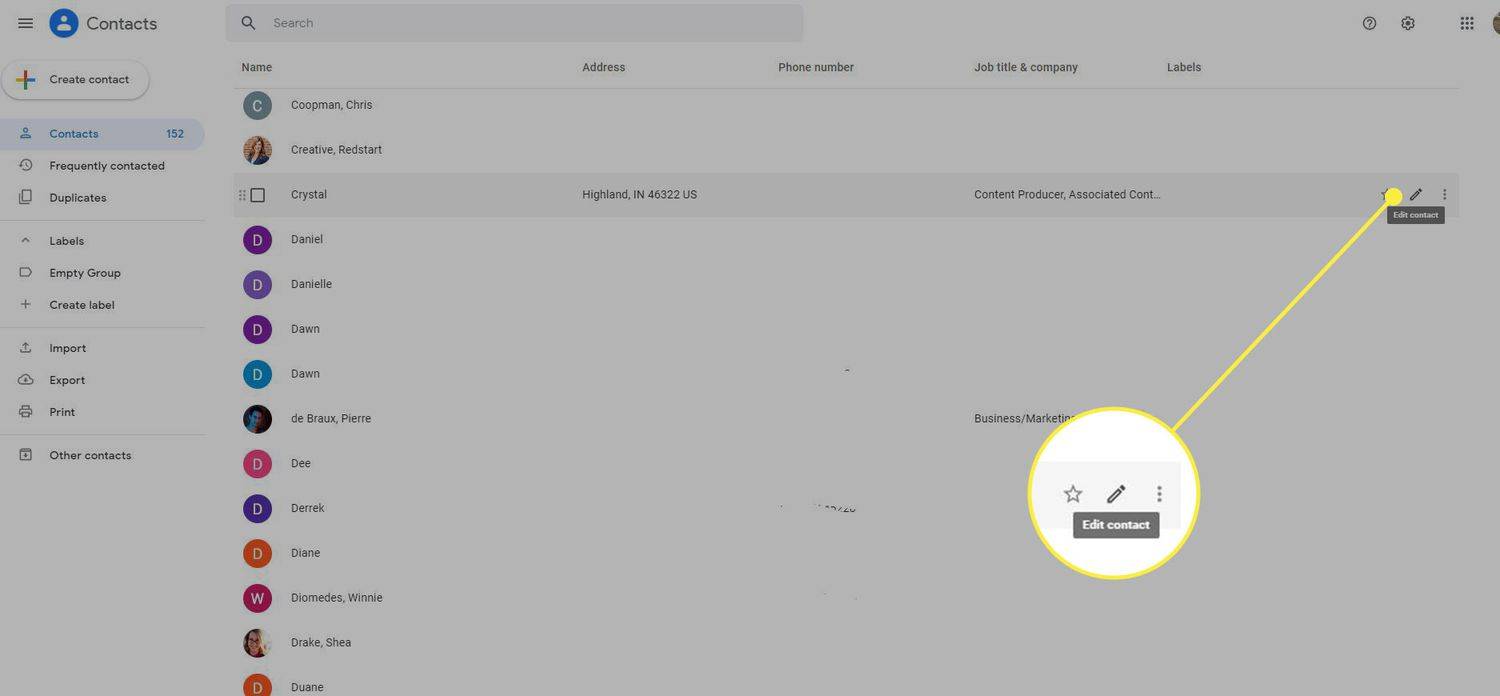
-
เปลี่ยนชื่อ ที่อยู่อีเมล หรือข้อมูลอื่นๆ
หลังจากที่คุณเลือก แสดงมากขึ้น คุณสามารถป้อนชื่อใน ไฟล์เป็น ช่องที่ช่วยให้คุณค้นหาผู้รับได้อย่างง่ายดาย ชื่อที่ป้อนในช่องชื่อและนามสกุลจะปรากฏใน ถึง , สำเนาถึง , หรือ สำเนาลับถึง ช่องเมื่อคุณส่งข้อความอีเมลถึงผู้รับ
-
เลือก บันทึก เพื่อใช้การเปลี่ยนแปลง ชื่อและที่อยู่อีเมลของผู้รับควรปรากฏอย่างถูกต้องในข้อความนับจากนี้ไป