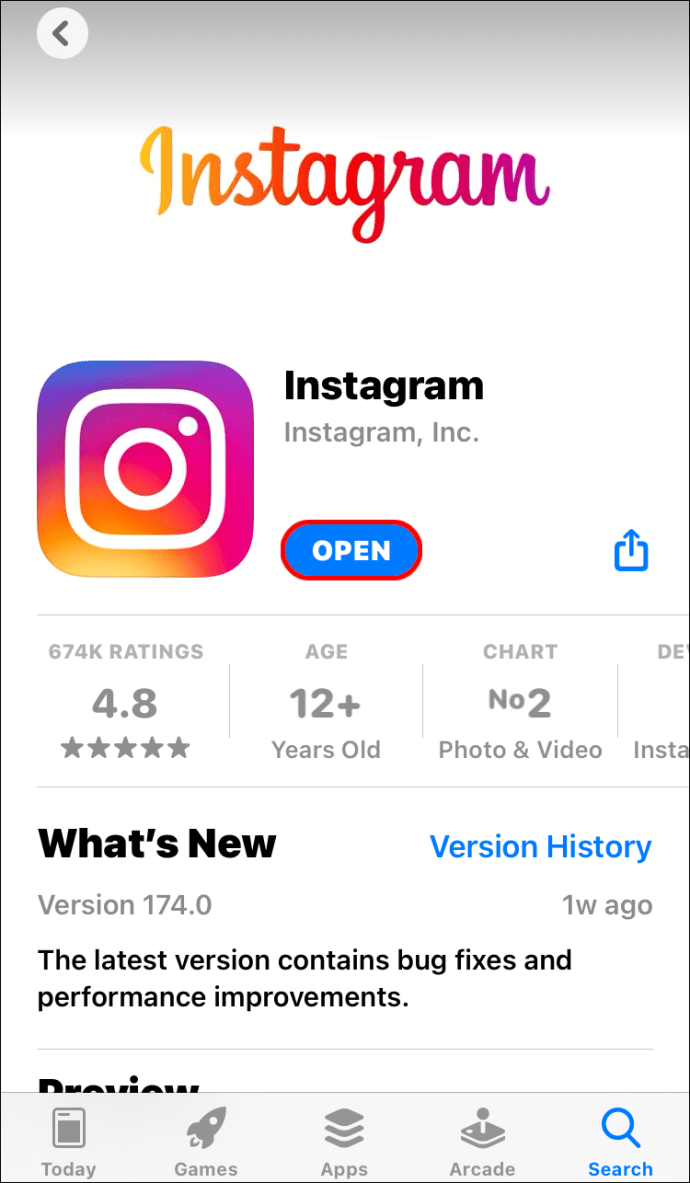คุณเคยถ่ายรูปแล้วคิดไหมว่ามหัศจรรย์ แต่ท้องฟ้ามันแบนจัง? หรือบางทีคุณอาจถ่ายภาพทิวทัศน์หรือผู้คนได้สวยงาม แต่มีท้องฟ้าสีเทาน่าเกลียดอยู่เบื้องหลังซึ่งดูเหมือนจะทำลายทุกสิ่ง

ความจริงก็คือ การมีท้องฟ้าที่สมบูรณ์แบบในภาพถ่ายไม่ใช่เรื่องง่ายเสมอไป เนื่องจากการเปลี่ยนแปลงของสภาพอากาศและปัจจัยอื่นๆ ที่อยู่นอกเหนือการควบคุมของมนุษย์
โชคดีที่มีวิธีแก้ไขท้องฟ้าที่ค่อนข้างง่าย สิ่งที่คุณต้องมีคือ Adobe Photoshop หรือ Adobe Lightroom
บทความนี้จะแสดงให้คุณเห็นถึงวิธีการใช้เครื่องมือเหล่านี้ในการแก้ไขท้องฟ้าในภาพถ่ายของคุณ และสร้างอัลบั้มที่สมบูรณ์แบบ
วิธีแก้ไขท้องฟ้าในภาพถ่ายใน Photoshop
Adobe Photoshop เป็นหนึ่งในเครื่องมือแก้ไขภาพหลังการผลิตที่ดีที่สุดอย่างไม่ต้องสงสัย
มันสามารถช่วยคุณทำทุกอย่าง ตั้งแต่การแก้ไขอย่างรวดเร็ว เช่น การแก้ไขสี การปรับคอนทราสต์ และความคมชัด นอกจากนี้ยังสามารถจัดการกับงานที่ซับซ้อนมากขึ้น เช่น การนำวัตถุออกหรือแนะนำสิ่งที่ไม่เคยมีมาก่อน
บุ๊กมาร์กของฉันอยู่ที่ไหนใน chrome
แต่ Photoshop สามารถช่วยให้คุณทำสิ่งต่างๆ ได้มากขึ้น
หากภาพถ่ายของคุณมีภาพท้องฟ้าที่ไม่เข้ากับวิสัยทัศน์ทางศิลปะของคุณ คุณสามารถแก้ไขให้เป็นภาพที่สร้างแรงบันดาลใจได้อย่างไม่มีขีดจำกัด ตัวอย่างเช่น คุณสามารถเพิ่มเมฆและสีสันให้กับฉากหรือออกไปพร้อมกับท้องฟ้าที่มีพายุรุนแรง
วิธีแก้ไขท้องฟ้าในภาพถ่ายโดยใช้ฟีเจอร์ Sky Replacement ใน Photoshop มีดังนี้
- เปิดภาพที่คุณต้องการแก้ไขใน Photoshop

- คลิกที่แก้ไข

- เลือกการเปลี่ยนท้องฟ้า สิ่งนี้ควรเปิดกล่องโต้ตอบที่มีสถานีที่ตั้งไว้ล่วงหน้าท้องฟ้าหลายรายการ

- เลื่อนดูรายการของสถานีที่ตั้งไว้ล่วงหน้าที่มีอยู่และเลือกหนึ่งที่คุณต้องการ

และด้วยเหตุนี้ อัลกอริทึมของ Photoshop จะทำงานในพื้นหลังและแทนที่ท้องฟ้าเดิมด้วยค่าที่ตั้งไว้ล่วงหน้าที่เลือกไว้ คุณสามารถปรับเปลี่ยนท้องฟ้าและปรับสีได้โดยใช้แถบเลื่อนด้านล่างของรูปภาพเพื่อให้ดูราบรื่นยิ่งขึ้น
หากคุณต้องการภาพท้องฟ้าเพิ่มเติม คุณสามารถรับภาพบน Adobe Discover Website .
วิธีแก้ไขท้องฟ้าในภาพถ่ายใน Lightroom
แม้ว่า Lightroom จะเป็นเครื่องมือจัดระเบียบและประมวลผลรูปภาพเป็นหลัก แต่ก็ยังมาพร้อมกับเครื่องมือแก้ไขรูปภาพที่ยอดเยี่ยม มีคุณสมบัติหลากหลายที่ช่วยให้คุณรีทัช ปรับปรุง และแก้ไขรูปภาพด้วยผลลัพธ์ที่เหลือเชื่อ
ที่สำคัญกว่านั้น มันสามารถช่วยเพิ่มโทนสีน้ำเงินให้กับท้องฟ้าที่มืดหม่นและไม่สวยได้ จึงทำให้ภาพถ่ายของคุณดูสดใสขึ้น
นี่คือวิธีการทำงาน:
วิธีค้นหาที่อยู่ IP สำหรับเซิร์ฟเวอร์ minecraft
- นำเข้ารูปภาพที่สนใจลงใน Lightroom

- เลือก Brush Tool ที่มุมขวาบนของแถบด้านข้าง เครื่องมือนี้จะช่วยคุณทำแผนที่ท้องฟ้าบนภาพถ่ายของคุณเพื่อการแก้ไขอย่างรวดเร็ว

- ทำเครื่องหมายที่ช่องถัดจาก Auto Mask ที่ด้านล่างของแผงแปรง วิธีนี้จะจำกัดพู่กันไว้ที่ท้องฟ้าและป้องกันไม่ให้แปรงหลุดออกมาและปรับแต่งสีของวัตถุที่อยู่ตรงกลางหรือพื้นหน้า

- เลื่อนตัวเลื่อนอุณหภูมิไปทางซ้ายหรือขวาเพื่อปรับโทนสีน้ำเงินที่คุณต้องการเพิ่มลงในรูปภาพของคุณ การลากไปทางซ้ายจะเพิ่มปริมาณสีน้ำเงินบนท้องฟ้า

- แปรงให้ทั่วท้องฟ้าเพื่อให้เกิดโทนสีน้ำเงิน โดยต้องแน่ใจว่าจุดศูนย์กลางของแปรงไม่ได้สัมผัสกับวัตถุใดๆ ที่อยู่ใต้ท้องฟ้า

และเช่นเดียวกัน คุณควรจะมีท้องฟ้าสีฟ้าสวยงามที่ทำให้รูปภาพของคุณโดดเด่น
วิธีแก้ไขท้องฟ้าในภาพถ่ายใน Lightroom Mobile
สิ่งที่ดีที่สุดอย่างหนึ่งเกี่ยวกับ Lightroom คือมันมาพร้อมกับเวอร์ชันมือถือที่มีประสิทธิภาพและประสิทธิผลเทียบเท่ากับเวอร์ชันเดสก์ท็อป เวอร์ชันมือถือช่วยให้คุณปรับแต่งสีของท้องฟ้าและทำให้สวยขึ้นได้
นี่คือวิธีการ:
- เปิด Lightroom mobile แล้วเปิดรูปภาพที่คุณต้องการแก้ไข

- แตะที่แท็บสีที่ด้านล่างของหน้าจอ ขึ้นอยู่กับขนาดหน้าจอของอุปกรณ์ คุณอาจต้องปัดเครื่องมือที่ด้านล่างไปทางซ้ายหรือขวาเพื่อไปที่เครื่องมือ Color

- แตะ Mix ที่มุมบนขวาของแผงสี ณ จุดนี้ คุณควรเห็นจุดสีต่างๆ แต่ละจุดจะแก้ไขสีที่เกี่ยวข้องในรูปภาพ

- เนื่องจากคุณต้องการแก้ไขท้องฟ้า ให้แตะจุดสีน้ำเงิน

- ใต้จุดสี คุณจะเห็นแถบเลื่อนสามแถบชื่อ Hue, Saturation และ Luminance
นี่คือสิ่งที่แต่ละแถบทำงาน:- Hue: ทำให้บลูส์ในภาพเป็นสีเขียวหรือสีม่วงมากขึ้น ตัวอย่างเช่น หากต้องการให้บลูส์เป็นสีน้านมากขึ้น ให้เลื่อนแถบไปทางซ้าย

- ความอิ่มตัว: สิ่งนี้ทำให้บลูส์มีความอิ่มตัวน้อยลง ทำให้ได้ลุคที่ดูเป็นฟิล์ม

- ความสว่าง: ทำให้บลูส์เข้มขึ้นหรืออ่อนลง เช่น เลื่อนไปทางขวาหากต้องการให้ท้องฟ้าสว่างขึ้นและสว่างขึ้น

- Hue: ทำให้บลูส์ในภาพเป็นสีเขียวหรือสีม่วงมากขึ้น ตัวอย่างเช่น หากต้องการให้บลูส์เป็นสีน้านมากขึ้น ให้เลื่อนแถบไปทางซ้าย
- แตะที่ เสร็จสิ้น แล้วแตะที่จุดเล็ก ๆ สามจุดที่มุมบนขวาของหน้าจอเพื่อบันทึกรูปภาพลงในโฟลเดอร์หรืออัลบั้มที่คุณเลือก

กำหนดโทนสีของภาพของคุณ
ท้องฟ้าเป็นองค์ประกอบสำคัญในภาพถ่ายใดๆ มันสามารถกำหนดอารมณ์และโทนสีของภาพ เพิ่มละครหรือความรักให้กับฉากธรรมดาๆ หรือแม้แต่สร้างสมดุลที่สมบูรณ์แบบระหว่างแสงและความมืด
แม้ว่าเครื่องมือมากมายจะช่วยคุณแก้ไขท้องฟ้าได้ แต่กระบวนการอาจใช้เวลานานและน่าเบื่อหน่าย หากคุณไม่เลือกเครื่องมือที่เหมาะสม
Adobe Photoshop และ Adobe Lightroom เป็นเครื่องมือแก้ไขภาพที่ดีที่สุดในตลาด พวกเขามาพร้อมกับเครื่องมือที่ช่วยให้คุณแก้ไขท้องฟ้าในภาพถ่ายที่คุณเลือกและแปลงเป็นผลงานชิ้นเอกที่ยากจะลืมเลือน สิ่งที่คุณต้องทำคือโหลดรูปภาพในแอปพลิเคชันและทำตามขั้นตอนง่ายๆ ไม่กี่ขั้นตอน
วิธีการลบธุรกิจของคุณออกจากร้องเอ๋ง
แม้ว่าคุณจะไม่มีคอมพิวเตอร์ คุณสามารถดาวน์โหลดและติดตั้ง Lightroom Mobile บนอุปกรณ์ของคุณและเข้าถึงชุดเครื่องมือแก้ไขท้องฟ้าที่ยอดเยี่ยมได้
คุณเคยใช้ Photoshop หรือ Lightroom เพื่อแก้ไขท้องฟ้าในภาพถ่ายของคุณหรือไม่? มันไปได้อย่างไร?
แจ้งให้เราทราบในส่วนความคิดเห็นด้านล่าง