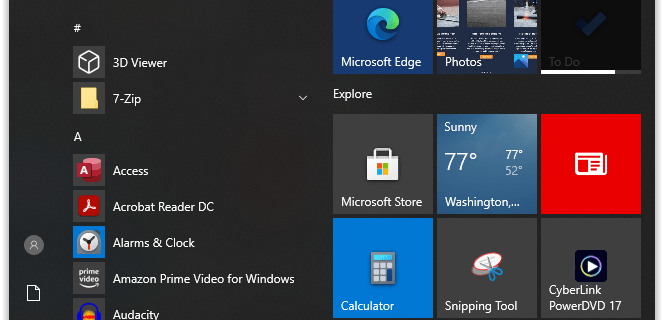สิ่งที่ต้องรู้
- ในเบราว์เซอร์ Chrome ให้เลือก จุดแนวตั้งสามจุด ที่มุมขวาบน
- เลือก การตั้งค่า > ขั้นสูง > ความเป็นส่วนตัวและความปลอดภัย . เลือก การตั้งค่าไซต์ > เอกสาร PDF .
- ใช้สวิตช์สลับข้าง ดาวน์โหลดไฟล์ PDF แทนที่จะเปิดใน Chrome โดยอัตโนมัติ เพื่อเปิดและปิดคุณสมบัติ
บทความนี้จะอธิบายวิธีเปิดหรือปิดใช้งานโปรแกรมอ่าน PDF ของ Chrome รวมถึงเหตุผลที่คุณอาจต้องการเปิดหรือปิดคุณสมบัตินี้
วิธีเปิดและปิดโปรแกรมอ่าน PDF ของ Chrome
Google Chrome ในตัว ไฟล์ PDF โปรแกรมดูเปิดอยู่ตามค่าเริ่มต้น จะสะดวกถ้าคุณต้องการดู PDF โดยเร็วที่สุด แต่หากคุณต้องการดาวน์โหลดสำเนาของไฟล์ PDF คุณสามารถปิดโปรแกรมดู PDF ของ Chrome เพื่อให้การดาวน์โหลดเหล่านั้นเกิดขึ้นโดยอัตโนมัติ
ผู้ใช้ Chrome สามารถปฏิบัติตามคำแนะนำต่อไปนี้ในระบบปฏิบัติการหลักทั้งหมด รวมถึง macOS , Microsoft Windows และ ลินุกซ์ .
-
เปิดเว็บเบราว์เซอร์ Chrome ของคุณแล้วเลือก จุดแนวตั้งสามจุด ที่มุมขวาบน
คุณสามารถทำได้จากหน้าต่าง Chrome ที่เปิดอยู่แล้ว ไม่ต้องกังวล คุณจะไม่สูญเสียหน้าเว็บที่คุณเปิดอยู่ ทุกอย่างจะเปิดในแท็บใหม่

-
เลือก การตั้งค่า จากรายการแบบเลื่อนลง

-
เลือก ขั้นสูง จากเมนูแนวตั้งด้านซ้าย
-
เลือก ความเป็นส่วนตัวและความปลอดภัย จากเมนูย่อยที่เปิดขึ้น

-
เลือก การตั้งค่าไซต์ .

-
เลื่อนลงไปตามรายการตัวเลือกการอนุญาตแล้วเลือก เอกสาร PDF .

-
ใช้สวิตช์สลับข้าง ดาวน์โหลดไฟล์ PDF แทนที่จะเปิดใน Chrome โดยอัตโนมัติ เพื่อเปิดหรือปิดคุณสมบัติ

เมื่อเปิดสวิตช์ควรปรากฏเป็นสีน้ำเงินและเปิดทางด้านขวา หากปิดอยู่ ควรปรากฏเป็นสีเทาและปิดไปทางซ้าย
-
หากต้องการทดสอบการเปลี่ยนแปลงการตั้งค่า ให้เลือกไฟล์เอกสาร PDF ใน Chrome หากคุณเปิดการตั้งค่านี้ คุณจะเห็นไฟล์ที่ดาวน์โหลดไฟล์ลงในคอมพิวเตอร์ของคุณ หากคุณปิดการตั้งค่านี้ PDF ควรเปิดในแท็บใหม่ Chrome
คุณไม่จำเป็นต้องปิดและเปิดเบราว์เซอร์ Chrome อีกครั้งเพื่อให้การเปลี่ยนแปลงการตั้งค่าใช้งานได้ แต่หากคุณประสบปัญหา ให้รีสตาร์ทเบราว์เซอร์ หากคุณยังคงประสบปัญหา ตรวจสอบให้แน่ใจว่าคุณได้อัปเดต Chrome เป็นเวอร์ชันล่าสุดแล้ว
-
หากคุณปิดการตั้งค่าเพื่อให้คุณดาวน์โหลดไฟล์ PDF แทนที่จะเปิดใน Chrome ไฟล์นั้นจะเปิดในโปรแกรม PDF เริ่มต้นของคุณ
หากคุณต้องการเปลี่ยนโปรแกรม PDF เริ่มต้น โปรดดู โปรแกรมอ่าน PDF ฟรีที่ดีที่สุดสำหรับ Windows และ Mac .
วิธีลบโฆษณาออกจากแท็บเล็ตไฟ
เหตุผลในการเปิด Chrome PDF Viewer
- คุณต้องการเข้าถึงไฟล์ PDF อย่างรวดเร็วและรวดเร็ว
- คุณไม่จำเป็นต้องดาวน์โหลดไฟล์ PDF ทุกไฟล์ที่คุณคลิกเพื่อดูเสมอไป
- คุณไม่ได้วางแผนที่จะแก้ไขไฟล์ PDF ใดๆ ที่คุณเปิด และต้องการเข้าถึงเพียงตัวเลือกพื้นฐานเท่านั้น (ดาวน์โหลด พิมพ์ ซูมเข้า ซูมออก ฯลฯ)
- คุณไม่ชอบโปรแกรม PDF อื่นมากกว่าโปรแกรมอ่าน PDF ของ Chrome
เหตุผลในการปิด Chrome PDF Viewer
- คุณต้องการสำเนาไฟล์ PDF ที่คุณเปิดใน Chrome ที่บันทึกไว้
- คุณมักจะลืมดาวน์โหลดไฟล์ PDF หลังจากเปิดใน Chrome แล้วพบว่าตัวเองต้องย้ายลิงก์ไฟล์ PDF ในภายหลัง
- คุณต้องการกำจัดขั้นตอนการดูไฟล์ PDF ใน Chrome ก่อน
- คุณต้องการทำให้กระบวนการดาวน์โหลดเป็นแบบอัตโนมัติ
- คุณต้องการใช้โปรแกรม PDF อื่นเพื่อดูไฟล์และ/หรือแก้ไข

รูปภาพ Muchomor / Getty
คำถามที่พบบ่อย- เหตุใดฉันจึงไม่สามารถเปิด PDF ใน Chrome ได้
หากเปิดโปรแกรมอ่าน PDF ไว้ แต่คุณยังคงดู PDF ไม่ได้ ให้ลบไฟล์อินเทอร์เน็ตชั่วคราวใน Chrome การล้างแคช คุกกี้ และข้อมูลเบราว์เซอร์อื่นๆ อาจช่วยแก้ปัญหาได้
- ฉันจะดูงานนำเสนอ PDF แบบเต็มหน้าจอใน Chrome ได้อย่างไร
เปิด PDF และ เปิดใช้งานโหมดเต็มหน้าจอใน Chrome . บนพีซี ให้กด ฟน + F11 หรือเลือก สามจุด ที่มุมขวาบนแล้วเลือก ปัจจุบัน . บน Mac ให้เลือก วงกลมสีเขียว ที่มุมซ้ายบนของ Chrome หรือใช้แป้นพิมพ์ลัด Ctrl + สั่งการ + เอฟ .
- ฉันจะดู PDF เป็นสองหน้าใน Chrome ได้อย่างไร
เลือก สามจุด ที่มุมขวาบนของหน้าต่างแสดง PDF จากนั้นเลือก มุมมองสองหน้า . เลือก พอดีกับหน้า ไอคอนที่ด้านบนเพื่อดูทั้งสองหน้าเคียงข้างกัน
- ฉันจะดู PDF ในแอปมือถือ Chrome ได้อย่างไร
คุณไม่สามารถเปิดไฟล์ PDF ในแอป Chrome บนอุปกรณ์เคลื่อนที่ได้ เมื่อคุณเลือกลิงก์ไปยัง PDF ไฟล์จะถูกดาวน์โหลดโดยอัตโนมัติ และคุณสามารถดูได้ในแอปตัวแสดง PDF บนมือถือ