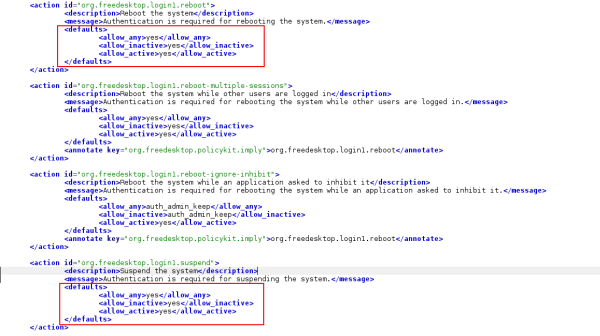แม้ว่าฉันจะใช้ Windows เหมือนกันและบล็อกของเราก็เกี่ยวกับ Windows เป็นหลัก แต่ฉันก็ใช้ Linux เป็นประจำ ฉันเพิ่งติดตั้ง Debian Jessie บนพีซีที่ทำงานและสังเกตเห็นว่าไม่มีการดำเนินการปิดระบบใดทำงานจาก GUI สภาพแวดล้อมเดสก์ท็อปที่ฉันติดตั้งคือ Mate ซึ่งเป็นทางแยกของ Gnome 2 รุ่นเก่าที่ดีทุกครั้งที่ฉันพยายามดำเนินการปิดระบบบางอย่างระบบจะขอรหัสผ่านรูท ในบทความนี้ฉันต้องการแบ่งปันวิธีง่ายๆในการทำให้มันใช้งานได้และกำจัดคำขอรหัสผ่านรูท
การโฆษณา
วิธีเปลี่ยนเสียงของคุณในความไม่ลงรอยกัน
เพียงทำตามคำแนะนำเหล่านี้:
- เปิดเทอร์มินัลที่คุณชื่นชอบและเปลี่ยนไปใช้เซสชันรูท
- ตรวจสอบให้แน่ใจว่าคุณได้ติดตั้งแพ็คเกจ cksession และ policykit ถ้าไม่ติดตั้ง (สำหรับ Mate DE ฉันจะติดตั้ง policykit agent ด้วย):
# apt-get install policykit-1 mate-polkit consolekit
- หลังจากที่คุณติดตั้งแพ็กเกจเหล่านี้แล้วคุณต้องแก้ไขนโยบายเพื่ออนุญาตให้ผู้ใช้ทั่วไปปิดพีซีของคุณได้ สามารถทำได้ด้วยการแก้ไขไฟล์อย่างง่าย
อีกครั้งจากรูทเทอร์มินัลคุณควรแก้ไขไฟล์ข้อความต่อไปนี้ (ฉันชอบ mcedit เป็นโปรแกรมแก้ไขข้อความของฉัน):mcedere /usr/share/polkit-1/actions/org.freedesktop.login1.policy
เป็นไฟล์ XML ปกติ
ค้นหาบรรทัดต่อไปนี้:แก้ไขส่วนต่างๆภายในบล็อกการดำเนินการเพื่อให้มีลักษณะดังนี้:
การปิดระบบจำเป็นต้องมีการตรวจสอบสิทธิ์เพื่อปิดระบบ ใช่ ใช่ ใช่
- แก้ไขไฟล์ ค่าเริ่มต้น บล็อกที่คล้ายกับตัวอย่างด้านบนในส่วนต่อไปนี้:
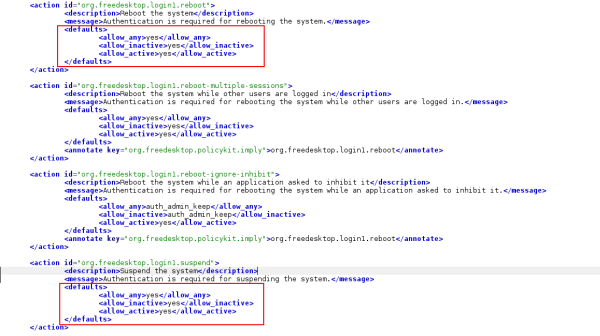
แค่นั้นแหละ. ตอนนี้เพียงแค่รีบูตระบบปฏิบัติการของคุณ (ในกรณีของฉันมันเริ่มทำงานได้โดยไม่ต้องรีบูตเครื่อง) ตอนนี้การดำเนินการเกี่ยวกับพลังงานจะทำงานโดยไม่มีคำขอ gksu / การยกระดับ