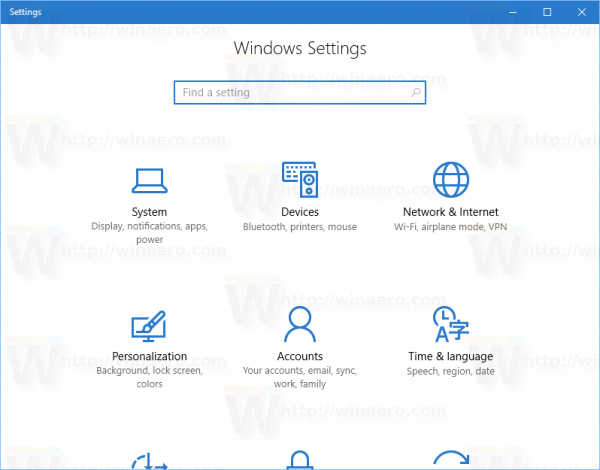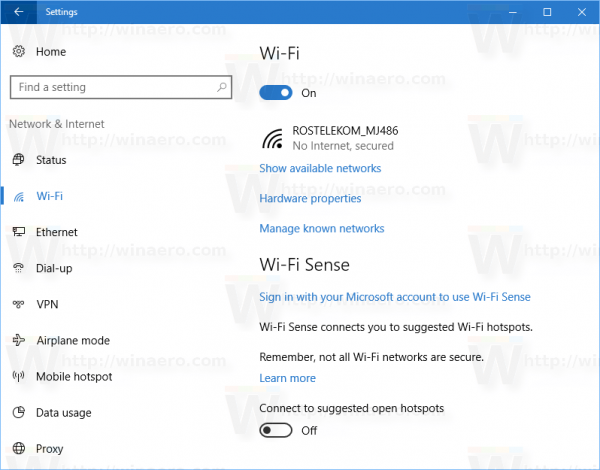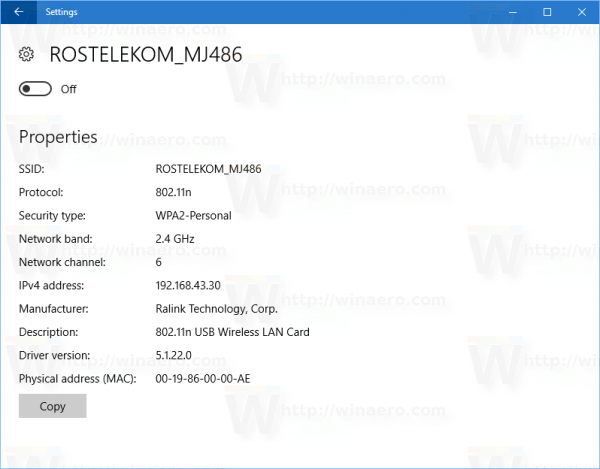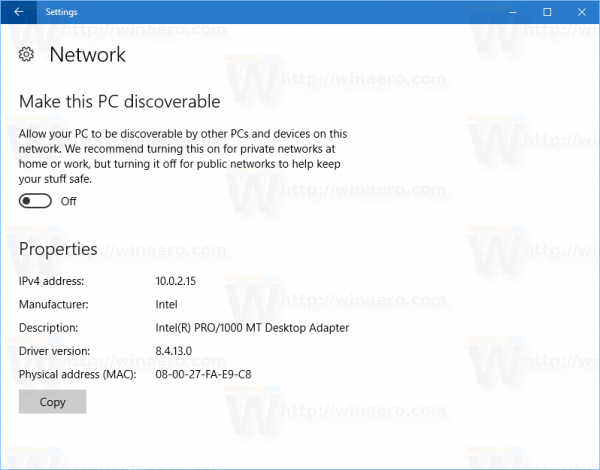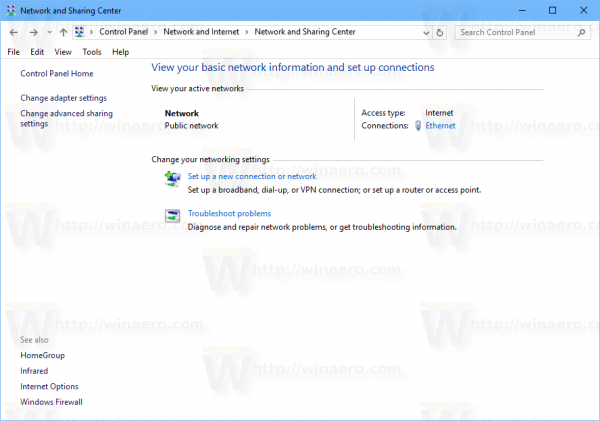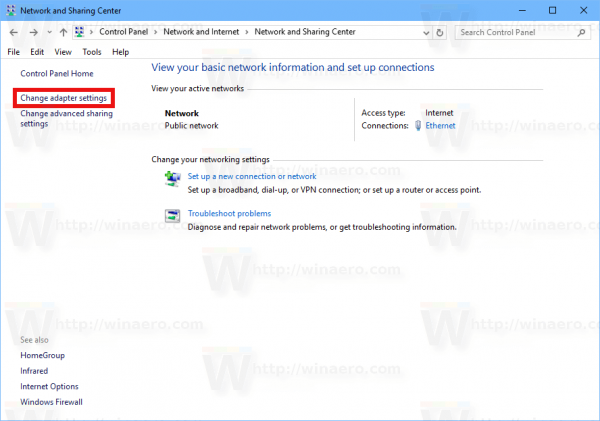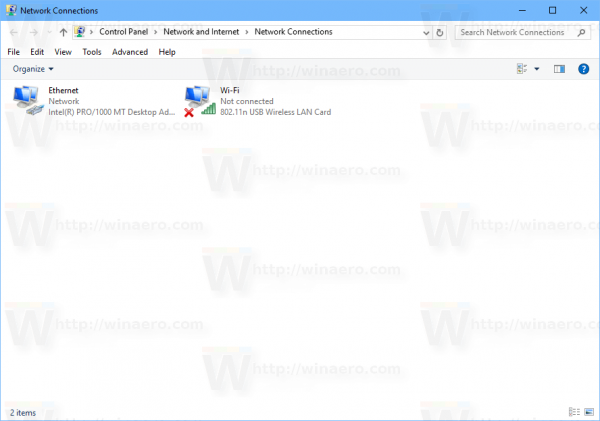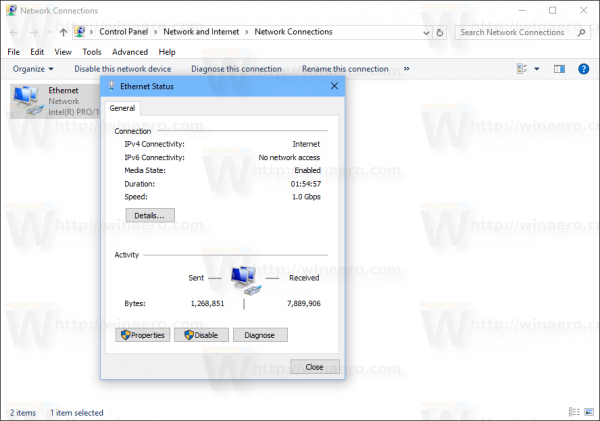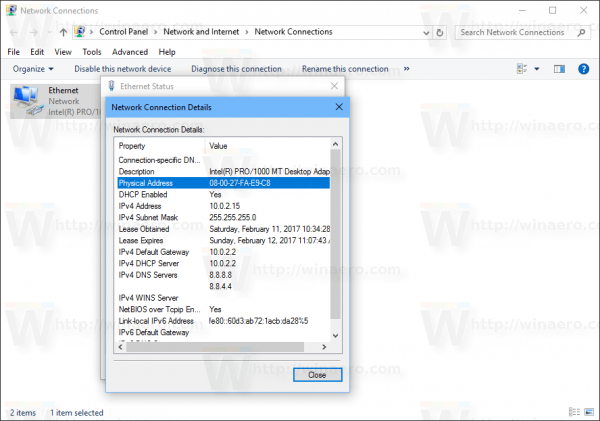อะแดปเตอร์เครือข่ายทุกตัวที่คุณติดตั้งไว้ในพีซีแล็ปท็อปหรือแท็บเล็ตมีที่อยู่จริงที่เรียกว่า 'ที่อยู่ MAC' ที่อยู่ MAC เป็นตัวระบุเฉพาะที่กำหนดให้กับอินเทอร์เฟซเครือข่ายแต่ละรายการสำหรับการสื่อสารในส่วนเครือข่ายทางกายภาพ มีหลายสถานการณ์ที่คุณต้องการค้นหาที่อยู่ MAC ของการ์ดเครือข่ายใน Windows 10
การโฆษณา
ฉันไม่มีหมายเลขโทรศัพท์สำหรับ gmail
หากต้องการค้นหาที่อยู่ MAC ใน Windows 10 คุณสามารถใช้วิธีใดวิธีหนึ่งต่อไปนี้
- ค้นหาที่อยู่ MAC ในการตั้งค่า
- ค้นหา MAC Address ใน Command Prompt
- ค้นหาที่อยู่ MAC ในแผงควบคุม
- ค้นหาที่อยู่ MAC โดยใช้ PowerShell
ค้นหาที่อยู่ MAC ในการตั้งค่า
คุณสามารถค้นหาที่อยู่ MAC ใน Windows 10 ได้โดยใช้แอปการตั้งค่า สามารถทำได้สำหรับอะแดปเตอร์อีเทอร์เน็ตและสำหรับอะแดปเตอร์ Wi-Fi หากคุณติดตั้งไว้
- เปิด แอปการตั้งค่า .
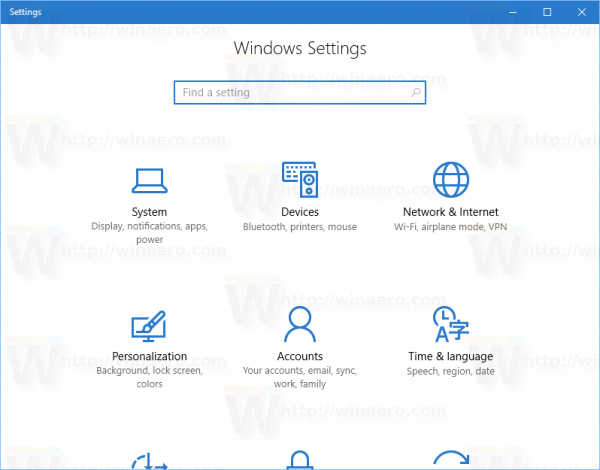
- ไปที่เครือข่ายและอินเทอร์เน็ต -> WiFi หากคุณกำลังมองหาที่อยู่ MAC ของอแด็ปเตอร์ Wi-Fi ของคุณ
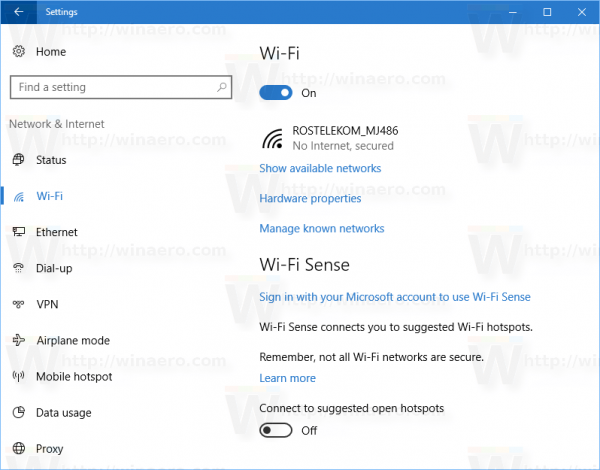
- ไปที่เครือข่ายและอินเทอร์เน็ต -> อีเธอร์เน็ตหากคุณต้องการค้นหาที่อยู่ MAC ของอะแดปเตอร์อีเทอร์เน็ตของคุณ
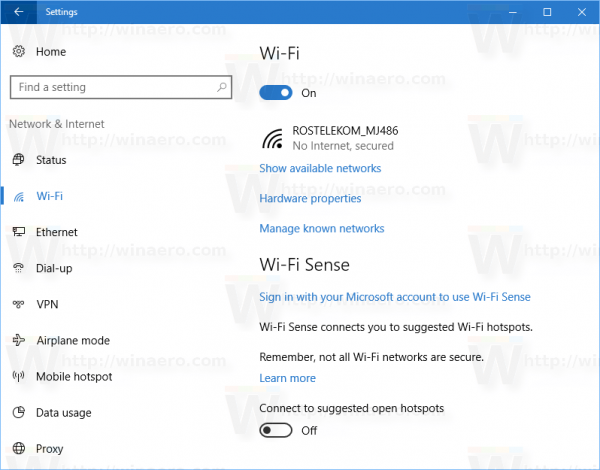
- คลิกที่ชื่อเครือข่ายเพื่อดูคุณสมบัติ
- ในหน้าถัดไปคุณจะพบบรรทัด ที่อยู่จริง (MAC) . เป็นค่าที่อยู่ MAC ที่คุณกำลังมองหา
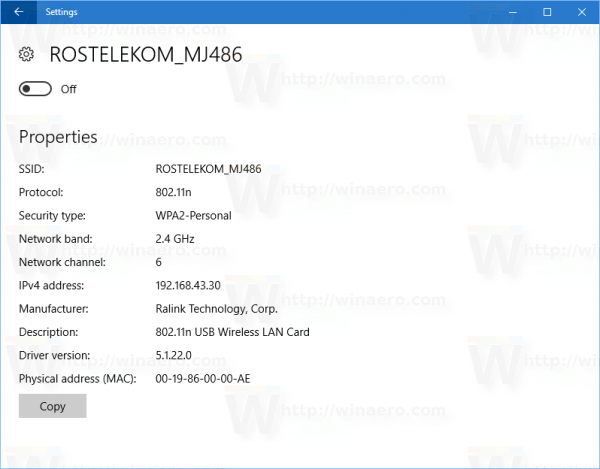
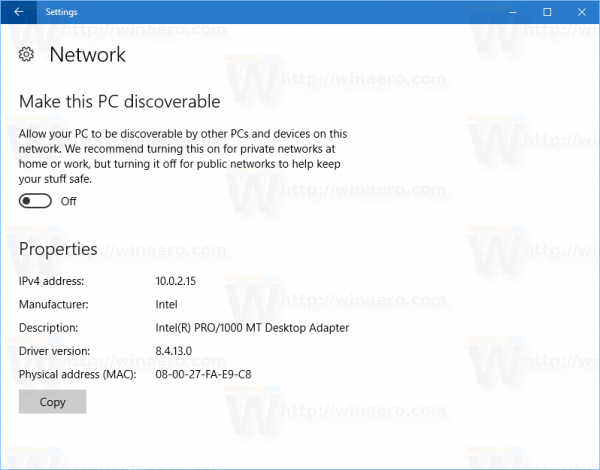
ค้นหา MAC Address ใน Command Prompt
เป็นไปได้ที่จะค้นหาที่อยู่ MAC ใน Windows 10 โดยใช้คำสั่งคอนโซลสองสามคำสั่ง คุณต้องเปิดไฟล์ อินสแตนซ์พรอมต์คำสั่งใหม่ และพิมพ์หรือวางหนึ่งในคำสั่งต่อไปนี้
getmac / v
เครื่องมือ getmac shpws ที่อยู่ MAC สำหรับอะแดปเตอร์เครือข่ายบนระบบของคุณ สวิตช์ '/ v' เปิดใช้งานเอาต์พุตแบบละเอียดซึ่งรวมถึงชื่อของอะแด็ปเตอร์ ดูภาพหน้าจอต่อไปนี้

ลบแอพออกจากเมนูเริ่มของ windows 10
หรือคุณสามารถใช้คำสั่ง 'ipconfig / all' พิมพ์ในพรอมต์คำสั่ง:

ในผลลัพธ์ดูค่าที่อยู่ทางกายภาพ:
ค้นหาที่อยู่ MAC ในแผงควบคุม
เป็นไปได้ที่จะค้นหาที่อยู่ MAC ของอะแดปเตอร์เครือข่ายโดยใช้แผงควบคุม
- เปิดแผงควบคุม
- ไปที่ Control Panel Network และ Internet Network and Sharing Center
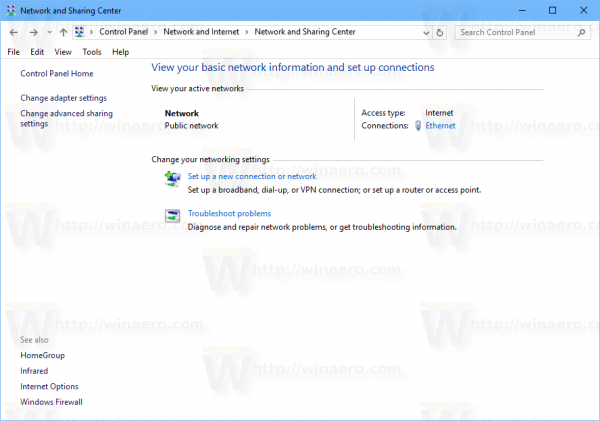
- คลิกลิงก์ 'เปลี่ยนการตั้งค่าอะแดปเตอร์' ทางด้านซ้าย
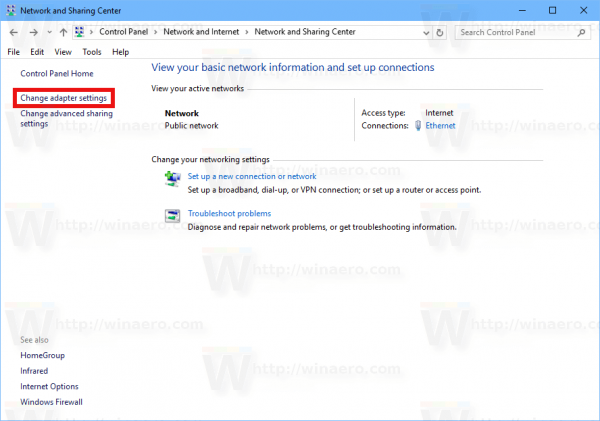
- ดับเบิลคลิกที่อะแดปเตอร์เครือข่าย (การเชื่อมต่อ) ที่คุณต้องการดูที่อยู่ MAC สำหรับ
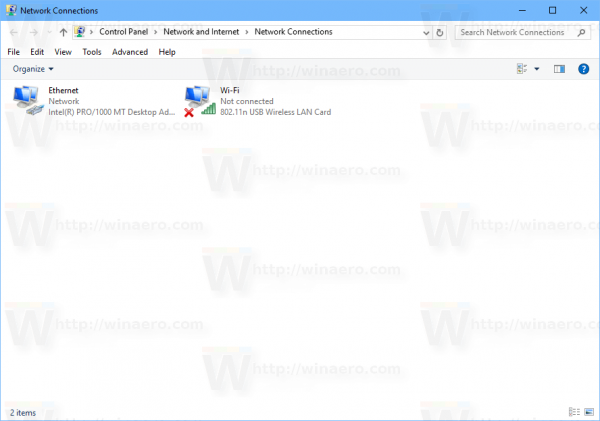
- หน้าต่างสถานะการเชื่อมต่อจะเปิดขึ้น คลิกที่ปุ่ม 'รายละเอียด'
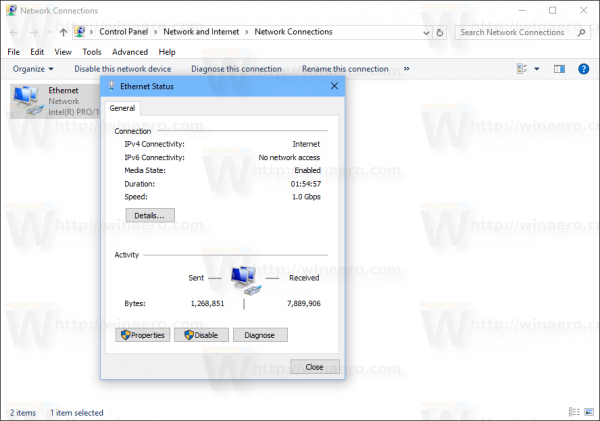
- คุณสมบัติ 'ที่อยู่ทางกายภาพ' คือที่อยู่ MAC ของอะแดปเตอร์เครือข่ายที่เลือก
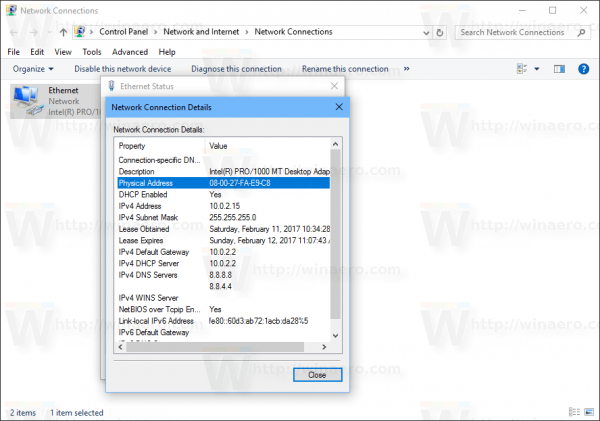
ค้นหาที่อยู่ MAC โดยใช้ PowerShell
เปิด PowerShell และพิมพ์หรือวางคำสั่งต่อไปนี้:
รับอะแดปเตอร์ไฟฟ้า
ในผลลัพธ์ของ cmdlet คุณจะพบคอลัมน์ MACAddress ซึ่งเป็นสิ่งที่เรากำลังมองหา
ไม่มีผู้พิทักษ์ windows 10

แค่นั้นแหละ.