สิ่งที่ต้องรู้
- เปิด แผงควบคุม > ตัวเลือก File Explorer . เลือก ดู > แสดงไฟล์ โฟลเดอร์ และไดรฟ์ที่ซ่อนอยู่ > นำมาใช้ > ตกลง .
- ไปที่ C:usersชื่อของคุณ โดยที่ 'yourname' คือ ID โปรไฟล์ Windows ของคุณ เพื่อดูไฟล์ในโฟลเดอร์ App Data
- อย่าย้ายหรือลบไฟล์ออกจากโฟลเดอร์ AppData การทำเช่นนั้นจะทำให้โปรแกรมที่เชื่อมโยงเสียหาย
บทความนี้จะอธิบายวิธีค้นหาโฟลเดอร์ AppData ใน Windows 10, 8 และ 7 รวมถึงข้อมูลเกี่ยวกับประเภทของแอปในโฟลเดอร์
คอมพิวเตอร์ Windows ทุกเครื่องมีโฟลเดอร์ที่ซ่อนอยู่ที่เรียกว่า ข้อมูลแอพ . ผู้ใช้ส่วนใหญ่ไม่จำเป็นต้องเข้าถึงโฟลเดอร์นี้ และการเข้าไปยุ่งกับโฟลเดอร์นี้อาจทำให้เกิดปัญหากับคอมพิวเตอร์ของคุณได้ หากคุณไม่รู้ว่ากำลังทำอะไรอยู่
มีสองวิธีในการไปที่โฟลเดอร์ AppData คุณสามารถค้นหาได้จาก Windows Search หรือโดยการสร้าง โฟลเดอร์ที่ซ่อนอยู่ มองเห็นได้ และนำทางไปยังมันโดยตรง
-
เปิด แผงควบคุม .
-
เลือก ตัวเลือก File Explorer .
เลือก ดู แท็บของหน้าต่างตัวเลือก File Explorer
เลือก แสดงไฟล์ โฟลเดอร์ และไดรฟ์ที่ซ่อนอยู่ . กด นำมาใช้ เพื่อบันทึกการเปลี่ยนแปลงใดๆ จากนั้นเลือก ตกลง .
โฟลเดอร์ AppData อยู่ที่ C:usersชื่อของคุณ โดยที่ YOURNAME คือ ID โปรไฟล์ Windows ของคุณ
ค้นหาโฟลเดอร์ AppData ใน Windows 7
กระบวนการค้นหาโฟลเดอร์ AppData ที่ซ่อนอยู่ใน Windows 7 จะแตกต่างกันเล็กน้อยเนื่องจากความแตกต่างในส่วนติดต่อผู้ใช้ ใช้ขั้นตอนด่วนเหล่านี้เพื่อค้นหาโฟลเดอร์
-
คลิกไอคอนโฟลเดอร์ในทาสก์บาร์ที่ด้านล่างของหน้าจอเพื่อเปิด ไฟล์เอ็กซ์พลอเรอร์ .
-
เมื่อ File Explorer เปิดขึ้น ให้คลิก จัดระเบียบ จากนั้นจากเมนูที่ปรากฏ ให้เลือก โฟลเดอร์และตัวเลือกการค้นหา .
-
ใน ตัวเลือกโฟลเดอร์ หน้าต่าง ให้เลือก ที่ ดู แท็บ และตรวจสอบให้แน่ใจว่ามีตัวเลือกสำหรับ แสดงไฟล์ โฟลเดอร์ และไดรฟ์ที่ซ่อนอยู่ ถูกเลือก คลิก นำมาใช้ เพื่อบันทึกการเปลี่ยนแปลงใดๆ จากนั้นคลิก ตกลง .
-
ต่อไปใน วินโดวส์เอ็กซ์พลอเรอร์ แผงด้านซ้ายให้คลิกที่ ค: ขับรถ ครั้งหนึ่งเพื่อเปิด โฟลเดอร์ ดูด้านล่าง
-
ดับเบิลคลิกที่ ผู้ใช้ โฟลเดอร์เพื่อเปิด
-
คลิกสองครั้งที่ชื่อผู้ใช้ที่คุณต้องการเปิดโฟลเดอร์ AppData นี่เป็นการขยายรายการโฟลเดอร์ยาว ๆ สำหรับผู้ใช้รายนั้น
-
ดับเบิลคลิกที่ ข้อมูลแอพ โฟลเดอร์เพื่อเปิด
โฟลเดอร์ AppData มีข้อมูลทั้งหมดเฉพาะสำหรับโปรไฟล์ผู้ใช้ Windows ของคุณ ซึ่งหมายความว่าข้อมูลของคุณสามารถถ่ายโอนจากอุปกรณ์เครื่องหนึ่งไปยังอีกเครื่องหนึ่งได้ตราบใดที่คุณลงชื่อเข้าใช้ด้วยโปรไฟล์เดียวกัน
แอพหลายตัวใช้โฟลเดอร์ AppData ดังนั้นจึงง่ายต่อการซิงค์ข้อมูลระหว่างอุปกรณ์ อินเทอร์เน็ตเบราว์เซอร์ เช่น Firefox จัดเก็บโปรไฟล์และบุ๊กมาร์กของคุณในโฟลเดอร์ AppData โปรแกรมอีเมล เช่น Thunderbird หรือ Outlook จะเก็บข้อมูลไว้ในโฟลเดอร์นี้ด้วย ไฟล์บันทึกของเกมคอมพิวเตอร์หลายเกมจะจบลงในโฟลเดอร์ AppData
ฉันสามารถทำอะไรกับไฟล์ AppData ได้บ้าง?
คุณไม่ต้องการย้ายหรือลบไฟล์ออกจากโฟลเดอร์ AppData การทำเช่นนั้นอาจทำให้โปรแกรมใดก็ตามที่ไฟล์เชื่อมต่ออยู่เสียหายได้ หากคุณต้องการสำรองข้อมูลหรือถ่ายโอนบางสิ่งจากอุปกรณ์เครื่องหนึ่งไปยังอีกเครื่องหนึ่ง คุณสามารถคัดลอกไฟล์ไปยังที่เก็บข้อมูลบนคลาวด์หรือแฟลชไดรฟ์ เพื่อให้โฟลเดอร์นั้นไม่เสียหายบนอุปกรณ์ปัจจุบันของคุณ
การบันทึกไฟล์ไปยังพื้นที่จัดเก็บข้อมูล iCloud จะมีประโยชน์หากคุณต้องการถ่ายโอนไฟล์หรือเกมที่บันทึกไว้จากอุปกรณ์เครื่องหนึ่งไปยังอีกเครื่องหนึ่ง ตั้งค่าการตั้งค่าเฉพาะที่คุณต้องการรับประกันการถ่ายโอน หรือคุณต้องการเก็บข้อมูลสำรองของตัวเลือกและข้อมูลของคุณ
vizio ทีวีดับเอง
ขอย้ำอีกครั้งว่า โฟลเดอร์ AppData เป็นสิ่งที่ผู้ใช้ส่วนใหญ่ไม่จำเป็นต้องเข้าไปยุ่งวุ่นวาย กล่าวคือ การทราบวิธีเข้าถึงโฟลเดอร์และสิ่งที่คุณสามารถพบได้ในโฟลเดอร์นั้นมีประโยชน์มาก ในกรณีที่คุณจำเป็นต้องดำเนินการดังกล่าว
บทความที่น่าสนใจ
ตัวเลือกของบรรณาธิการ

เพิ่ม Take Ownership Context Menu ใน Windows 10
เพิ่มเมนูบริบท 'Take Ownership' ใน Windows 10 ซึ่งจะช่วยให้คุณสามารถเป็นเจ้าของไฟล์และให้สิทธิ์การเข้าถึงไฟล์ได้อย่างเต็มที่

ปิดใช้งาน Cortana ใน Microsoft Edge ใน Windows 10
Cortana ถูกรวมเข้ากับเบราว์เซอร์ Microsoft Edge ต่อไปนี้เป็นวิธีปิดใช้งานความช่วยเหลือ Cortana ใน Microsoft Edge ใน Windows 10 (อธิบายสองวิธี)

รีเซ็ตการตั้งค่านโยบายกลุ่มภายในทั้งหมดพร้อมกันใน Windows 10
Local Group Policy เป็นเครื่องมือการดูแลระบบพิเศษที่มาพร้อมกับ Windows 10 บางรุ่นดูวิธีรีเซ็ตนโยบายทั้งหมดพร้อมกันใน Windows 10

เปิดหรือปิดหยุดอุปกรณ์เมื่อปิดหน้าจอใน Windows 10
วิธีเปิดหรือปิดหยุดอุปกรณ์เมื่อปิดหน้าจอใน Windows 10 เพื่อประหยัดพลังงานแบตเตอรี่ Windows 10 สามารถหยุดอุปกรณ์ที่เชื่อมต่อผ่าน USB ไปยังแล็ปท็อปหรือพีซีแบบพกพาอื่น ๆ โดยอัตโนมัติ หากคุณสมบัติการประหยัดพลังงานนี้ทำให้คุณมีปัญหากับอุปกรณ์ที่เชื่อมต่อเช่นไดรฟ์ภายนอกหรืออุปกรณ์ชี้ตำแหน่งคุณสามารถทำได้
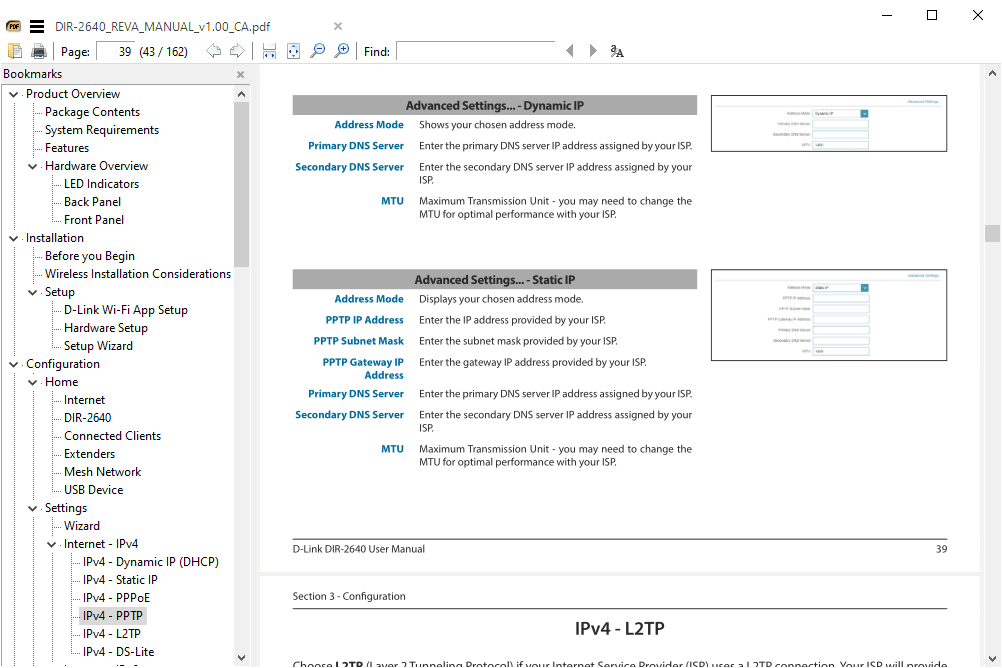
โปรแกรมอ่าน PDF ฟรีที่ดีที่สุด 11 อันดับสำหรับ Windows และ Mac
นี่คือรายการโปรแกรมอ่าน PDF ฟรีที่ดีที่สุด Adobe Reader ไม่ใช่ตัวเลือกเดียวของคุณ! ดาวน์โหลดโปรแกรมอ่าน PDF เหล่านี้ได้ฟรี

วิธีเปิดหรือปิดใช้งานข้อกำหนดการเข้าสู่ระบบ CTRL + ALT + DEL ใน Windows 8.1 และ Windows 8
อธิบายวิธีเปิดหรือปิดใช้งานพรอมต์การเข้าสู่ระบบที่ปลอดภัยด้วย Ctrl + Alt + Delete ใน Windows 8.1 และ Windows 8

ล็อค Windows 10 หลังจากช่วงเวลาหนึ่งโดยอัตโนมัติ
ด้วยเหตุผลด้านความปลอดภัยคุณอาจต้องการล็อกพีซี Windows 10 ของคุณโดยอัตโนมัติเมื่อคุณถอยห่างออกไป ในบทความนี้เราจะดูว่าสามารถทำได้อย่างไร
-
ต่อไปนี้เป็นวิธีค้นหาโฟลเดอร์ หากคุณไม่สามารถใช้การค้นหาเพื่อค้นหาได้




