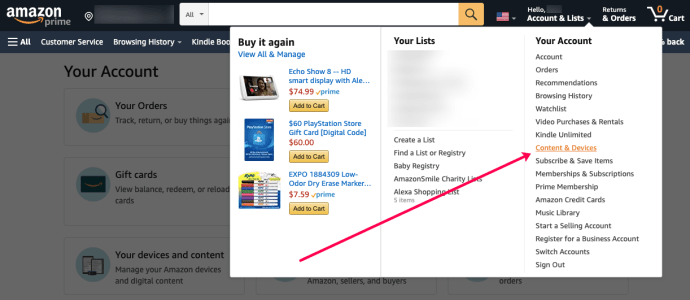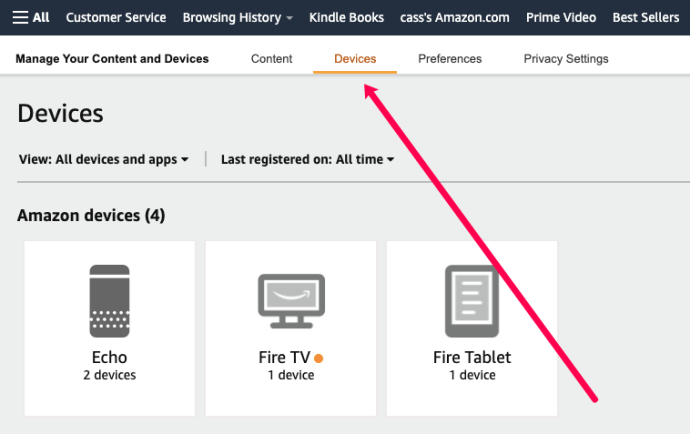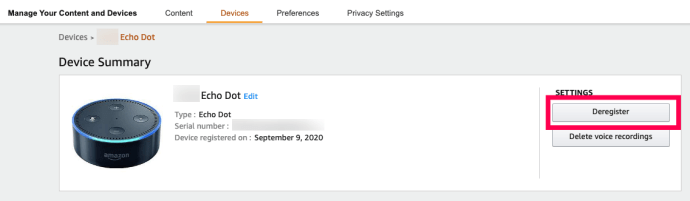กลุ่มเครื่องมือระบบอัตโนมัติในบ้านของ Amazon ก้าวล้ำหน้าครั้งใหญ่ในด้านความสะดวกความยืดหยุ่นและค่าใช้จ่ายด้วย Echo Dot Dot เป็นไมโครคอมพิวเตอร์ที่ควบคุมด้วยเสียงโดยมีการเชื่อมต่อเครือข่ายและอินเทอร์เฟซเสียงที่ซับซ้อนพร้อมเสียงที่คุ้นเคยของแอป Alexa การทำซ้ำรุ่นที่สามล่าสุดของ Dot ได้เปลี่ยนแพลตฟอร์มที่มีประโยชน์อยู่แล้วให้กลายเป็นโซลูชันมัลติมีเดียที่ยอดเยี่ยมโดยการอัปเกรดลำโพงในตัวอย่างหนาแน่น สำหรับใครก็ตามที่ไม่ใช่ออดิโอไฟล์ลำโพงใหม่ของ Dot มีคุณภาพสูงเพียงพอที่จะใช้เป็นลำโพงหลักสำหรับการฟังเพลงในสภาพแวดล้อมการฟังแบบสบาย ๆ เช่นสำนักงานหรือห้องนอน

Dot ได้รับการตอบรับเป็นอย่างดีในตลาดกลางที่มีความเชี่ยวชาญด้านเทคโนโลยี ความนิยมเป็นที่น่าประทับใจอย่างยิ่งเนื่องจากตลาดสำหรับผู้ช่วยที่บ้านค่อนข้างใหม่ ขณะนี้มีอุปกรณ์ Echo หลายล้านเครื่องทั่วโลกช่วยให้เราเล่นเพลงเปิดและปิดไฟค้นหาสภาพอากาศหรือบอกเราว่าการจราจรจะเป็นอย่างไรในระหว่างเดินทางไปทำงาน แต่ถ้ามันทำงานไม่ถูกต้องล่ะ? คุณจะแก้ไขได้อย่างไรโดยไม่ต้องฉีกขาด? ยิ่งใหญ่เท่า Dot ไม่มีผลิตภัณฑ์ทางเทคโนโลยีใดที่ปราศจากความท้าทาย ปัญหาหนึ่งที่เจ้าของ Dot พบเป็นครั้งคราวคือข้อผิดพลาดเมื่อพยายามลงทะเบียนอุปกรณ์บน WiFi ในบทความนี้ฉันจะแสดงวิธีแก้ไขปัญหานี้และลงทะเบียน Dot ของคุณอย่างถูกต้องเพื่อให้คุณสามารถใช้งานได้

การตั้งค่า Echo Dot ของคุณ
แหล่งที่มาของข้อผิดพลาดในการลงทะเบียน Echo Dot ที่พบบ่อยมากคือขั้นตอนการตั้งค่าที่ไม่สมบูรณ์ ก่อนที่เราจะทำความเข้าใจเกี่ยวกับการแก้ปัญหาข้อผิดพลาดโปรดตรวจสอบให้แน่ใจว่า Dot ของคุณได้รับการตั้งค่าอย่างถูกต้องตั้งแต่แรก
วิธีรีเซ็ตพรหมลิขิต 2
การตั้งค่า Echo Dot รุ่นแรกและรุ่นที่สอง
- แกะกล่อง Echo Dot ของคุณและดาวน์โหลดแอป Alexa ลงในโทรศัพท์ของคุณหากยังไม่มี
- วาง Echo Dot ไว้ในระยะของเราเตอร์ WiFi ของคุณแล้วเสียบเข้าคุณจะเห็นวงแหวนไฟเปลี่ยนเป็นสีฟ้าแล้วตามด้วยสีส้ม จากนั้นคุณจะได้ยิน Alexa กล่าวสวัสดี
- นำทางไปยังการตั้งค่าในแอป Alexa แล้วเลือกWi-Fi
- เลือกเครือข่าย WiFi ของคุณแล้วเลือกเชื่อมต่อ
- เลือกอุปกรณ์ Alexaจากแอพและเลือก Echo Dot ของคุณ
- เลือกเพิ่มอุปกรณ์ Alexaในเครือข่าย Wi-Fi
- กดปุ่ม Action บน Echo Dot ของคุณค้างไว้จนกระทั่งวงแหวนไฟเปลี่ยนเป็นสีส้ม
- เลือก WiFi ของคุณจากรายการที่ปรากฏในแอป Alexa และป้อนรหัสผ่านเครือข่าย
- บันทึกรหัสผ่านในแอป Alexa
- เลือกเชื่อมต่อเพื่อเข้าร่วม Echo Dot ของคุณกับเครือข่าย WiFi ของคุณ
การตั้งค่า Echo Dot รุ่นที่สาม
Amazon ทำให้การตั้งค่าง่ายขึ้นมากสำหรับ Dots รุ่นที่สาม
- แกะกล่อง Echo Dot ของคุณและดาวน์โหลดแอป Alexa ลงในโทรศัพท์ของคุณหากยังไม่มี
- วาง Echo Dot ไว้ในระยะของเราเตอร์ WiFi ของคุณแล้วเสียบเข้าวงแหวนไฟจะหมุนประมาณหนึ่งนาที จากนั้นคุณจะได้ยิน Alexa กล่าวสวัสดี
- เปิดแอป Alexa และทำตามคำแนะนำเพื่อป้อนข้อมูล WiFi
นั่นควรจะเป็นสำหรับการตั้งค่า Echo Dot บนเครือข่าย WiFi ของคุณ Dot ของคุณควรทราบรายละเอียดการกำหนดค่าของตัวเองแล้วและจะเชื่อมต่อใหม่ทุกครั้งที่คุณปิดเครื่องและเปิดใหม่หรือย้ายไปที่ห้องอื่นในบ้านของคุณ ตอนนี้คุณสามารถวาง Echo Dot ไว้ที่ใดก็ได้ใกล้กับสัญญาณไร้สายที่ดีในบ้านของคุณ
แก้ไขข้อผิดพลาดในการลงทะเบียนอุปกรณ์ Echo Dot

หาก Dot ของคุณได้รับการตั้งค่าอย่างถูกต้องตอนนี้ควรใช้งานได้โดยไม่มีปัญหา หากคุณประสบปัญหาให้ทำตามขั้นตอนการแก้ไขปัญหาเหล่านี้เพื่อเชื่อมต่อ Dot ของคุณ
แท่งไฟอเมซอนต้องการอินเทอร์เน็ตหรือไม่
รีบูตเราเตอร์ของคุณรีบูตจุดของคุณ
สิ่งแรกที่ต้องลอง: ปิดแล้วเปิดใหม่อีกครั้ง ข้อบกพร่องของซอฟต์แวร์จำนวนมากได้รับการแก้ไขโดยเพียงแค่เริ่มต้นใหม่ รีสตาร์ท Dot ของคุณและรีสตาร์ทเราเตอร์ของคุณและดูว่าสามารถแก้ปัญหาได้หรือไม่
ในการรีสตาร์ท Echo Dot สิ่งที่คุณต้องทำคือถอดปลั๊กออก ถอดปลั๊กทิ้งไว้อย่างน้อย 10 วินาที จากนั้นเสียบกลับเข้าไปใหม่รอให้รีบูตและดูว่าข้อผิดพลาดได้รับการแก้ไขแล้วหรือไม่

หากไม่ตรงไปที่เราเตอร์ของคุณ แม้ว่าอุปกรณ์อื่น ๆ ที่เชื่อมต่อกับเราเตอร์อาจยังทำงานได้ตามปกติ แต่ก็อาจมีปัญหาในการเชื่อมต่อ กดปุ่มรีเซ็ตบนเราเตอร์ของคุณจนกว่าไฟทั้งหมดจะดับลง รอให้รีบูตจากนั้นตรวจสอบว่าข้อผิดพลาดในการเชื่อมต่อได้รับการแก้ไขแล้วหรือไม่ คุณยังสามารถถอดปลั๊กเราเตอร์ทิ้งไว้นานกว่าสิบวินาทีแล้วเสียบกลับเข้าไปใหม่
ยกเลิกการลงทะเบียน Dot ของคุณ
เมื่อคุณสั่งซื้อ Echo Dot ใหม่จาก Amazon จะมีการลงทะเบียนในบัญชีของคุณก่อนที่จะถูกส่งออกจาก Amazon อย่างไรก็ตามหากคุณซื้อ Dot มือสองคุณจะต้องยกเลิกการลงทะเบียนจากบัญชีของเจ้าของคนก่อนก่อนจึงจะใช้งานได้ ตามหลักการแล้วเจ้าของเดิมจะยกเลิกการลงทะเบียนก่อนที่จะมอบให้คุณ แต่ก็ไม่ได้เกิดขึ้นเสมอไป บางครั้งคนก็ลืมหรือบางครั้งก็คิดว่าไม่ใช่ปัญหา
วิธียกเลิกการลงทะเบียน Echo Dot หากคุณเป็นเจ้าของดั้งเดิมมีดังนี้
- เยี่ยมชม เว็บไซต์ Amazon และคลิกที่บัญชีของคุณที่ด้านบน จากนั้นคลิกที่ 'เนื้อหาและอุปกรณ์'
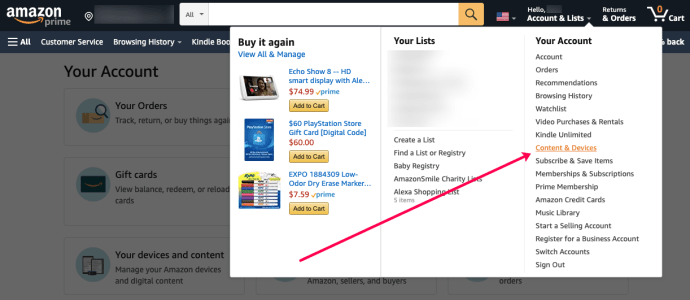
- เลือกการตั้งค่าจากเมนูด้านซ้ายและเลือก Echo Dot ที่คุณต้องการยกเลิกการลงทะเบียน
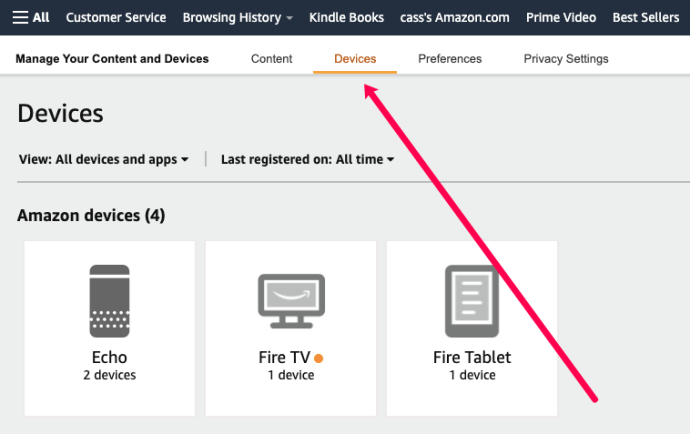
- เลือกไฟล์ยกเลิกการลงทะเบียนปุ่มถัดจากจุด
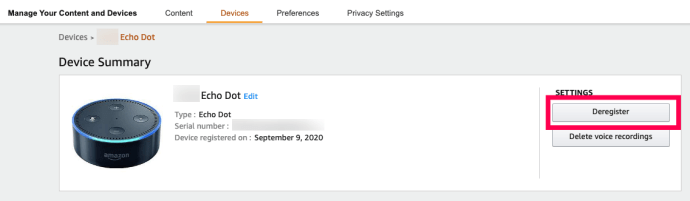
- เลือกอีกครั้งเพื่อยืนยัน
วิธีนี้ช่วยให้ Echo Dot สามารถลงทะเบียนกับบัญชีของผู้อื่นได้ หากคุณซื้อ Echo Dot มือสองและเจ้าของเดิมทำไม่ได้หรือเพิ่งไม่ได้ลงทะเบียน ติดต่อฝ่ายสนับสนุนลูกค้าของ Amazon และขอให้พวกเขายกเลิกการลงทะเบียนให้คุณด้วยตนเอง

คุณยังสามารถยกเลิกการลงทะเบียนด้วยแอป Alexa ได้โดยเลือกการตั้งค่า,การตั้งค่าอุปกรณ์เลือกชื่อ Echo Dot และเลื่อนลงไปที่ยกเลิกการลงทะเบียน.
เมื่อยกเลิกการลงทะเบียน Dot แล้วคุณจะต้องตั้งค่า Echo Dot ด้วยตนเองอีกครั้งตามรายละเอียดด้านบน
เปลี่ยนสีของทาสก์บาร์ windows 10
บางครั้ง Echo Dot อาจถูกรายงานโดยไม่ถูกต้องว่าสูญหายหรือถูกขโมยและจะไม่อนุญาตให้คุณลงทะเบียน การติดต่อฝ่ายสนับสนุนลูกค้าของ Amazon ตามลิงค์ด้านบนจะช่วยให้คุณจัดการได้ นี่เป็นอีกปัญหาหนึ่งที่ทราบโดยเฉพาะอย่างยิ่งหากมีการรายงานว่าอุปกรณ์สูญหายระหว่างการขนส่งแล้วขายให้กับผู้ซื้อโดยไม่เจตนา
ลดความซับซ้อนของเครือข่าย
หากการลงทะเบียนอุปกรณ์ไม่มีปัญหาอาจเป็นเพราะเครือข่าย WiFi ที่ทับซ้อนกัน บางครั้ง Echo Dot มีปัญหาในการแยกช่องสัญญาณ WiFi หรือเครือข่ายที่แตกต่างกันภายในทรัพย์สินเดียวกัน วิธีหนึ่งในการเอาชนะปัญหานี้คือปิดเครือข่ายอื่น ๆ หรือช่องที่สองทั้งหมดในขณะที่คุณลงทะเบียน Echo Dot เมื่อดำเนินการเสร็จแล้วคุณสามารถเปิดใช้งานได้อีกครั้ง
นี่คือวิธีที่ฉันรู้ในการแก้ไขข้อผิดพลาดในการลงทะเบียนอุปกรณ์ Echo Dot รู้จักคนอื่น ๆ หรือไม่? บอกเราเกี่ยวกับพวกเขาด้านล่างถ้าคุณทำ!