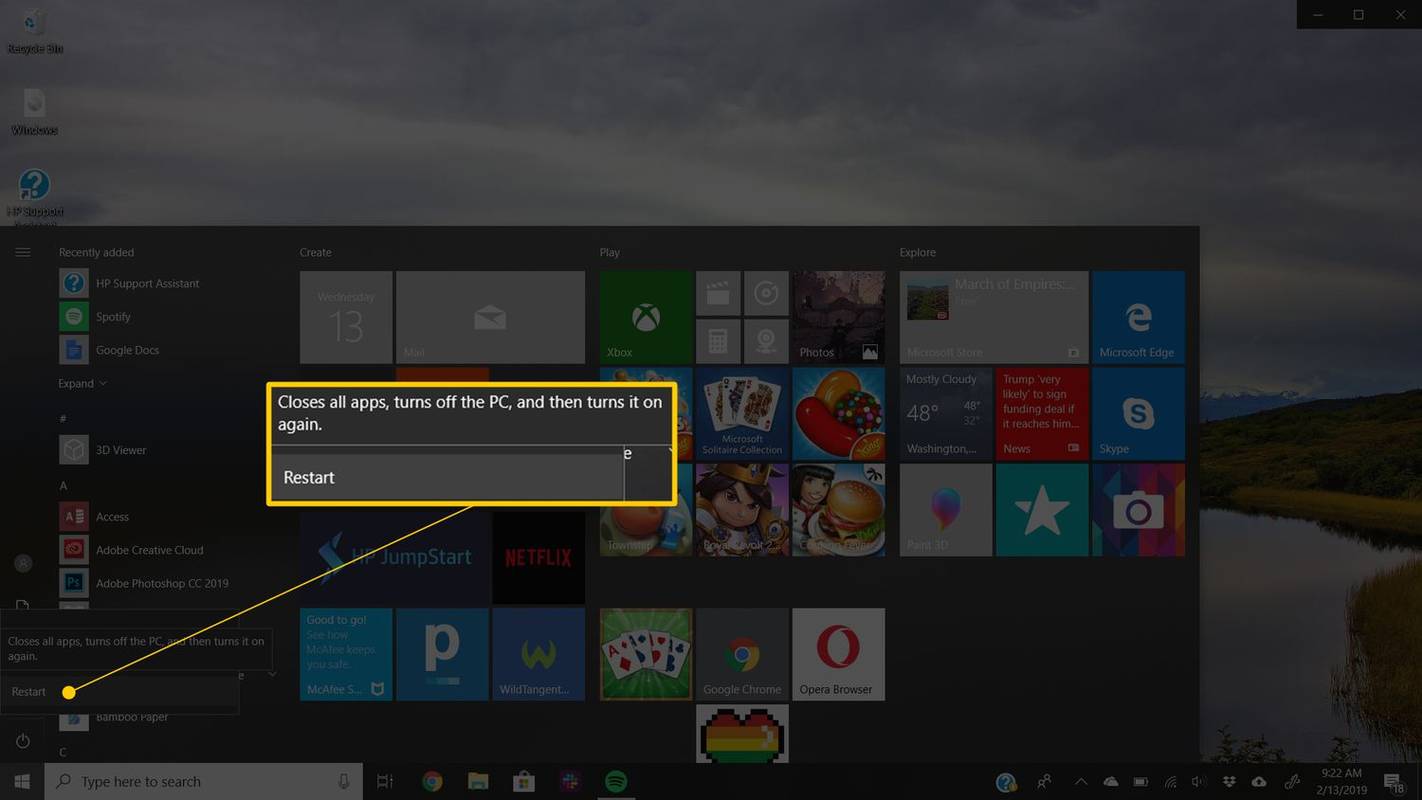ข้อผิดพลาดรหัส 43 เป็นหนึ่งในรหัสข้อผิดพลาดของตัวจัดการอุปกรณ์หลายรหัส มันถูกสร้างขึ้นเมื่อ ตัวจัดการอุปกรณ์ หยุดอุปกรณ์ฮาร์ดแวร์เนื่องจากฮาร์ดแวร์รายงานไปยัง Windows ว่ามีปัญหาบางอย่างที่ไม่ได้ระบุ
อะไรทำให้เกิดข้อผิดพลาดรหัส 43 และความหมายคืออะไร
ข้อความทั่วไปนี้อาจหมายความว่ามีปัญหาฮาร์ดแวร์ที่แท้จริง หรืออาจเพียงหมายความว่ามีข้อผิดพลาดของไดรเวอร์ที่ Windows ไม่สามารถระบุได้ แต่ฮาร์ดแวร์กำลังได้รับผลกระทบ
จะแสดงในลักษณะต่อไปนี้เกือบทุกครั้ง:
Windows ได้หยุดอุปกรณ์นี้เนื่องจากได้รายงานปัญหาแล้ว (รหัส 43)
รายละเอียดเกี่ยวกับรหัสข้อผิดพลาดของตัวจัดการอุปกรณ์ เช่น รหัส 43 จะพร้อมใช้งานเมื่อคุณดูสถานะของอุปกรณ์ในคุณสมบัติ
ข้อผิดพลาดรหัส 43 สามารถนำไปใช้กับอุปกรณ์ฮาร์ดแวร์ใดๆ ในตัวจัดการอุปกรณ์ แม้ว่าข้อผิดพลาดรหัส 43 ส่วนใหญ่จะปรากฏในการ์ดแสดงผลและอุปกรณ์ USB เช่น เครื่องพิมพ์ เว็บแคม iPhone และอุปกรณ์ต่อพ่วงที่เกี่ยวข้อง
รหัสข้อผิดพลาดของตัวจัดการอุปกรณ์นั้นมีเฉพาะตัวจัดการอุปกรณ์เท่านั้น หากคุณเห็นข้อผิดพลาดรหัส 43 ที่อื่นๆ ใน Windows อาจเป็นไปได้ว่าอาจเป็นรหัสข้อผิดพลาดของระบบ ซึ่งคุณไม่ควรแก้ไขปัญหาในฐานะตัวจัดการอุปกรณ์
ระบบปฏิบัติการใดๆ ของ Microsoft อาจพบข้อผิดพลาด Code 43 Device Manager รวมถึง Windows 10, Windows 8, Windows 7, Windows Vista, Windows XP และอื่นๆ
วิธีแก้ไขเมนูเริ่มของ windows 10
วิธีแก้ไขข้อผิดพลาดรหัส 43
ทำตามขั้นตอนเหล่านี้ตามลำดับเพื่อแก้ไขข้อผิดพลาดรหัส 43 เนื่องจากข้อความนี้เป็นข้อความทั่วไป ขั้นตอนการแก้ปัญหามาตรฐานจึงมาก่อน
-
รีสตาร์ทคอมพิวเตอร์ของคุณ ถ้าคุณยังไม่ได้ทำ
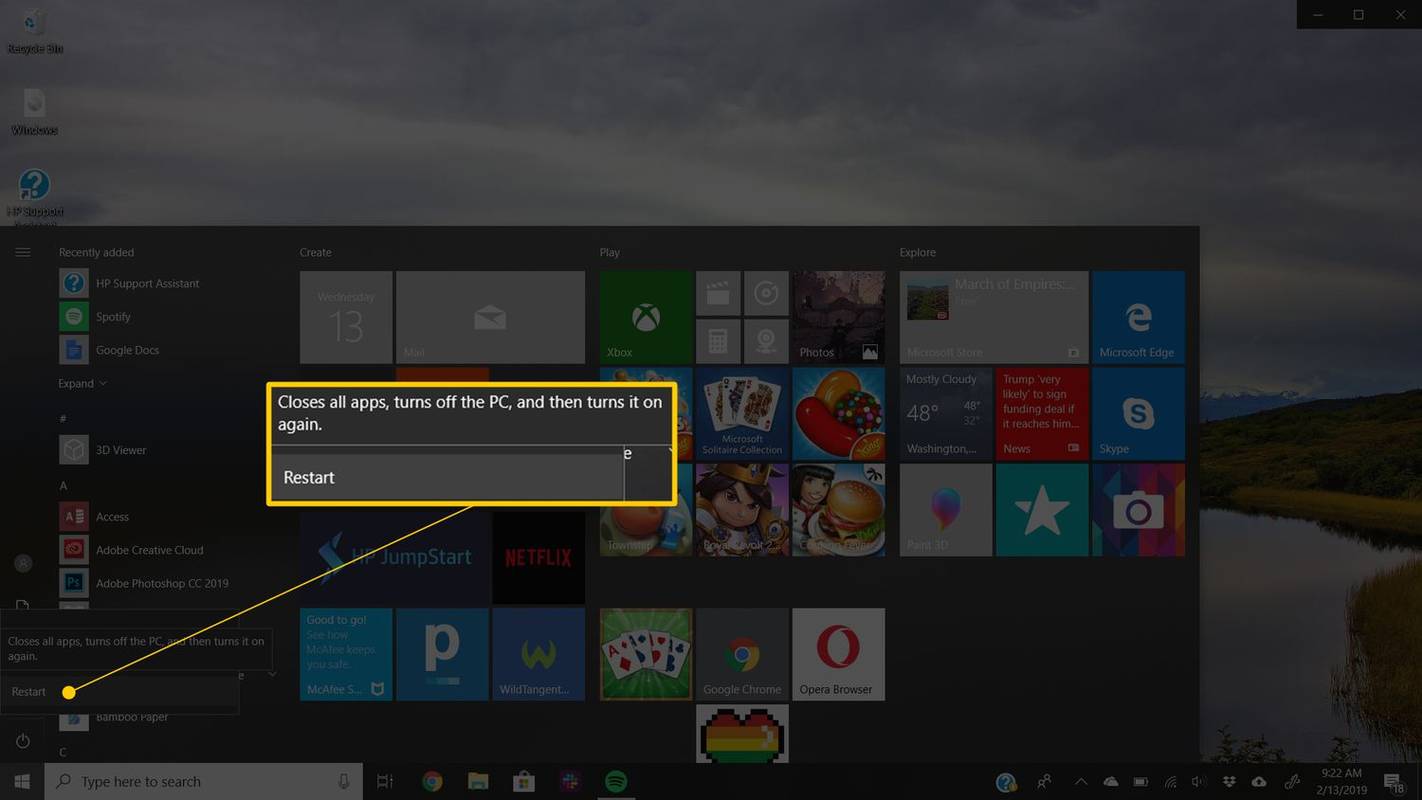
มีโอกาสเสมอที่ข้อผิดพลาดรหัส 43 ที่คุณเห็นบนอุปกรณ์นั้นมีสาเหตุมาจากปัญหาชั่วคราวกับฮาร์ดแวร์ หากเป็นเช่นนั้น การรีสตาร์ทคอมพิวเตอร์อาจแก้ไขข้อผิดพลาด Code 43 ได้
บางคนยังรายงานด้วยว่าการปิดคอมพิวเตอร์โดยสมบูรณ์ (ไม่ใช่แค่รีสตาร์ท) แล้วเปิดใหม่อีกครั้งได้แก้ไขคำเตือนรหัส 43 หากมาจากอุปกรณ์ USB ในกรณีของแล็ปท็อป ให้ปิดเครื่องแล้วถอดแบตเตอรี่ออก รอสักครู่ แล้วใส่แบตเตอรี่กลับเข้าไปแล้วสตาร์ทคอมพิวเตอร์
เปลี่ยนชื่อทวิตได้มั้ยคะ
-
เสียบอุปกรณ์เข้ากับคอมพิวเตอร์เครื่องอื่น จากนั้นจึงดีดอุปกรณ์ออกจากที่นั่นอย่างถูกต้อง เสียบกลับเข้าไปในคอมพิวเตอร์ของคุณเพื่อดูว่าสามารถแก้ไขข้อผิดพลาด Code 43 ได้หรือไม่

หากคุณมีคอมพิวเตอร์เครื่องอื่นที่จะทดสอบสิ่งนี้ อย่าลืมลองทำเช่นนี้ก่อนที่จะไปยังขั้นตอนที่ซับซ้อนกว่านี้ด้านล่าง
-
คุณได้ติดตั้งอุปกรณ์หรือทำการเปลี่ยนแปลงในตัวจัดการอุปกรณ์ก่อนที่จะเกิดข้อผิดพลาดรหัส 43 หรือไม่? หากเป็นเช่นนั้น อาจเป็นไปได้ว่าการเปลี่ยนแปลงที่คุณทำทำให้เกิดข้อผิดพลาดรหัส 43 เลิกทำการเปลี่ยนแปลงหากทำได้ รีสตาร์ทพีซีของคุณ แล้วตรวจสอบข้อผิดพลาดรหัส 43 อีกครั้ง
ขึ้นอยู่กับการเปลี่ยนแปลงที่คุณทำ วิธีแก้ปัญหาบางอย่างอาจรวมถึง:
- การถอดหรือกำหนดค่าอุปกรณ์ที่ติดตั้งใหม่
- การพลิกกลับคนขับ เป็นเวอร์ชันก่อนการอัปเดตของคุณ
- ใช้การคืนค่าระบบเพื่อยกเลิกการเปลี่ยนแปลงที่เกี่ยวข้องกับตัวจัดการอุปกรณ์ล่าสุด
-
ปิดการใช้งานอุปกรณ์แล้วเปิดใช้งานอีกครั้ง ขั้นตอนนี้จะทำให้ Windows มีโอกาสพิจารณาการกำหนดค่าอุปกรณ์ใหม่
นี่อาจดูเหมือนเป็นการแก้ไขที่ง่ายมาก และนั่นเป็นเพราะเป็นเช่นนั้น อย่างไรก็ตาม ขั้นตอนนี้อาจต้องใช้คอมพิวเตอร์ทั้งหมดเพื่อแก้ไขข้อผิดพลาด Code 43
-
ติดตั้งไดรเวอร์สำหรับอุปกรณ์อีกครั้ง . การถอนการติดตั้งแล้วติดตั้งไดรเวอร์สำหรับอุปกรณ์ใหม่เป็นวิธีแก้ไขข้อผิดพลาดรหัส 43 ที่เป็นไปได้
หากอุปกรณ์ USB กำลังสร้างข้อผิดพลาดรหัส 43 ให้ถอนการติดตั้งทุกอุปกรณ์ภายใต้หมวดหมู่ฮาร์ดแวร์ตัวควบคุม Universal Serial Bus ในตัวจัดการอุปกรณ์ซึ่งเป็นส่วนหนึ่งของการติดตั้งไดรเวอร์ใหม่ ซึ่งรวมถึงอุปกรณ์จัดเก็บข้อมูล USB, ตัวควบคุมโฮสต์ USB และ USB Root Hub
การติดตั้งไดรเวอร์ใหม่อย่างถูกต้องตามคำแนะนำที่ลิงก์ด้านบนนั้นไม่เหมือนกับการอัปเดตไดรเวอร์ การติดตั้งไดรเวอร์แบบเต็มใหม่เกี่ยวข้องกับการลบไดรเวอร์ที่ติดตั้งอยู่ในปัจจุบันออกทั้งหมด จากนั้นปล่อยให้ Windows ติดตั้งใหม่อีกครั้งตั้งแต่ต้น
-
อัพเดตไดรเวอร์สำหรับอุปกรณ์ . อาจเป็นไปได้ว่าการติดตั้งไดรเวอร์ล่าสุดสำหรับอุปกรณ์อาจแก้ไขข้อผิดพลาดรหัส 43 ได้
หากการอัปเดตไดรเวอร์จะลบข้อผิดพลาด Code 43 แสดงว่าไดรเวอร์ Windows ที่เก็บไว้ที่คุณติดตั้งใหม่ในขั้นตอนที่ 4 อาจเสียหายหรือเป็นไดรเวอร์ที่ไม่ถูกต้อง
-
ติดตั้ง Service Pack ล่าสุดของ Windows เซอร์วิสแพ็คหรือแพทช์อื่นๆ ของ Microsoft สำหรับ Windows อาจมีการแก้ไขสำหรับสิ่งที่อาจทำให้เกิดข้อผิดพลาด Code 43 ดังนั้นหากคุณยังไม่ได้รับการอัปเดตอย่างสมบูรณ์ ให้ดำเนินการทันที
-
อัพเดตไบออส ในบางสถานการณ์ BIOS ที่ล้าสมัยอาจทำให้เกิดปัญหาเฉพาะกับอุปกรณ์ที่ทำให้อุปกรณ์รายงานปัญหาไปยัง Windows ดังนั้นจึงเกิดข้อผิดพลาดรหัส 43
-
เปลี่ยนสายเคเบิลข้อมูลที่เชื่อมต่ออุปกรณ์กับคอมพิวเตอร์ สมมติว่ามีสายหนึ่ง การแก้ไขข้อผิดพลาดรหัส 43 ที่อาจเกิดขึ้นนี้มักมีประโยชน์หากคุณเห็นข้อผิดพลาดบนอุปกรณ์ภายนอก เช่น อุปกรณ์ USB หรือ FireWire
-
ซื้อกขับเคลื่อนฮับ USB หากข้อผิดพลาดรหัส 43 ปรากฏขึ้นสำหรับอุปกรณ์ USB อุปกรณ์ USB บางตัวต้องการพลังงานมากกว่าพอร์ต USB ที่มีอยู่ในคอมพิวเตอร์ของคุณสามารถจ่ายไฟได้ การเสียบอุปกรณ์เหล่านั้นเข้ากับฮับ USB ที่จ่ายไฟช่วยแก้ปัญหาดังกล่าวได้
ฮับ USB ที่ดีที่สุดของปี 2024 -
เปลี่ยนฮาร์ดแวร์ ปัญหาเกี่ยวกับตัวอุปกรณ์อาจทำให้เกิดข้อผิดพลาดรหัส 43 ซึ่งในกรณีนี้การเปลี่ยนฮาร์ดแวร์ถือเป็นขั้นตอนตรรกะถัดไปของคุณ ในกรณีส่วนใหญ่ นี่คือวิธีแก้ไขข้อผิดพลาดรหัส 43 แต่ลองใช้แนวคิดการแก้ไขปัญหาโดยใช้ซอฟต์แวร์ที่ง่ายกว่าและฟรีก่อน
หากคุณแน่ใจว่าปัญหาฮาร์ดแวร์ไม่ได้ทำให้เกิดข้อผิดพลาด Code 43 คุณสามารถลองติดตั้งซ่อมแซม Windows ได้ หากไม่ได้ผล ให้ลองติดตั้ง Windows ใหม่ทั้งหมด เราไม่แนะนำให้ทำอย่างใดอย่างหนึ่งก่อนคุณเปลี่ยนฮาร์ดแวร์ แต่คุณอาจต้องลองใช้ดูหากคุณไม่มีทางเลือกอื่น
คุณทำมิเรอร์จาก Android เป็นแท่งไฟได้อย่างไร?
-
ความเป็นไปได้อีกอย่างหนึ่ง แม้ว่าไม่น่าจะเป็นไปได้มากนักก็คืออุปกรณ์ดังกล่าวเข้ากันไม่ได้กับ Windows เวอร์ชันของคุณ คุณสามารถตรวจสอบ Windows HCL เพื่อความแน่ใจได้ตลอดเวลา
- ข้อผิดพลาด SYSTEM THREAD EXCEPTION NOT HANDLED หมายความว่าอย่างไร
นี่เป็นข้อผิดพลาด BSOD (Blue Screen of Death) ใน Windows ที่เกิดขึ้นเมื่อไดรเวอร์ฮาร์ดแวร์ทำงานผิดปกติ ความผิดปกติมักเกิดจากไดรเวอร์ซอฟต์แวร์เสียหาย ล้าสมัย หรือติดตั้งไม่ถูกต้อง
- ฉันจะหาบันทึกข้อผิดพลาดของ Windows 10 ได้ที่ไหน
คุณสามารถดูบันทึกข้อผิดพลาดของ Windows ได้ใน Event Viewer หากต้องการเปิด ให้กด คีย์วินโดวส์ + เอ็กซ์ . จากเมนูป๊อปอัป ให้เลือก ผู้ชมเหตุการณ์ . ดูบันทึกด้านล่าง บันทึกของ Windows .