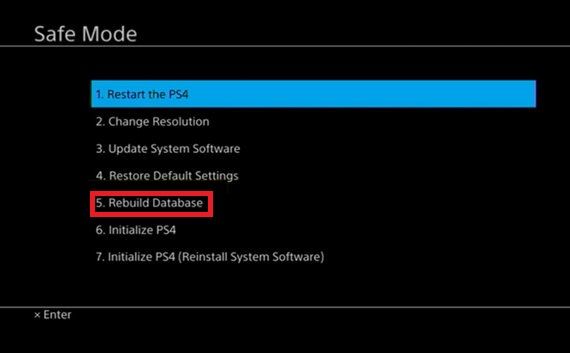ข้อมูลที่เสียหายใน Sony PlayStation 4 ของคุณดูเหมือนจะเป็นสิ่งที่แย่มาก แต่จริงๆ แล้วแก้ไขได้ง่ายมาก ดังนั้น หากคุณได้รับข้อความแสดงข้อผิดพลาด 'ข้อมูลเสียหาย' คุณไม่ควรกังวล

ไฟล์สามารถทำงานผิดพลาดได้หลายวิธี บางครั้งการติดตั้งอาจไม่สมบูรณ์ หรือกระบวนการอื่นอาจขัดจังหวะการติดตั้ง หากคุณมีแผ่นดิสก์เกมที่เสียหาย มันอาจจะติดตั้งเกมไม่ถูกต้อง การบันทึกลงในไฟล์ในบางครั้งอาจเกิดปัญหาและทำให้ทั้งไฟล์เกมเสียหาย
โดยปกติ ข้อมูลที่เสียหายจะมีผลกับเกมหรือแอพที่เกี่ยวข้องเท่านั้น ดังนั้นการติดตั้งใหม่จึงควรแก้ไขปัญหาได้ อย่างไรก็ตาม มีบางกรณีที่ข้อมูลสำคัญบางส่วนเสียหาย มันจะมีส่วนร่วมมากขึ้นหากเป็นกรณีนี้
บทความนี้กล่าวถึงวิธีแก้ไขปัญหา 'ข้อมูลที่เสียหาย' สองสามวิธี

ค้นหาและลบไฟล์ที่เสียหายด้วยตนเอง
เมื่อคุณได้รับหน้าจอข้อผิดพลาดของข้อมูลที่เสียหาย ระบบจะระบุและจัดเก็บไฟล์ในโฟลเดอร์แยกต่างหาก ด้วยขั้นตอนง่ายๆ ไม่กี่ขั้นตอน คุณสามารถค้นหาไฟล์และนำออกได้ด้วยตนเอง หากต้องการค้นหา คุณควร:
ผิวขึ้นสนิมได้ยังไง
- ป้อน 'การตั้งค่า'
- ค้นหาเมนู 'System Storage Management' และไปที่ 'Saved Data'
- ไปที่โฟลเดอร์ 'Media Player'
- ในโฟลเดอร์ คุณควรเห็นไฟล์ 'ข้อมูลเสียหาย'
- กดปุ่ม 'ตัวเลือก'
- เลือก 'ลบ' เพื่อลบไฟล์ที่เสียหายออกจากไดรฟ์ของคุณ
เมื่อคุณเปิด 'เครื่องเล่นสื่อ' อีกครั้ง ไฟล์ที่เสียหายจะไม่ปรากฏขึ้นอีกต่อไป หากไฟล์มาจากวิดีโอเกม คุณควรลองติดตั้งเกมใหม่
ลบไฟล์ที่ดาวน์โหลดด้วยตนเอง
หากไฟล์เสียหายในขณะที่กำลังดาวน์โหลด ไฟล์นั้นจะปรากฏในโฟลเดอร์ Downloads ของคุณเป็นไอคอนสี่เหลี่ยมจัตุรัสสีเทาแตก
ในการแก้ไขปัญหานี้ คุณต้อง:
- เปิดเมนู 'การแจ้งเตือน' บนหน้าจอหลักของคุณ
- กดปุ่ม 'ตัวเลือก' และเลือกดาวน์โหลด
- ค้นหาไฟล์ที่เสียหาย
- กด 'ตัวเลือก' อีกครั้ง
- ลบไฟล์.
เมื่อคุณทำเสร็จแล้ว ให้ลองดาวน์โหลดไฟล์อีกครั้ง
สร้างฐานข้อมูล PS4 ใหม่
หากปัญหาข้างต้นใช้ไม่ได้ คุณสามารถลองใช้กระบวนการ 'สร้างฐานข้อมูลใหม่' การดำเนินการนี้จะสแกนระบบ PS4 ทั้งหมดของคุณเพื่อหาจุดบกพร่อง บกพร่อง และอะไรก็ตามที่ทำงานไม่ถูกต้อง มันจะไม่ลบอะไรออกจากไดรฟ์ของคุณ แต่จะพยายามซ่อมแซมไฟล์ที่เสียหาย
windows 10 ย้ายหน้าต่าง
เพื่อเริ่มกระบวนการนี้:
- ปิด PS4 ของคุณ
- เชื่อมต่อคอนโทรลเลอร์กับ PS4 ผ่านพอร์ต USB (ตัวควบคุมบลูทูธไม่ทำงานในเซฟโหมด)
- กดปุ่มเปิดปิดค้างไว้
- มันควรจะส่งเสียงบี๊บสองครั้งก่อนที่คุณจะปล่อยมัน
- PS4 จะเข้าสู่เซฟโหมด
- เลือกตัวเลือก 'สร้างฐานข้อมูลใหม่' โดยปกติมันเป็น5ธตัวเลือกในเมนูเซฟโหมด
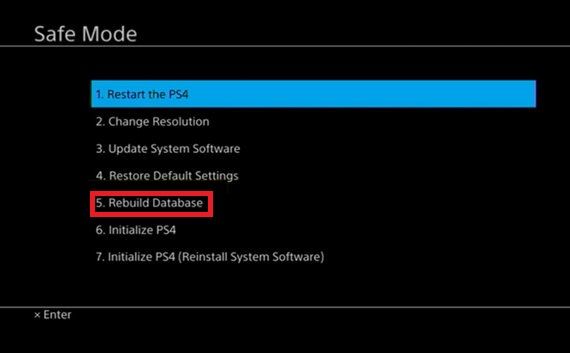
- รอจนกว่ากระบวนการจะเสร็จสมบูรณ์
- เปิดคอนโซลของคุณและตรวจสอบว่าข้อมูลที่เสียหายยังคงมีอยู่หรือไม่
สำหรับปัญหาสำคัญ – เริ่มต้น PS4
หากวิธีการข้างต้นไม่สามารถกำจัดไฟล์ที่เสียหายได้ หรือหากไฟล์ยังคงปรากฏอยู่ คุณอาจต้องล้างข้อมูลทั้งหมดและเริ่มต้นใหม่ทั้งหมด
ทำตามขั้นตอนที่ 1-5 จากส่วนก่อนหน้าเพื่อเข้าสู่เซฟโหมด แทนที่จะเลือก 'สร้างฐานข้อมูลใหม่' คุณต้องเลือก 'เริ่มต้น PS4' มันควรจะอยู่ด้านล่างมัน

วิธีนี้จะลบทุกอย่างที่ผู้ใช้เพิ่มและคืนค่า PS4 กลับเป็นการตั้งค่าเริ่มต้น ตรวจสอบให้แน่ใจว่าได้สำรองไฟล์ที่เกี่ยวข้องทั้งหมดเพื่อหลีกเลี่ยงการสูญหายของข้อมูล เมื่อเสร็จแล้ว ไฟล์ที่เสียหายและทำงานผิดปกติทั้งหมดจะหายไปจากไดรฟ์ของคุณ
วิธีทำให้รายชื่อเพื่อนของคุณเป็นส่วนตัวบน facebook
ยังคงมีปัญหากับข้อมูลที่เสียหาย?
หากคุณทำตามขั้นตอนทั้งหมดข้างต้นแล้วและยังพบข้อมูลที่เสียหายอยู่ตลอดเวลา ปัญหาอาจไม่อยู่ในระบบ
โดยปกติหมายความว่าแผ่นเกมอาจเสียหายและคุณอาจต้องซื้อแผ่นใหม่ เป็นไปได้ว่าฮาร์ดไดรฟ์ของคุณอาจถูกตำหนิ มีสองสถานการณ์ที่เป็นไปได้:
ฮาร์ดไดรฟ์ไม่มีที่ว่าง
ฮาร์ดไดรฟ์ในตัวของ PS4 อาจมีขนาดไม่ใหญ่พอสำหรับการใช้งานของคุณ ในสถานการณ์นั้น คุณจะประสบปัญหากับการอัปเดต บันทึกเกม และติดตั้งแอปใหม่ บางครั้งระบบจะไม่สามารถแก้ไขปัญหานี้ได้ด้วยตัวเอง และไฟล์อาจได้รับความเสียหายในกระบวนการ
หาก HDD ของคุณใกล้เต็ม คุณควรพิจารณาเพิ่มพื้นที่ว่างหรืออัปเกรดเป็นดิสก์ที่ใหญ่ขึ้น
ฮาร์ดดิสก์เสียหาย
บางครั้ง PS4 HDD ของคุณอาจมีเซกเตอร์เสียที่ผ่าน 'สร้างฐานข้อมูลใหม่' ซึ่งคุณอาจต้องลองอีกครั้ง ขึ้นอยู่กับจำนวนและการแพร่กระจายของเซกเตอร์เสีย สิ่งนี้อาจหรือไม่อาจส่งผลให้ข้อมูลเสียหายบ่อยครั้ง คุณสามารถใช้มันหรือเปลี่ยนฮาร์ดดิสก์ได้