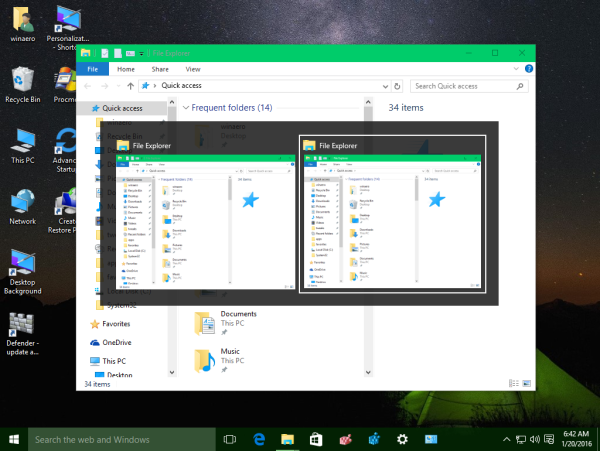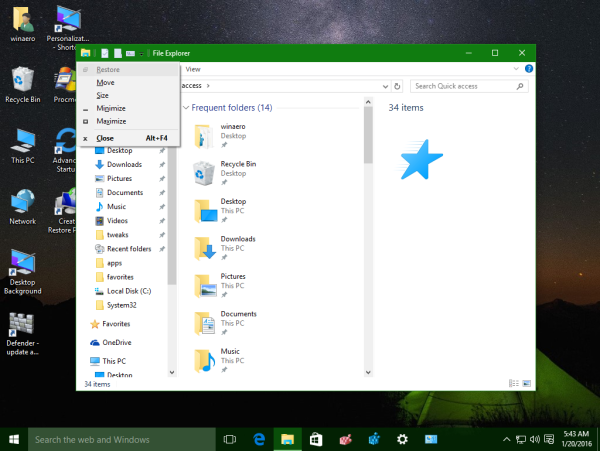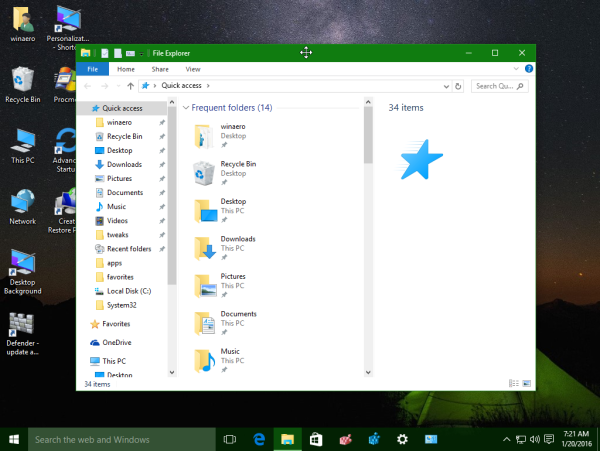ไม่บ่อยนักที่คุณจะต้องย้ายหน้าต่างโดยใช้แป้นพิมพ์ในระบบปฏิบัติการ Windows เท่านั้น Windows ได้รับการออกแบบให้ใช้กับเมาส์นอกเหนือจากแป้นพิมพ์และตอนนี้สัมผัส ทุกวันนี้ผู้ใช้ Windows ทุกคนมีทัชแพดหรือเมาส์เป็นอย่างน้อย อย่างไรก็ตามหากแป้นพิมพ์เป็นสิ่งที่คุณต้องการใช้นี่คือวิธีที่คุณสามารถย้ายหน้าต่างโดยใช้แป้นพิมพ์ได้! การย้ายหน้าต่างโดยใช้แป้นพิมพ์จะมีประโยชน์หากหน้าต่างของคุณอยู่นอกหน้าจอบางส่วนหรือทั้งหมดหรือถ้าปุ่มบางปุ่มที่คุณต้องคลิกอยู่ใต้แถบงานซึ่งมักจะปรากฏอยู่ด้านบนเสมอ
การโฆษณา
ถึง ย้ายหน้าต่างโดยใช้แป้นพิมพ์เฉพาะใน Windows 10 และ Windows เวอร์ชันก่อนหน้าทั้งหมด ให้ดำเนินการดังต่อไปนี้:
- สลับไปที่หน้าต่างที่ต้องการโดยใช้ Alt + Tab
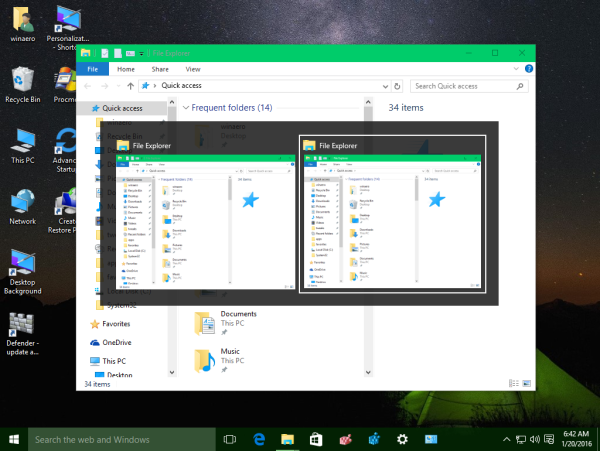
เคล็ดลับ: ดูวิธีการ ปรับแต่ง Alt + Tab เพื่อขยายภาพขนาดย่อและปิดใช้งานการแสดงตัวอย่าง aero peek แบบสด . ดูด้วย ความลับสองประการของกล่องโต้ตอบ Alt + Tab ใน Windows 10 ที่คุณอาจไม่ทราบ . - กดปุ่มลัด Alt + Space พร้อมกันบนแป้นพิมพ์เพื่อเปิดเมนูหน้าต่าง
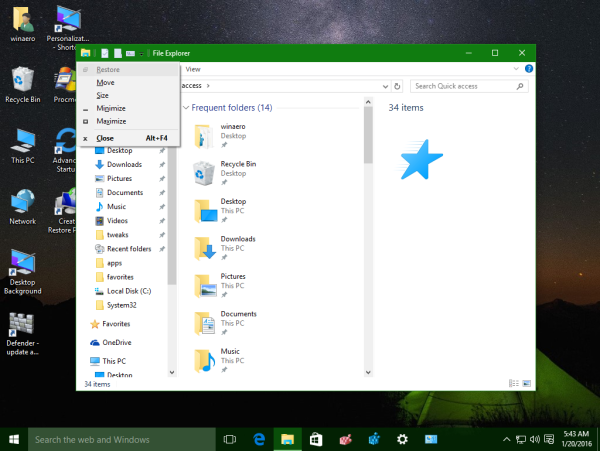
- ตอนนี้กด M เคอร์เซอร์ของเมาส์จะย้ายไปที่แถบชื่อเรื่องของหน้าต่างและเปลี่ยนเป็นกากบาทพร้อมลูกศร:
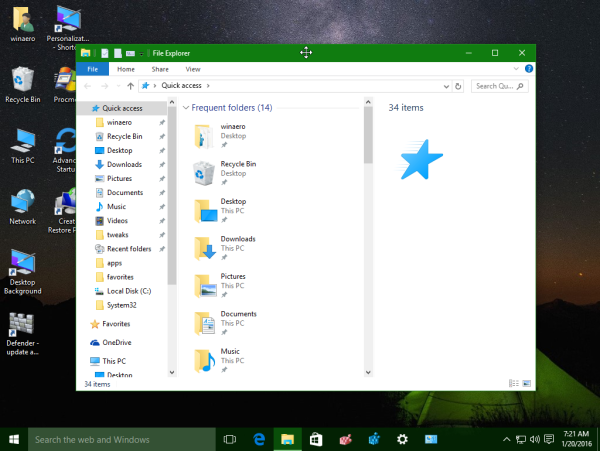
- ใช้ปุ่มลูกศรซ้ายขวาขึ้นและลงเพื่อย้ายหน้าต่างของคุณ เมื่อคุณย้ายหน้าต่างไปยังตำแหน่งที่ต้องการแล้วให้กด Enter
คุณทำเสร็จแล้ว
ระบบปฏิบัติการสมัยใหม่เช่น Windows 10, Windows 8 หรือ Windows 7 ช่วยให้คุณสามารถดำเนินการพิเศษบางอย่างกับ windows ได้ ช่วยให้คุณควบคุมขนาดและตำแหน่งของหน้าต่างที่เปิดอยู่ได้ดีขึ้นโดยลากไปที่ขอบหน้าจอ หากคุณลากหน้าต่างโดยใช้แถบชื่อเรื่องไปที่ขอบด้านบนของหน้าจอหน้าต่างนั้นจะขยายใหญ่สุด เมื่อตัวชี้เมาส์แตะขอบด้านซ้ายหรือขวาของหน้าจอเมื่อลากหน้าต่างตัวชี้จะถูกจัดชิดไปทางซ้ายหรือขวาของหน้าจอ คุณลักษณะนี้เรียกว่า Snap
หากคุณจับแถบชื่อเรื่องของหน้าต่างด้วยเมาส์แล้วลากและเขย่าหน้าต่างพื้นหลังอื่น ๆ ทั้งหมดจะถูกย่อให้เล็กสุด สิ่งนี้เรียกว่า Aero Shake การกระทำทั้งสองมีปุ่มลัดของตัวเอง:
Win + Home: เหมือนกับ Aero Shake (ย่อขนาดหน้าต่างทั้งหมดยกเว้นหน้าต่างเบื้องหน้า)
Win + แป้นลูกศรซ้าย: สแน็ปหน้าต่างแอพไปทางซ้าย
Win + แป้นลูกศรขวา: เลื่อนหน้าต่างแอปไปทางขวา
ปุ่มลูกศร Win + Up: ขยายหน้าต่างให้ใหญ่สุด
ปุ่มลูกศร Win + Shift + Up: ขยาย / ปรับขนาดหน้าต่างในแนวตั้ง
แป้นลูกศร Win + Down: ย่อขนาดหน้าต่างหากไม่ได้ขยายใหญ่สุดมิฉะนั้นจะคืนค่าหน้าต่างเป็นขนาดเดิมที่ไม่ได้ขยายใหญ่สุด
Aero Snap ใน Windows 10, Windows 8 และ Windows 7 สามารถปรับแต่งได้ แม้ว่าระบบปฏิบัติการจะไม่อนุญาตให้คุณควบคุมแต่ละตัวเลือก แต่คุณสามารถใช้ฟรีแวร์ของฉันได้ Winaero Tweaker เพื่อเปิดหรือปิดใช้งานสแนปลากเพื่อขยายใหญ่สุดและตัวเลือกการปรับขนาดแนวตั้ง:
เคล็ดลับโบนัส: คุณยังสามารถปรับขนาดหน้าต่างเป็นขนาดที่ต้องการหรือย้ายไปยังตำแหน่งที่ต้องการโดยใช้แอปฟรี Sizer .
นอกจากนี้การใช้ AquaSnap คุณจะได้รับคุณสมบัติ Windows 10 Snap ใน Windows 7 และ XP แค่นั้นแหละ.
แค่นั้นแหละ.