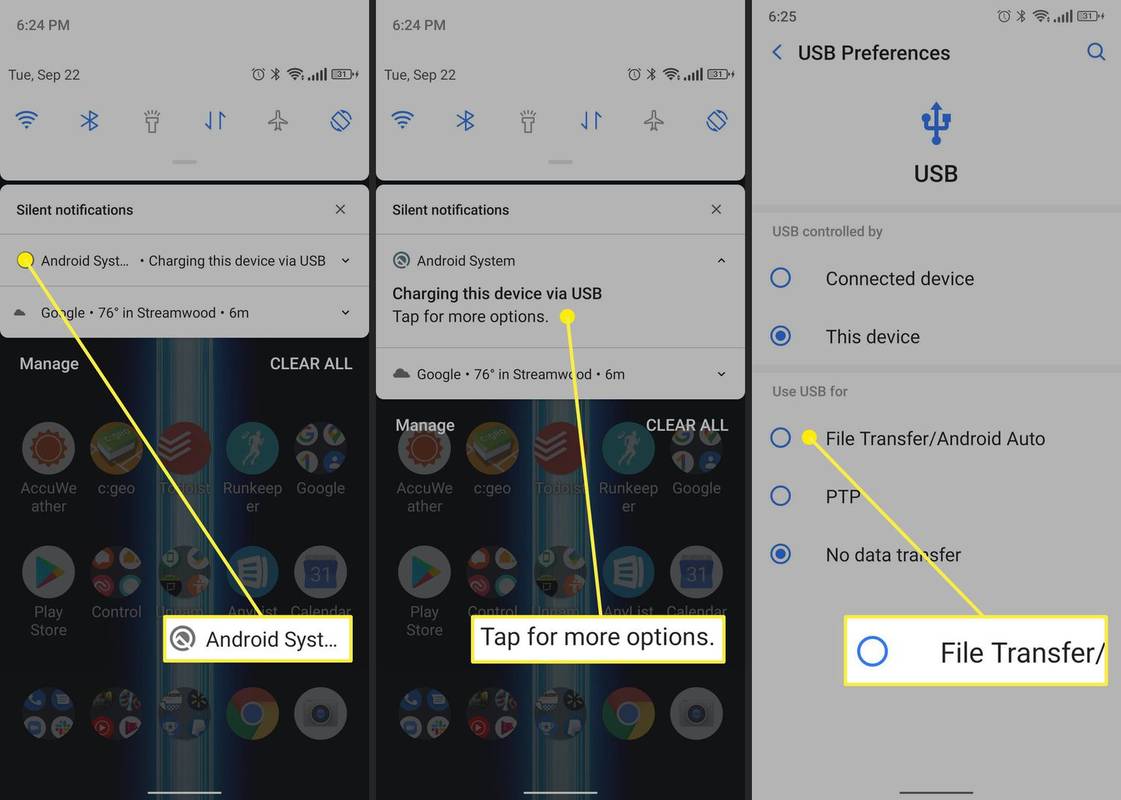Google พัฒนาแอป Android File Transfer ฟรีเพื่อช่วยให้คุณรับไฟล์จากโทรศัพท์ Android และไปยังอุปกรณ์อื่น รวมถึง Mac ของคุณด้วย
กระบวนการดังกล่าวอาจยุ่งยากในบางครั้ง ดังนั้น ต่อไปนี้เป็นวิธีแก้ไขหาก Android File Transfer สำหรับ Mac ทำงานไม่ถูกต้อง
วิธีดาวน์โหลด mods สำหรับ minecraft windows 10
สาเหตุของปัญหาการถ่ายโอนไฟล์ Android
บ่อยครั้งเมื่อคุณประสบปัญหากับ Android File Transfer โทรศัพท์ไม่อยู่ในโหมดที่เหมาะสมสำหรับการถ่ายโอนไฟล์ สาเหตุอื่นๆ ได้แก่ สายเคเบิลเสียหรือ พอร์ต USB . บางครั้งซอฟต์แวร์ของบริษัทอื่นอาจรบกวนการทำงานที่เหมาะสมของแอป Android File Transfer บางครั้งคอมพิวเตอร์ที่ไม่ได้ใช้ซอฟต์แวร์ล่าสุดอาจประสบปัญหาได้
4 วิธีในการถ่ายโอนไฟล์จาก Android ไปยัง Macจะทำอย่างไรเมื่อการถ่ายโอนไฟล์ Android ไม่ทำงาน
มีขั้นตอนการแก้ไขปัญหามากมายที่คุณสามารถลองแก้ไขปัญหานี้ได้ นอกจากนี้ คุณจะต้องเปิดแอป Android File Transfer อีกครั้งเป็นส่วนใหญ่ โดยปิดแอพหรือข้อความแสดงข้อผิดพลาด จากนั้นคลิก การใช้งาน > การถ่ายโอนไฟล์ Android .
ต่อไปนี้เป็นขั้นตอนที่คุณสามารถลองทำได้เพื่อให้ประสบความสำเร็จมากที่สุด
-
วางโทรศัพท์ของคุณเข้าสู่โหมดการถ่ายโอนไฟล์ . เมื่อ Android File Transfer ไม่สามารถเชื่อมต่อได้ แสดงว่าโทรศัพท์ไม่ได้รับการตั้งค่าให้ถ่ายโอนข้อมูลอย่างถูกต้อง เมื่อเสียบโทรศัพท์ Android เข้ากับพอร์ต USB โทรศัพท์ส่วนใหญ่จะชาร์จโดยค่าเริ่มต้น มันเกิดขึ้นไม่ว่าโทรศัพท์จะเสียบพอร์ต USB ใดก็ตาม ไม่ว่าจะเป็นพอร์ต USB ของคอมพิวเตอร์หรืออุปกรณ์ชาร์จติดผนัง
กระบวนการนี้จะคล้ายกันในโทรศัพท์ Android ส่วนใหญ่ แต่เช่นเคย คุณอาจต้องปฏิบัติตามเส้นทางที่แตกต่างออกไปเล็กน้อย ปัดหน้าต่างการแจ้งเตือนของคุณลงแล้วแตะ ระบบ Android - ชาร์จอุปกรณ์นี้ผ่าน USB > แตะเพื่อดูตัวเลือกเพิ่มเติม > การถ่ายโอนไฟล์/Android Auto .
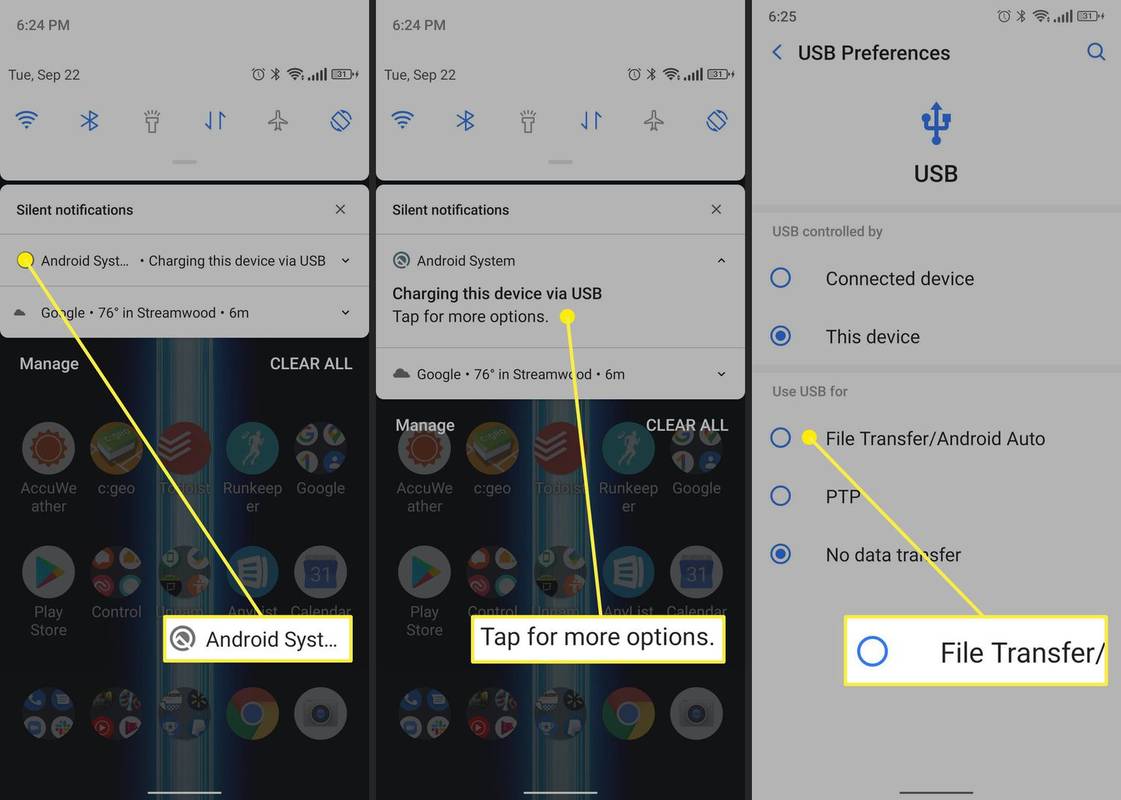
-
ตรวจสอบสาย USB ของคุณ . บ่อยครั้งที่สาย USB ของคุณอาจถูกตำหนิได้ ตรวจสอบความยาวของสายเคเบิลว่ามีการตัด หลุดลุ่ย หรือโค้งงอในขั้วต่อหรือไม่ หรือคุณสามารถลองใช้สายเคเบิลอื่นเพื่อดูว่าผลลัพธ์ดีขึ้นหรือไม่
-
ลองใช้พอร์ต USB อื่น . บางครั้งหากพอร์ต USB ทำงานไม่ถูกต้อง ก็อาจทำให้เกิดปัญหากับกระบวนการนี้ได้ การเปลี่ยนไปใช้พอร์ตอื่นอาจให้ผลลัพธ์ที่ดีกว่า
-
รีบูทโทรศัพท์และ Mac ของคุณ . มันเป็นความคิดโบราณ แต่มันได้ผล ลองปิดโทรศัพท์หรือ Mac ของคุณหรือทั้งสองอย่างแล้วเปิดใหม่อีกครั้ง
-
อัปเดต macOS หากคุณไม่ได้อัปเดตซอฟต์แวร์ของ Mac มาระยะหนึ่งแล้ว ให้ลองตรวจสอบให้แน่ใจว่าคุณมีการอัปเดตล่าสุดสำหรับระบบปฏิบัติการ เป็นความคิดที่ดีเสมอที่จะตรวจสอบให้แน่ใจว่าคุณใช้ซอฟต์แวร์ล่าสุดและดีที่สุด
-
ติดตั้ง Android File Transfer อีกครั้ง . เป็นไปได้เสมอว่าตัวแอปเสียหายหรือเสียหาย ในกรณีดังกล่าว ให้ลากแอปลงถังขยะแล้วติดตั้งใหม่จากเว็บไซต์ที่แสดงไว้ด้านบน
-
ถอนการติดตั้ง Kies หรือ Smart Switch . ผู้ที่ใช้โทรศัพท์ Samsung รุ่นเก่าอาจเคยติดตั้ง Kies หรือ Smart Switch ซึ่งเป็นแอป Samsung ที่ทำงานคล้ายกัน เช่น การจัดการไฟล์ ขออภัย ซอฟต์แวร์ดังกล่าวอาจรบกวนการทำงานที่เหมาะสมของ Android File Transfer มองหาพวกเขาใน การใช้งาน โฟลเดอร์ และหากคุณพบ ให้ลากไปที่ถังขยะ
-
เปิดการแก้ไขข้อบกพร่อง USB การแก้ไขจุดบกพร่อง USB เป็นโหมดนักพัฒนาซอฟต์แวร์สำหรับ Android ที่เปิดฟังก์ชันการทำงานมากมายที่ไม่ต้องเผชิญกับผู้บริโภค โทรศัพท์บางรุ่นอาจมีการถ่ายโอนไฟล์ซ่อนอยู่หลังตัวเลือกของนักพัฒนาซอฟต์แวร์ ดังนั้นนี่จึงเป็นแนวทางที่ดีเยี่ยมในการลองใช้
หากต้องการเปิดการแก้ไขข้อบกพร่อง USB คุณต้องเปิดใช้งานโหมดนักพัฒนาซอฟต์แวร์ ซึ่งจะเปิดฟังก์ชันการทำงานมากมาย
-
ใช้แอปโอนไฟล์ Android อื่น . Android File Transfer ไม่ใช่เกมเดียวในเมืองนี้ มีตัวเลือกอื่น ๆ แอพอย่าง ดร.โฟน และ แอนดรอยด์ สามารถซื้อได้ในราคา - และสามารถจัดการไฟล์ รูปภาพ รายชื่อติดต่อ ข้อมูลสำรอง ฯลฯ เปิดเอ็มทีพี เป็นตัวเลือกโอเพ่นซอร์สที่คุณสามารถดาวน์โหลดได้จาก Github ใช้งานได้ฟรี แต่เป็นตัวเลือกที่เนิร์ดสำหรับผู้ที่สามารถดึงพื้นที่เก็บข้อมูล Github ได้
- ฉันจะถ่ายโอนไฟล์จาก Android ไปยัง iPhone ได้อย่างไร
หากต้องการถ่ายโอนไฟล์จาก Android ไปยัง iPhone ให้ใช้แอป Move to iOS บน Android สำหรับแอปข้ามแพลตฟอร์ม ให้ติดตั้งแอปบน iPhone ของคุณและลงชื่อเข้าใช้บัญชีเดียวกับที่คุณใช้บน Android
- ฉันจะถ่ายโอนไฟล์จาก Android ไปยัง Android ได้อย่างไร
ถึง ถ่ายโอนไฟล์จาก Android เครื่องเก่าไปยังเครื่องใหม่ , ไปที่ การตั้งค่า และเปิดเครื่อง สำรองข้อมูลโดย Google One จากนั้นตั้งค่า (หรือรีเซ็ต) โทรศัพท์เครื่องใหม่ของคุณและเลือกกู้คืนข้อมูลจากอุปกรณ์อื่น ในการถ่ายโอนไฟล์แต่ละไฟล์ ตั้งค่าการถ่ายโอนบลูทูธ ระหว่างอุปกรณ์ทั้งสอง
- ฉันจะปิดการถ่ายโอนไฟล์ USB บน Android ของฉันได้อย่างไร
หากต้องการปิดการถ่ายโอนไฟล์ USB ให้เปิดการตั้งค่า Android แล้วไปที่ การตั้งค่า USB หรือ การตั้งค่ายูเอสบี . ภายใต้ ใช้ USB เพื่อ , เลือก ไม่มีการถ่ายโอนข้อมูล หรือ ชาร์จเท่านั้น .