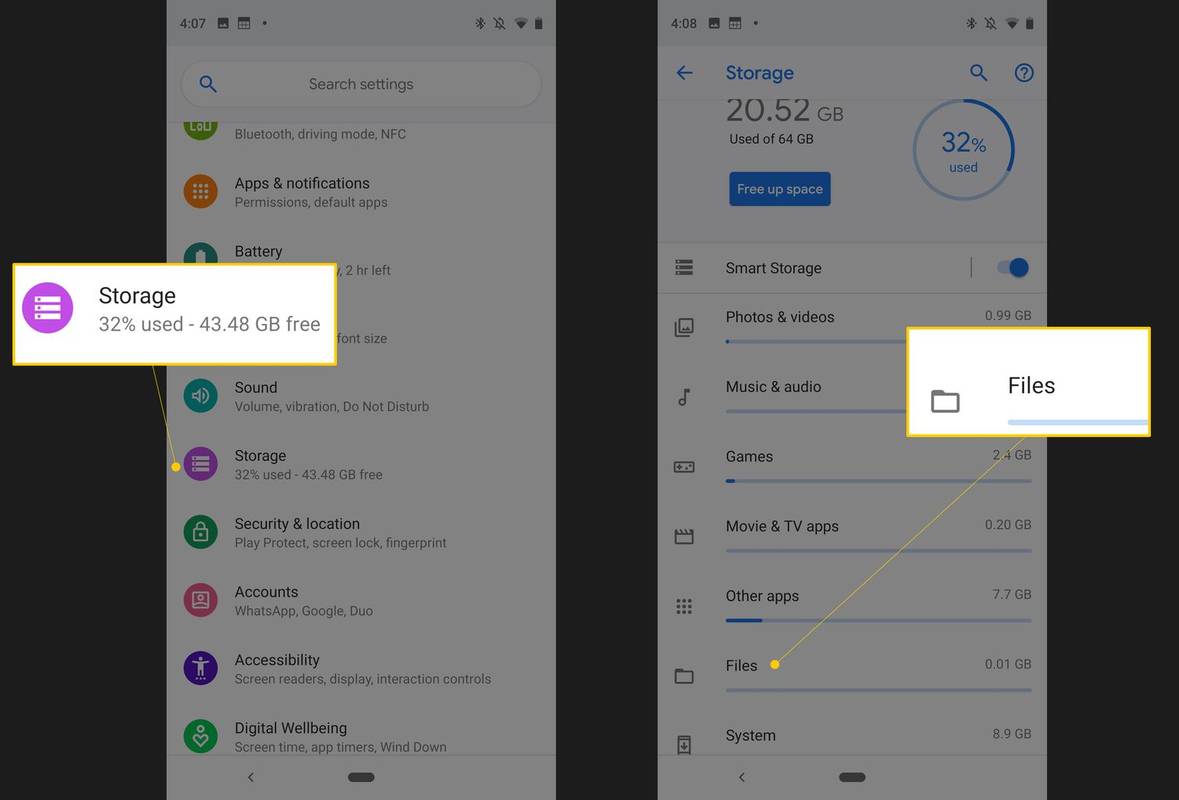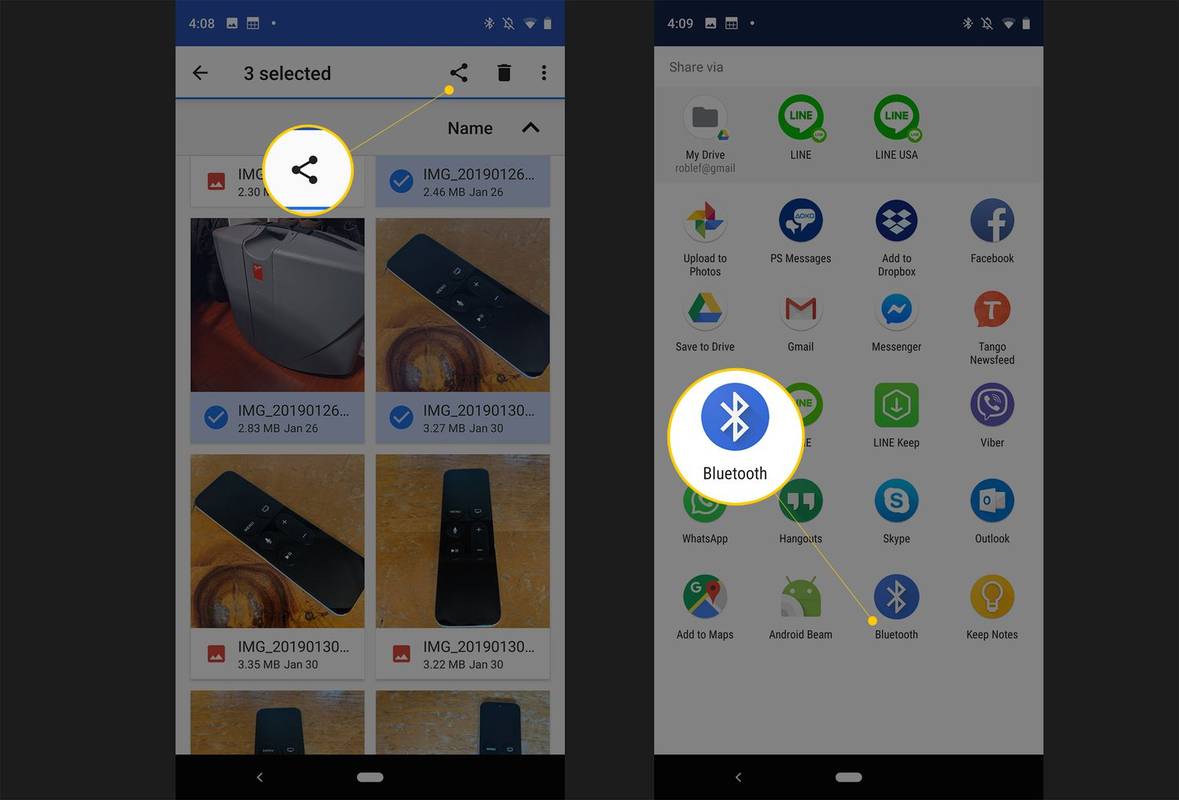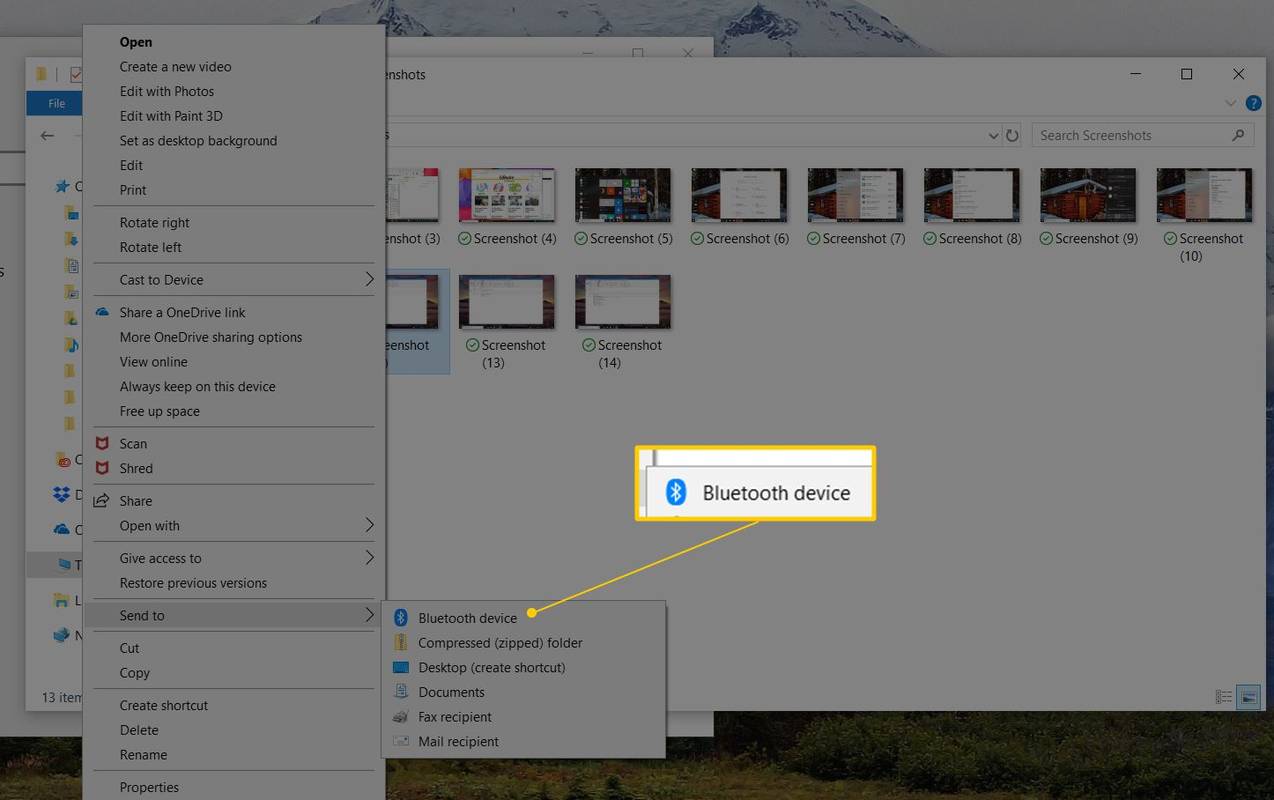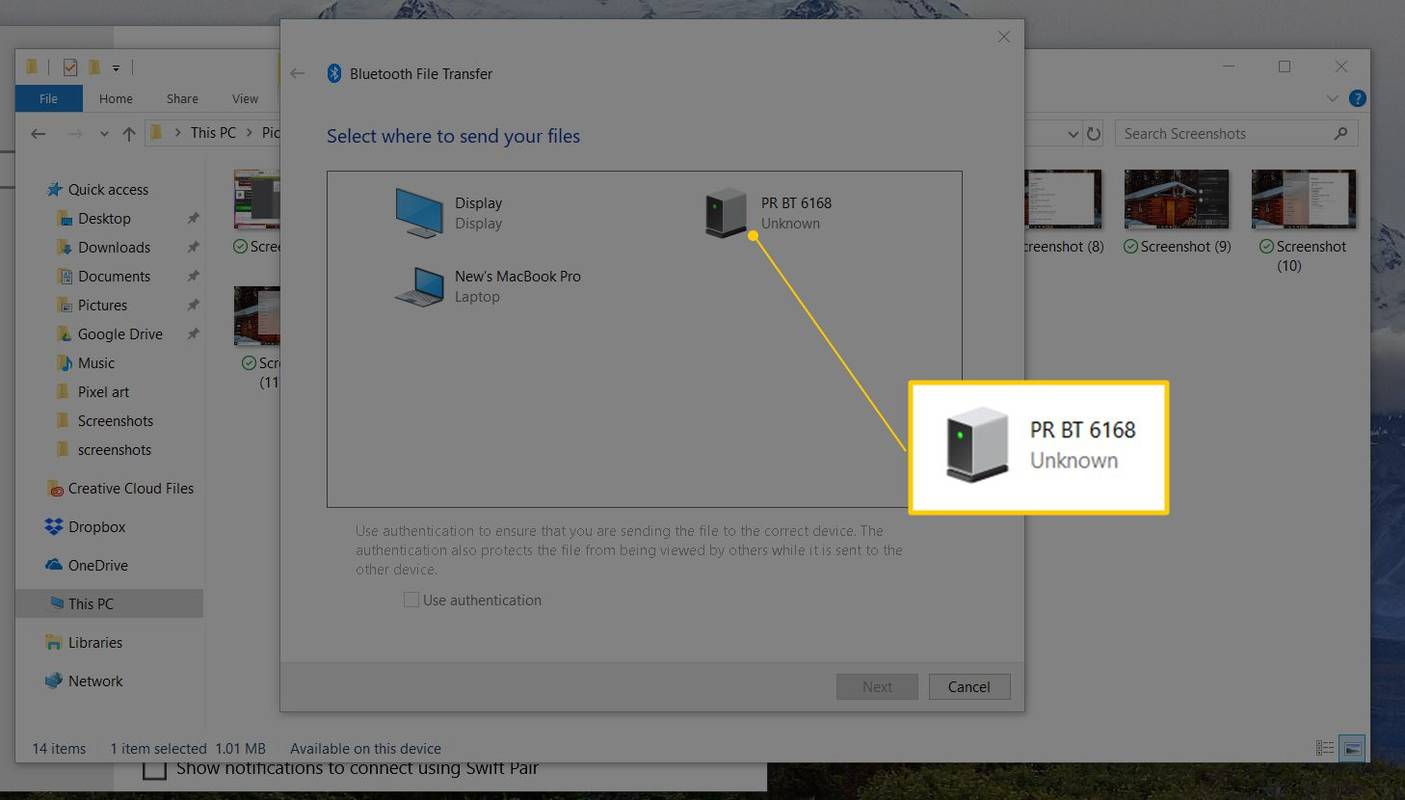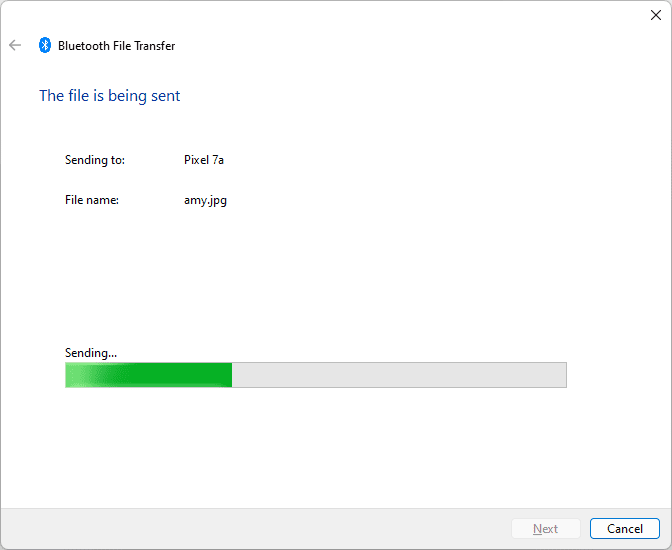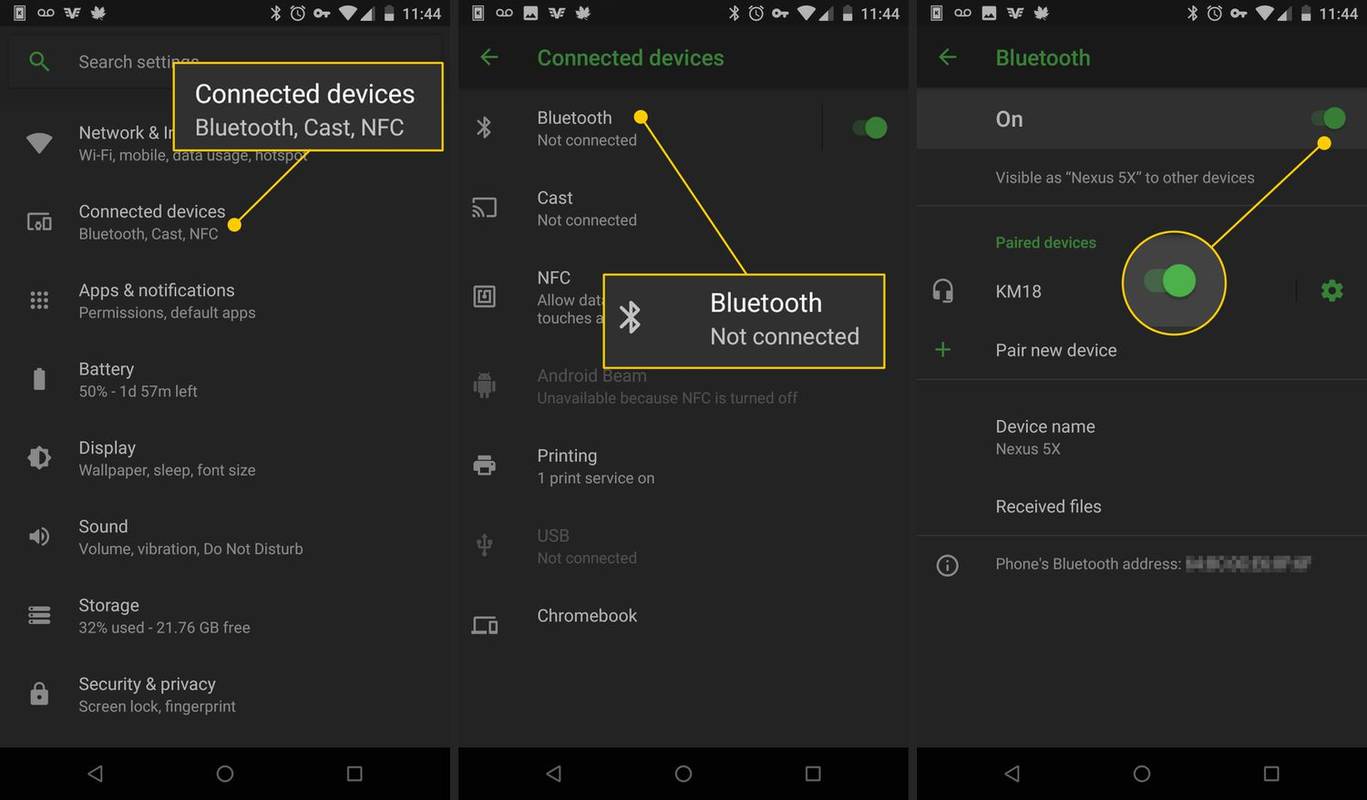สิ่งที่ต้องรู้
- Android: เปิดตัวจัดการไฟล์ เลือกไฟล์ จากนั้นไปที่ แบ่งปัน > บลูทู ธ . แตะอุปกรณ์ปลายทาง
- Windows: คลิกขวาที่ไฟล์ตั้งแต่หนึ่งไฟล์ขึ้นไป ไปที่ ส่งถึง > การถ่ายโอนไฟล์ผ่านบลูทูธ . เลือกอุปกรณ์ จากนั้นกด ต่อไป .
- macOS หรือ iOS: เปิด ตัวค้นหา > ค้นหาไฟล์ > แบ่งปัน > แอร์ดรอป . ปฏิบัติตามคำแนะนำบนหน้าจอ
บทความนี้จะอธิบายวิธีใช้ Bluetooth เพื่อถ่ายโอนไฟล์ เช่น รูปภาพ ไปยังและจากอุปกรณ์มือถือของคุณแบบไร้สายโดยไม่ต้องเสียค่าบริการข้อมูล
ส่งไฟล์จากสมาร์ทโฟนและแท็บเล็ต
หากต้องการถ่ายโอนไฟล์จากสมาร์ทโฟนหรือแท็บเล็ตไปยังพีซีผ่าน Bluetooth ขั้นแรกให้ค้นหาไฟล์ในอุปกรณ์ของคุณ จากนั้นใช้ฟังก์ชันแชร์เพื่อส่งไป ต่อไปนี้เป็นวิธีดูขั้นตอนการทำงานจากโทรศัพท์ Android:
-
เปิดแอปตัวจัดการไฟล์ของอุปกรณ์ อาจเรียกว่า Files, Explorer, My Files หรืออะไรที่คล้ายกัน บน Android Marshmallow หรือใหม่กว่า ให้เปิดแอปการตั้งค่าเพื่อค้นหาตัวจัดการไฟล์
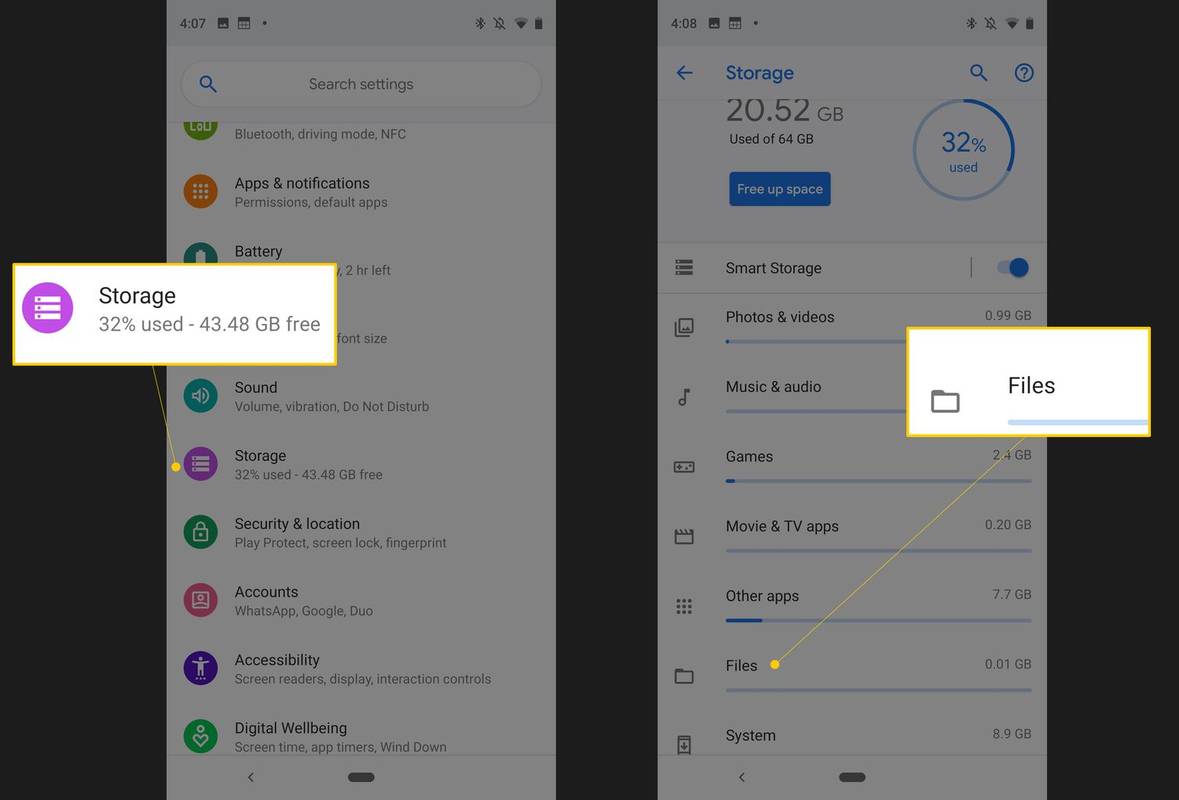
iOS ใช้ AirDrop สำหรับการถ่ายโอนไฟล์แบบออฟไลน์ ซึ่งใช้ Bluetooth และ Wi-Fi
-
ค้นหาและเลือกไฟล์ที่คุณต้องการถ่ายโอน หากต้องการส่งมากกว่าหนึ่งไฟล์ในแต่ละครั้ง ให้กดแต่ละไฟล์ค้างไว้
วิธีใส่ disney plus ลงในจาน
-
แตะที่ แบ่งปัน ปุ่ม.
-
เลือก บลูทู ธ จากรายการตัวเลือกการแชร์
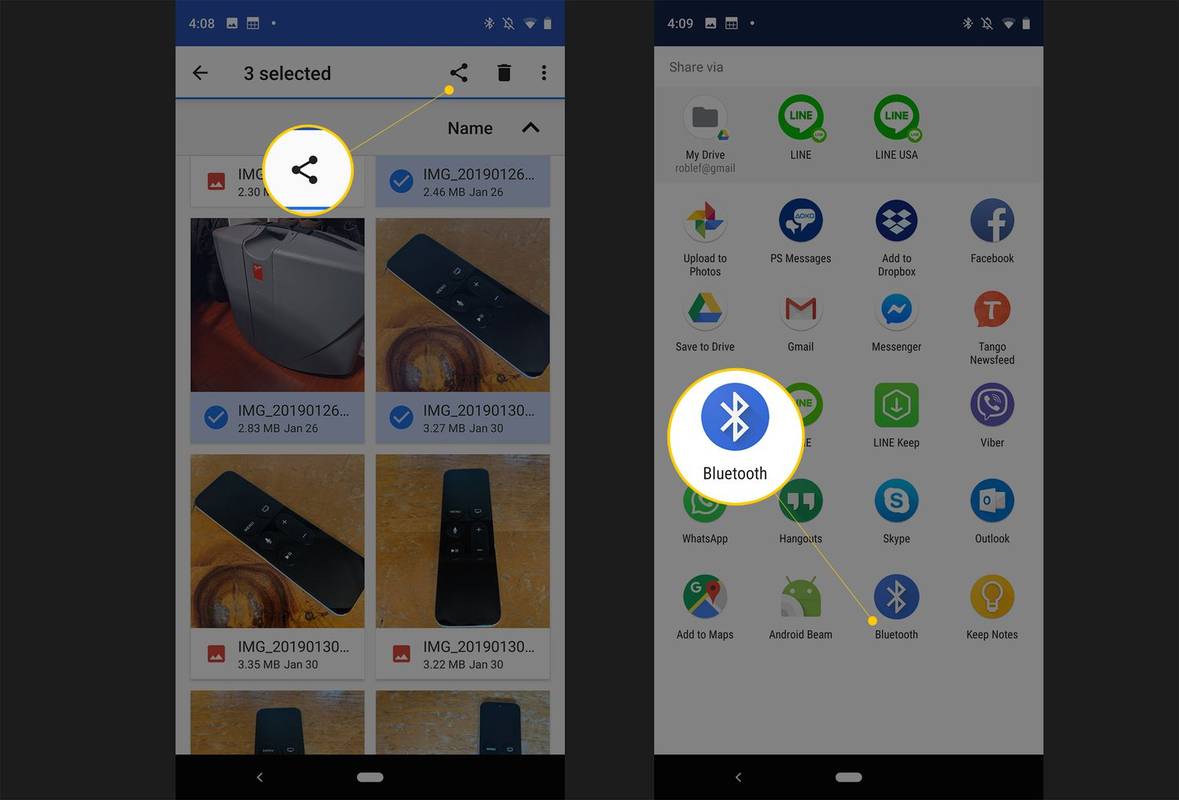
หากไม่ได้จับคู่อุปกรณ์ อาจใช้เวลาสักครู่เพื่อค้นหาอุปกรณ์ที่รับ
-
หากคุณเห็นข้อความแจ้งให้เปิดใช้งาน Bluetooth ให้ดำเนินการทันทีโดยทำตามคำแนะนำบนหน้าจอ
-
แตะอุปกรณ์ที่คุณต้องการถ่ายโอนไฟล์ไป ข้อความที่แสดง 'กำลังส่ง # ไฟล์ไปยัง [อุปกรณ์]' จะปรากฏบนหน้าจอ
-
การแจ้งเตือนการถ่ายโอนไฟล์จะปรากฏบนอุปกรณ์ที่รับซึ่งจะแสดงชื่อไฟล์ ขนาดไฟล์ และอุปกรณ์ส่ง หน้าต่างนี้อาจหายไป (จะไม่มีอะไรถูกถ่ายโอน) หากไม่มีการดำเนินการใดๆ ภายใน 15 วินาที หากเกิดเหตุการณ์เช่นนี้ ให้ส่งไฟล์อีกครั้ง
-
เลือก ยอมรับ บนอุปกรณ์รับเพื่อดาวน์โหลดไฟล์ หากอุปกรณ์อีกเครื่องเป็นคอมพิวเตอร์ ให้เลือกโฟลเดอร์ที่จะบันทึกข้อมูล
ส่งไฟล์จากคอมพิวเตอร์
แม้ว่า macOS จะรองรับ Bluetooth แต่การถ่ายโอนไฟล์จะได้รับการจัดการโดย AirDrop ต่อไปนี้เป็นวิธีส่งไฟล์จากพีซีที่ใช้ Windows ไปยังโทรศัพท์ Android:
-
เปิด File Explorer แล้วไปที่โฟลเดอร์ที่มีไฟล์ที่คุณต้องการส่ง
-
คลิกขวาที่ไฟล์ หรือเลือกหลายไฟล์ จากนั้นคลิกขวาที่ไฟล์ใดไฟล์หนึ่ง
-
เลือก ส่งถึง > การถ่ายโอนไฟล์ผ่านบลูทูธ หรือบน Windows บางเวอร์ชัน ส่งถึง > บลูทู ธ .
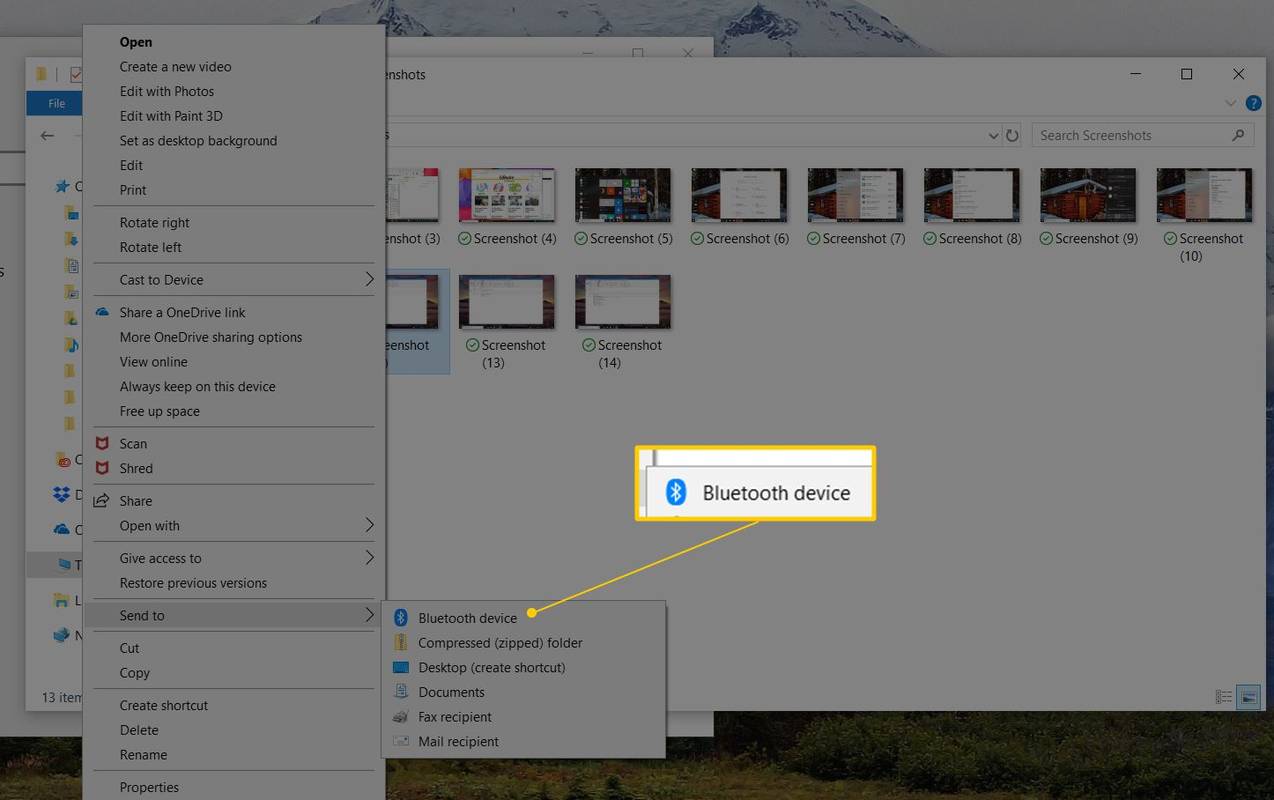
หากคุณใช้ Windows 11 ให้เลือก แสดงตัวเลือกเพิ่มเติม หลังจากที่คุณคลิกขวาที่ไฟล์เพื่อดูตัวเลือกส่ง
-
เลือกอุปกรณ์แล้วกด ต่อไป เพื่อเริ่มการถ่ายโอน
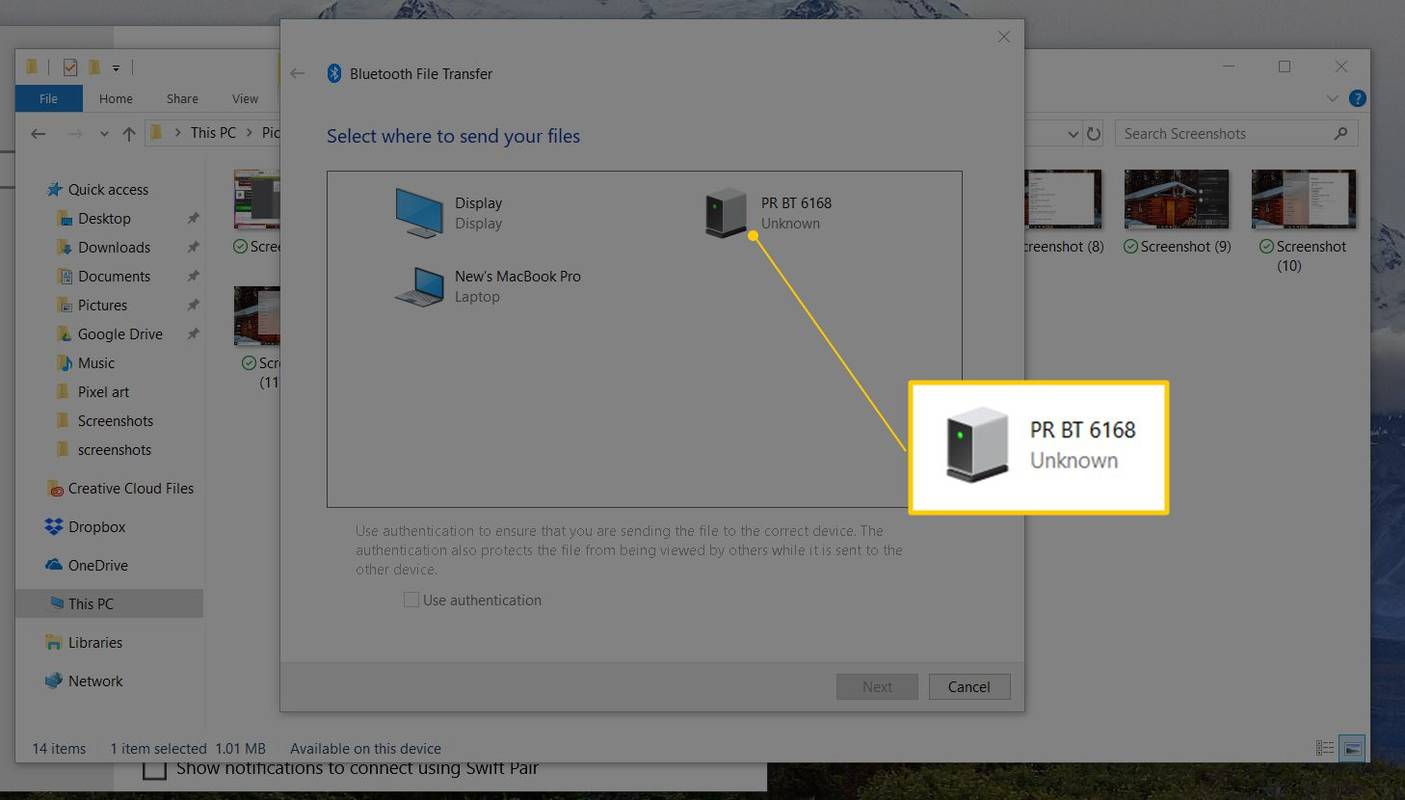
-
ไม่กี่วินาทีต่อมา การแจ้งเตือนจะปรากฏขึ้นบนอุปกรณ์ที่รับ แตะ ยอมรับ บนอุปกรณ์นั้นเพื่อรับไฟล์
-
รอในขณะที่การถ่ายโอนเสร็จสิ้น ขึ้นอยู่กับจำนวนไฟล์ที่คุณส่งและขนาดของไฟล์ อาจใช้เวลาตั้งแต่ไม่กี่วินาทีไปจนถึงหลายนาทีหรือนานกว่านั้น ไฟล์จะถูกบันทึกลงในไฟล์ โฟลเดอร์ดาวน์โหลด .
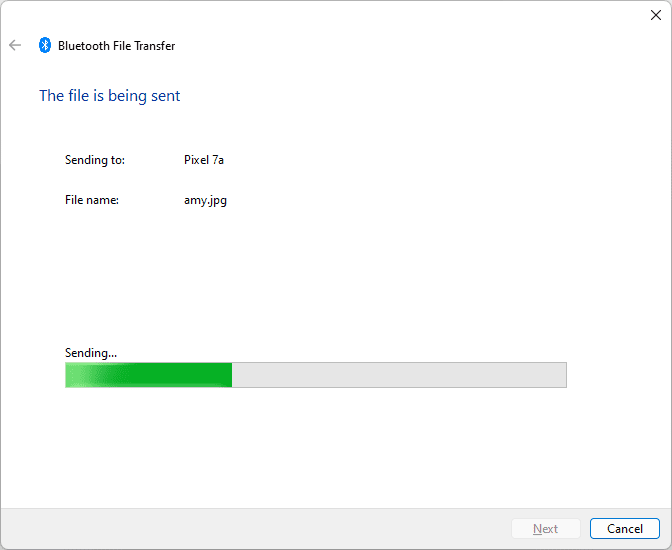
-
เลือก เสร็จ บนพีซีเพื่อออกจากพรอมต์การยืนยัน
การถ่ายโอนไฟล์ Bluetooth คืออะไร?
การถ่ายโอนไฟล์ผ่าน Bluetooth เป็นวิธีง่ายๆ ในการส่งไฟล์ไปยังอุปกรณ์ Bluetooth เครื่องอื่นที่อยู่ใกล้เคียงโดยไม่จำเป็นต้องใช้แอปแยกต่างหาก Bluetooth เข้ากันได้กับสมาร์ทโฟน แท็บเล็ต แล็ปท็อป และคอมพิวเตอร์เดสก์ท็อป
อย่างไรก็ตาม แม้ว่า Bluetooth จะมีประโยชน์ก็ตาม แต่วิธีการส่งไฟล์นี้ไม่รองรับระหว่าง iOS และ Android และนั่นรวมถึง ChromeOS ด้วย หากคุณต้องการส่งไฟล์จาก Android ไปยัง iOS คุณต้องไปเส้นทางอื่น เช่น ใช้ของ Apple ย้ายไปที่แอป iOS .
อุปกรณ์ที่เข้ากันได้กับการถ่ายโอนไฟล์ Bluetooth มีการตั้งค่าระบบที่รองรับ Bluetooth ที่เรียกว่า Bluetooth Share (หรืออะไรที่คล้ายกัน)
Chrome OS 89 เพิ่มคุณลักษณะที่เรียกว่าการแชร์ใกล้เคียง ซึ่งช่วยให้คุณย้ายไฟล์ระหว่าง Chromebook กับ ChromeOS หรืออุปกรณ์ Android อื่นๆ ได้ทันทีและปลอดภัย
ฉันควรใช้การถ่ายโอนไฟล์ Bluetooth หรือไม่
มีหลายวิธีในการถ่ายโอนไฟล์จากสมาร์ทโฟนไปยังสมาร์ทโฟน, Android ไปยัง Android หรือจากแพลตฟอร์มระบบปฏิบัติการหนึ่งไปยังอีกแพลตฟอร์มหนึ่ง บลูทูธไม่ใช่วิธีที่เร็วที่สุด แต่มีข้อกำหนดน้อยที่สุด ไม่มีแอป ไม่มีสายเคเบิลหรือฮาร์ดแวร์ ไม่มีเครือข่าย Wi-Fi และไม่มีการเชื่อมต่อข้อมูล
เมื่อคุณต้องการแบ่งปันภาพถ่ายระหว่างสมาร์ทโฟน นี่คือข้อดีของการใช้ Bluetooth:
- Bluetooth 2.x มีอัตราการถ่ายโอนข้อมูลสูงสุด 2.1 Mbit/s (ประมาณ 0.25 MB/s)
- Bluetooth 3.x มีอัตราการถ่ายโอนข้อมูลสูงสุด 24 Mbit/s (ประมาณ 3 MB/s)
- Bluetooth 4.x มีอัตราการถ่ายโอนข้อมูลสูงสุด 25 Mbit/s (ประมาณ 3 MB/s)
- Bluetooth 5.x มีอัตราการถ่ายโอนข้อมูลสูงสุด 50 Mbit/s (ประมาณ 6 MB/s)
- ตัดการเชื่อมต่อสมาร์ทโฟน แท็บเล็ต และคอมพิวเตอร์จากอุปกรณ์ Bluetooth อื่นๆ (เช่น ลำโพงและหูฟังไร้สาย)
- อุปกรณ์บางชนิดอาจจำกัดจำนวนไฟล์ที่สามารถถ่ายโอนได้ในช่วงเวลาที่กำหนด ดังนั้นจึงอาจจำเป็นต้องถ่ายโอนไฟล์ทีละไฟล์ แทนที่จะถ่ายโอนเป็นชุด
- วางอุปกรณ์ส่งและรับไว้ใกล้กันโดยมีระยะการมองเห็นที่ชัดเจน สิ่งนี้จะรักษาความแรงของสัญญาณที่ดีที่สุดที่จะไม่ถูกรบกวนด้วยสัญญาณไร้สายและสิ่งกีดขวางทางกายภาพอื่นๆ
- ปิดแอปอื่นๆ จนกว่าไฟล์ทั้งหมดจะถูกถ่ายโอน บลูทูธทำหน้าที่ส่งและรับ แต่อุปกรณ์ต้องการพลังการประมวลผลจึงจะเขียนข้อมูลลงที่จัดเก็บข้อมูลได้
- แก้ไขปัญหาอุปกรณ์ Bluetooth ของคุณหากมีปัญหาในการจับคู่
-
เปิด การตั้งค่า แอป.
-
แตะ อุปกรณ์ที่เชื่อมต่อ หรือ การเชื่อมต่อ .
-
ไปที่ การตั้งค่าการเชื่อมต่อ > บลูทู ธ .
-
พลิกสวิตช์สลับข้างๆ บลูทู ธ .
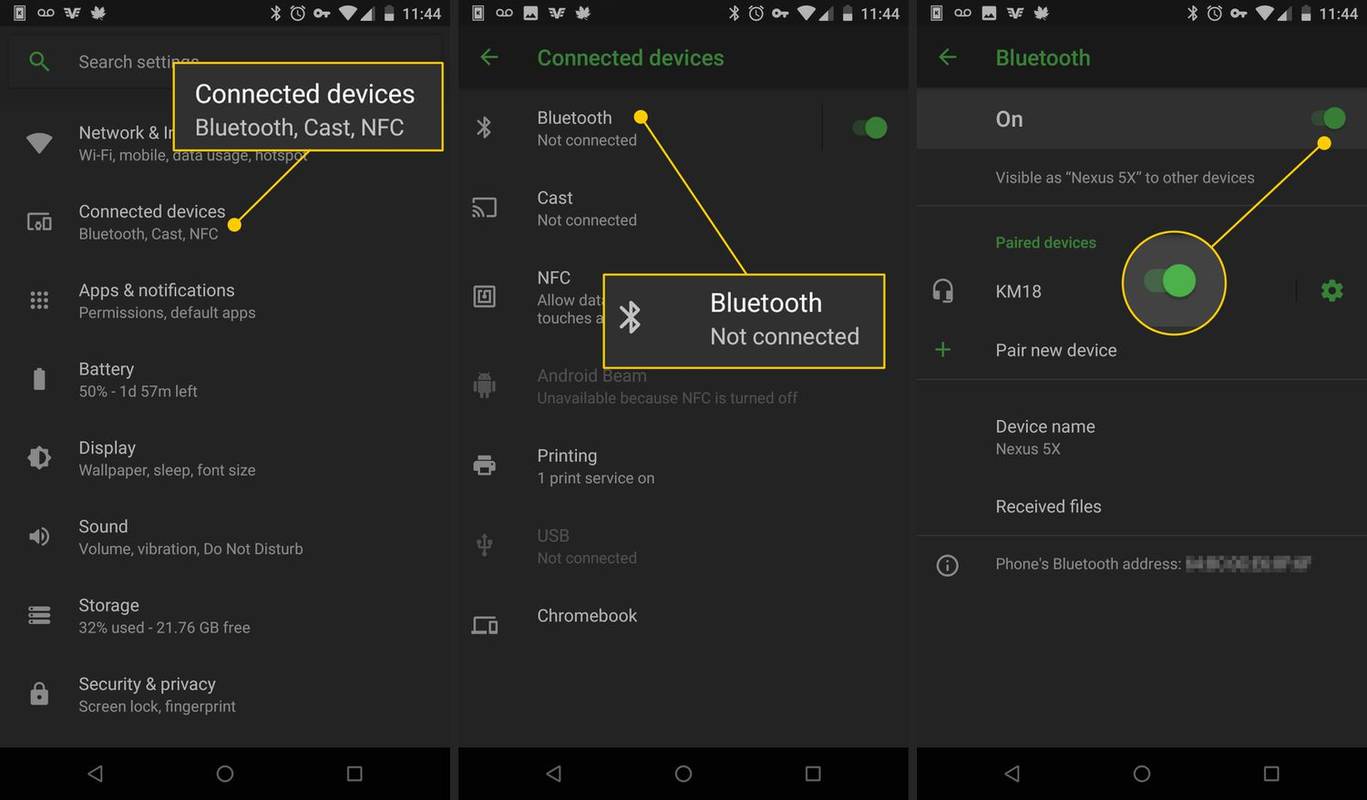
- ฉันจะตรวจสอบเวอร์ชัน Bluetooth บนโทรศัพท์ Android ของฉันได้อย่างไร
วิธีที่ง่ายที่สุดในการค้นหาเวอร์ชัน Bluetooth ของคุณคือผ่านแอพที่มีประโยชน์ ไอด้า64 . มองข้างใต้ ระบบ > บลูทู ธ > เวอร์ชันบลูทูธ . Android เวอร์ชันเก่าอาจมีรายการอยู่ในรายการด้านล่าง การตั้งค่า > แอพ > จุดแนวตั้งสามจุด > แสดงแอปทั้งหมด > บลูทู ธ หรือ แชร์บลูทูธ > ข้อมูลแอพ .
- ฉันจะเล่นเพลงผ่าน Bluetooth ในรถยนต์จากโทรศัพท์ Android ได้อย่างไร
ขั้นแรก คุณจะต้องเปิดใช้งานบลูทูธบนรถของคุณ จากนั้นบนโทรศัพท์ Android ของคุณ ให้ไปที่ การตั้งค่า > การเชื่อมต่อ > บลูทู ธ > สแกน (หรือเปิดบลูทูธก่อน) เมื่ออุปกรณ์ Android ของคุณสแกนและระบุตำแหน่งรถของคุณแล้ว ให้เลือกรถ จากนั้นเปิดแอปเพลงของคุณ
แม้ว่าจะมีเหตุผลหลายประการในการเลือก Bluetooth แทนวิธีถ่ายโอนไฟล์อื่นๆ แต่ก็ไม่ควรมองข้ามข้อจำกัดของมัน อัตราการถ่ายโอนของ Bluetooth ขึ้นอยู่กับเวอร์ชัน:
windows เริ่มทำงานไม่ได้ windows 10
หากต้องการใช้ Bluetooth เพื่อส่งภาพถ่ายขนาด 8 MB จากสมาร์ทโฟนเครื่องหนึ่งไปยังอีกเครื่องหนึ่ง และสมาร์ทโฟนทั้งสองเครื่องมี Bluetooth เวอร์ชัน 3.x/4.x รูปภาพจะถ่ายโอนในเวลาประมาณสามวินาที ไฟล์เพลงขนาด 25 MB ไฟล์เดียวใช้เวลาประมาณเก้าวินาที ไฟล์วิดีโอขนาด 1 GB ใช้เวลาประมาณเจ็ดนาที เวลาเหล่านี้สะท้อนถึงความเร็วสูงสุด อัตราการถ่ายโอนข้อมูลจริงจะน้อยกว่าค่าสูงสุดที่ระบุ
เมื่อเปรียบเทียบกับวิธีอื่นในการถ่ายโอนข้อมูล Bluetooth จะช้า ตัวอย่างเช่น USB 2.0 มีทรูพุตที่มีประสิทธิภาพสูงถึง 35 MB/s ซึ่งเร็วกว่าอัตราสูงสุดของ Bluetooth 3.x/4.x ถึง 11 เท่า USB 3.0 ซึ่งเป็นรุ่นทั่วไปจะมีความเร็วประมาณ 600MB/s ความเร็ว Wi-Fi มีตั้งแต่ 6 MB/s ถึงมากกว่า 25 MB/s (ขึ้นอยู่กับเวอร์ชันโปรโตคอล) ซึ่งเร็วกว่าอัตราสูงสุดของ Bluetooth 3.x/4.x สองถึงหกเท่า
ประเภทของไฟล์ที่ถ่ายโอนได้
ไฟล์ประเภทใดก็ได้ส่วนใหญ่สามารถถ่ายโอนผ่าน Bluetooth ได้: เอกสาร รูปภาพ วิดีโอ เพลง แอพ และอื่นๆ หากไฟล์ถูกจัดเก็บไว้ในโฟลเดอร์บนคอมพิวเตอร์หรือสมาร์ทโฟน คุณสามารถส่งได้ อุปกรณ์รับจะต้องสามารถจดจำประเภทไฟล์จึงจะเปิดได้ (เช่น หากอุปกรณ์ส่งถ่ายโอนเอกสาร PDF อุปกรณ์รับจะต้องมีแอพที่อ่าน PDF)
เคล็ดลับสำหรับการถ่ายโอนไฟล์ผ่าน Bluetooth
เพื่อให้ได้ความเร็วและผลลัพธ์ที่ดีที่สุด โปรดปฏิบัติตามคำแนะนำเหล่านี้:
วิธีเปิดบลูทูธ
ขั้นตอนในการเปิดบลูทูธบนโทรศัพท์และอุปกรณ์อื่นๆ จะแตกต่างกันไป เรามีคำแนะนำในการเปิด Bluetooth สำหรับ Windows 11 และคำแนะนำแยกต่างหากสำหรับ เปิดใช้งาน Bluetooth บน Mac . ใช้แอปการตั้งค่าเพื่อเปิดบลูทูธสำหรับ iPhone หรือ iPad
ผู้ใช้ Android สามารถทำตามขั้นตอนเหล่านี้ได้ (เส้นทางจะแตกต่างกันเล็กน้อยระหว่างอุปกรณ์):
บทความที่น่าสนใจ
ตัวเลือกของบรรณาธิการ

อ่านออกเสียงใน Microsoft Edge บน Windows 10
ด้วยการอัปเดตล่าสุดเบราว์เซอร์ Microsoft Edge อนุญาตให้ใช้คุณสมบัติใหม่ - 'อ่านออกเสียง' มันอ่านไฟล์ PDF หนังสือ EPUB และหน้าเว็บดัง ๆ ให้คุณฟัง

สบายตาด้วยการเปิดใช้งาน iBooks Auto-Night Theme ใน iOS
หน้าจอ iPhone หรือ iPad ที่สว่างอาจทำให้ดวงตาเจ็บปวดได้ โดยเฉพาะเวลาอ่านหนังสือในห้องมืด อย่างไรก็ตาม ด้วย iBooks เวอร์ชันล่าสุดสำหรับ iOS คุณสามารถกำหนดค่าแอปให้สลับไปที่ . ได้โดยอัตโนมัติ

10 อันดับเกม Xbox ในปี 2020
ไม่สามารถปิดใช้งานโฆษณาอัตโนมัติแบบเป็นโปรแกรมบนหน้าเว็บได้ อยู่นี่แล้ว!

Firefox 80.0.1 สามารถดาวน์โหลดได้พร้อมกับการเปลี่ยนแปลงเหล่านี้
Mozilla ได้ออกการอัปเดตเล็กน้อยสำหรับ Firefox 80 เวอร์ชัน 80.0.1 มาพร้อมกับการแก้ไขห้ารายการและจะพร้อมใช้งานผ่านระบบอัปเดตอัตโนมัติของเบราว์เซอร์ เวอร์ชัน 80.0.1 มาพร้อมกับบันทึกการเปลี่ยนแปลงต่อไปนี้ แก้ไขการถดถอยของประสิทธิภาพเมื่อพบใบรับรอง CA ระดับกลางใหม่ (ข้อผิดพลาด 1661543) แก้ไขข้อขัดข้องที่อาจเกี่ยวข้องกับการรีเซ็ต GPU

ตอนนี้ Microsoft Edge รองรับธีม Chrome แล้ว
มีการเปลี่ยนแปลงเล็กน้อยกับเบราว์เซอร์ Microsoft Edge ที่ใช้ Chromium ตอนนี้คุณสามารถติดตั้งใน Microsoft Edge ซึ่งเป็นธีมต่างๆของ Chrome ที่มีให้ใช้งาน ช่อง Canary ของ Edge มีการรองรับธีม Chrome แบบเนทีฟ ไม่จำเป็นต้องดำเนินการเพิ่มเติมเพื่อติดตั้ง การโฆษณาคุณอาจจำได้ว่า Microsoft Edge

สร้างโฟลเดอร์ไทล์ในเมนูเริ่มใน Windows 10
วิธีสร้าง Tile Folders ใน Start Menu ใน Windows 10 (Live Folders) จัดระเบียบไทล์ในโฟลเดอร์ในเมนูเริ่มใน Windows 10 การอัปเดต ...