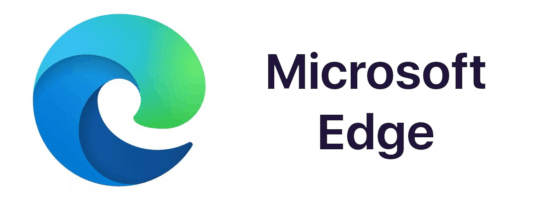Chromecast ของ Google เป็นหนึ่งในวิธีที่เราชื่นชอบในการชมภาพยนตร์ รายการทีวี และเนื้อหาอื่นๆ จากโทรศัพท์ แท็บเล็ต หรือแล็ปท็อปของคุณโดยตรง แทนที่จะต้องวุ่นวายกับรีโมตและอินเทอร์เฟซบนโทรทัศน์ของคุณ Chromecast ช่วยให้คุณสามารถบีมเนื้อหาได้โดยตรงจากอุปกรณ์ของคุณผ่านเว็บจากแอปพลิเคชัน Android (และ iOS บางตัว) รวมถึง Netflix, Hulu, YouTube และ Google Play ภาพยนตร์.
เนื่องจากทุกสิ่งที่คุณเล่นส่งตรงจากโทรศัพท์ของคุณ คุณจึงไม่ต้องกังวลกับระบบเมนูและบริการอื่นๆ ที่นำทางได้ยาก และด้วยอุปกรณ์ Chromecast รุ่นปัจจุบันที่มีราคาเพียง ซึ่งเป็นหนึ่งในวิธีที่ถูกที่สุดในการสตรีมวิดีโอและเพลงบนอุปกรณ์ของคุณ
หากคุณเพิ่งเลือก Chromecast แต่มีปัญหาในการได้ยินเสียงจากโทรทัศน์ของคุณขณะดูหรือฟังรายการและภาพยนตร์ที่คุณโปรดปราน บทความนี้เหมาะสำหรับคุณ
กำลังตรวจสอบการตั้งค่าโทรทัศน์ของคุณ
เริ่มต้นด้วยโซลูชันเสียงพื้นฐานเพื่อเริ่มต้นสิ่งต่างๆ เทคโนโลยีอาจเป็นรถบั๊กกี้และไม่สมบูรณ์ แต่ความรู้พื้นฐานบางอย่างในการแก้ไขปัญหาสามารถช่วยประหยัดเวลาได้
ตรวจสอบให้แน่ใจว่าปัญหาด้านเสียงไม่ได้มาจากโทรทัศน์ของคุณโดยการตรวจสอบระดับเสียงและทดสอบอุปกรณ์อื่นสำหรับเอาต์พุตเสียง (เช่น เกมคอนโซลหรือกล่องเคเบิล) นอกจากนี้ ตรวจสอบให้แน่ใจว่าคุณได้เปิดใช้งานลำโพงในโทรทัศน์ของคุณ และคุณได้ตั้งค่าเอาต์พุตเสียงของคุณเป็น 'คงที่'
ตอนนี้ Google ได้แปลงเป็นรูปภาพ JPG แล้ว
โทรทัศน์สมัยใหม่ส่วนใหญ่มีตัวเลือกในตัวเพื่อปิดใช้งานลำโพงของโทรทัศน์เพื่อใช้โฮมเธียเตอร์หรือระบบเสียงรอบทิศทาง คุณยังสามารถลองปิดและถอดปลั๊กทีวีของคุณสักสองสามนาที รวมถึงการรีเซ็ตการตั้งค่าจากโรงงานจากเมนูการตั้งค่า สุดท้าย หากคุณกำลังใช้ระบบสเตอริโอเพื่อจ่ายไฟให้กับด้านเสียงของโฮมเธียเตอร์ของคุณ ตรวจสอบให้แน่ใจว่าระบบเสียงของคุณไม่ได้ทำงานผิดปกติ

เมื่อคุณตรวจสอบโทรทัศน์แล้ว ให้ลองเปลี่ยน Chromecast เป็นพอร์ต HDMI อื่น
มีบางจุดที่คุณต้องพิจารณาตรวจสอบเกี่ยวกับ Chromecast ของคุณ:
- ตรวจสอบให้แน่ใจว่าได้เสียบ Chromecast เข้ากับพอร์ต USB ที่ทำงานได้อย่างสมบูรณ์และได้รับพลังงานเพียงพอ
- Chromecast ใช้พลังงานจากสายไมโคร USB การเสียบเข้ากับพอร์ต USB ในตัวของทีวีจะไม่สามารถใช้งานได้
- ในขณะเดียวกัน Chromecast Ultra ที่รองรับ 4K ใช้อะแดปเตอร์ AC เฉพาะ ซึ่งหมายความว่าคุณอาจต้องการลองใช้เต้ารับอื่นเพื่อให้สามารถทำงานได้อย่างถูกต้อง

การแก้ปัญหา Chromecast
หลังจากที่คุณแน่ใจว่าอุปกรณ์ของคุณได้รับพลังงานเพียงพอเพื่อให้ทำงานได้อย่างถูกต้อง คุณยังสามารถลองรีสตาร์ทอุปกรณ์เพื่อกำจัดข้อบกพร่องที่อาจเกิดขึ้น โดยทำตามขั้นตอนต่อไปนี้:
- เปิดแอป Google Home บนอุปกรณ์เคลื่อนที่ของคุณ

- เลือกอุปกรณ์ของคุณ

- แตะฟันเฟืองการตั้งค่าที่มุมบนขวา

- แตะเพิ่มเติมเพื่อดูการตั้งค่าเพิ่มเติม
- แตะรีบูต
ขั้นตอนเหล่านี้จะรีบูต Chromecast และควรแก้ไขปัญหาทั้งภาพและเสียง หรือคุณสามารถถอดปลั๊กอุปกรณ์ออกจากแหล่งพลังงานโดยบังคับให้รีเซ็ต

หากเสียงยังคงเป็นปัญหาจากอุปกรณ์ของคุณ ตรวจสอบให้แน่ใจว่าได้เปิดเสียงในโทรศัพท์ของคุณสำหรับ Chromecast แม้ว่าคุณจะสามารถควบคุมระดับเสียงของสตรีม Chromecast ด้วยตัวควบคุมระดับเสียงมาตรฐานบนรีโมตทีวีของคุณ คุณยังสามารถควบคุมระดับเสียงผ่านอุปกรณ์มือถือของคุณได้
เพียงตรวจสอบให้แน่ใจว่าคุณมีเนื้อหาบางประเภทที่เล่นจากโทรศัพท์หรือแท็บเล็ตบน Chromecast ของคุณ และใช้ตัวปรับระดับเสียงบนอุปกรณ์ของคุณเพื่อเพิ่มระดับเสียงตามปกติ

หรือลองหยุดสตรีมจากอุปกรณ์มือถือของคุณแล้วเริ่มสตรีมใหม่ หากเกิดปัญหาด้านเสียงจากแอปพลิเคชัน การรีสตาร์ทสตรีมจะบังคับให้ Chromecast โหลด URL ที่เข้าถึงฟีดวิดีโอหรือเสียงซ้ำ
คุณยังสามารถลองบังคับปิดแอปพลิเคชันบนอุปกรณ์ของคุณเพื่อดูว่าปัญหามาจากตัวแอปเองหรือไม่ ซึ่งต่างจากอุปกรณ์ Chromecast หรือการเชื่อมต่อระหว่างแอปกับ Chromecast หากคุณกำลังสตรีมจาก

Chrome บน Chromebook หรือคอมพิวเตอร์เครื่องอื่น คุณสามารถใช้ส่วนขยาย Chromecast ในตัวเพื่อให้แน่ใจว่าเสียงได้รับการปรับให้เหมาะสมกับเสียง แตะที่ส่วนขยายใน Chrome เลือกอุปกรณ์ Chromecast ของคุณแล้วเลือกแคสต์แท็บนี้ (ปรับให้เหมาะสมสำหรับเสียง)
สุดท้าย คุณอาจต้องพยายามรีเซ็ตอุปกรณ์เป็นค่าเริ่มต้นจากโรงงาน วิธีหลักในการรีเซ็ตอุปกรณ์คือการใช้แอป Google Home ดังที่เราได้กล่าวไปแล้ว หากต้องการรีเซ็ตอุปกรณ์โดยใช้แอปในโทรศัพท์ ให้แตะไอคอนอุปกรณ์ภายในแอป แล้วเลือกอุปกรณ์ Chromecast ในแอป
หลังจากเปิดเมนูการตั้งค่าของอุปกรณ์แล้ว ให้คลิกที่ไอคอนจุดสามจุดภายในการตั้งค่าเพื่อเลือกตัวเลือกการรีเซ็ตเป็นค่าเริ่มต้นจากโรงงาน หน้าแรกของ Google จะแจ้งให้คุณแน่ใจว่าต้องการรีเซ็ตอุปกรณ์ เมื่อคุณยืนยันการเลือกของคุณแล้ว คุณจะสามารถรีเซ็ตอุปกรณ์โดยสมบูรณ์ด้วยค่ากำหนดเพื่อทดสอบเสียงอีกครั้ง
หากคุณยังคงประสบปัญหากับ Chromecast หลังจากลองใช้วิธีแก้ปัญหาเหล่านี้ และคุณแน่ใจว่าไม่ใช่อุปกรณ์ A/V อื่นในการตั้งค่าของคุณ ขั้นตอนต่อไปคือติดต่อ Google เพื่อขอเปลี่ยนสินค้าตามการรับประกัน
กำลังแก้ไขอุปกรณ์เสียง Chromecast
นอกจากนี้ คุณควรพูดถึงเคล็ดลับเฉพาะของ Chromecast Audio ในการแก้ไขสตรีมเสียงของคุณ Chromecast Audio ได้รับความนิยมน้อยกว่ารุ่นพี่ที่เป็นมิตรกับวิดีโอ แต่ก็เป็นอุปกรณ์ที่น่าสนใจไม่น้อย วิธีนี้เหมาะสำหรับผู้ที่มีระบบเสียงที่ยอดเยี่ยมและกำลังมองหาอุปกรณ์ที่ทำงานได้ดีกว่าอุปกรณ์บลูทูธ
หากคุณประสบปัญหาใดๆ กับอุปกรณ์ Chromecast Audio ของคุณ ต่อไปนี้เป็นเคล็ดลับที่อาจช่วยได้

อันดับแรก เราต้องย้อนกลับไปที่เมนูการตั้งค่าของอุปกรณ์ของคุณในหน้าแรกของ Google เปิดการตั้งค่า Chromecast Audio ตามที่อธิบายไว้ในส่วนก่อนหน้าของเราและค้นหา เสียง มาตรา. Chromecast Audio แตกต่างจากอุปกรณ์ Chromecast ทั่วไปตรงที่มีการตั้งค่าใหม่ที่ไม่เคยเห็นมาก่อน: ช่วงไดนามิกเต็มรูปแบบ
หากคุณไม่แน่ใจว่าต้องการเปิดใช้งานการตั้งค่านี้หรือไม่ คุณควรปล่อยทิ้งไว้ ช่วงไดนามิกเต็มรูปแบบได้รับการออกแบบมาสำหรับฮาร์ดแวร์เสียงระดับพรีเมียม เช่น ระบบเสียง Hi-Fi และตัวรับสัญญาณ AV หากคุณกำลังพยายามส่งเสียงผ่านลำโพงคอมพิวเตอร์ราคา จาก Amazon การตั้งค่านี้อาจทำให้เกิดความผิดเพี้ยนและระดับเสียงที่ไม่เหมาะสมบนอุปกรณ์ของคุณ หากคุณมีปัญหาในการฟังเพลง ให้ปิดการตั้งค่านี้
จะรู้ได้อย่างไรว่าใครเป็นเจ้าของบ้าน

หากคุณยังคงประสบปัญหาเกี่ยวกับเสียงใน Chromecast Audio ให้ตรวจสอบว่าสาย 3.5 มม. ที่อุปกรณ์ใช้ทำงานอย่างถูกต้อง Chromecast Audio ต่างจาก Chromecast ทั่วไปตรงที่ใช้แจ็ค 3.5 มม. แบบโมดูลาร์และสายเคเบิลที่อาจเสียหายได้
อย่างไรก็ตาม โดยทั่วไปแล้วการเปลี่ยนนี้ทำได้ง่าย ตรวจสอบว่าเสียบสายเข้าทั้งเครื่องรับหรือลำโพงและหน่วย Chromecast Audio ทางที่ดีควรลองทดสอบอุปกรณ์ด้วยสาย aux อื่น หากคุณไม่สามารถส่งเสียงออกจากอุปกรณ์ได้ คุณอาจต้องพิจารณาเปลี่ยนเครื่อง เนื่องจากแจ็ค 3.5 มม. อาจตายหรือเสียหาย
คำถามที่พบบ่อย
เสียงของฉันยังคงไม่ทำงาน ฉันจะทำอะไรได้อีก
หากคุณได้ลองวิธีการด้านบนแล้วแต่เสียง Chromecast ของคุณยังคงใช้งานไม่ได้ คุณสามารถติดต่อ ทีมสนับสนุน Chromecast ด้วยลิงก์นี้ .
ปัญหาบางอย่างเกิดขึ้นได้ยากหรือเฉพาะอุปกรณ์ ดังนั้นคุณอาจต้องการความช่วยเหลือเฉพาะบุคคล ซึ่งสามารถดูได้ที่ลิงก์ด้านบน
เช่นเดียวกับเทคโนโลยีส่วนใหญ่ Chromecast ของ Google มีปัญหา รวมถึงการสะดุดและบกพร่องเป็นครั้งคราวเมื่อสตรีมสื่อ โดยทั่วไป ปัญหาเหล่านี้ส่วนใหญ่สามารถแก้ไขได้โดยเพียงแค่ปิดและเปิดอุปกรณ์ หรือโดยการเปลี่ยนพอร์ต USB ที่จ่ายไฟ Chromecast ของคุณ แต่แน่นอนว่า ปัญหาเหล่านี้มักมีสาเหตุและวิธีแก้ไข ดังนั้นให้ลองใช้วิธีแก้ไขปัญหาข้างต้น จนกว่าคุณจะได้แก้ปัญหา คุณสามารถทำสิ่งต่างๆ มากมายด้วย Chromecast เมื่อคุณทำงานอย่างถูกต้องแล้ว โปรดแจ้งให้เราทราบว่าการแก้ไขใดที่เหมาะกับคุณในความคิดเห็นด้านล่าง