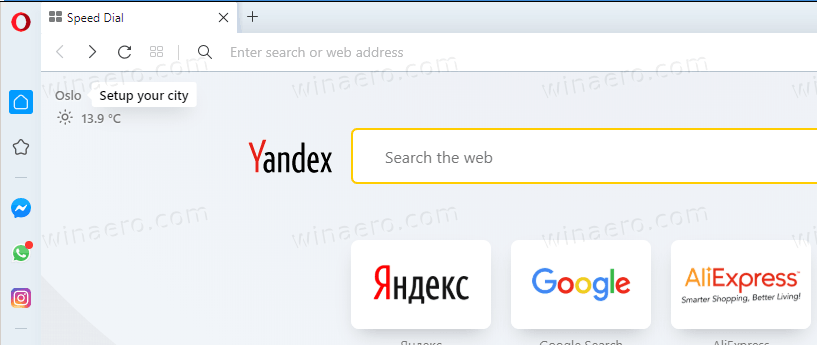หน้านี้ครอบคลุมวิธีแก้ปัญหาต่างๆ สำหรับวิธีทำให้อแด็ปเตอร์ USB Wi-Fi ทำงานเมื่อเปิดเครื่องไม่ได้หรือปิดเครื่องซ้ำๆ การแก้ไขเหล่านี้จะช่วยให้คุณเปิดอแด็ปเตอร์ Wi-Fi และเชื่อมต่อกับการเชื่อมต่ออินเทอร์เน็ตไร้สายได้
เหตุใดอแด็ปเตอร์ USB Wi-Fi ของฉันจึงไม่ทำงาน
อะแดปเตอร์ USB Wi-Fi มักจะหยุดทำงานเนื่องจากข้อผิดพลาดของไดรเวอร์ (ติดตั้งไดรเวอร์ไม่ถูกต้องหรือไดรเวอร์ที่ถูกต้องล้าสมัย) พลังงานไม่เพียงพอ หรือซอฟต์แวร์ขัดข้องบางอย่าง ฮาร์ดแวร์ที่เสียหายหรือสกปรกยังสามารถหยุดอะแดปเตอร์ USB Wi-Fi ไม่ให้ทำงานได้อย่างถูกต้อง
วิธีหยุดอะแดปเตอร์ USB Wi-Fi ไม่ให้ตัดการเชื่อมต่อ
ต่อไปนี้เป็นวิธีแก้ไขอะแดปเตอร์ USB Wi-Fi เมื่อหยุดทำงานบนคอมพิวเตอร์ Windows หรือ Mac
-
ปิดโหมดเครื่องบิน . หากเปิดใช้งาน โหมดเครื่องบินจะปิดใช้งานการเชื่อมต่อไร้สายทั้งหมด
-
เปิด Wi-Fi หากปิดใช้งาน Wi-Fi อะแดปเตอร์ USB Wi-Fi ของคุณจะไม่สามารถเชื่อมต่ออินเทอร์เน็ตได้
-
ตรวจสอบความแรงของสัญญาณ Wi-Fi . ตรวจสอบไอคอน Wi-Fi บนเดสก์ท็อปของคุณเพื่อดูว่าการเชื่อมต่ออินเทอร์เน็ตมีกี่ขีด หากอะแดปเตอร์ USB เชื่อมต่ออยู่กับอินเทอร์เน็ต แต่ความแรงของสัญญาณอ่อน คุณอาจสามารถปรับปรุงได้โดยการย้ายคอมพิวเตอร์เข้าใกล้หน้าต่างมากขึ้น และอยู่ห่างจากผนังและวัตถุขนาดใหญ่
-
เชื่อมต่ออะแดปเตอร์ USB Wi-Fi อีกครั้ง ถอดปลั๊กอะแดปเตอร์ออกอย่างระมัดระวัง รอสักครู่ แล้วเสียบกลับเข้าไปใหม่อีกครั้ง
-
ตรวจสอบสิ่งสกปรกและความเสียหาย ถอดปลั๊กอะแดปเตอร์ USB Wi-Fi และตรวจสอบว่ามีฝุ่นที่ด้านในของขั้วต่อ USB หรือไม่ นอกจากนี้ ให้มองหารอยแตกหรือปลอกหลวมที่อาจบ่งบอกถึงความเสียหาย
-
รีสตาร์ทคอมพิวเตอร์ของคุณ การรีบูตอย่างรวดเร็วอาจแก้ไขปัญหาอะแดปเตอร์ USB Wi-Fi ของคุณได้ นอกเหนือจากปัญหาคอมพิวเตอร์อื่นๆ อีกหลายประการ
-
อัปเดตพีซี Windows หรือ Mac ของคุณ การติดตั้งการอัปเดตระบบปฏิบัติการล่าสุดสามารถแก้ไขปัญหาต่างๆ ได้ รวมถึงปัญหาใดๆ ก็ตามที่จะเกิดขึ้นกับอะแดปเตอร์ Wi-Fi
-
ลองใช้พอร์ต USB อื่น พอร์ต USB ปัจจุบันอาจเสียหาย
-
แก้ไขปัญหาพอร์ต USB วิธีที่รวดเร็ววิธีหนึ่งคือลองใช้อุปกรณ์ USB อื่น หากใช้อย่างอื่นไม่ได้ เช่น เมาส์ ปัญหาอยู่ที่พอร์ต USB ไม่ใช่อะแดปเตอร์ Wi-Fi
-
เชื่อมต่อคอมพิวเตอร์ของคุณเข้ากับแหล่งจ่ายไฟ แล็ปท็อปบางรุ่นมีปัญหาในการจ่ายไฟให้กับอุปกรณ์ USB หลายเครื่องพร้อมกันในขณะที่ใช้พลังงานจากแบตเตอรี่
-
ใช้ฮับ USB ที่จ่ายไฟ หากคุณสงสัยว่าจำเป็นต้องใช้พลังงานเพิ่มขึ้นเพื่อใช้อุปกรณ์อแด็ปเตอร์ USB Wi-Fi ให้ลองเชื่อมต่อกับฮับ USB หรือด็อคโดยใช้ไฟในตัว
Surface Dock ของ Microsoft เป็นอุปกรณ์หนึ่งที่สามารถเชื่อมต่อ Surface กับจอภาพหลายจอและอุปกรณ์ USB ต่างๆ ได้
จะรู้ได้อย่างไรว่าโทรศัพท์ถูกปลดล็อค
-
ถอดฮับ USB ออก หากคุณใช้ฮับ USB ให้ถอดอะแดปเตอร์ USB Wi-Fi แล้วเชื่อมต่อเข้ากับคอมพิวเตอร์โดยตรง ฮับ USB ของคุณอาจบล็อกการเชื่อมต่อ
-
เรียกใช้ตัวแก้ไขปัญหา Windows . ตัวแก้ไขปัญหาที่เกี่ยวข้องบางประการสำหรับคอมพิวเตอร์ของคุณ ได้แก่ เครือข่ายและอินเทอร์เน็ต การเชื่อมต่อขาเข้า อะแดปเตอร์เครือข่าย และพลังงาน
-
บนวินโดวส์ เปิดตัวจัดการอุปกรณ์ และไปที่ การกระทำ > สแกนหาการเปลี่ยนแปลงฮาร์ดแวร์ . วิธีนี้อาจช่วยให้คอมพิวเตอร์ของคุณตรวจจับและเปิดใช้งานอะแดปเตอร์ USB Wi-Fi ของคุณได้
-
เปิดใช้งานอแด็ปเตอร์ Wi-Fi อาจเป็นกรณีที่อุปกรณ์ถูกปิดใช้งานในกรณีนี้เปิดใช้งานมันเป็นสิ่งเดียวที่คุณต้องทำ
-
อัพเดตไดรเวอร์อุปกรณ์ . ใน Windows ให้อัปเดตไดรเวอร์อุปกรณ์สำหรับอะแดปเตอร์ USB ใด ๆ ภายใต้อะแดปเตอร์เครือข่าย
-
ถอนการติดตั้งและติดตั้งไดรเวอร์อุปกรณ์ใหม่
หากการอัปเดตไดรเวอร์อุปกรณ์ไม่ทำงาน ให้เปิด Device Manager อีกครั้ง คลิกขวาที่ชื่ออะแดปเตอร์ USB ของคุณ แล้วเลือก ถอนการติดตั้งอุปกรณ์ . เมื่อเสร็จแล้วให้รีสตาร์ทคอมพิวเตอร์ของคุณ ไดรเวอร์ที่ถูกต้องควรดาวน์โหลดและติดตั้งโดยอัตโนมัติหลังจากกระบวนการรีสตาร์ทเสร็จสิ้น
หากไม่ได้ผลในตอนนี้ ให้ลองพิจารณา เครื่องมืออัพเดตไดรเวอร์ฟรี .
-
รีสตาร์ท การกำหนดค่าอัตโนมัติ WLAN บริการ.
เมื่อต้องการทำเช่นนี้ ให้ค้นหา Windows บริการ.msc . เมื่อบริการเปิดขึ้น ให้ค้นหาบริการนั้นจากรายการ เลือก หยุด รอให้ปิดเครื่องแล้วจึงกด เริ่ม . ตรวจสอบให้แน่ใจว่าประเภทการเริ่มต้นเป็น อัตโนมัติ .
-
รีเซ็ตตัวควบคุมการจัดการระบบของ Mac การรีเซ็ต SMC สามารถแก้ไขปัญหาหลายประการ รวมถึงปัญหาที่ส่งผลต่ออุปกรณ์ USB และการเชื่อมต่อ Wi-Fi
-
ปิดใช้งานโหมดประหยัดแบตเตอรี่ USB บน Windows ให้เปิดการตั้งค่า เลือก บลูทูธและอุปกรณ์ > ยูเอสบี และตรวจสอบให้แน่ใจว่าสวิตช์อยู่ข้างๆ ประหยัดแบตเตอรี่ยูเอสบี ถูกปิด
-
รีเซ็ตการตั้งค่าเครือข่ายของคุณบน Mac หรือวินโดวส์ การตั้งค่าเครือข่ายจะจัดการคุณลักษณะเครือข่ายส่วนใหญ่ของอุปกรณ์เป็นหลัก ซึ่งช่วยให้สามารถเชื่อมต่อกับทั้งอินเทอร์เน็ตและอุปกรณ์อื่นๆ ได้
-
เปลี่ยนอะแดปเตอร์ USB Wi-Fi ของคุณ หากการแก้ไขข้างต้นไม่ได้ผล และอุปกรณ์ของคุณค่อนข้างใหม่ คุณควรเปลี่ยนหรือรับเงินคืนเต็มจำนวน มิฉะนั้น คุณสามารถซื้ออะแดปเตอร์ USB Wi-Fi ใหม่ได้
คุณต้องการอะแดปเตอร์ USB Wi-Fi หรือไม่?
คุณอาจไม่จำเป็นต้องใช้อะแดปเตอร์ USB Wi-Fi เนื่องจากแล็ปท็อปสมัยใหม่และคอมพิวเตอร์เดสก์ท็อปส่วนใหญ่มีฟังก์ชัน Wi-Fi ในตัว ลองเชื่อมต่อกับเครือข่าย Wi-Fi โดยใช้ฮาร์ดแวร์ดั้งเดิมของคอมพิวเตอร์ของคุณ
- ฉันจะเชื่อมต่อเดสก์ท็อปกับ Wi-Fi โดยไม่ต้องใช้อะแดปเตอร์ได้อย่างไร
หากคอมพิวเตอร์ของคุณไม่รองรับ Wi-Fi เชื่อมต่อกับสมาร์ทโฟนและใช้ USB Tethering . เชื่อมต่ออุปกรณ์ทั้งสองผ่าน USB และเปิดโทรศัพท์ Android ของคุณ การตั้งค่า > เครือข่ายและอินเทอร์เน็ต > ฮอตสปอตและการเชื่อมต่ออินเทอร์เน็ตผ่านมือถือ > เปิด การปล่อยสัญญาณ . บน iPhone ให้เปิด การตั้งค่า > เซลล์ > ฮอตสปอตส่วนบุคคล > เปิด ฮอตสปอตส่วนบุคคล .
- ฉันจะเชื่อมต่อ Samsung TV กับ Wi-Fi โดยไม่ต้องใช้อะแดปเตอร์ได้อย่างไร
หากต้องการเชื่อมต่อทีวี Samsung ของคุณ (หรือสมาร์ททีวีอื่นๆ) กับ Wi-Fi ให้เปิด การตั้งค่า > ทั่วไป > เครือข่าย > เปิดการตั้งค่าเครือข่าย . เลือกเครือข่าย Wi-Fi ของคุณและป้อนรหัสผ่านหากได้รับแจ้ง จากนั้นเลือก เสร็จแล้ว > ตกลง . โปรดทราบว่าขั้นตอนและชื่อเมนูอาจแตกต่างกันไปสำหรับสมาร์ททีวีรุ่นอื่นๆ