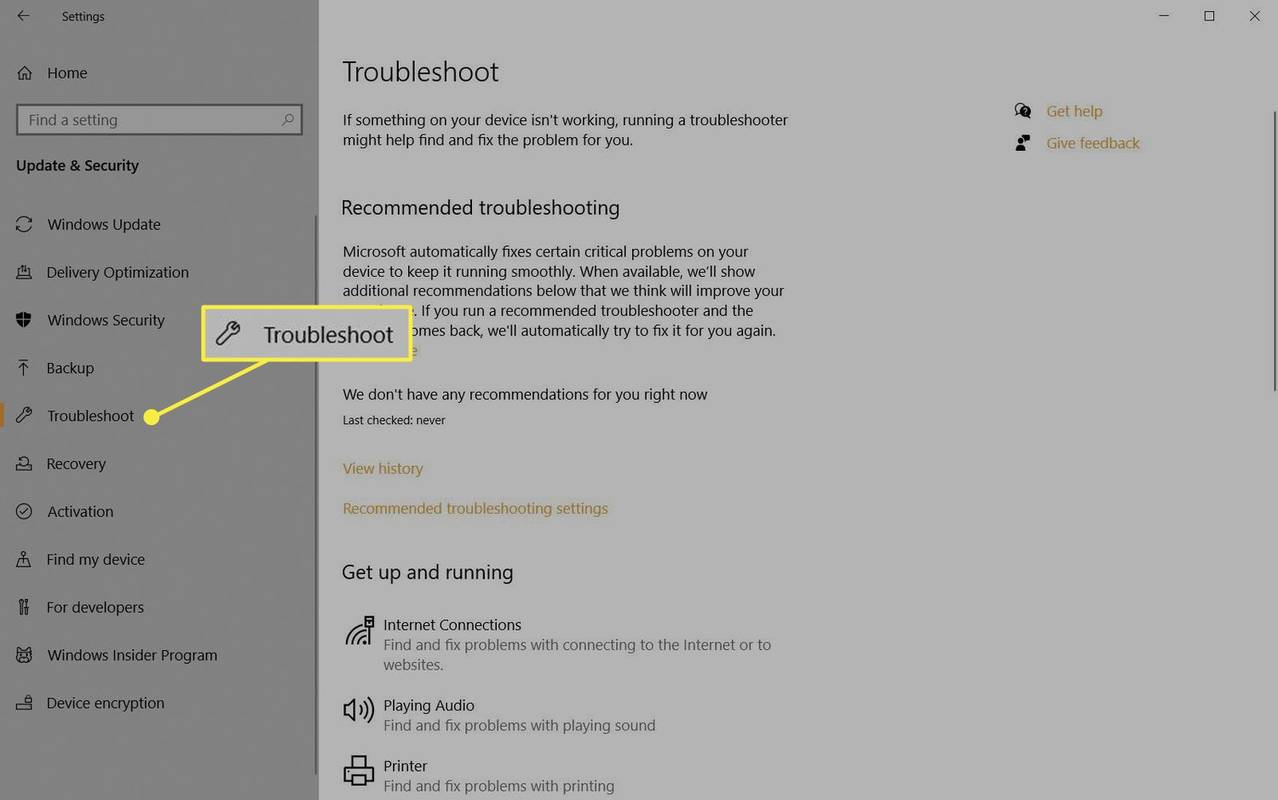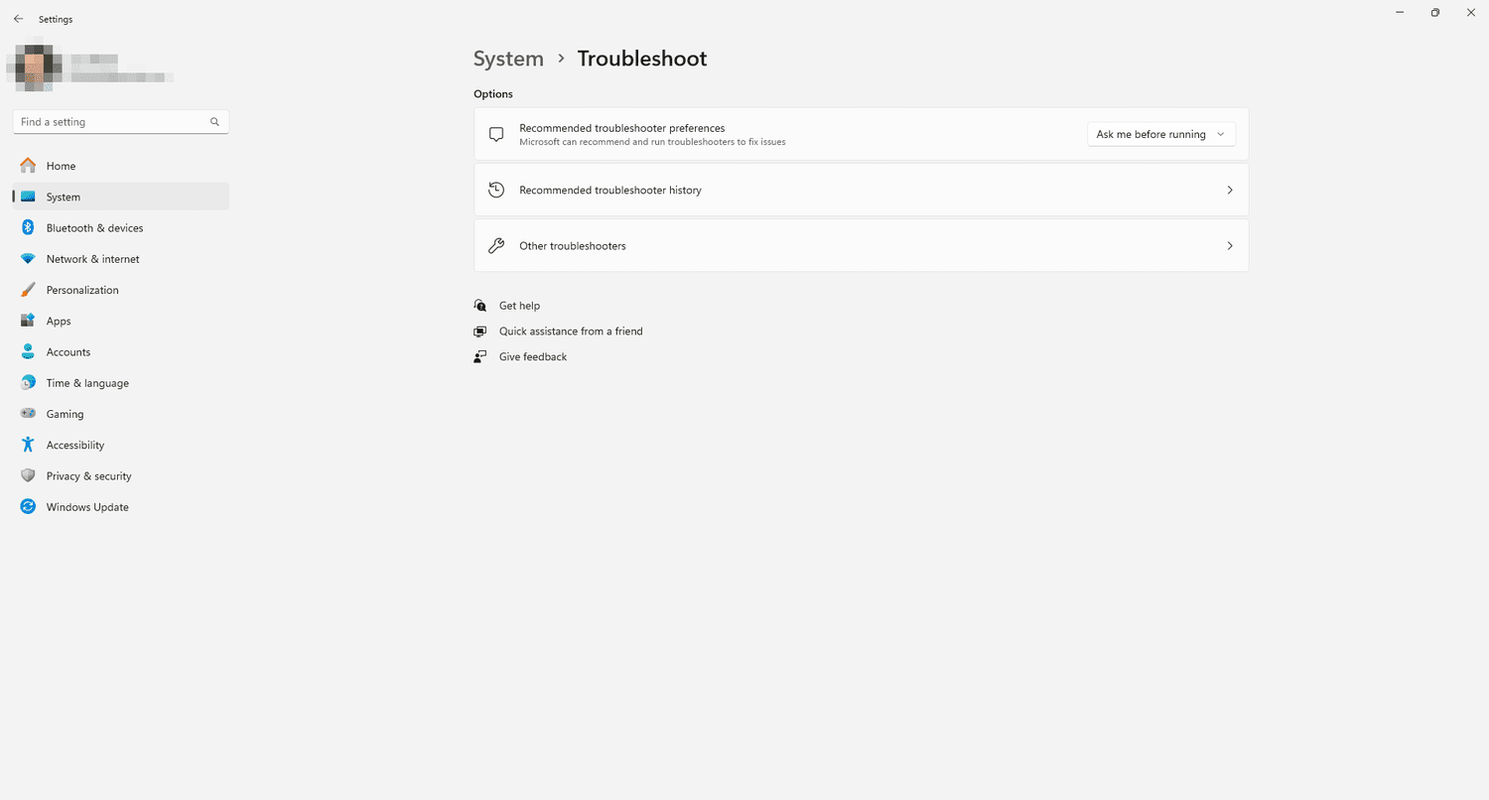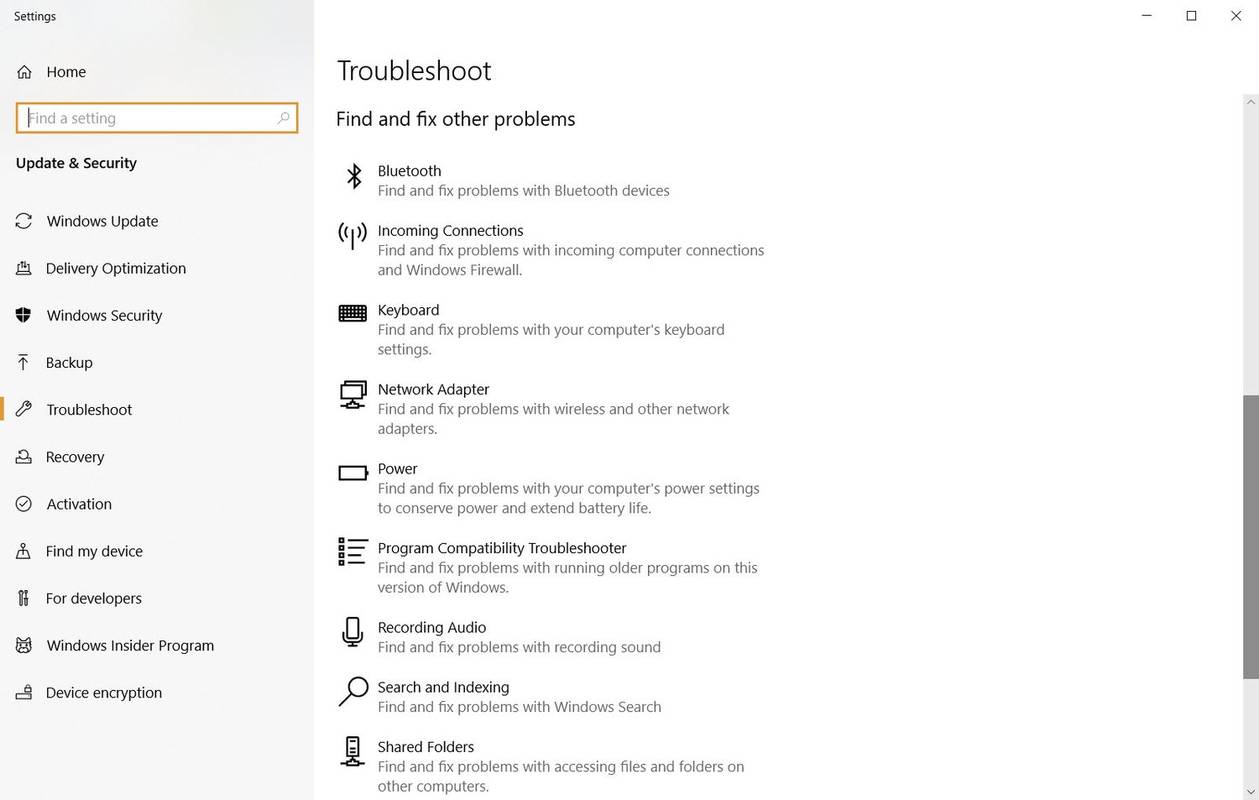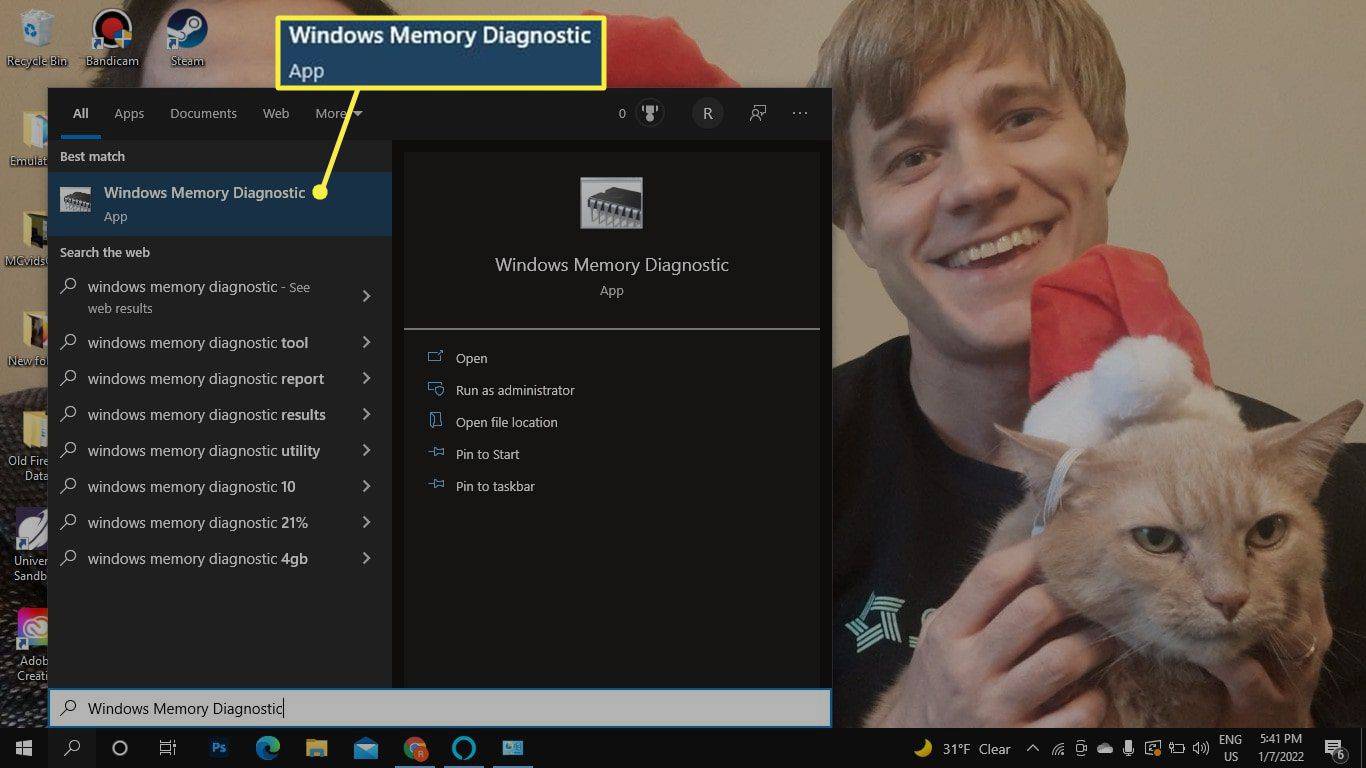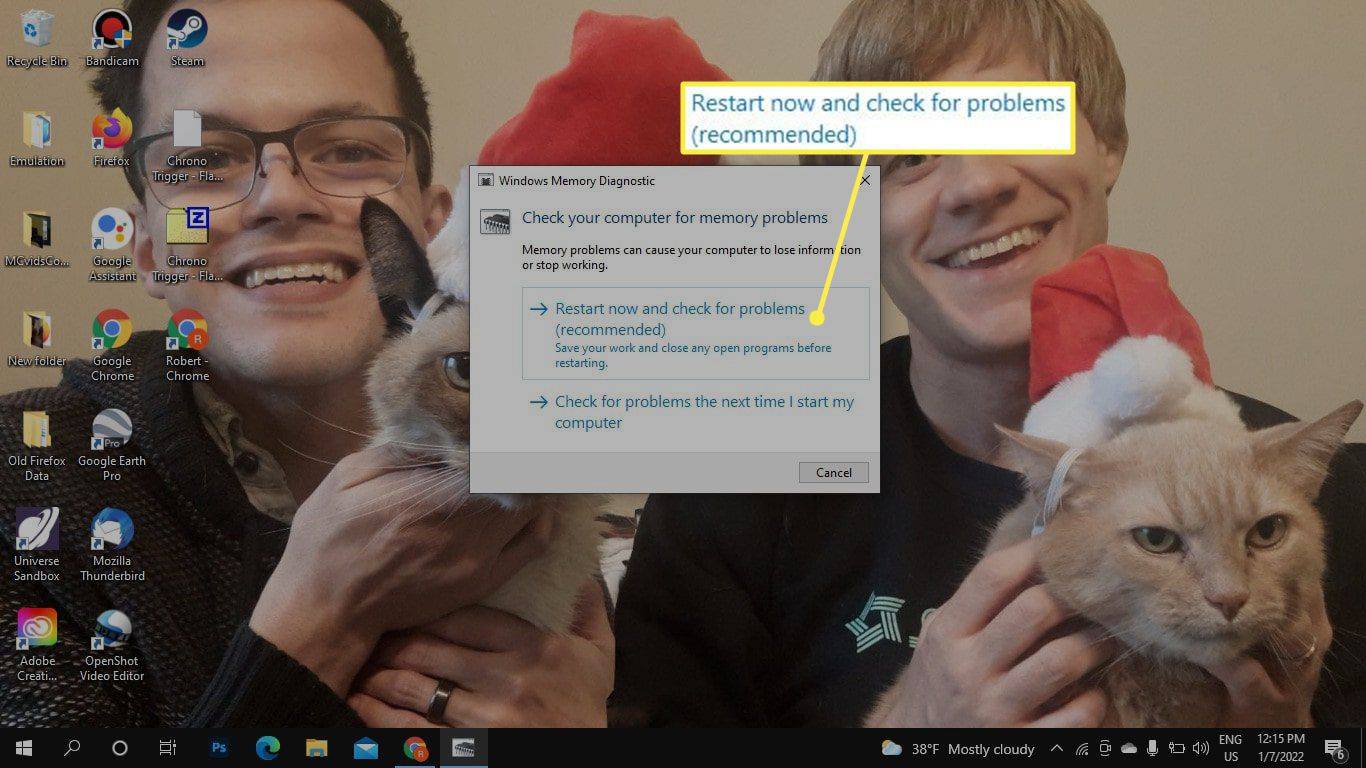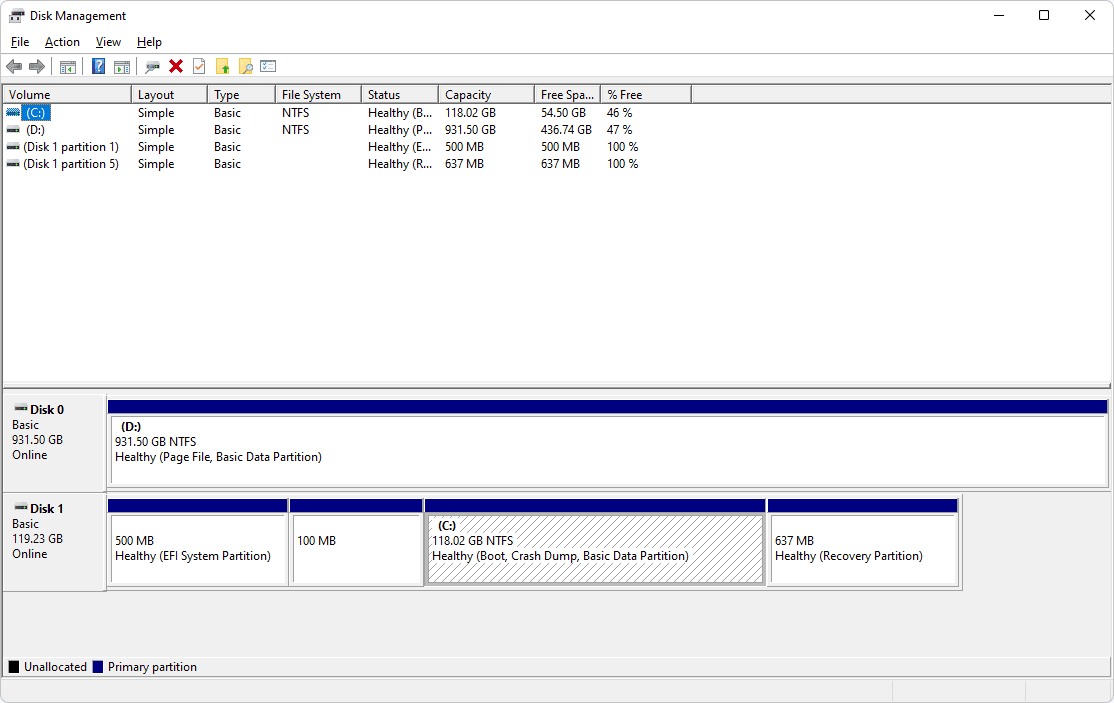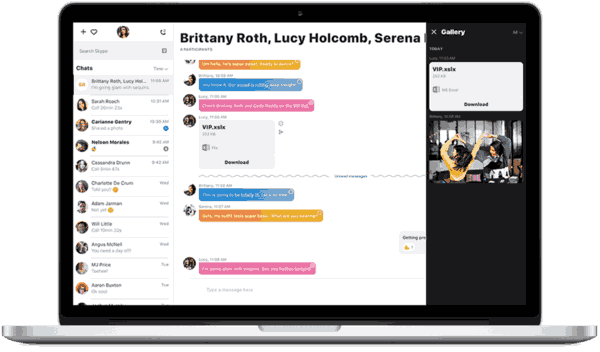สิ่งที่ต้องรู้
- ไปที่ การตั้งค่า > ระบบ > แก้ไขปัญหา (W11) หรือ การตั้งค่า > อัปเดตและความปลอดภัย > แก้ไขปัญหา (ส10)
- หากต้องการทดสอบ RAM ให้ค้นหา Windows หน่วยความจำในการวินิจฉัย และเรียกใช้แอป ตรวจสอบผลลัพธ์ใน Event Viewer
- เครื่องมือแก้ไขปัญหาอื่นๆ ได้แก่ การตรวจสอบความน่าเชื่อถือและแอปเฉพาะฮาร์ดแวร์ เช่น เครื่องมือวินิจฉัยโปรเซสเซอร์ Intel
บทความนี้จะอธิบายวิธีการเรียกใช้การวินิจฉัยบน Windows 10 และ Windows 11
วิธีเปลี่ยนรูปโปรไฟล์บน facebook โดยไม่ต้องโพสต์
Windows มีเครื่องมือวินิจฉัยหรือไม่?
มีวิธีสร้างรายงานการวินิจฉัยระบบใน Windows 10 และ 11 หลายวิธี นอกเหนือจากตัวเลือก Windows ในตัวแล้ว ผู้ผลิตฮาร์ดแวร์หลายรายยังมีเครื่องมือในการแก้ไขปัญหา และยังมีแอปของบริษัทอื่นสำหรับวินิจฉัยปัญหาฮาร์ดแวร์คอมพิวเตอร์ด้วย
ฉันจะรันการทดสอบการวินิจฉัยบนคอมพิวเตอร์ของฉันได้อย่างไร?
หากคุณไม่สามารถระบุสิ่งที่ผิดปกติกับพีซีของคุณได้ ให้เริ่มต้นด้วย Windows Troubleshooter:
ภาพหน้าจอด้านล่างมาจาก Windows 10 แต่คำแนะนำใช้ได้กับ Windows 11 เช่นกัน
-
บน Windows 11 ให้ไปที่ การตั้งค่า > ระบบ > แก้ไขปัญหา .
บน Windows 10 ให้ไปที่ การตั้งค่า > อัปเดตและความปลอดภัย > แก้ไขปัญหา .
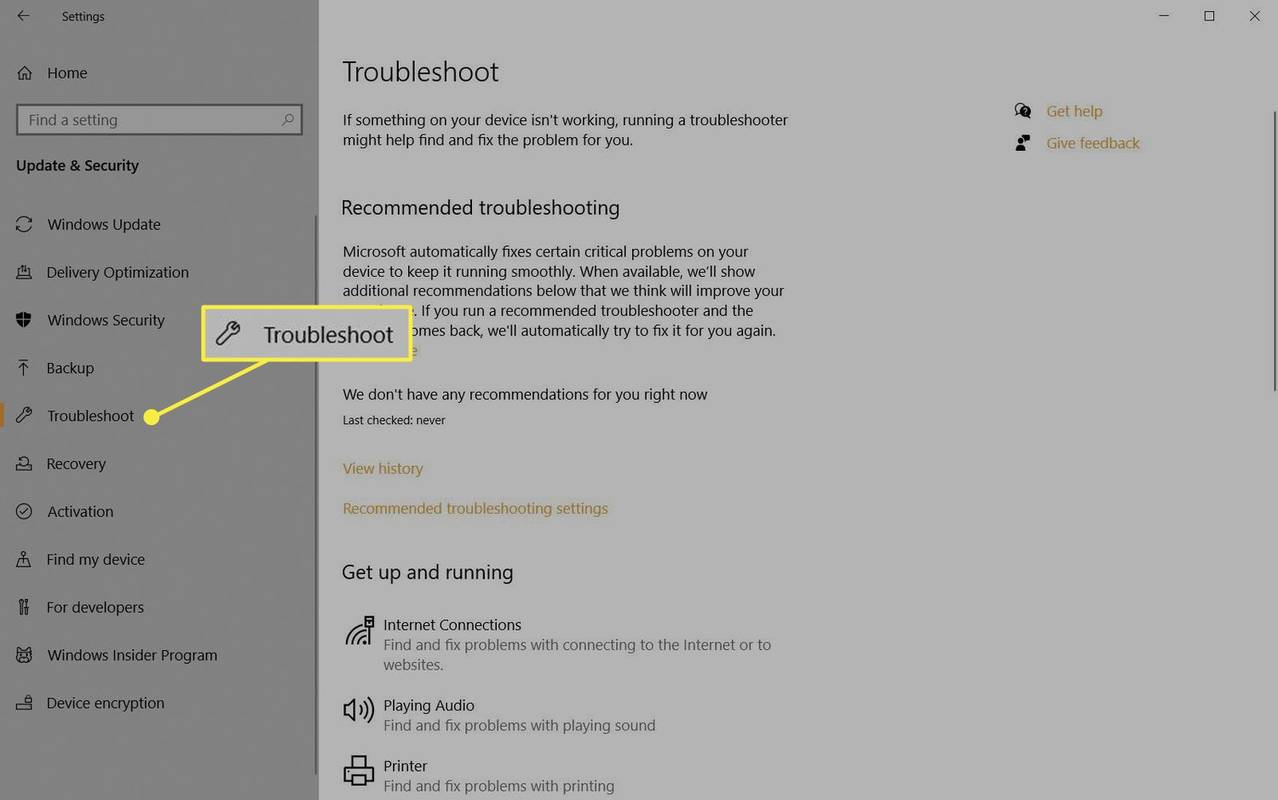
-
ผู้ใช้ Windows 11 มีขั้นตอนเพิ่มเติม: เลือก เครื่องมือแก้ปัญหาอื่น ๆ .
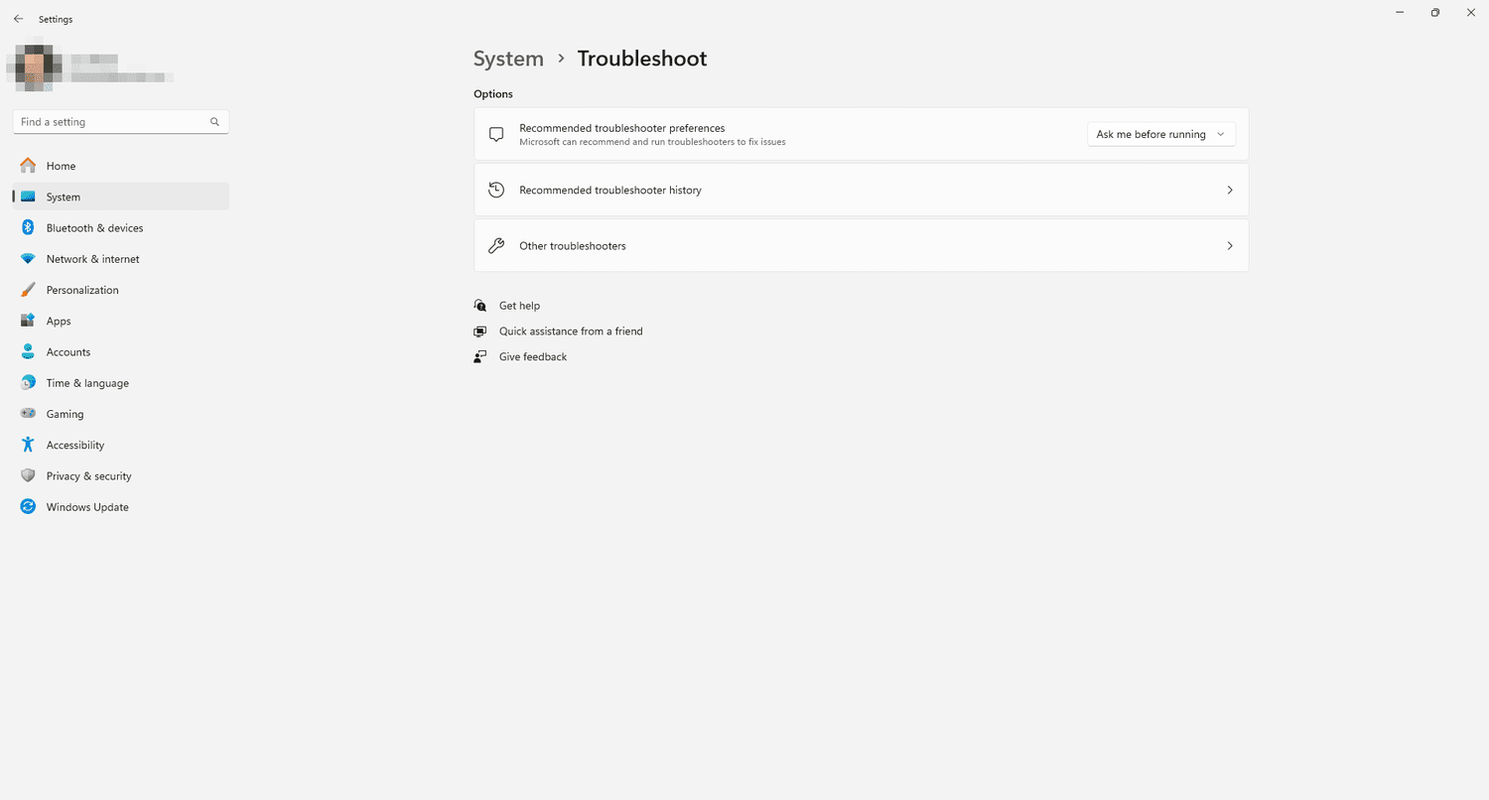
-
เลือกเครื่องมือแก้ปัญหาสำหรับปัญหาของคุณ ตัวเลือกต่างๆ ได้แก่ Bluetooth, คีย์บอร์ด, Windows Update และเครือข่ายและอินเทอร์เน็ต
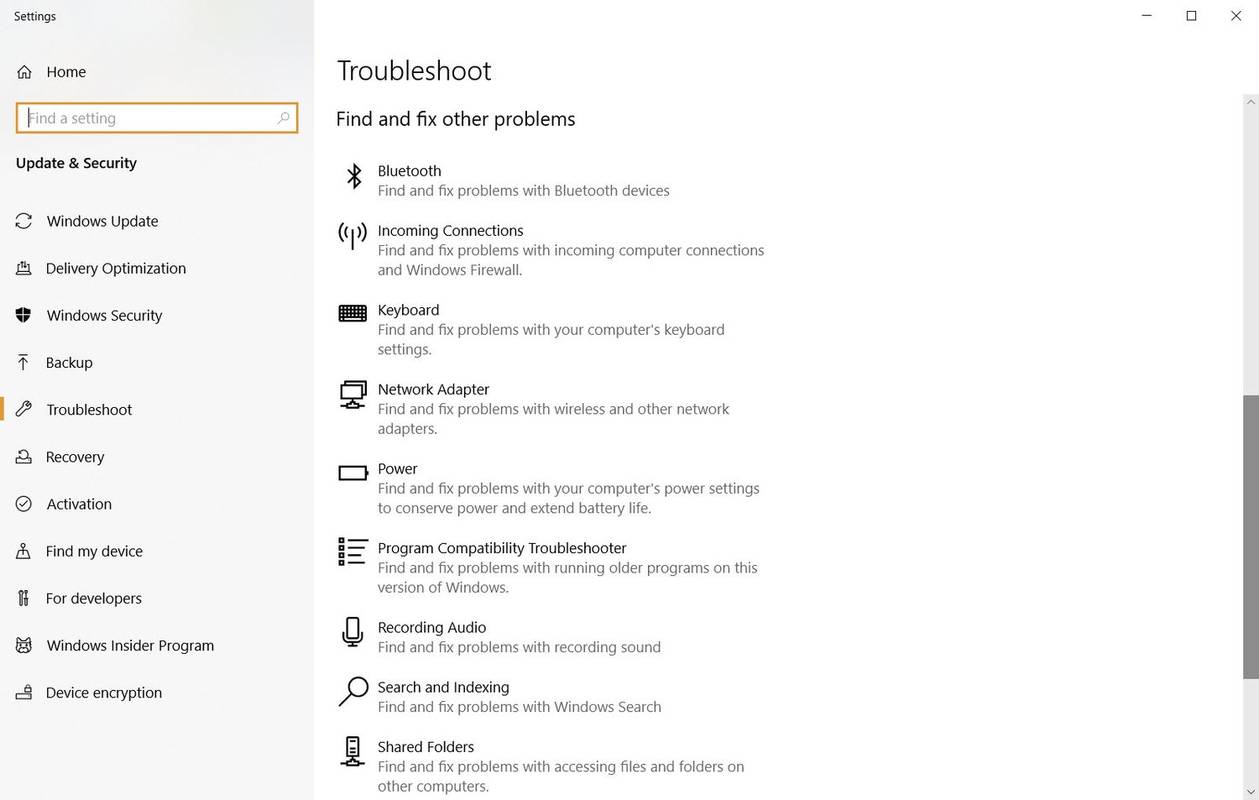
ตัวเลือกการแก้ไขปัญหา Windows 10
วิธีเปิดเปอร์เซ็นต์แบตเตอรี่ใน windows 10
หากตัวแก้ไขปัญหาพบปัญหา ระบบจะแนะนำวิธีแก้ไข คุณอาจสามารถแก้ไขปัญหาได้โดยการซ่อมแซม Windows โดยอัตโนมัติ
วิธีใช้เครื่องมือวินิจฉัยหน่วยความจำของ Windows
หากโปรแกรมคอมพิวเตอร์ของคุณกระตุกหรือค้าง อาจมีปัญหากับ RAM ของคุณ ทางออกที่ดีที่สุดของคุณคือการเรียกใช้ Windows Memory Diagnostic :
-
เปิดเครื่องมือค้นหาบนทาสก์บาร์แล้วป้อน Windows หน่วยความจำในการวินิจฉัย จากนั้นเลือกแอปที่จะเปิด
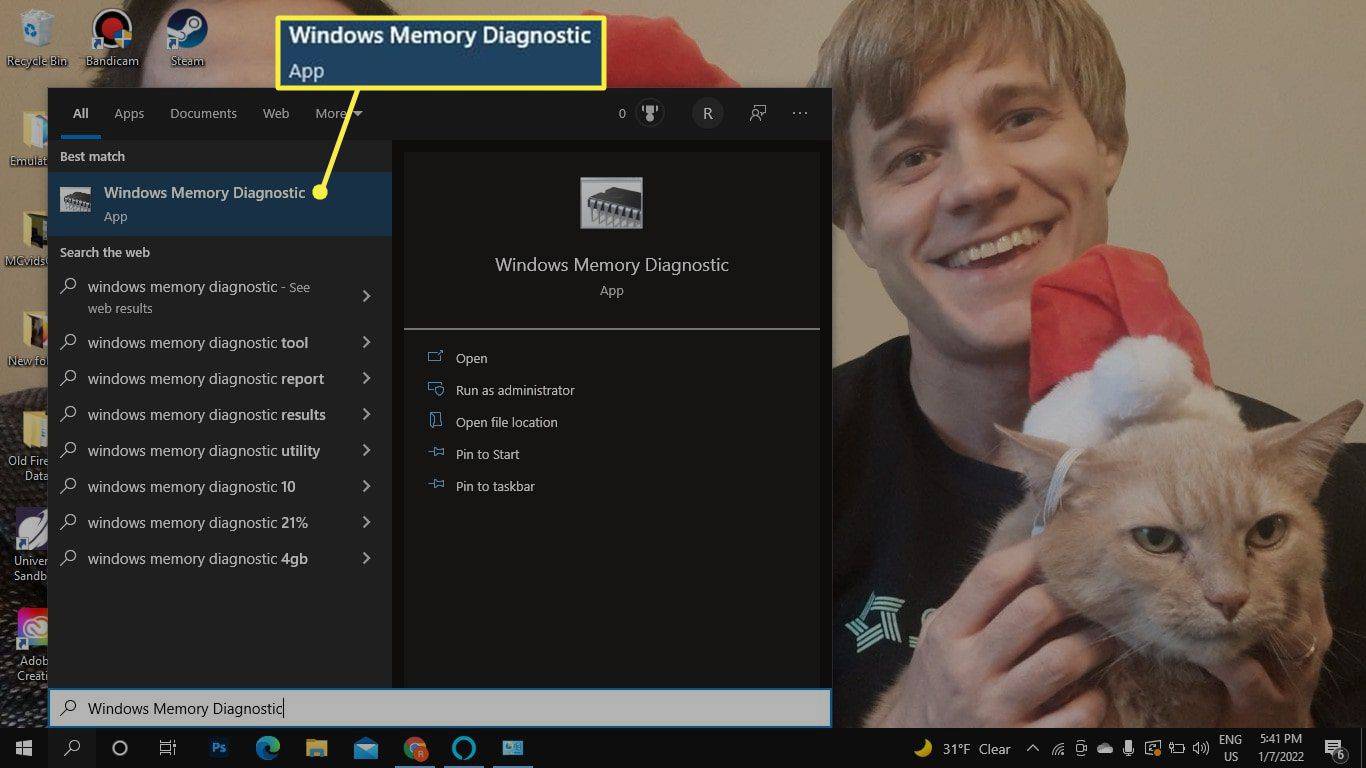
-
เลือก รีสตาร์ททันทีและตรวจสอบปัญหา หรือ ตรวจสอบปัญหาในครั้งถัดไปที่ฉันเริ่มคอมพิวเตอร์ . เมื่อพีซีของคุณรีสตาร์ท เครื่องมือ Windows Memory จะสแกนคอมพิวเตอร์ของคุณ
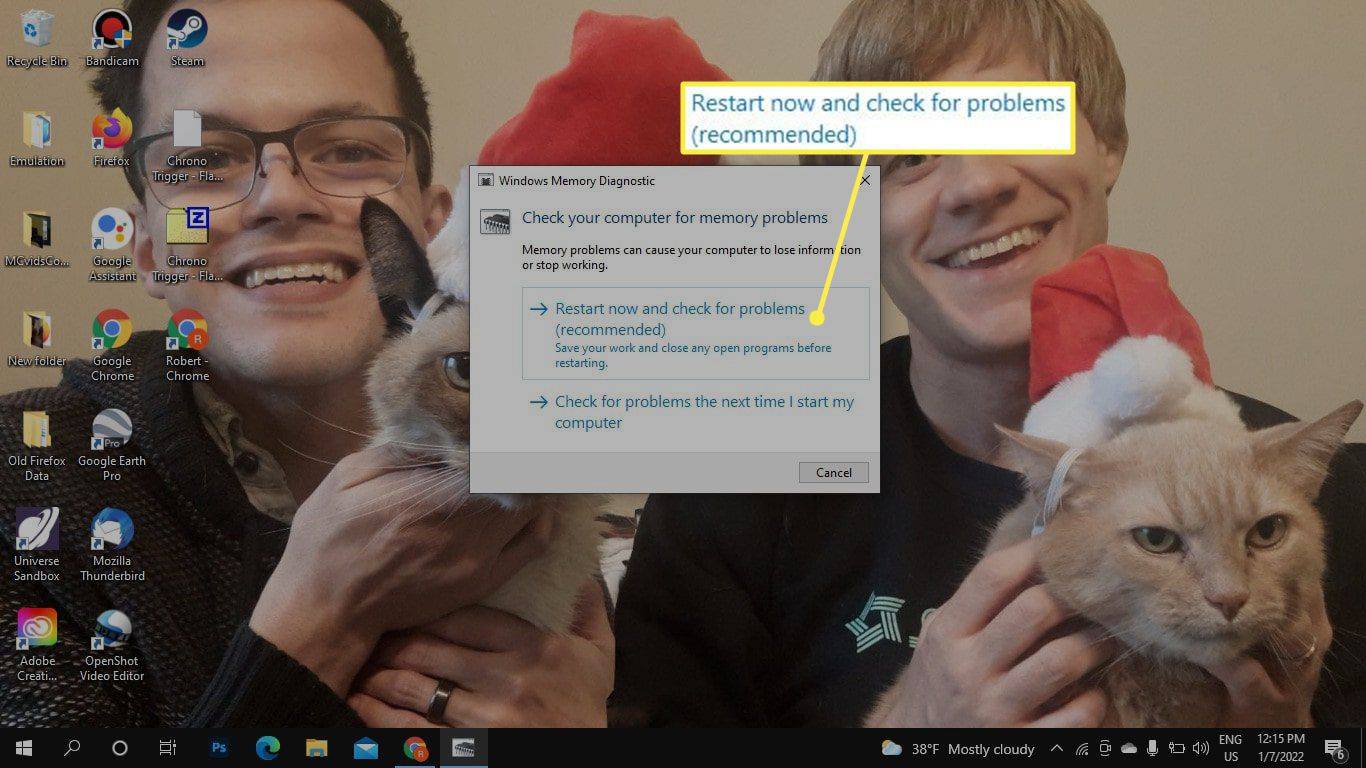
-
หลังจากนั้นไม่กี่นาที พีซีของคุณจะบูตตามปกติ ตรวจสอบผลลัพธ์ใน Event Viewer หากตัวแก้ไขปัญหาพบปัญหาใดๆ ให้ดำเนินการเพื่อเพิ่มหน่วยความจำ
นอกจากนี้ยังมีบุคคลที่สาม โปรแกรมทดสอบหน่วยความจำ ที่อาจมีคุณสมบัติมากกว่าเครื่องมือ Windows เริ่มต้น
วิธีดูมายคราฟเล่นกี่ชั่วโมง
การตรวจสอบความน่าเชื่อถือและประสิทธิภาพของ Windows
การตรวจสอบประสิทธิภาพและการตรวจสอบความน่าเชื่อถือเป็นส่วนหนึ่งของ Windows/เครื่องมือการดูแลระบบ ค้นหา การตรวจสอบประสิทธิภาพ หรือ ดูประวัติความน่าเชื่อถือ และเปิดแอปเพื่อดูสถิติเกี่ยวกับการทำงานของคอมพิวเตอร์ของคุณ การตรวจสอบความน่าเชื่อถือจะเก็บบันทึกเหตุการณ์ที่อาจช่วยให้คุณระบุได้ว่าโปรแกรมใดกำลังทำงานอยู่
 วิธีการแก้ไขกระบวนการที่สำคัญตายข้อผิดพลาด Windows 11
วิธีการแก้ไขกระบวนการที่สำคัญตายข้อผิดพลาด Windows 11 เครื่องมือวินิจฉัยคอมพิวเตอร์อื่นๆ
วิธีอื่นๆ ในการขอความช่วยเหลือใน Windows ได้แก่ การติดต่อฝ่ายสนับสนุนของ Windows ด้วยแอปรับความช่วยเหลือ นอกจากนี้ยังมีแอปของบริษัทอื่นสำหรับแก้ไขปัญหาฮาร์ดแวร์เฉพาะ เช่น จอภาพของคุณ ทำวิจัยของคุณอย่างรอบคอบและสแกนทุกสิ่งที่คุณดาวน์โหลดเพื่อหามัลแวร์
โปรเซสเซอร์และฮาร์ดแวร์อื่นๆ ของคุณอาจมีซอฟต์แวร์สำหรับวินิจฉัยปัญหา ตัวอย่างเช่น เครื่องมือวิเคราะห์โปรเซสเซอร์ Intel สามารถวิเคราะห์และปรับแต่ง CPU ของ Intel ได้ คอมพิวเตอร์ Dell ยังมาพร้อมกับชุดเครื่องมือวินิจฉัยของตัวเองด้วย ตรวจสอบพีซีเฉพาะของคุณเพื่อหาซอฟต์แวร์แก้ไขปัญหาในตัวอื่นๆ
- ฉันจะรันการวินิจฉัย Windows เมื่อเริ่มต้นระบบได้อย่างไร
ใน Windows Search ให้พิมพ์ msconfig.php และคลิกขวา การกำหนดค่าระบบ จากนั้นเลือก เรียกใช้ในฐานะผู้ดูแลระบบ . ในแท็บทั่วไป ให้เลือก การเริ่มต้นการวินิจฉัย . หากต้องการปิดใช้งานการตั้งค่า ให้กลับไปที่การกำหนดค่าระบบแล้วเลือก การเริ่มต้นปกติ .
- ฉันจะเปิด BIOS ระบบบน Windows 10 ได้อย่างไร
หากต้องการเข้าถึง Windows 10 BIOS ให้ไปที่ การตั้งค่า > อัปเดตและความปลอดภัย > การกู้คืน . ลงไปที่ การเริ่มต้นขั้นสูง และเลือก เริ่มต้นใหม่เดี๋ยวนี้ . จากนั้นเลือก แก้ไขปัญหา > ตัวเลือกขั้นสูง > การตั้งค่าเฟิร์มแวร์ UEFI > รีสตาร์ทเพื่อเปิด UEFI BIOS .
- ฉันจะรันการวินิจฉัยฮาร์ดไดรฟ์บน Windows 10 ได้อย่างไร
คุณสามารถสแกนฮาร์ดไดรฟ์ของคุณด้วย Windows Error Checking ไปที่ PC เครื่องนี้ คลิกขวาที่ไดรฟ์แล้วเลือก คุณสมบัติ > เครื่องมือ > ตรวจสอบ > สแกนไดรฟ์ . นอกจากนี้ยังมีบุคคลที่สามอีกมากมาย โปรแกรมทดสอบฮาร์ดไดรฟ์ .