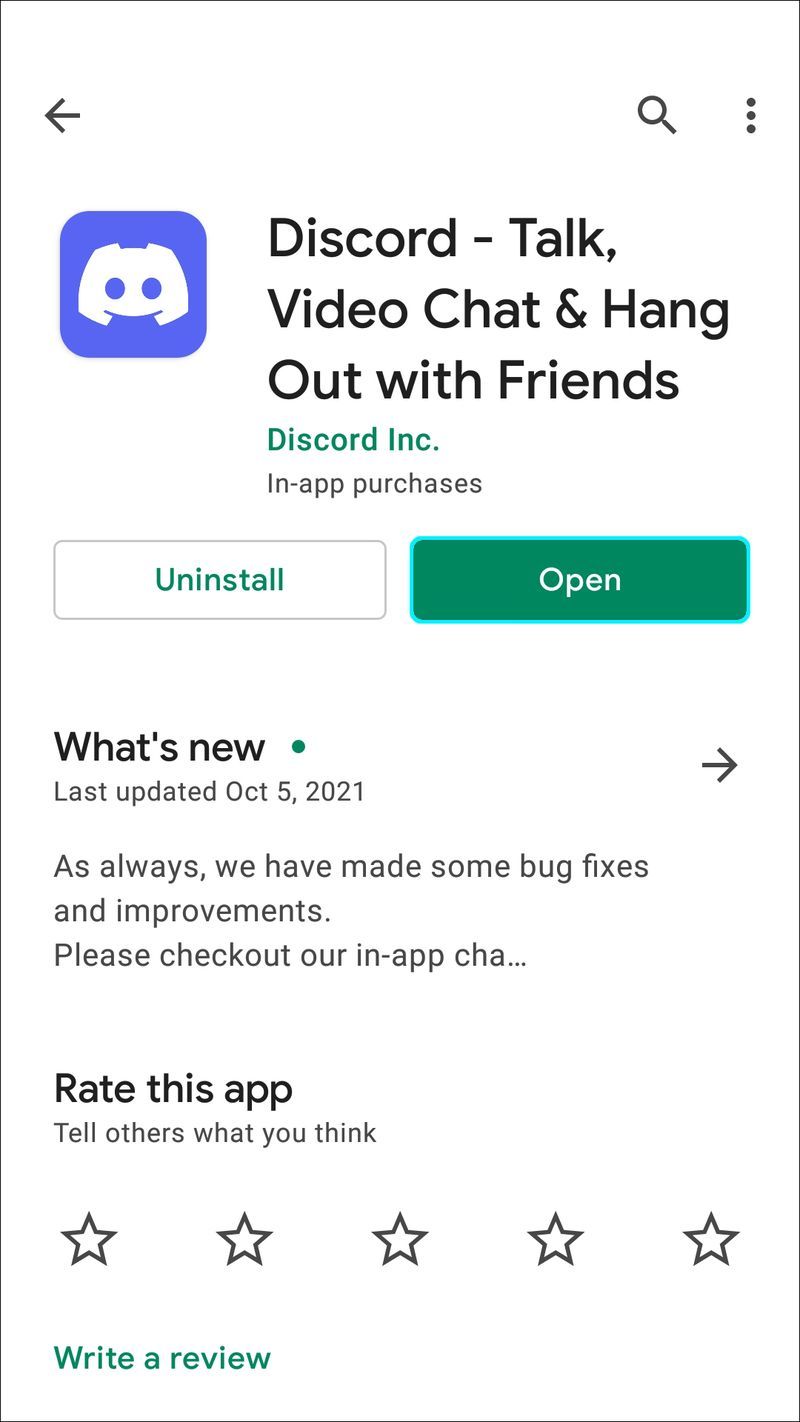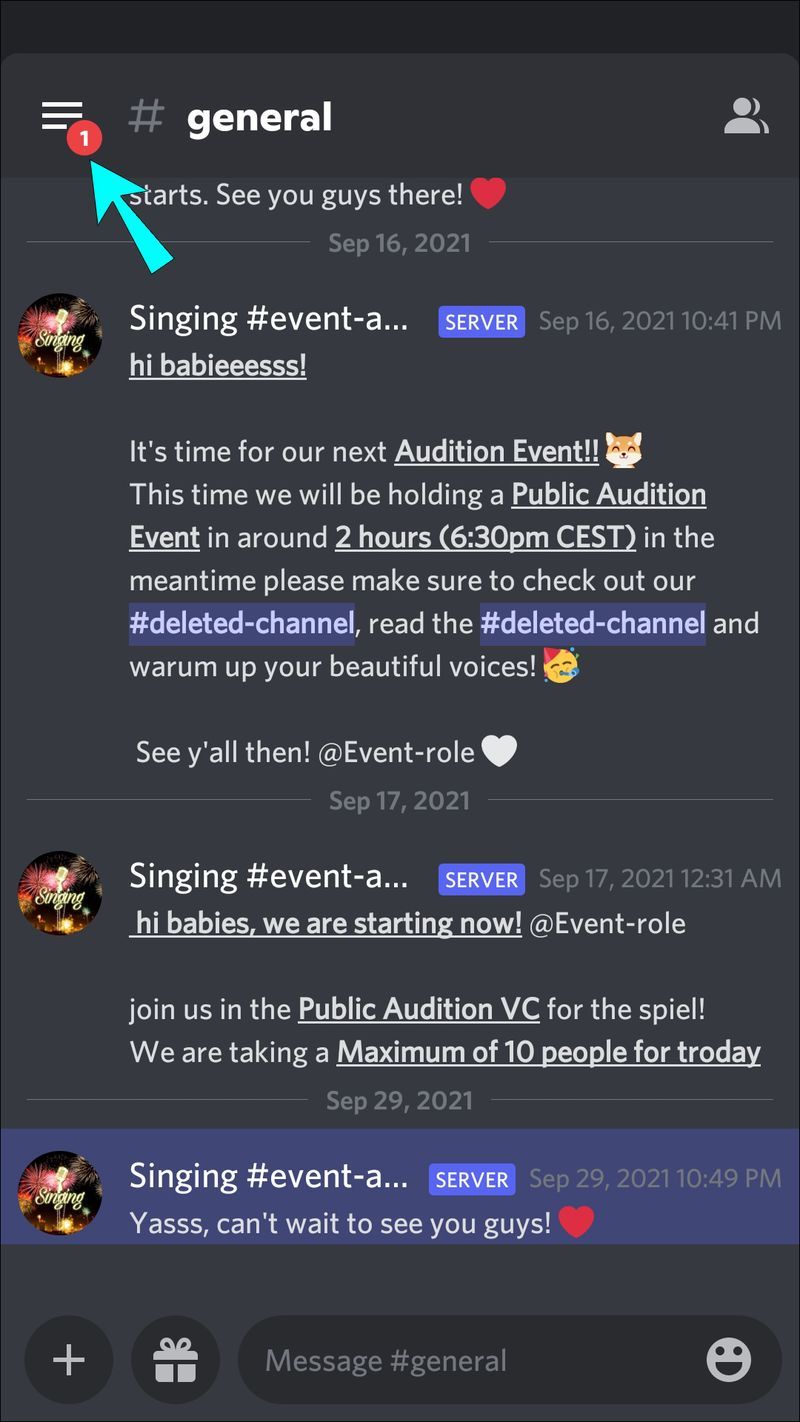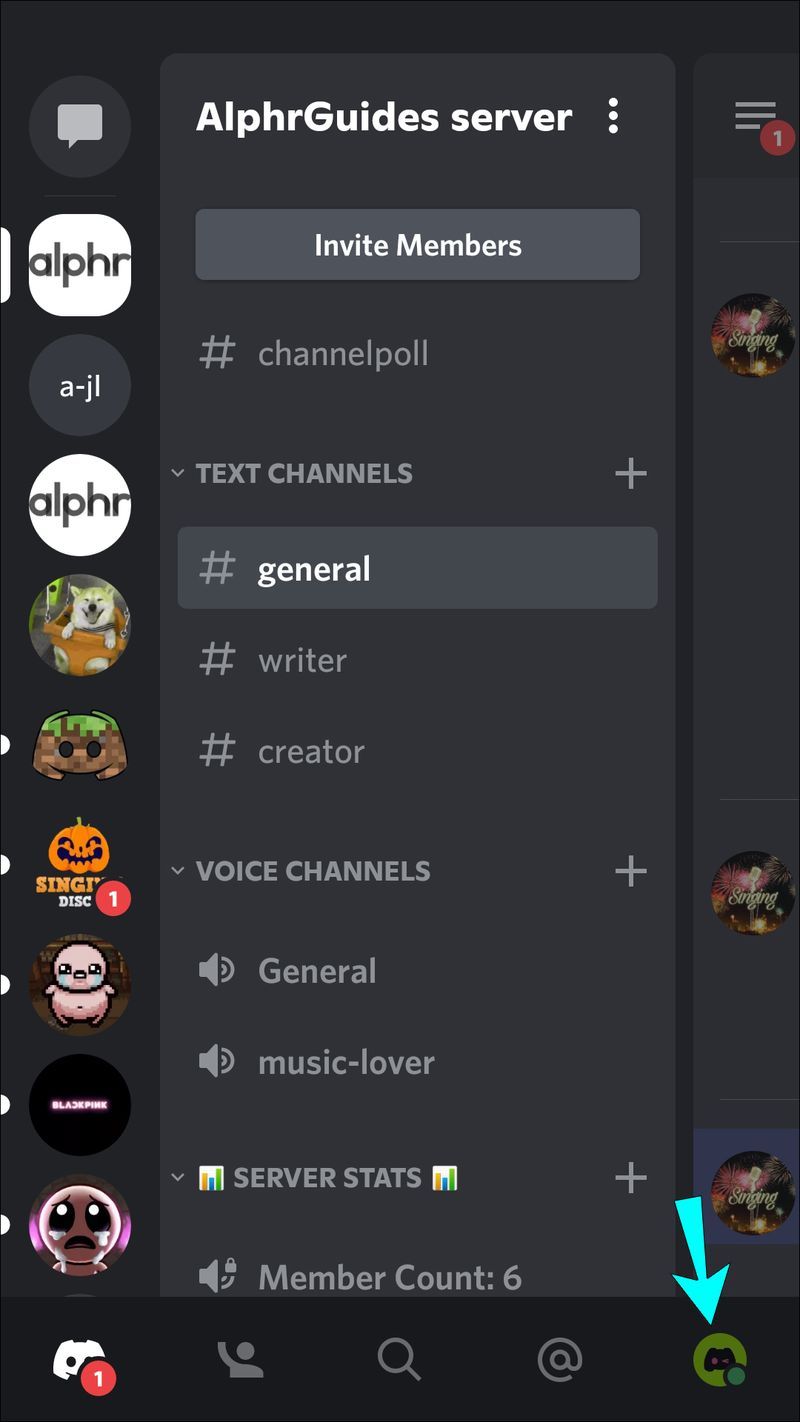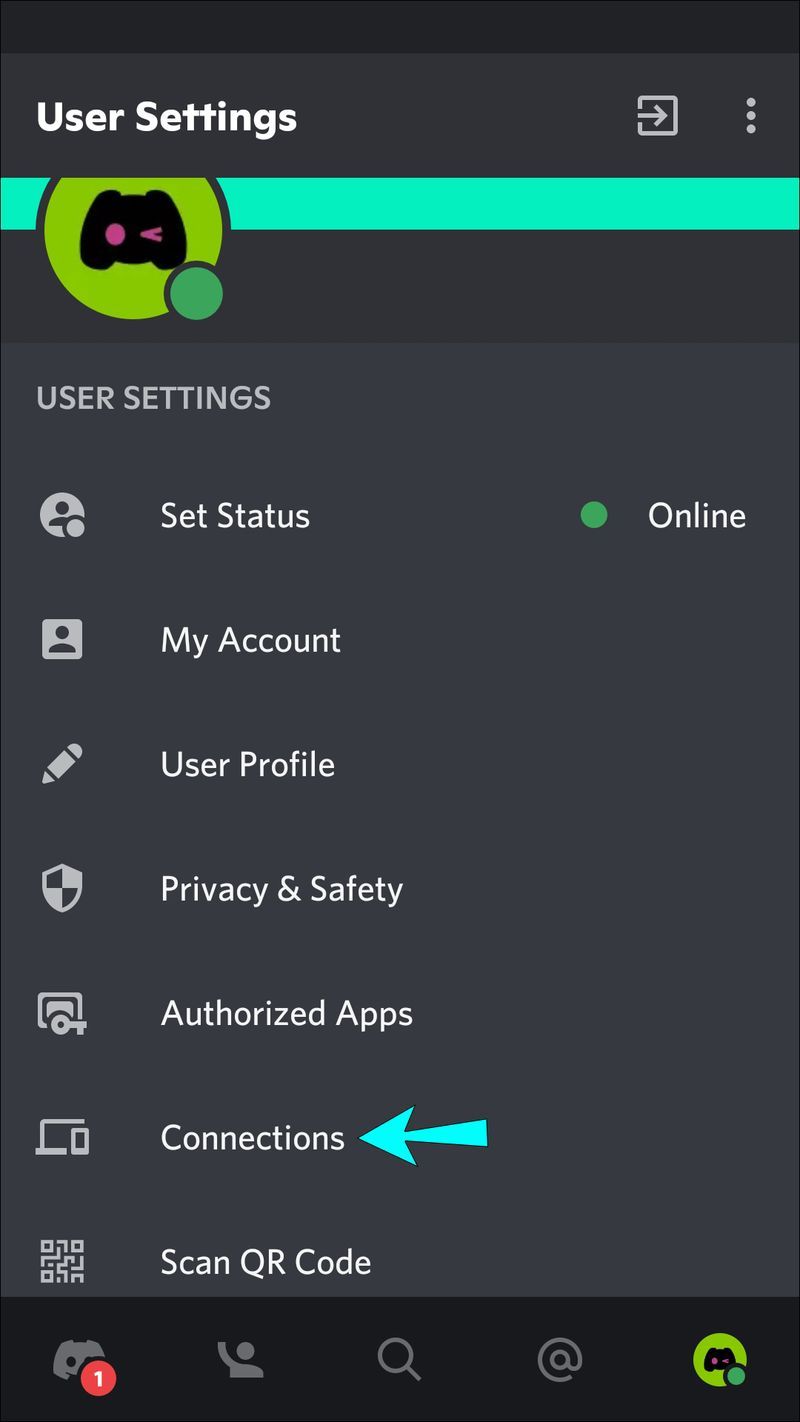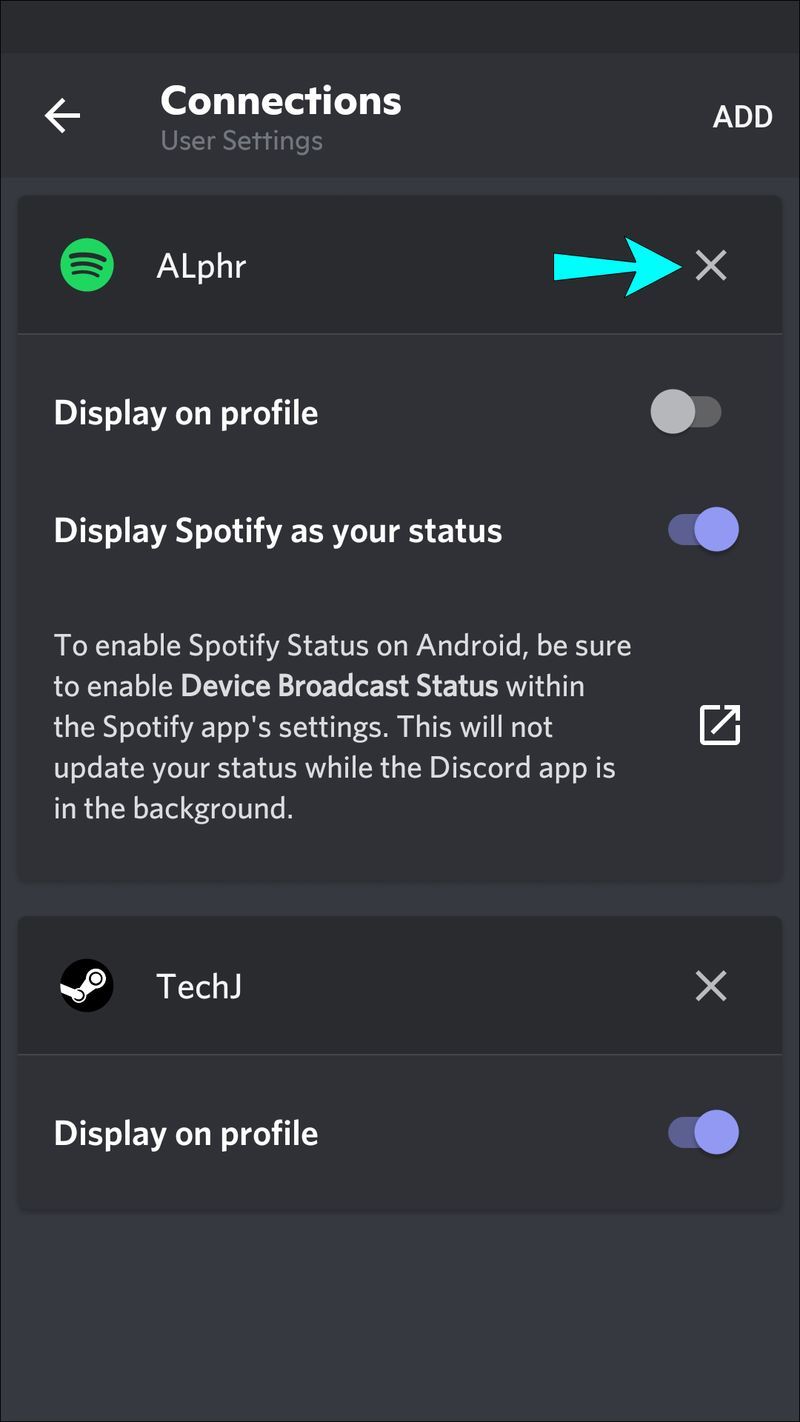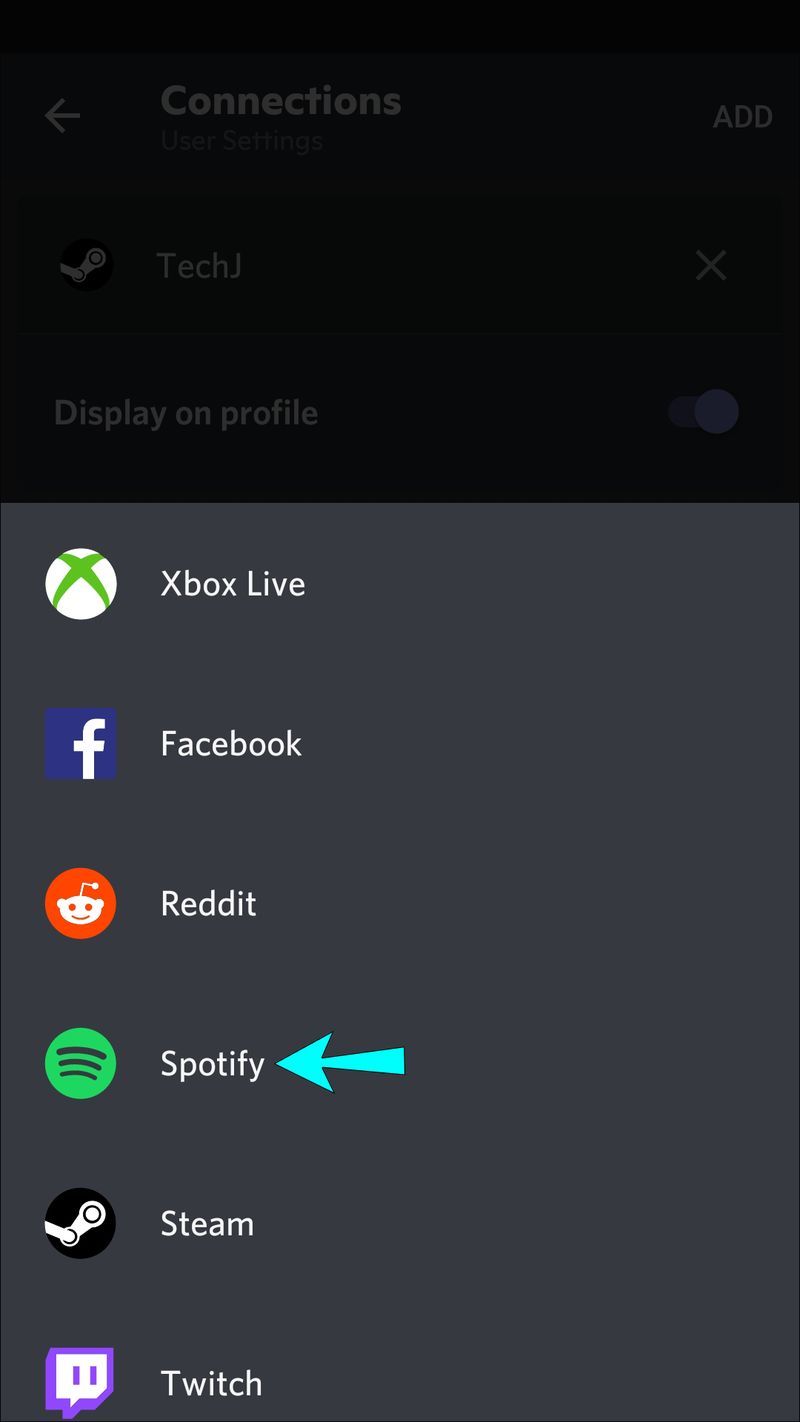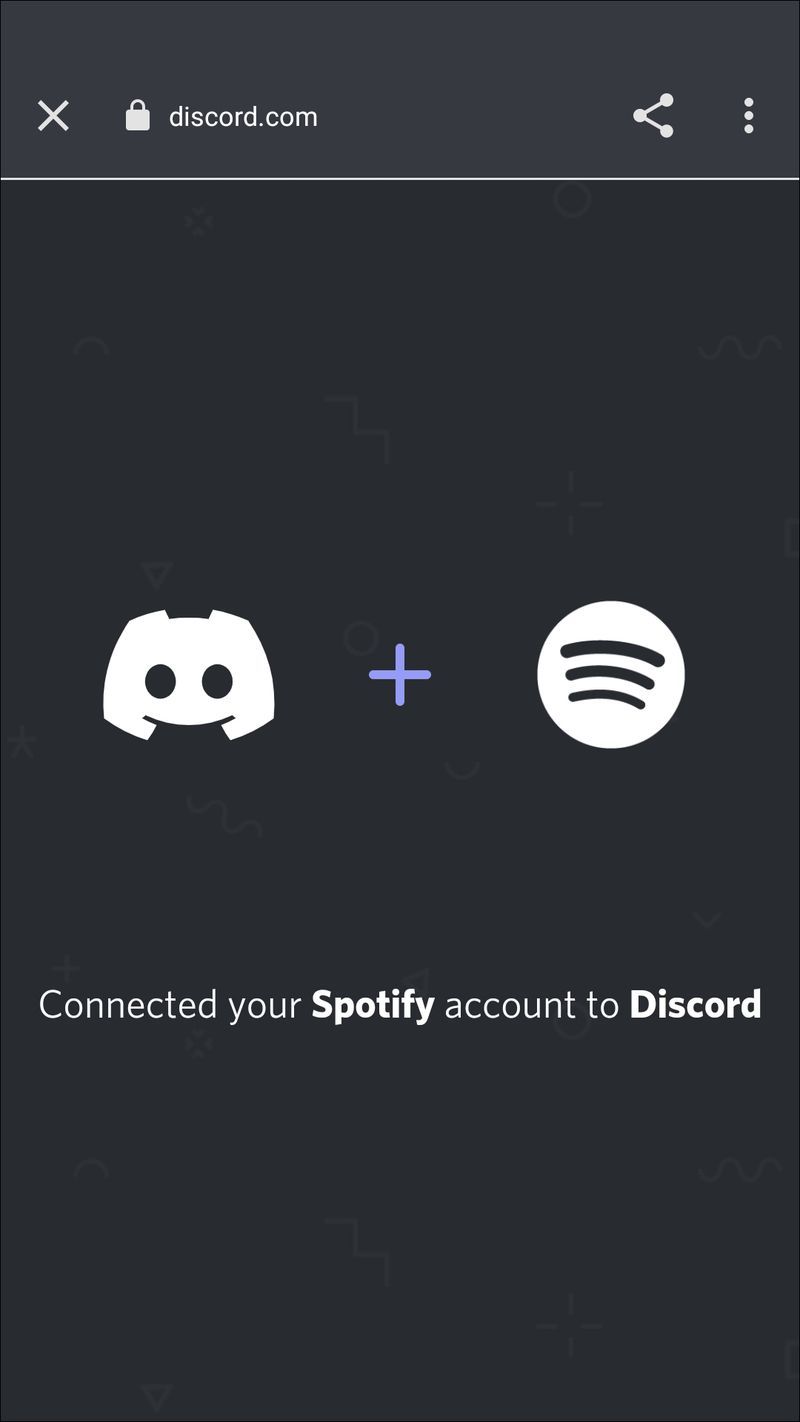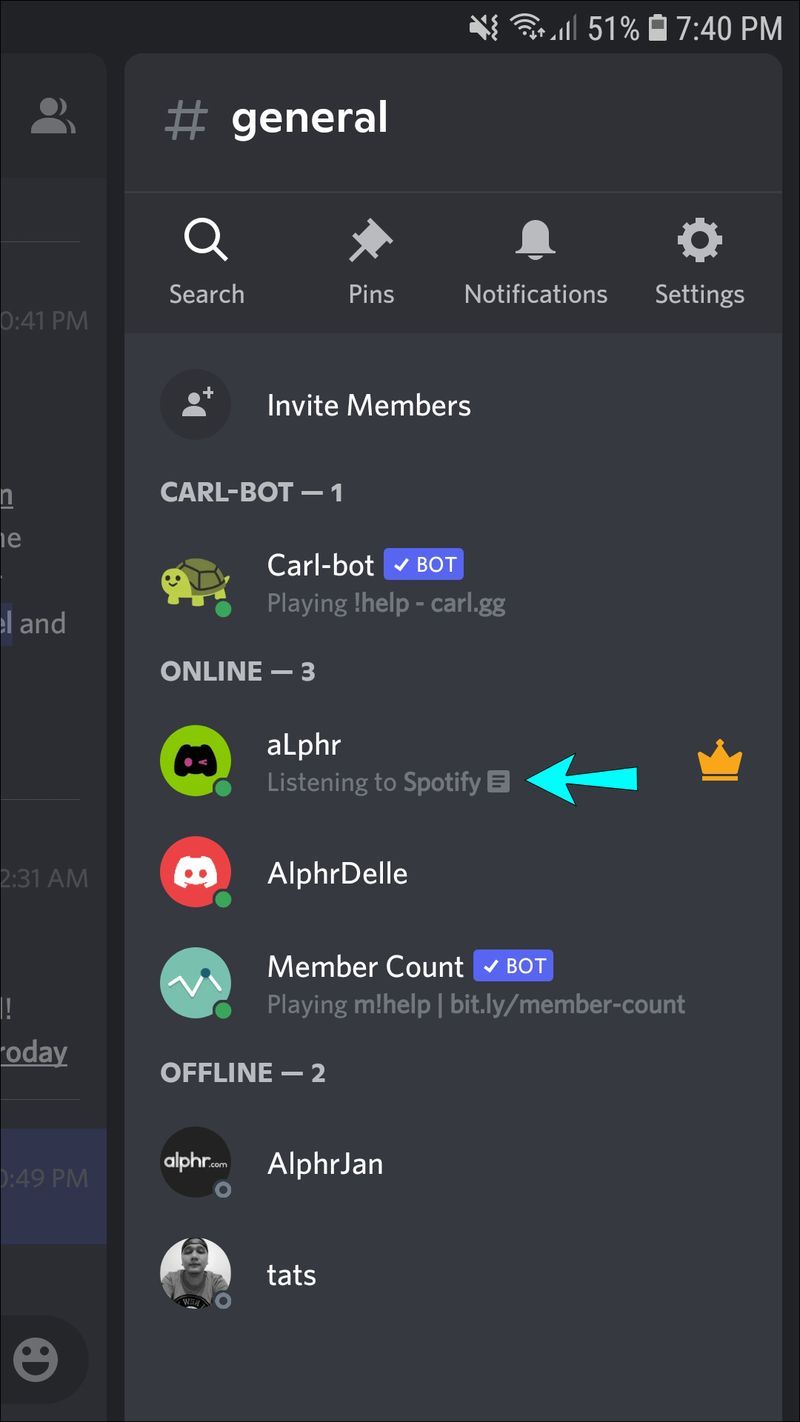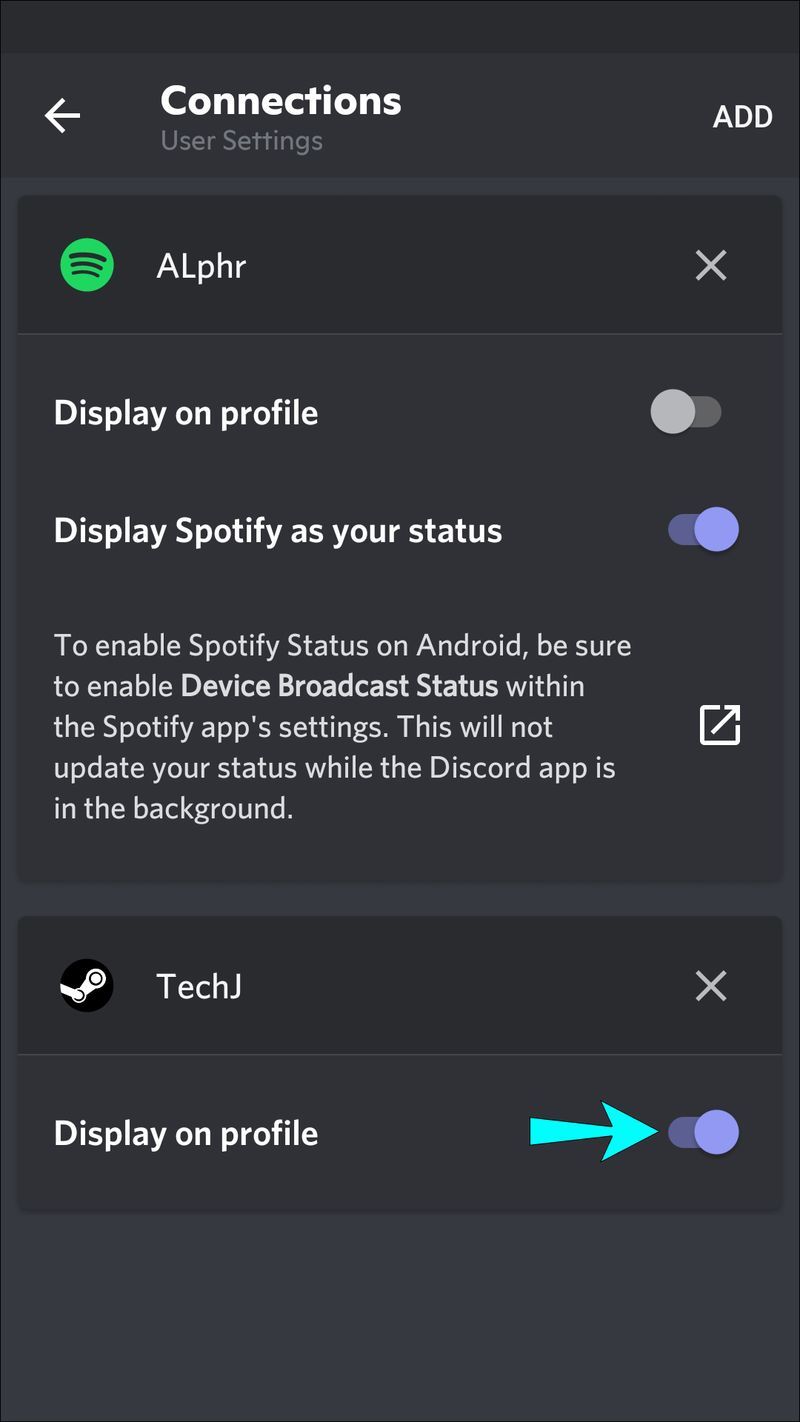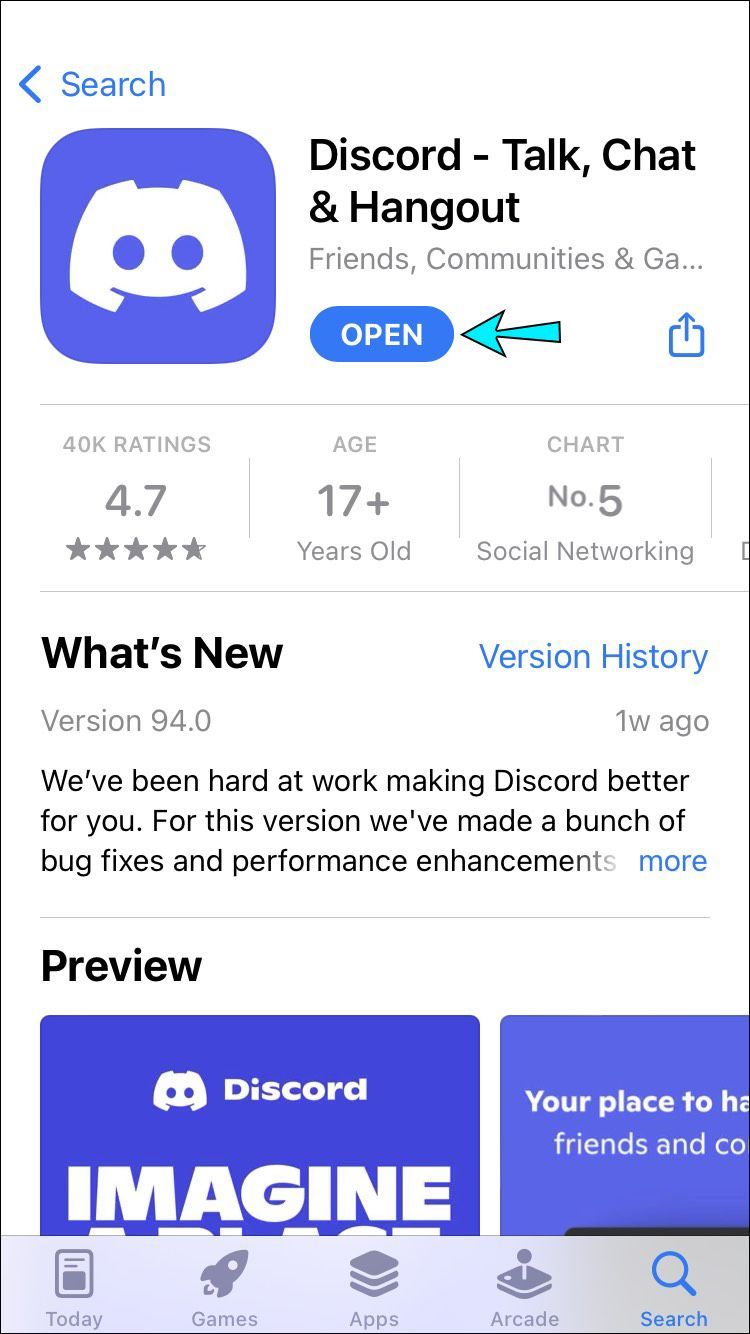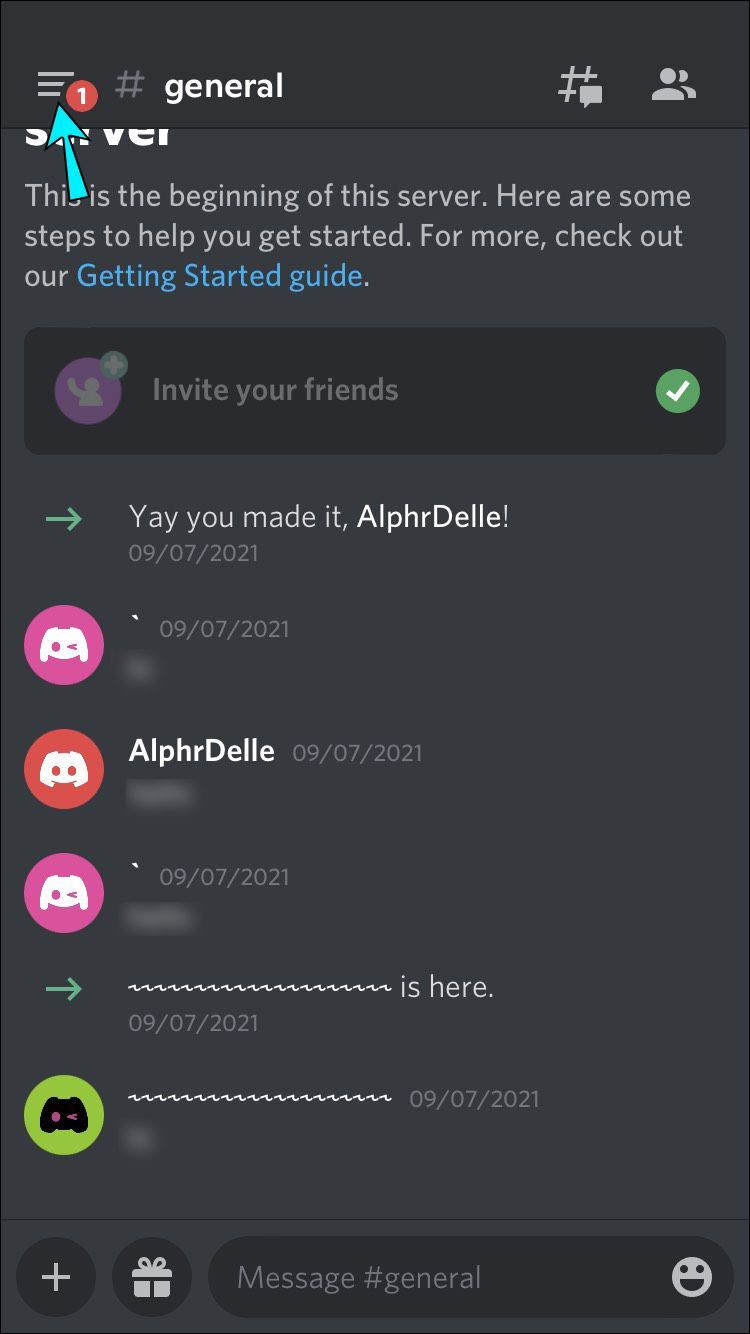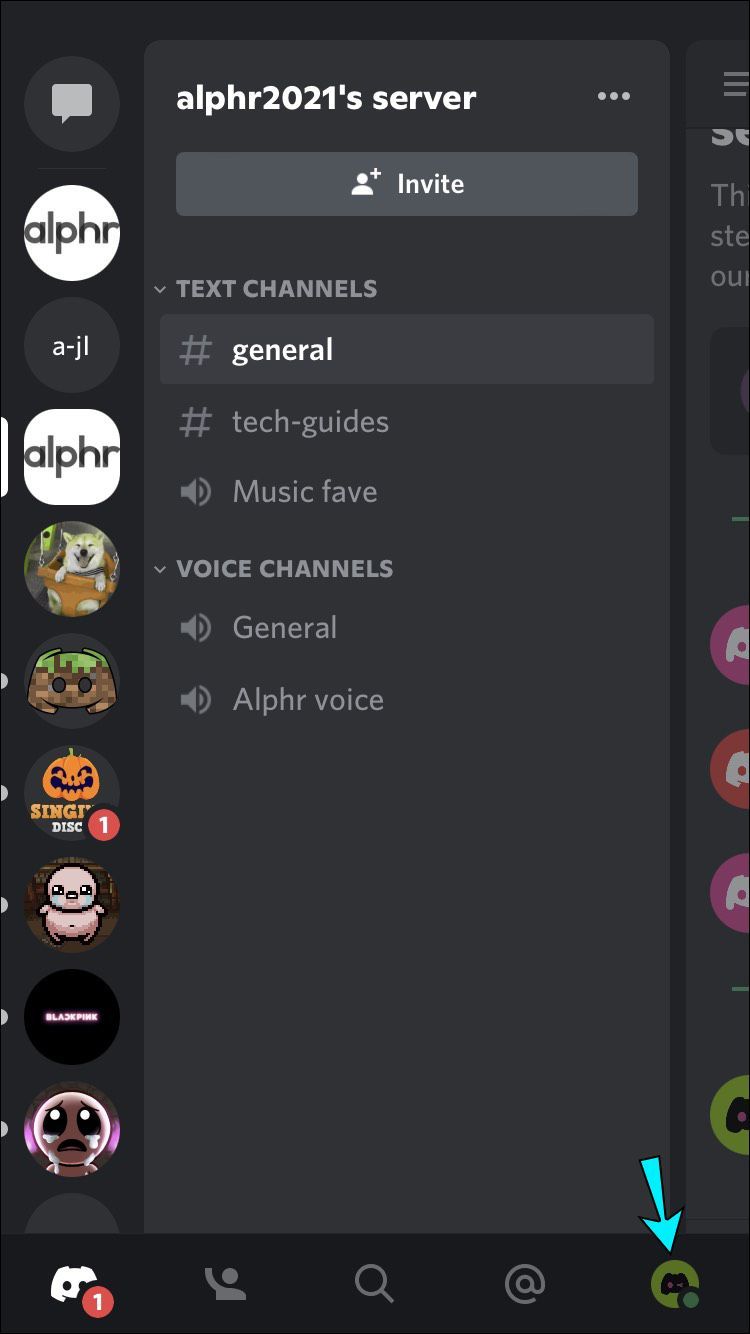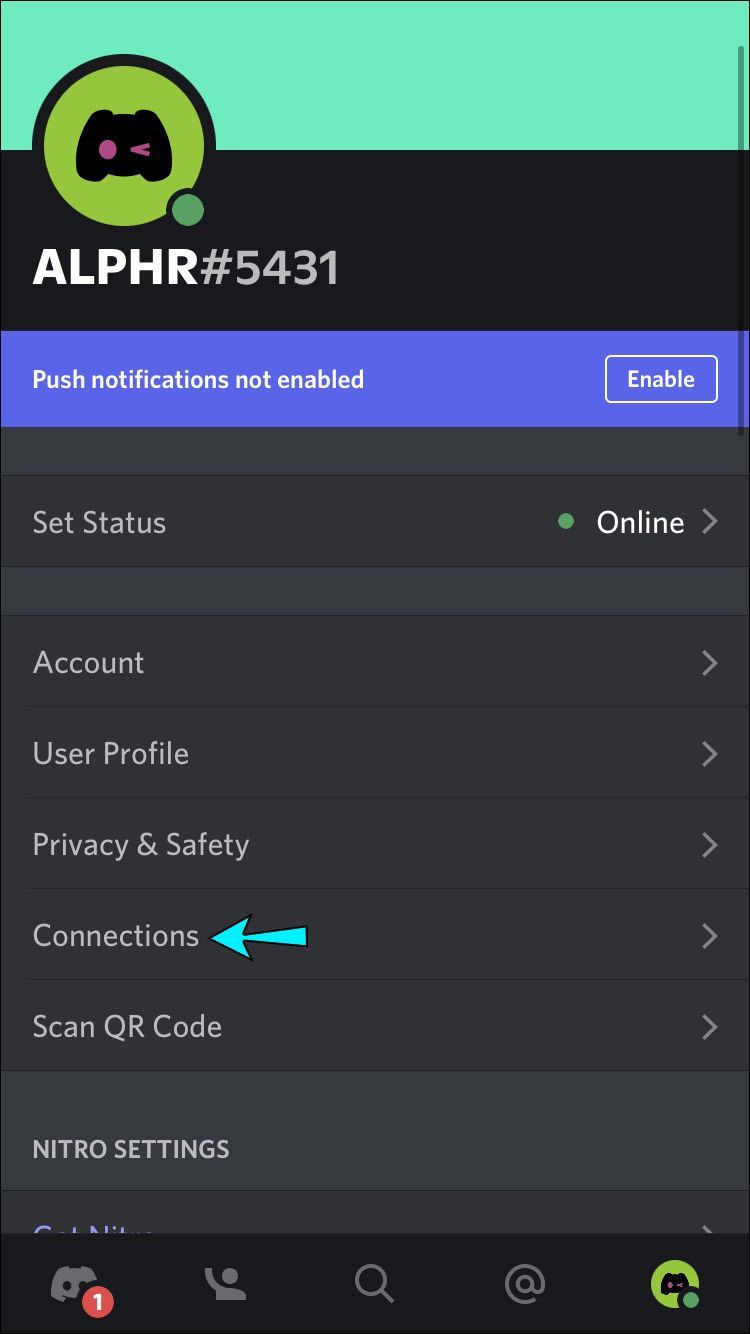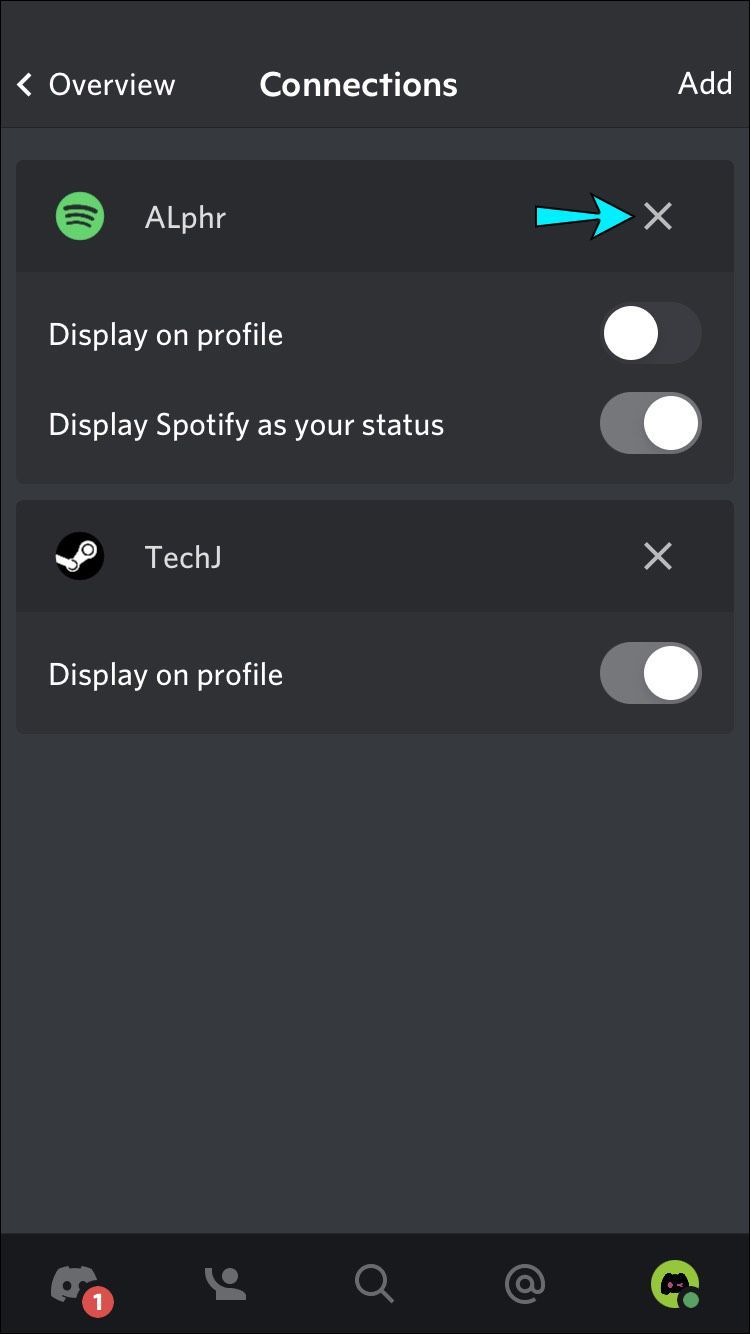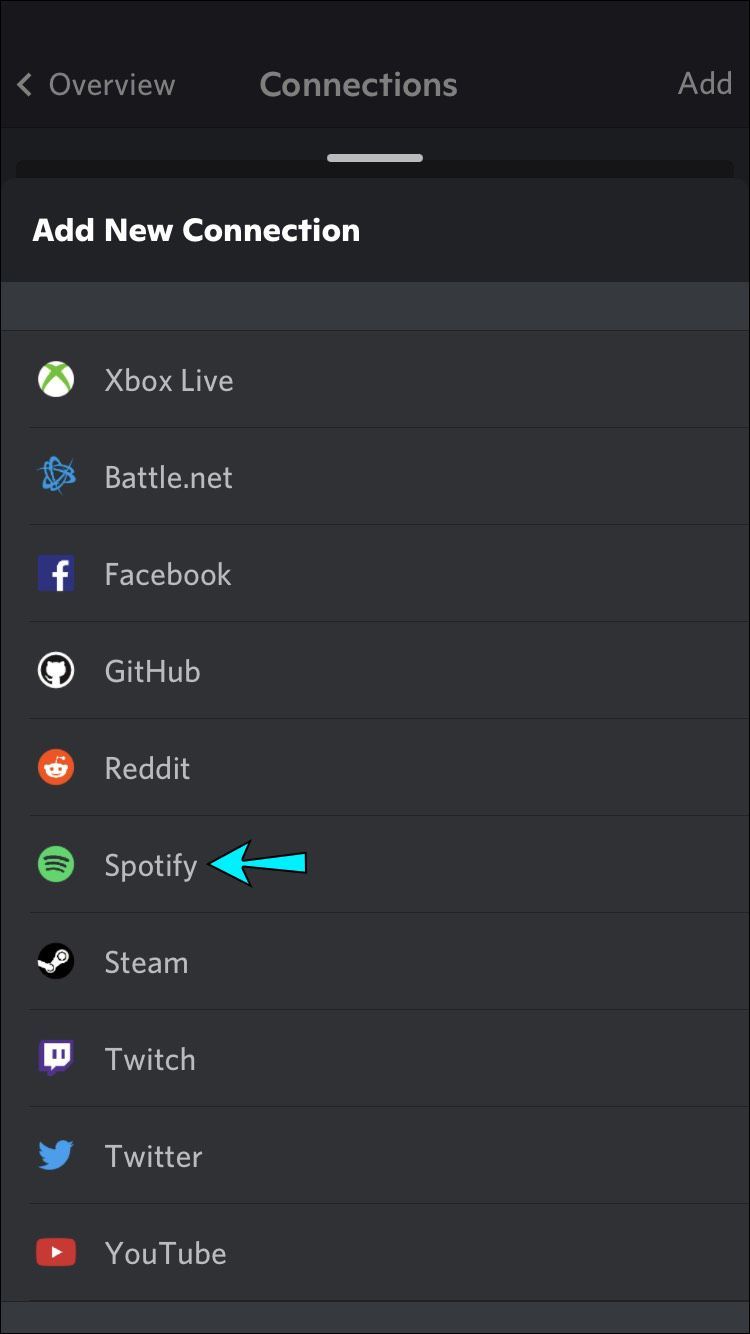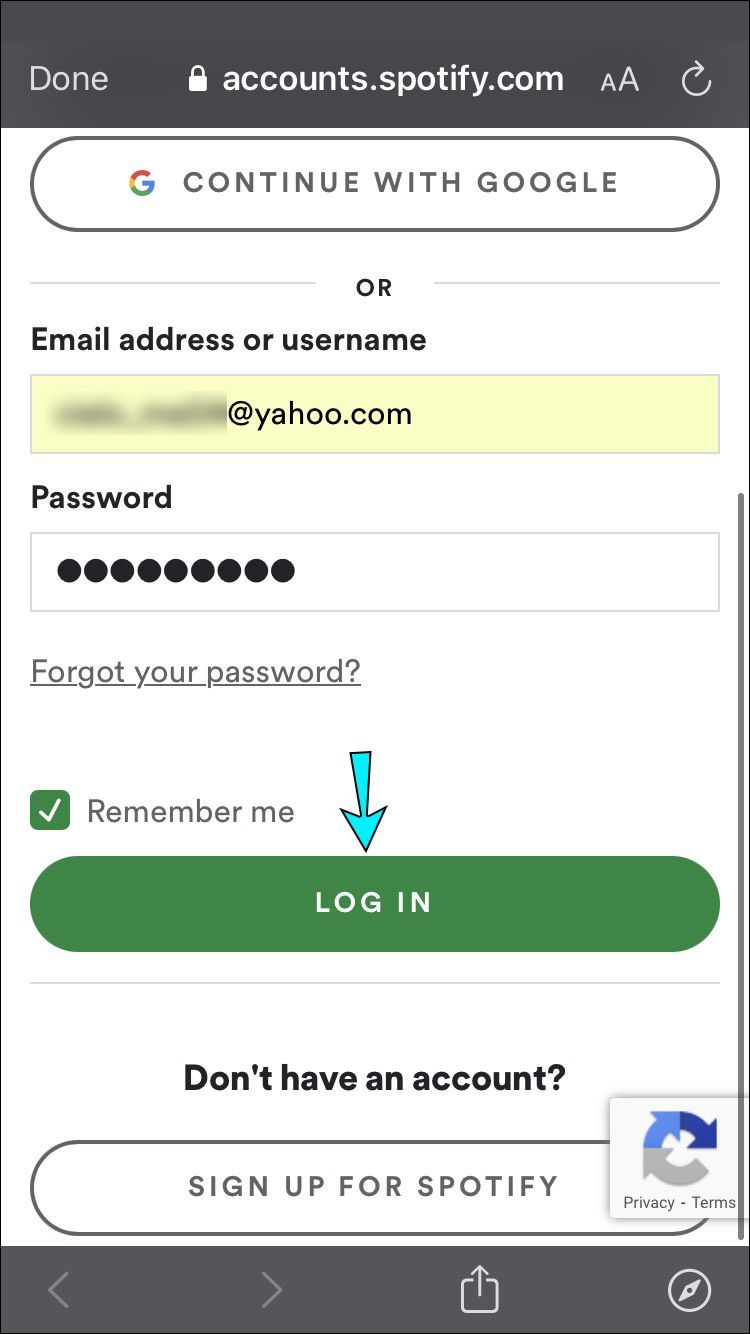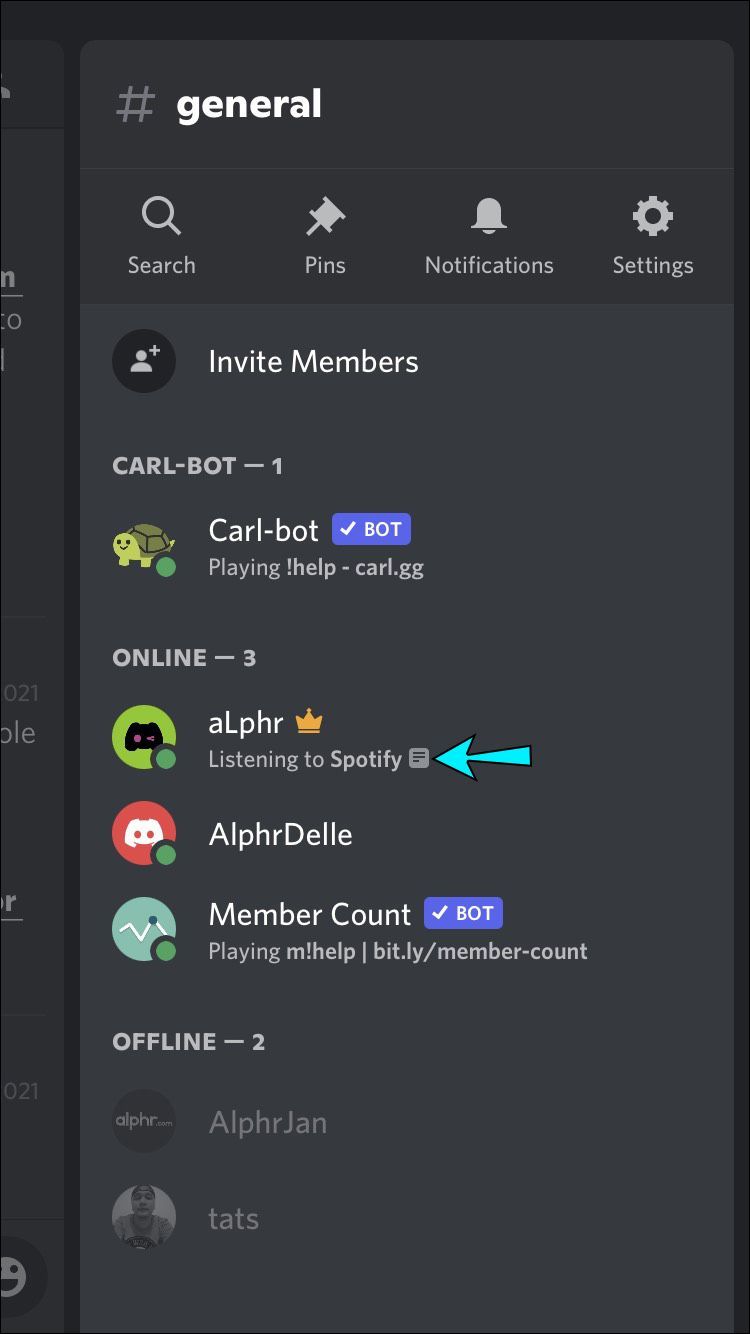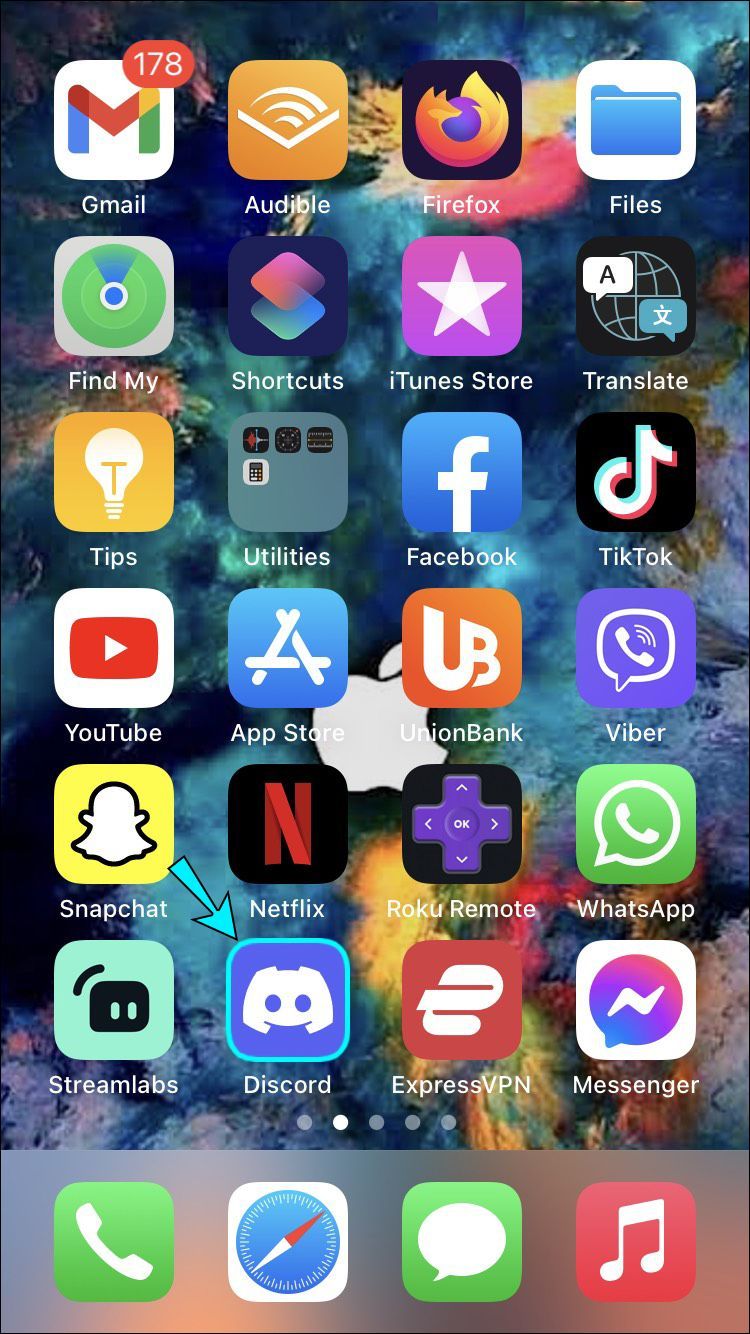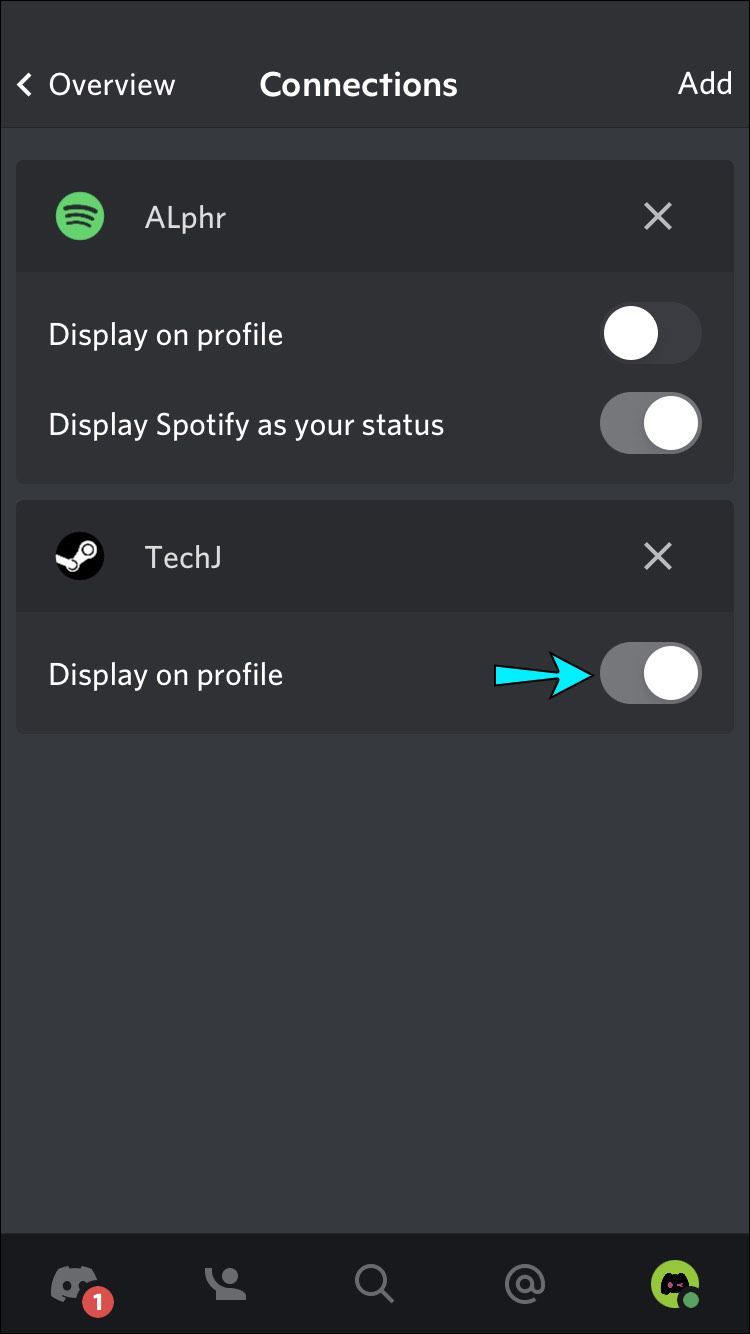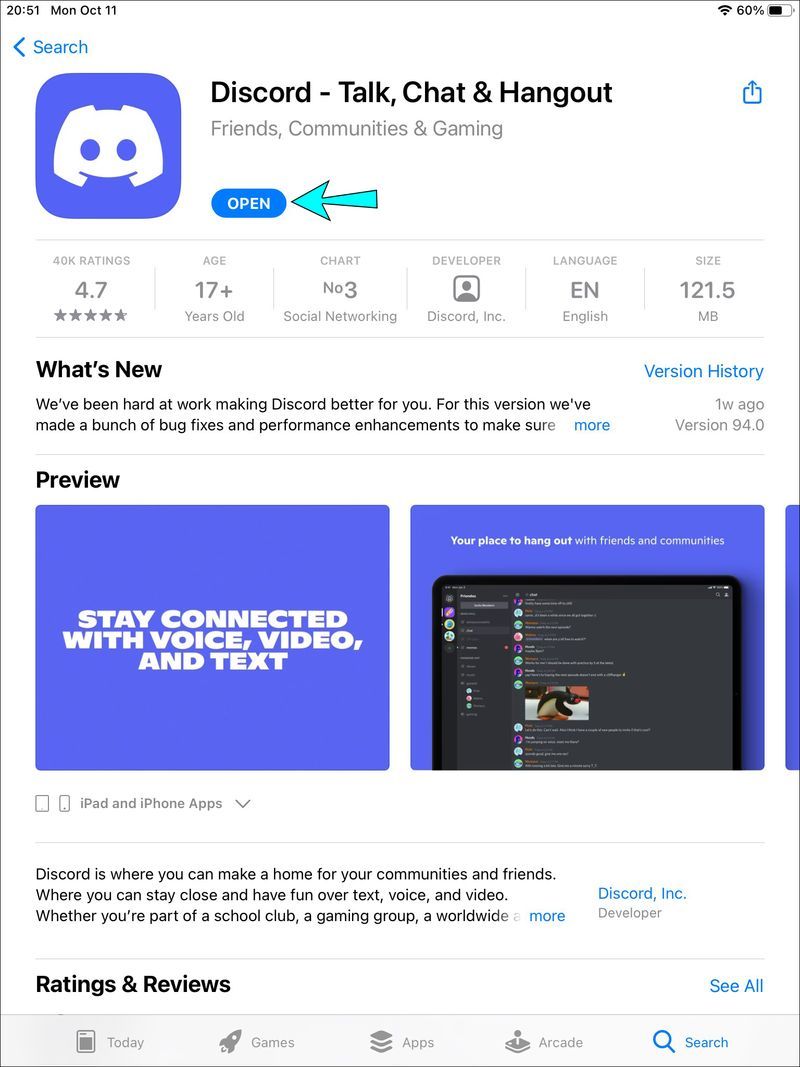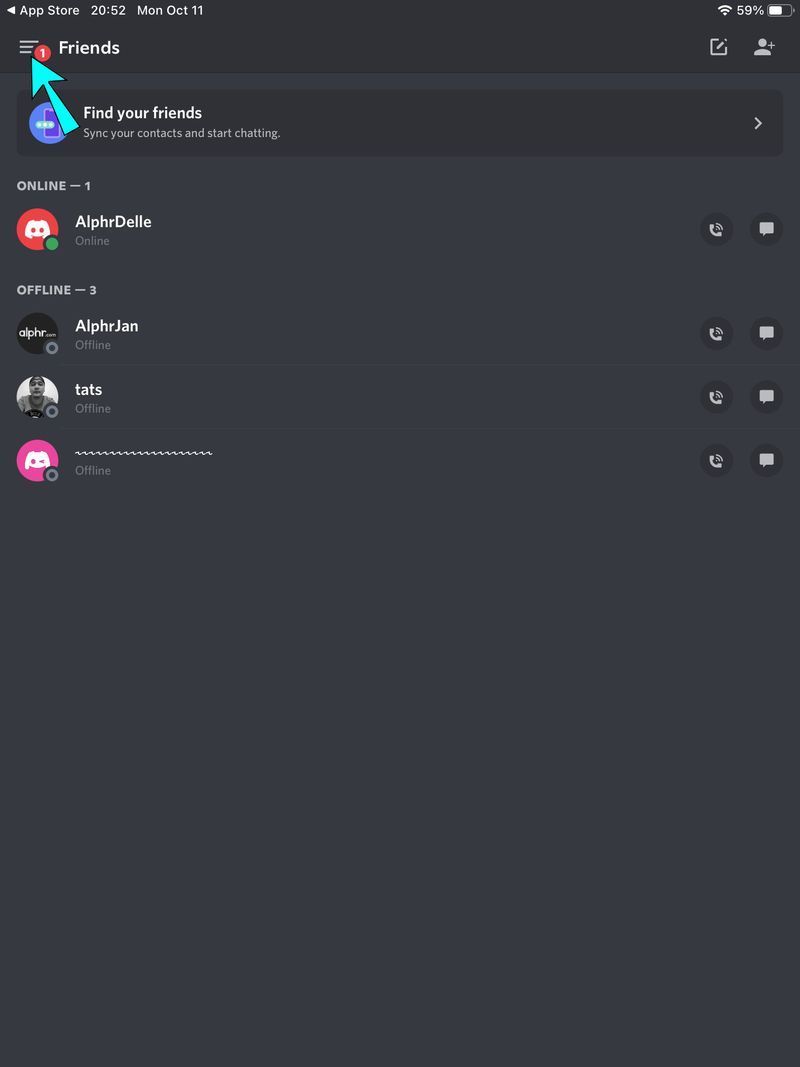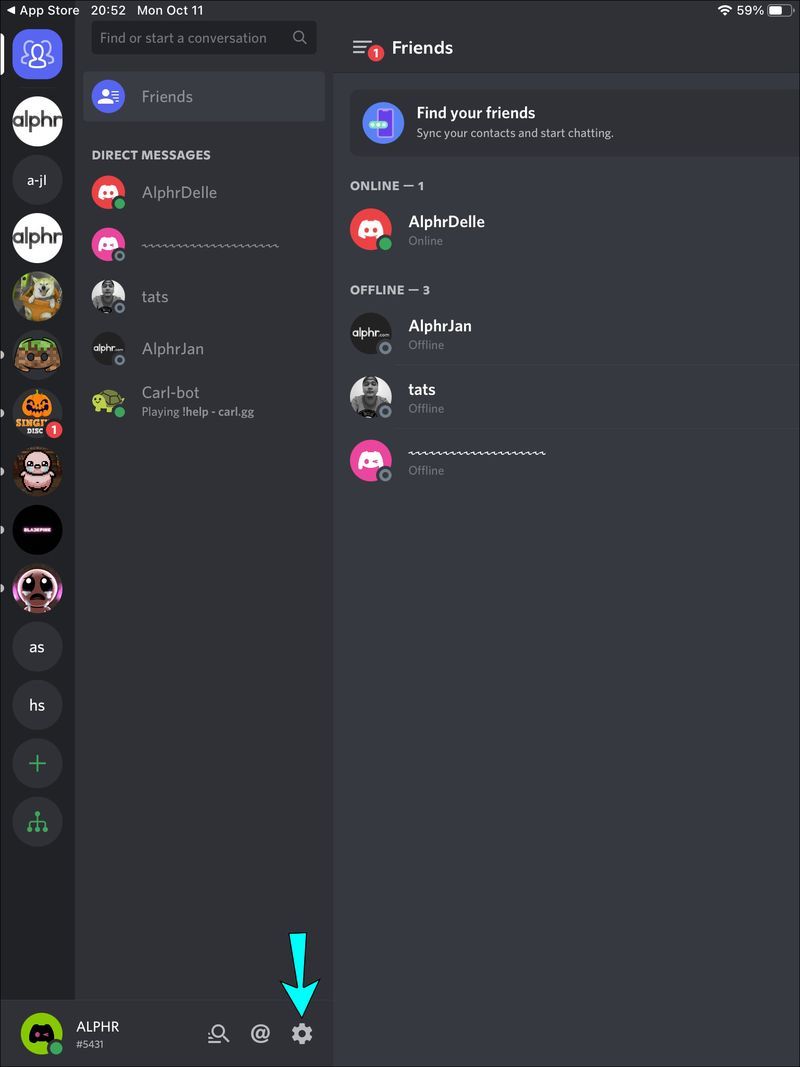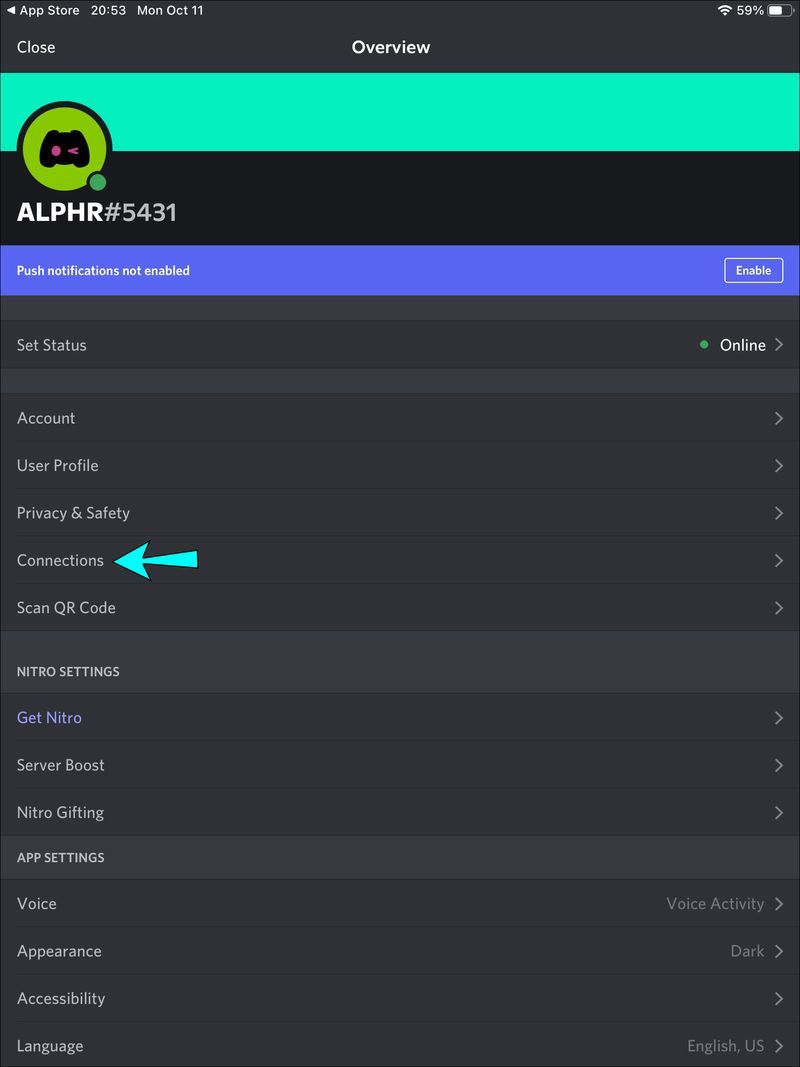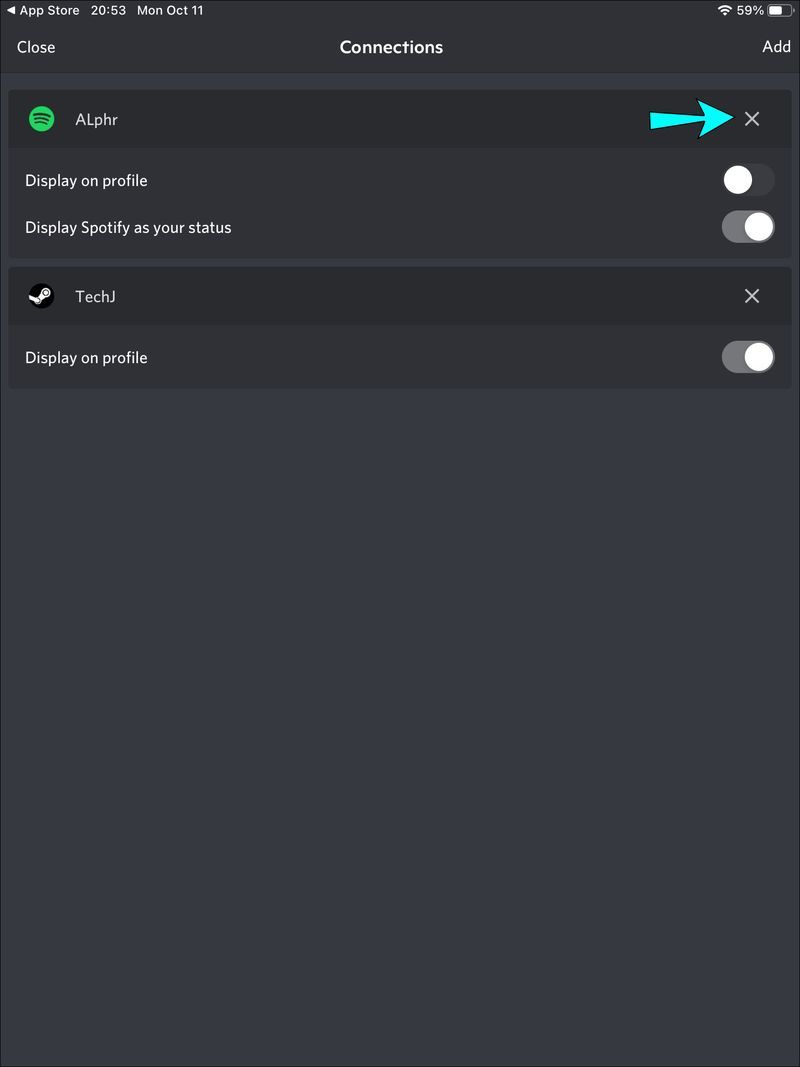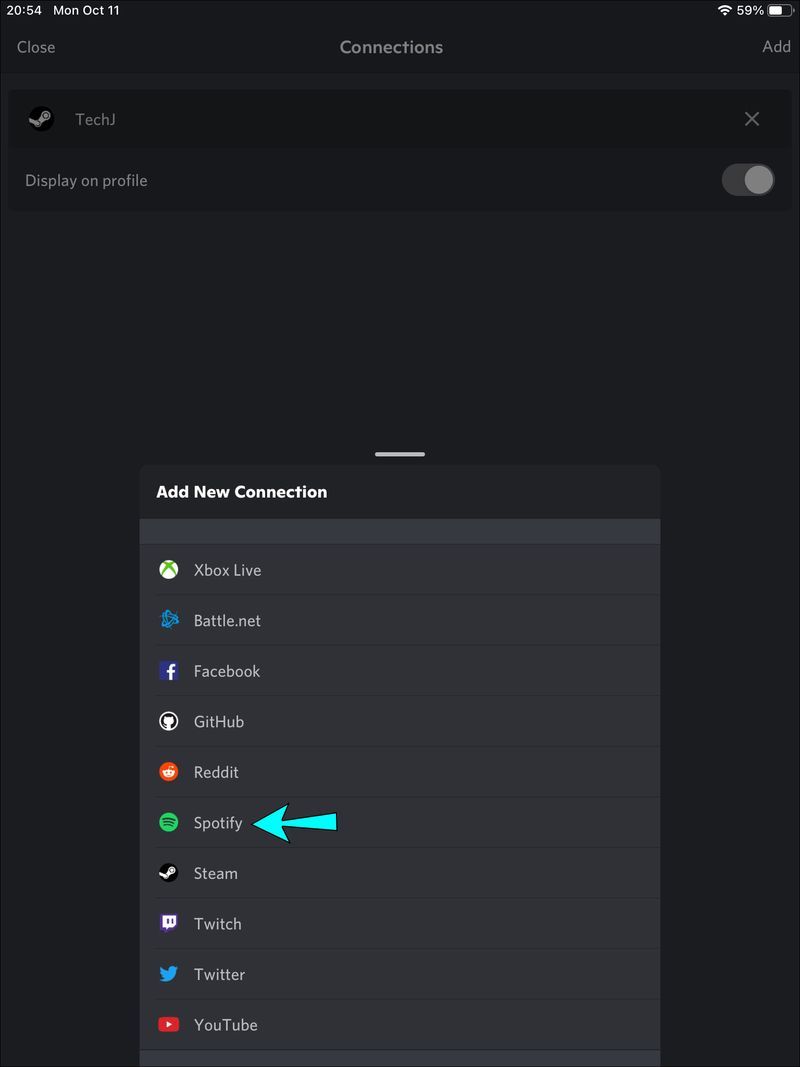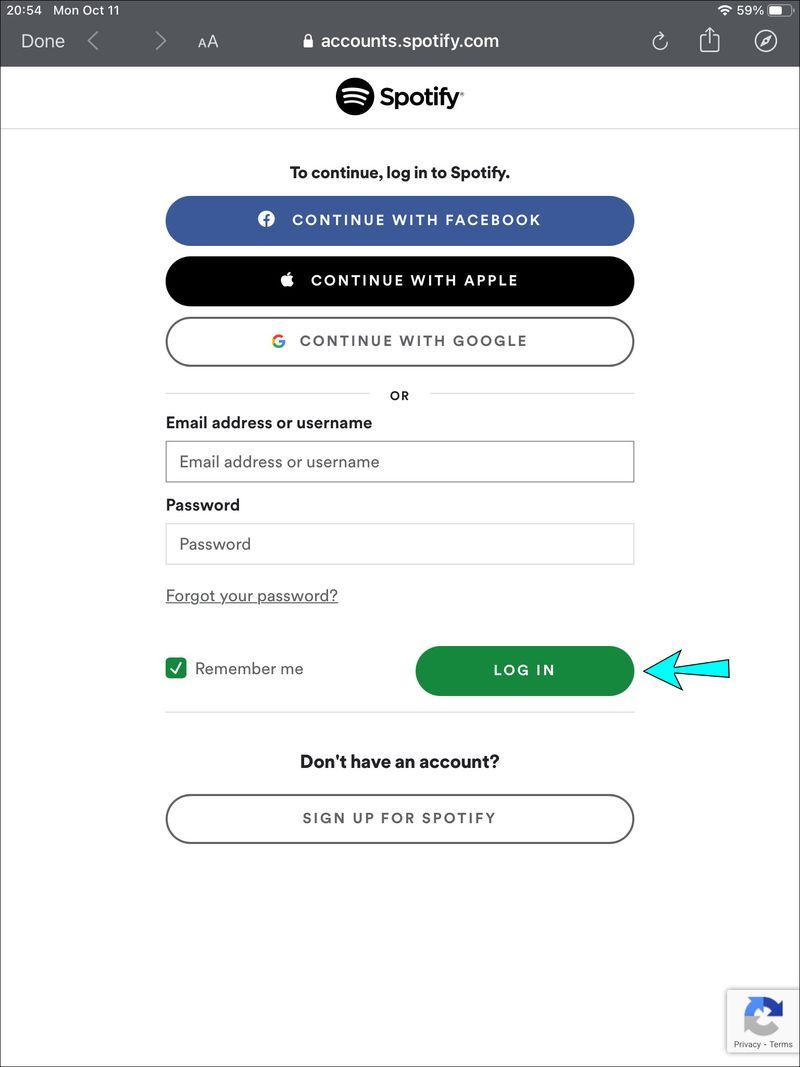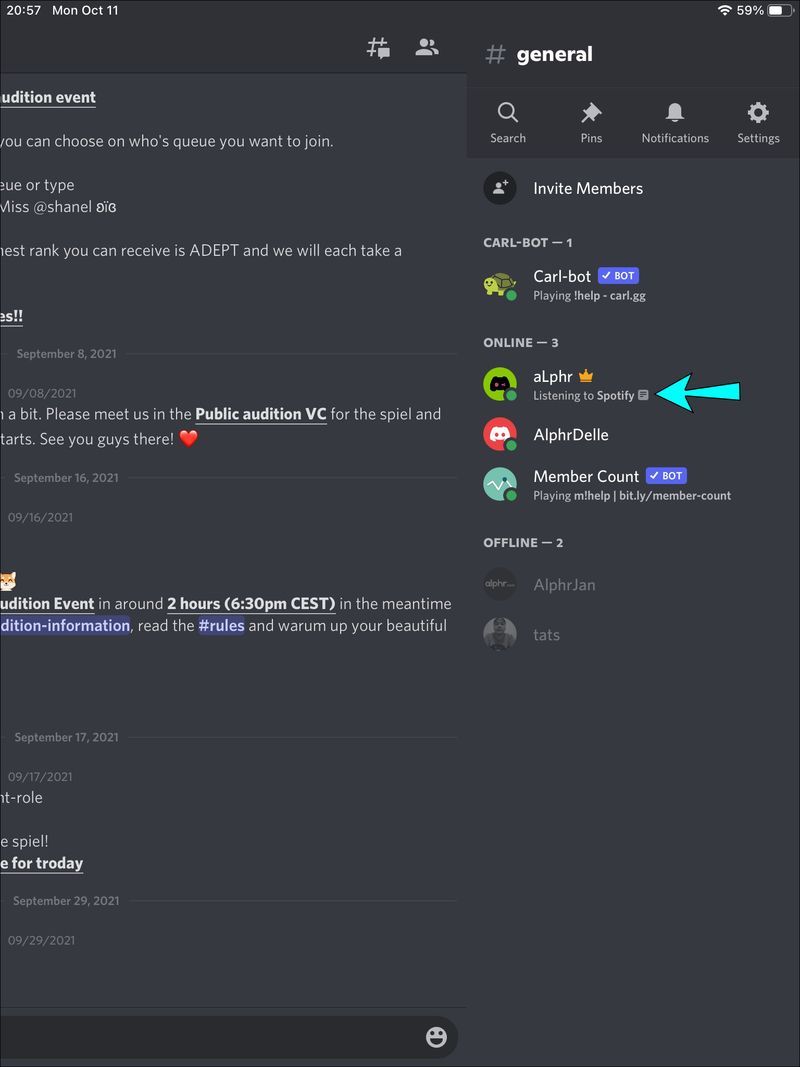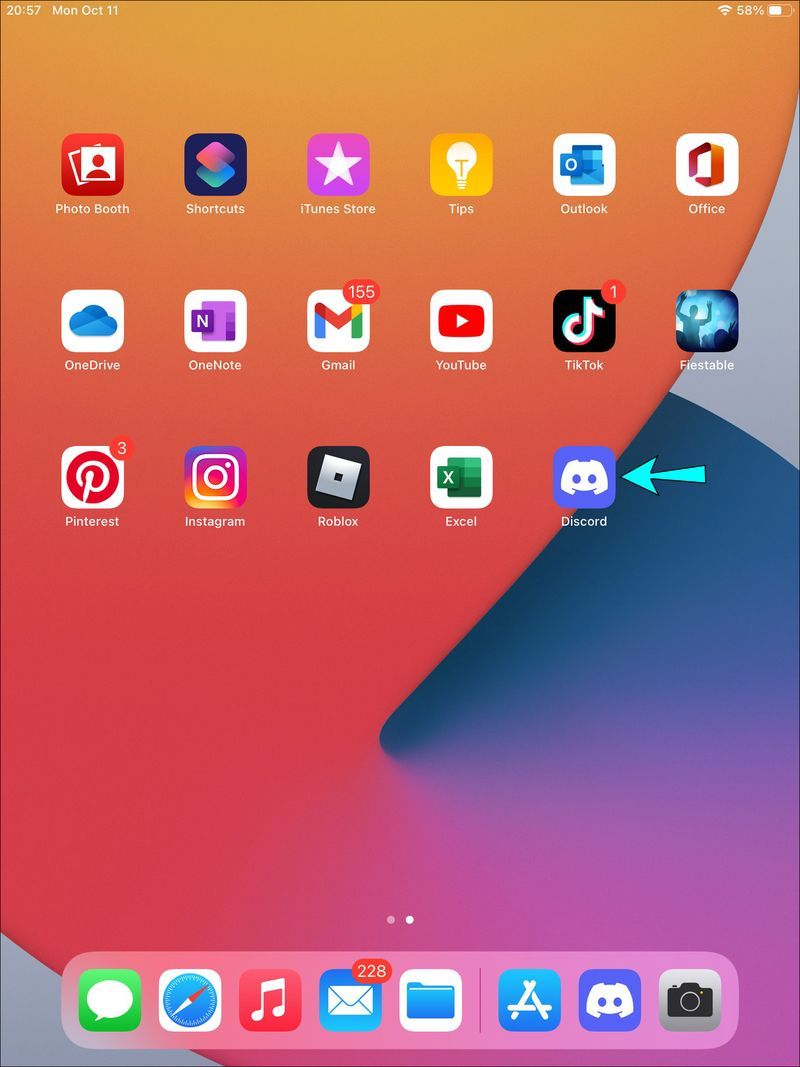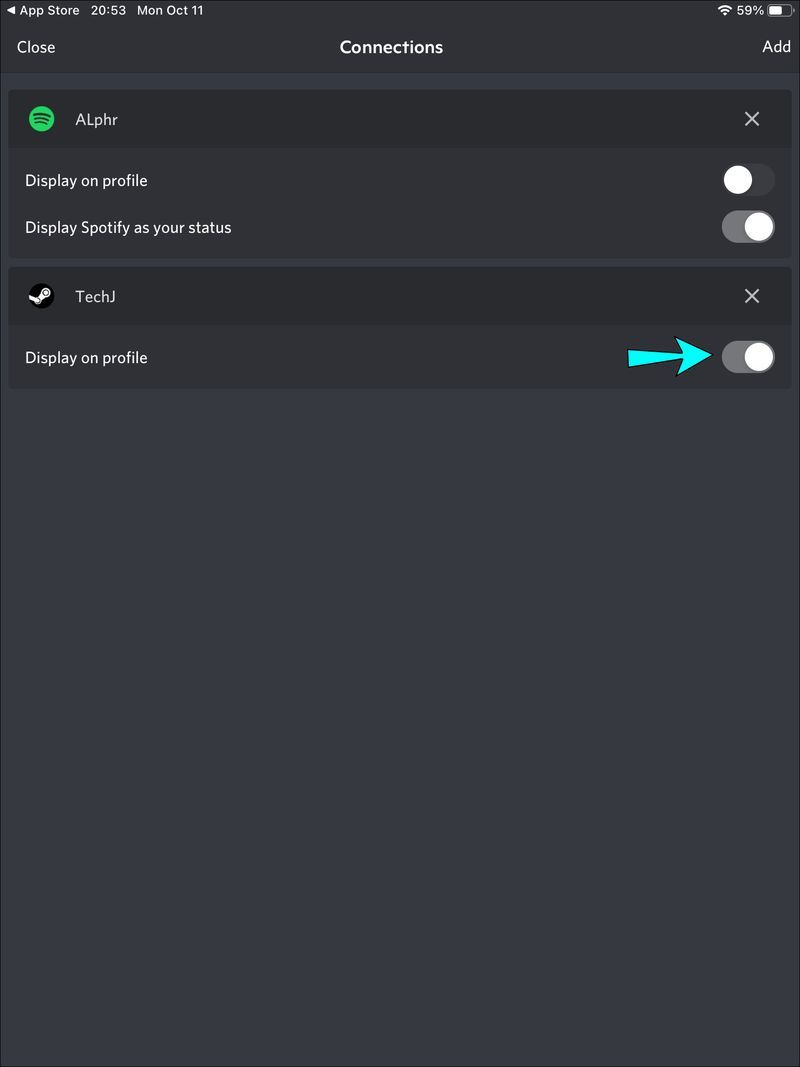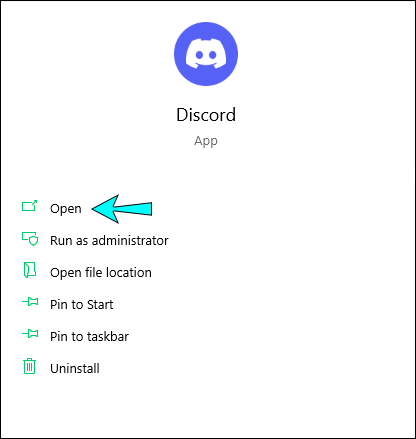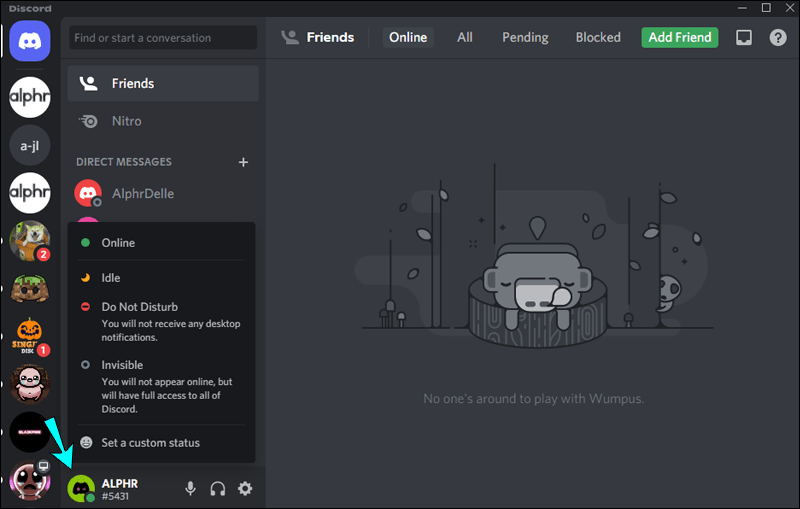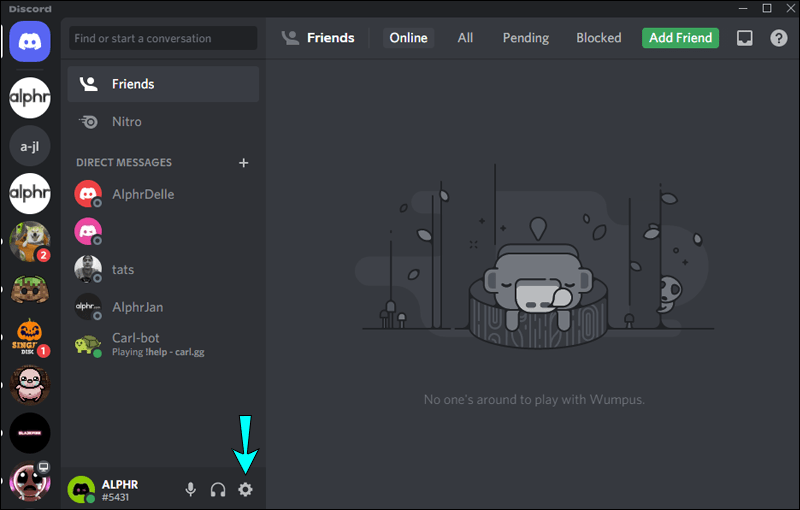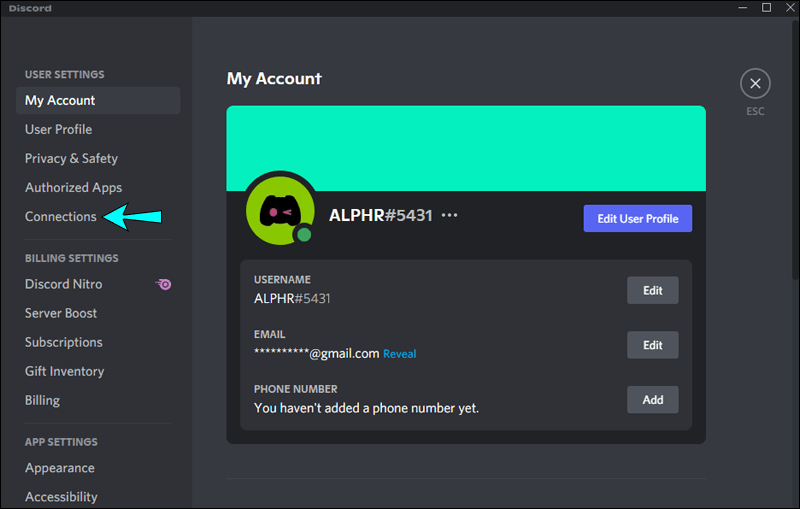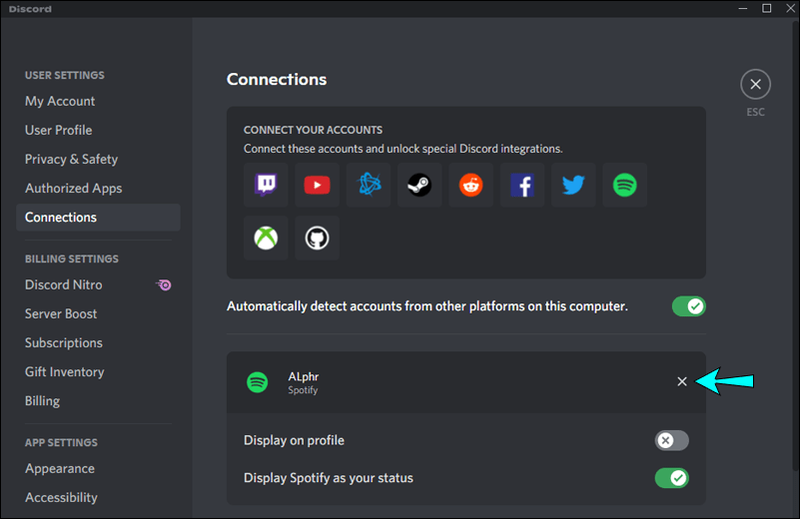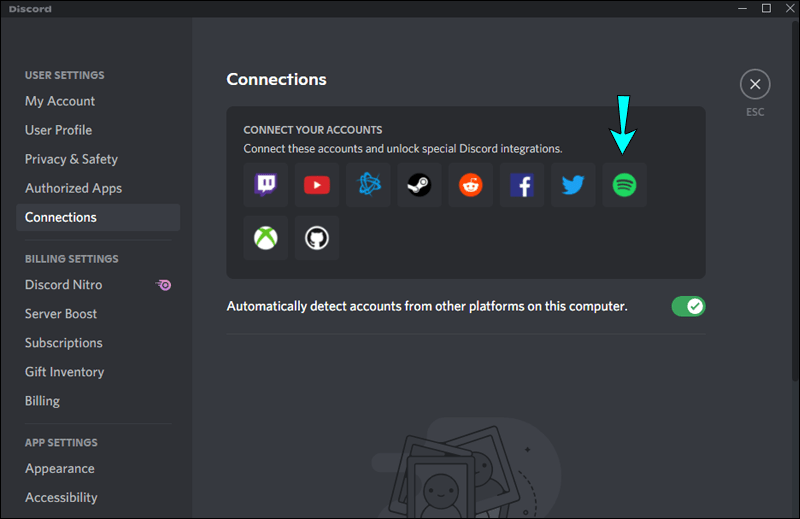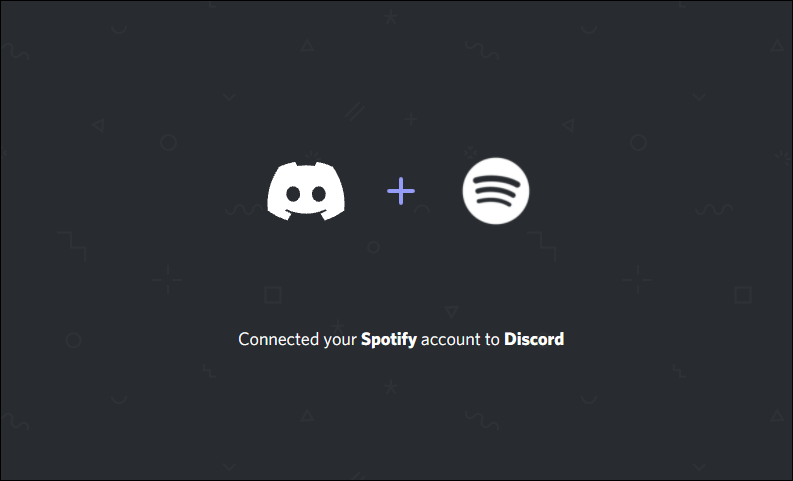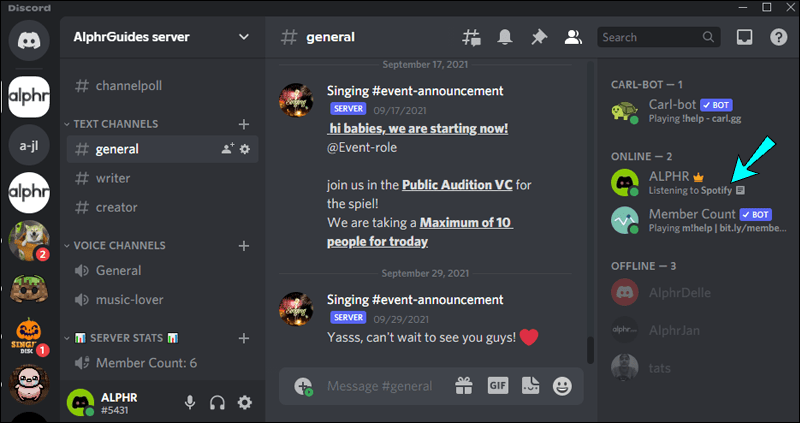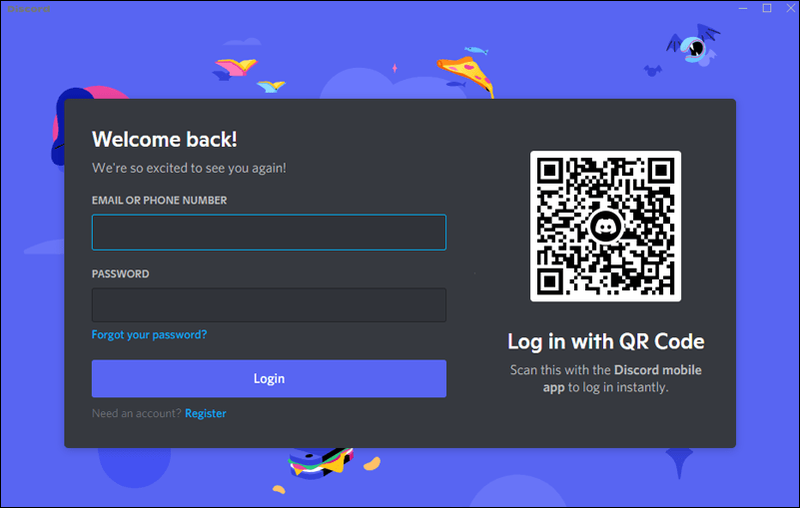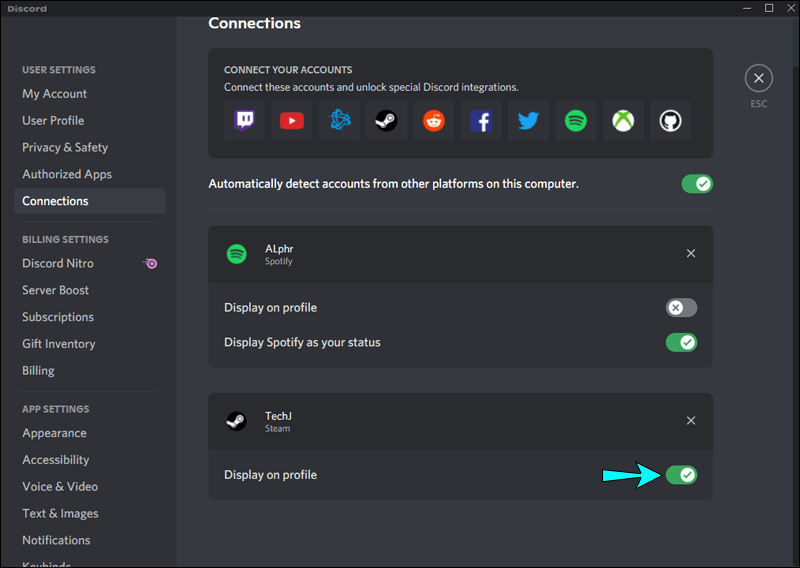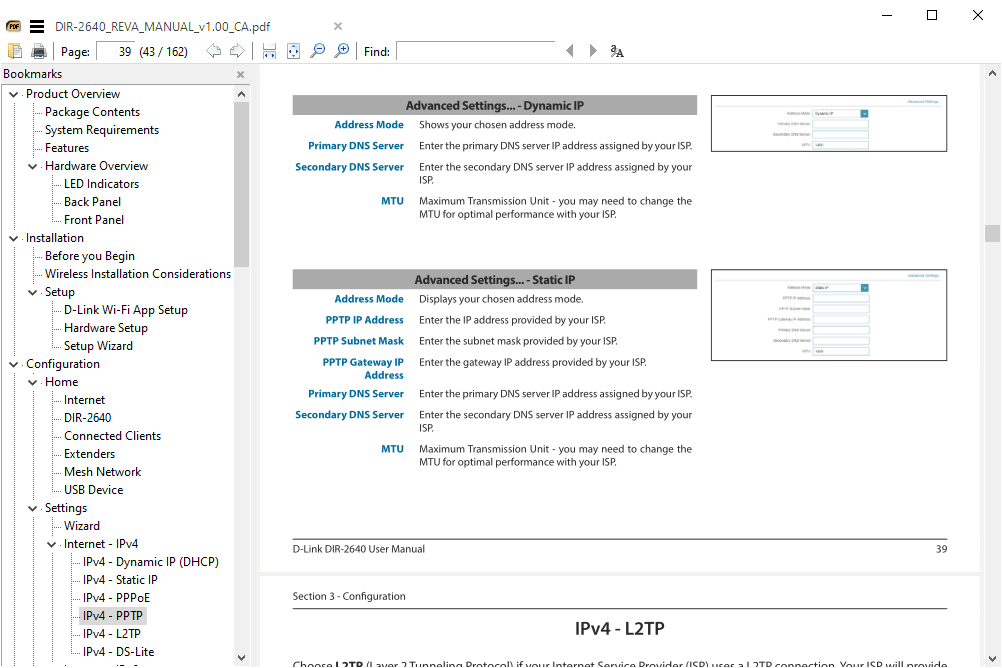ลิงค์อุปกรณ์
การเชื่อมต่อบัญชี Spotify กับ Discord ช่วยให้เพื่อนช่องของคุณเห็นว่าคุณกำลังเพลิดเพลินกับเพลงอะไรขณะสตรีม พวกเขามีตัวเลือกในการฟังเพลงโปรดของคุณพร้อมกับพูดคุยถึงกลยุทธ์ของเกม อย่างไรก็ตาม มีรายงานว่า Discord ไม่แสดงสถานะ Listening to Spotify แม้ว่าทั้งสองบัญชีจะเชื่อมโยงกัน ซึ่งมักเกิดจากรหัสผ่าน Spotify ที่เปลี่ยนไปหรือข้อขัดแย้งกับสถานะการรันเกมใน Discord ในบทความนี้ เราจะแนะนำการแก้ไขทั่วไปสองวิธีเพื่อแก้ไขปัญหานี้ในอุปกรณ์เคลื่อนที่และพีซี

Spotify ไม่แสดงใน Discord บน Android
หากคุณไม่เห็นสถานะ Spotify ของคุณผ่าน Discord บนอุปกรณ์ Android ของคุณ โปรดทราบว่าสถานะจะแสดงใน Discord เฉพาะเมื่อคุณใช้ Spotify บนเดสก์ท็อป ไม่ใช่แอปมือถือ
ลองต่ออายุการเชื่อมต่อ
หากคุณเพิ่งเปลี่ยนรหัสผ่าน Spotify ของคุณ การเปลี่ยนแปลงนั้นอาจทำให้ลิงก์ระหว่างสองบัญชีเสียหาย แต่ถึงแม้คุณไม่ได้เปลี่ยนแปลง ให้ลองยกเลิกการเชื่อมโยงแล้วเชื่อมโยงบัญชีใน Discord อีกครั้ง ผู้ใช้หลายคนรายงานว่าการทำเช่นนี้ช่วยแก้ปัญหาได้ ต่อไปนี้เป็นวิธีต่ออายุการเชื่อมต่อระหว่าง Spotify และ Discord บนอุปกรณ์ Android ของคุณ:
- เปิดความไม่ลงรอยกัน
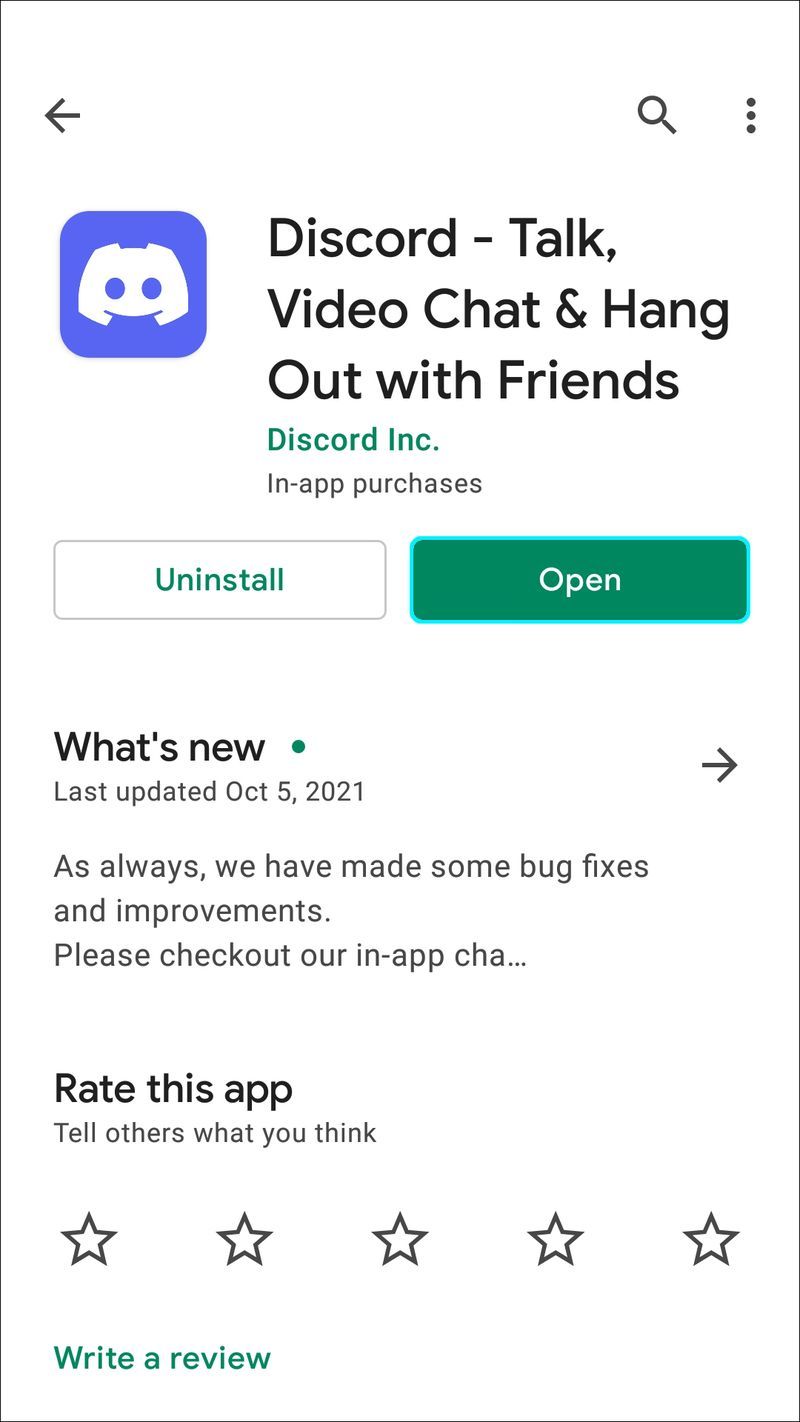
- แตะไอคอนเมนูสามบรรทัดที่ด้านบนซ้าย
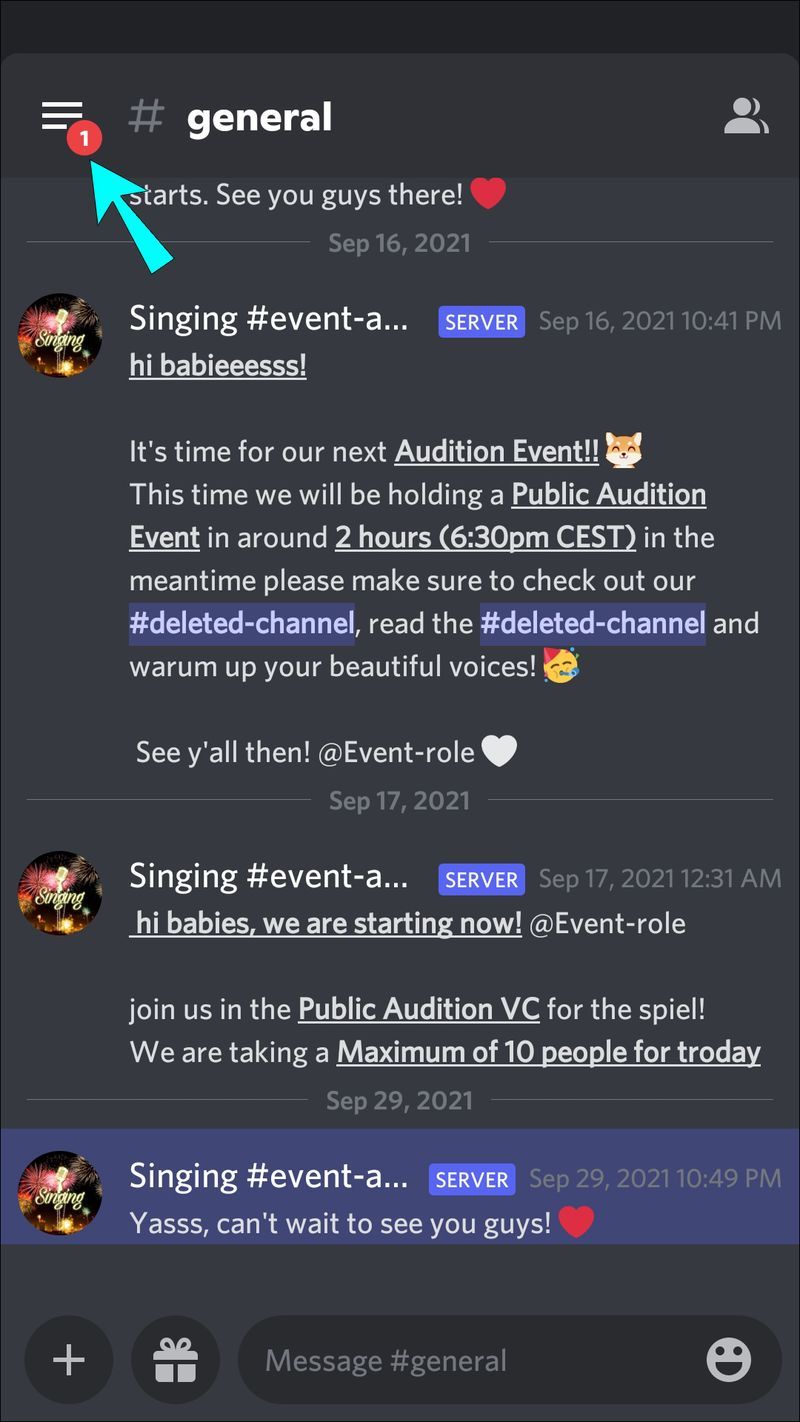
- ที่ด้านล่างขวา ให้แตะไอคอนโปรไฟล์เพื่อเข้าถึงการตั้งค่าผู้ใช้
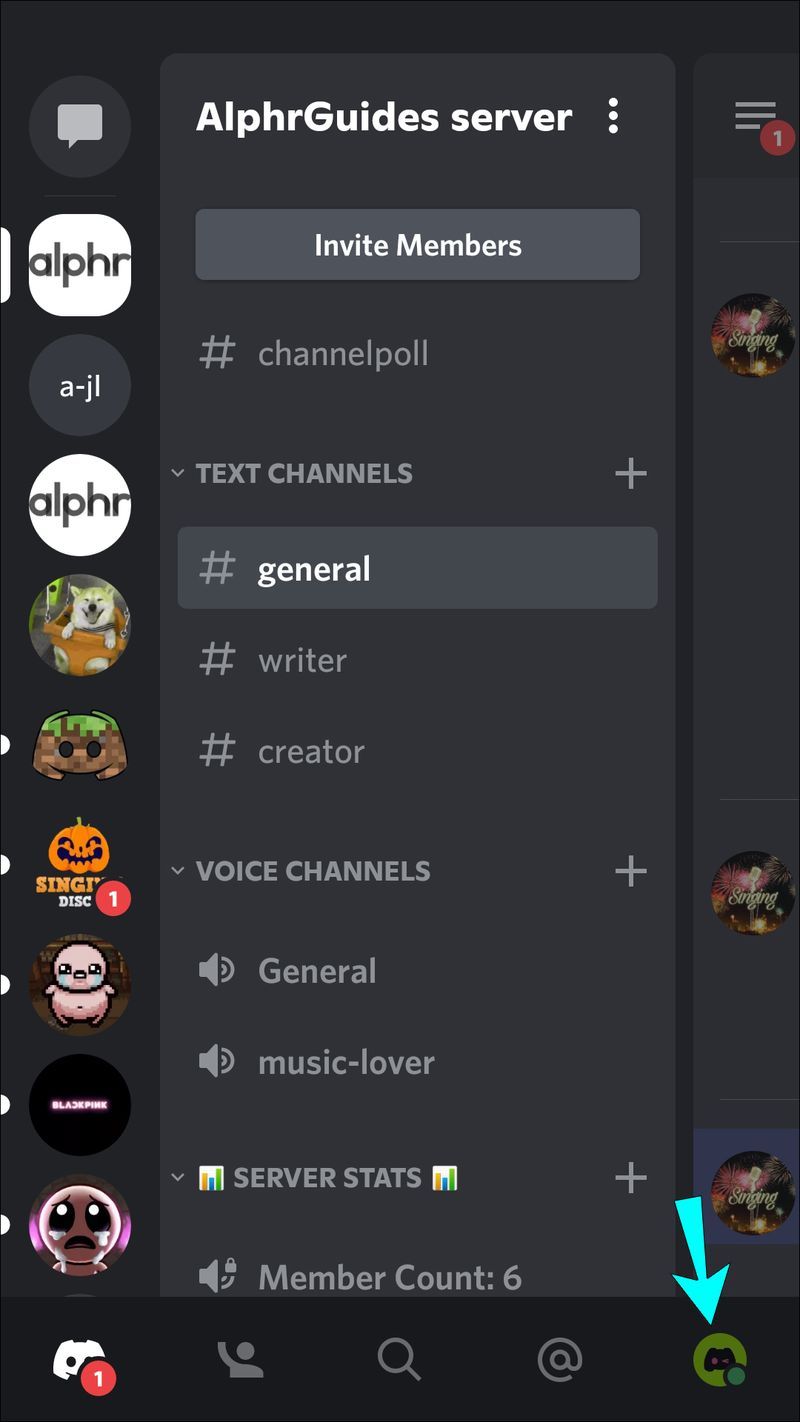
- แตะการเชื่อมต่อ
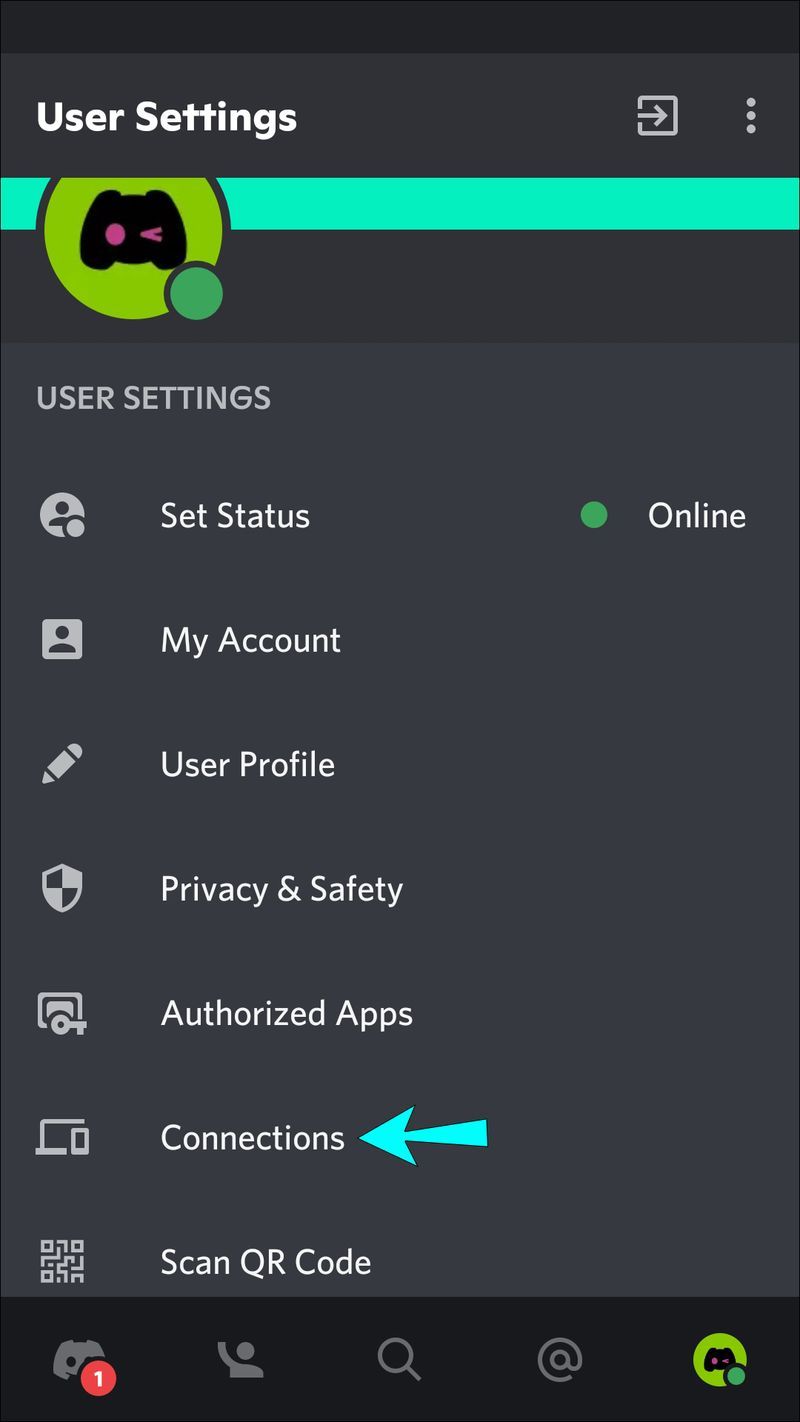
- ที่การรวม Spotify ให้แตะที่ X เพื่อยกเลิกการเชื่อมต่อ Spotify จาก Discord
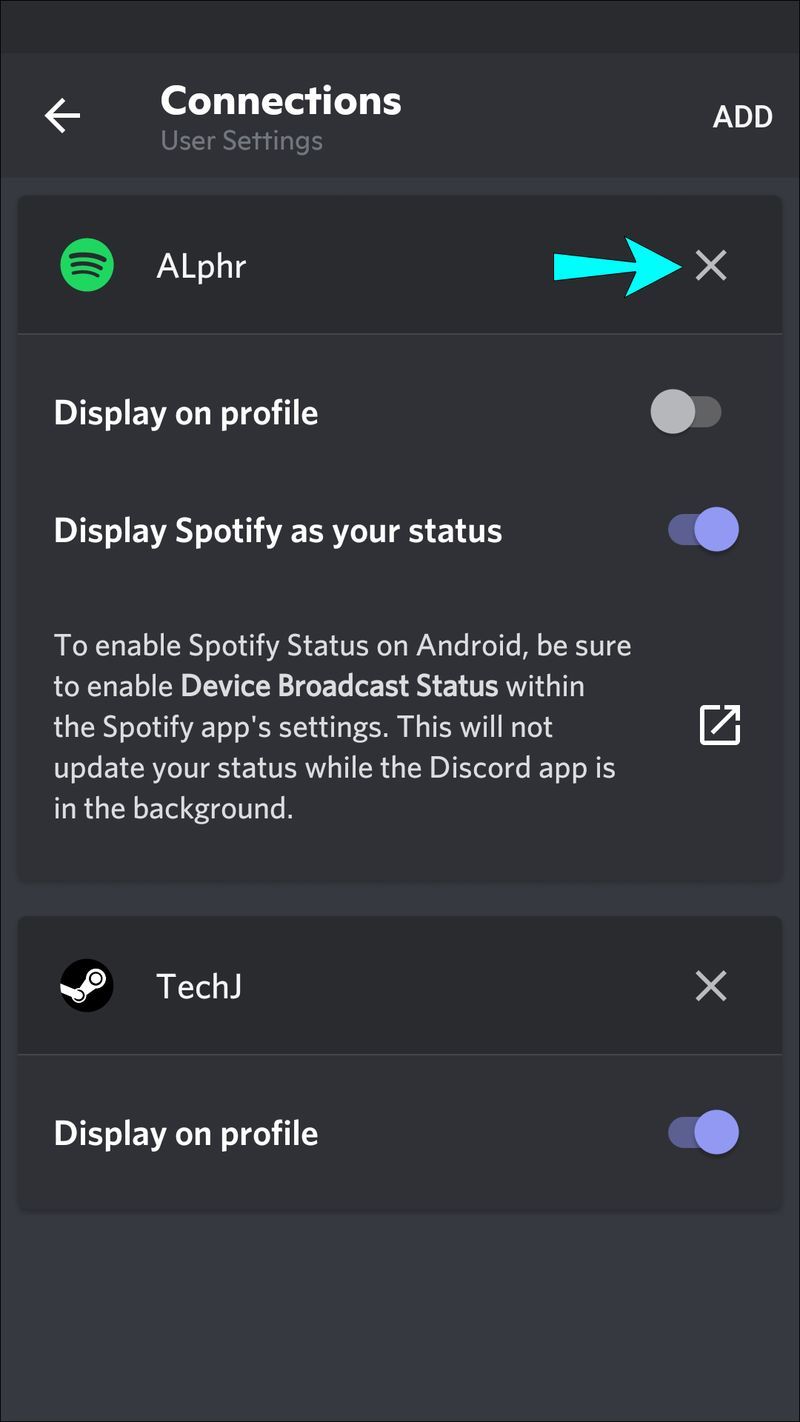
- ที่ด้านขวาของ Connections ให้แตะ Add จากนั้นเลือกไอคอน Spotify คุณจะถูกนำไปยังหน้าเข้าสู่ระบบของ Spotify อีกครั้ง
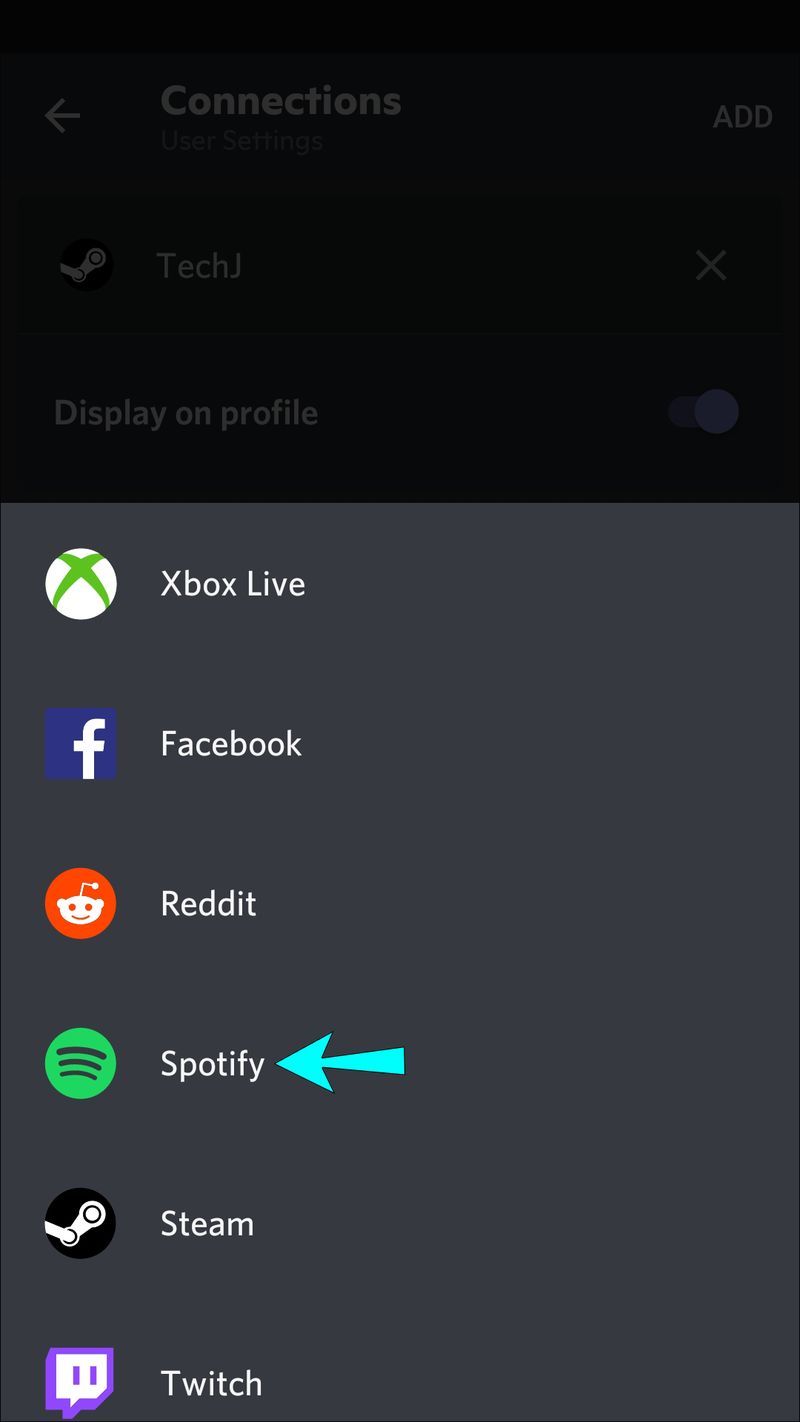
- ลงชื่อเข้าใช้บัญชีของคุณและยอมรับข้อกำหนด บัญชีของคุณจะเชื่อมต่อกับ Discord อีกครั้ง
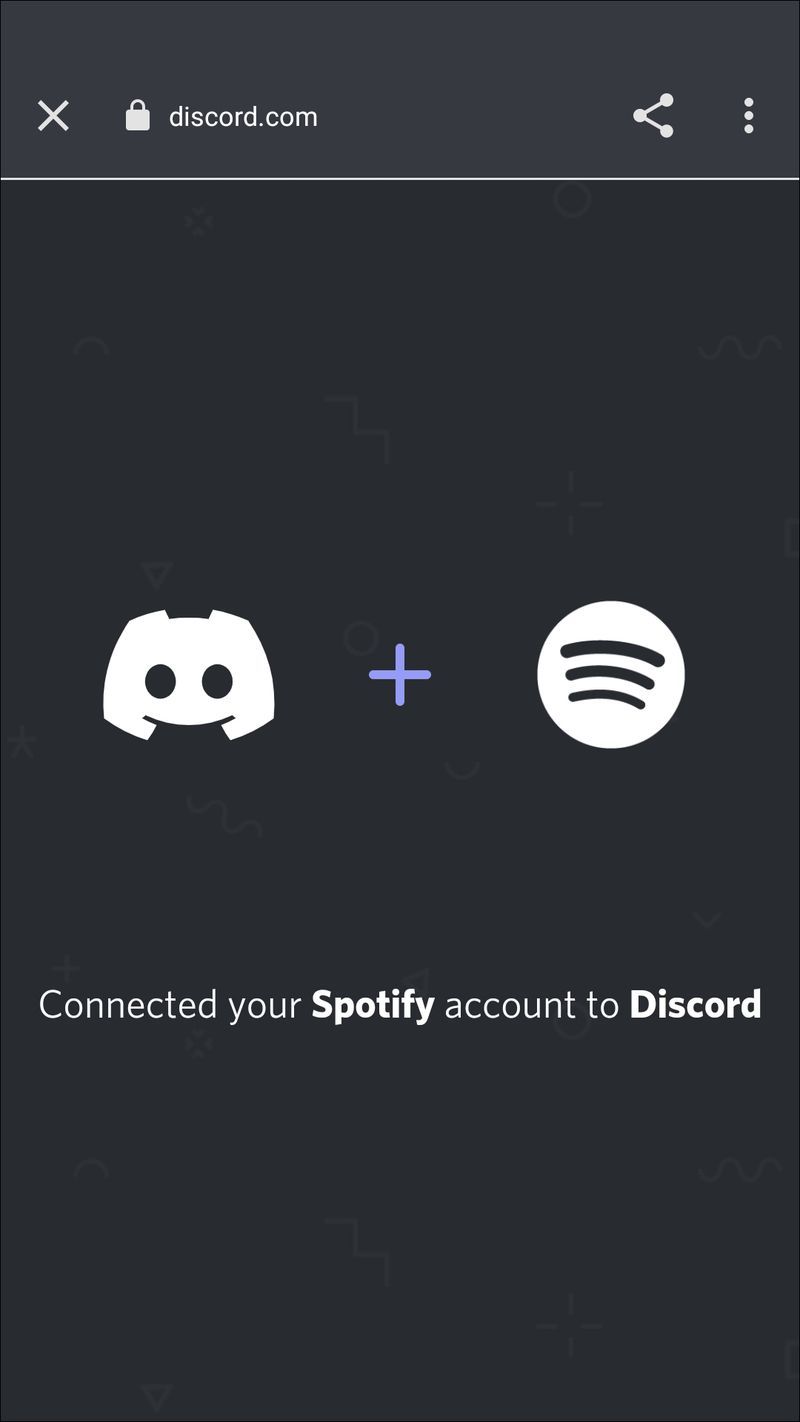
- จากคอมพิวเตอร์ เล่นเพลงบน Spotify

- บนอุปกรณ์ Android ของคุณ ให้ตรวจสอบสถานะโปรไฟล์ Discord ของคุณเพื่อดูว่าสถานะ Listening to Spotify แสดงขึ้นหรือไม่
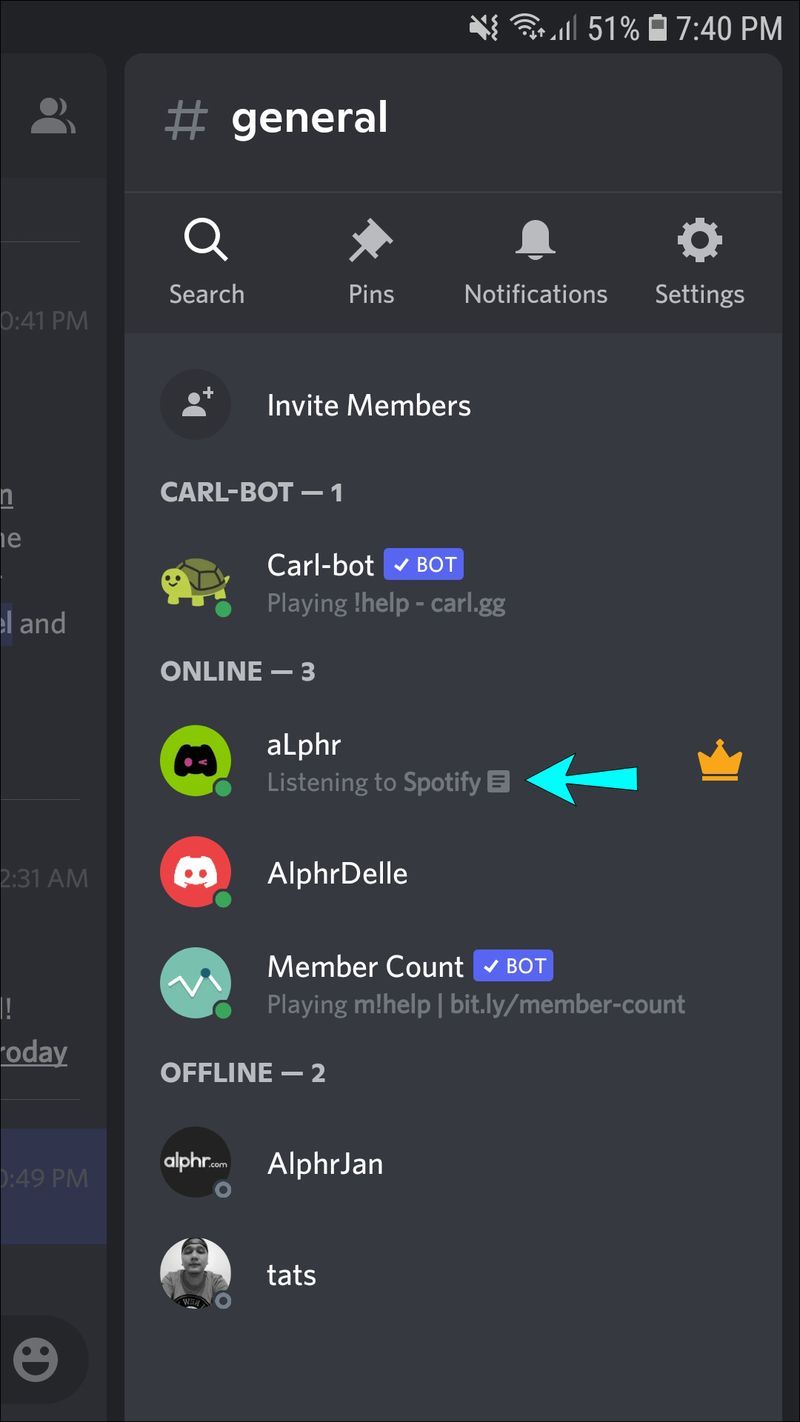
ลองปิดการใช้งานสถานะเกม Discord
อาจเป็นไปได้ว่าการแสดงเกมที่กำลังทำงานเป็นการตั้งค่าข้อความสถานะใน Discord นั้นขัดแย้งกับสถานะ Spotify ทำตามขั้นตอนเหล่านี้เพื่อปิดการตั้งค่า:
- เปิดตัว Discord
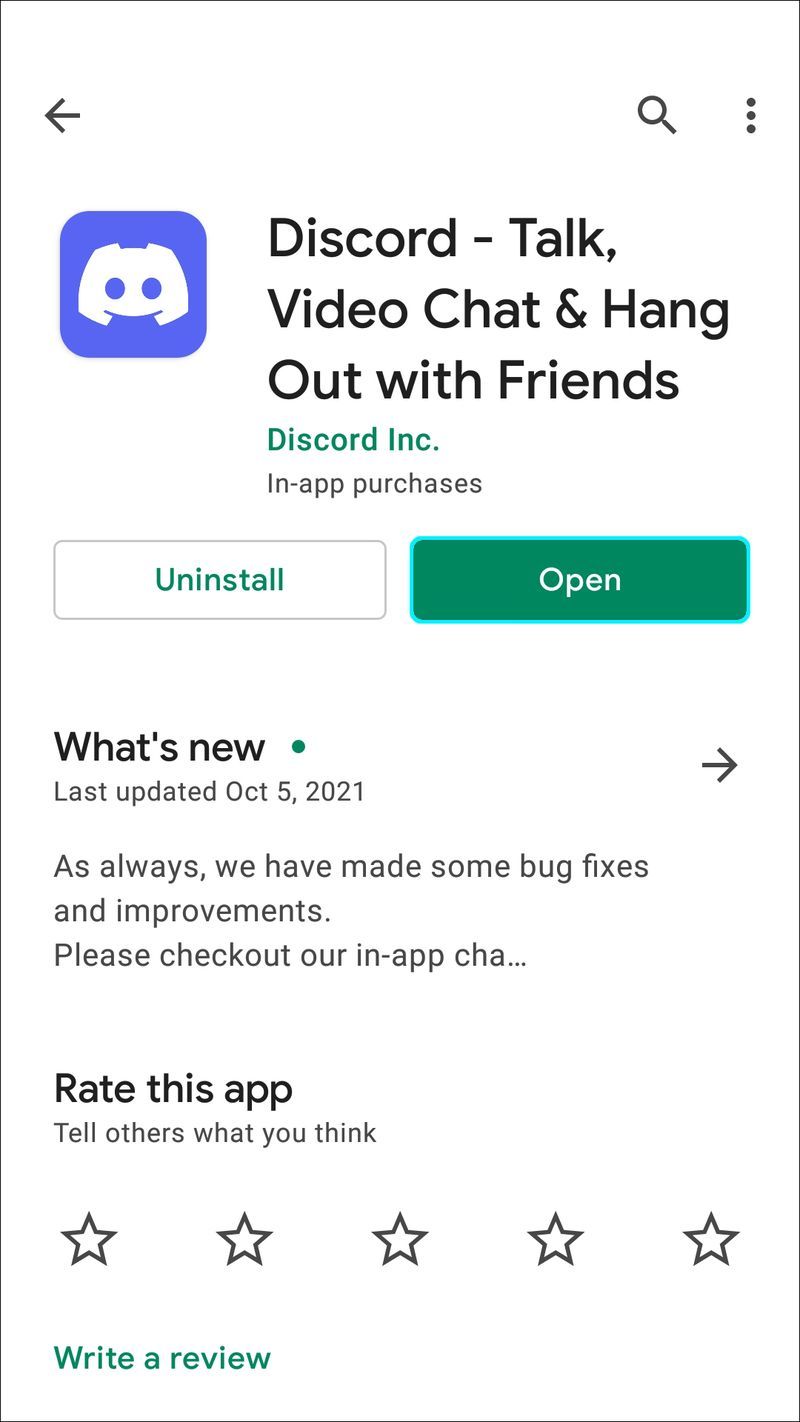
- แตะไอคอนเมนู
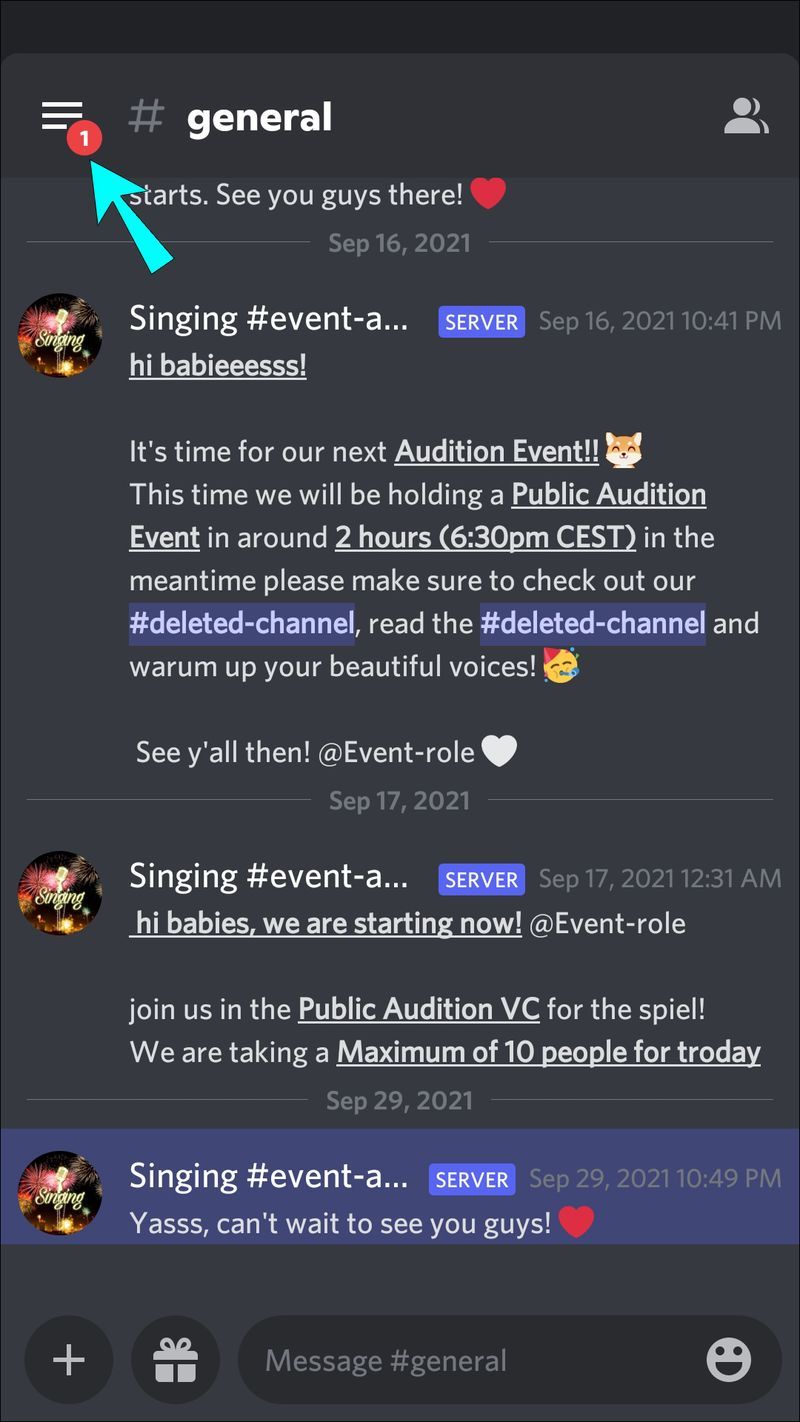
- แตะไอคอนโปรไฟล์เพื่อเข้าถึงการตั้งค่าผู้ใช้
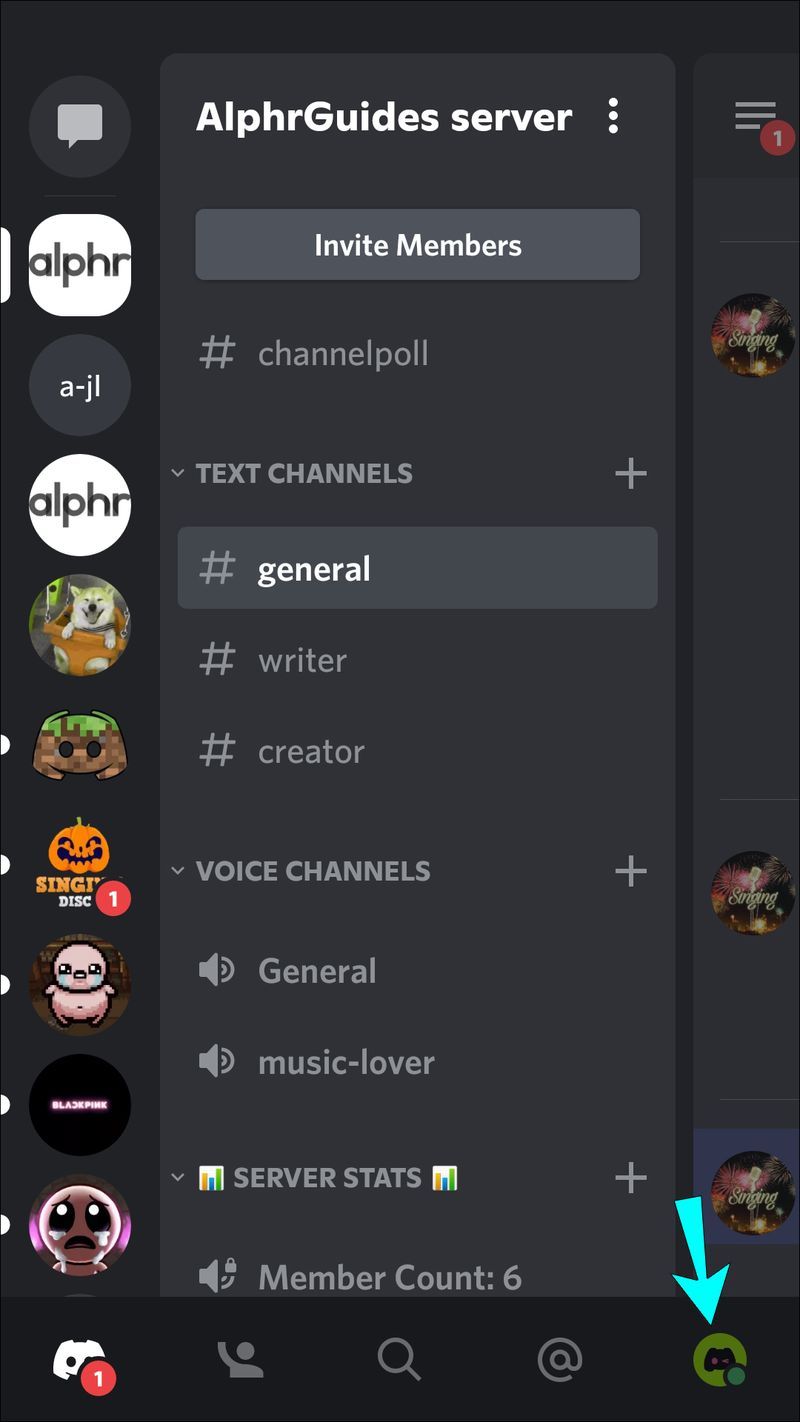
- ใต้การตั้งค่าการเล่นเกม ให้เลือกกิจกรรมของเกม
- ที่เกมที่กำลังรันอยู่เป็นการตั้งค่าข้อความสถานะ ให้ปิดสวิตช์เพื่อปิดใช้งาน
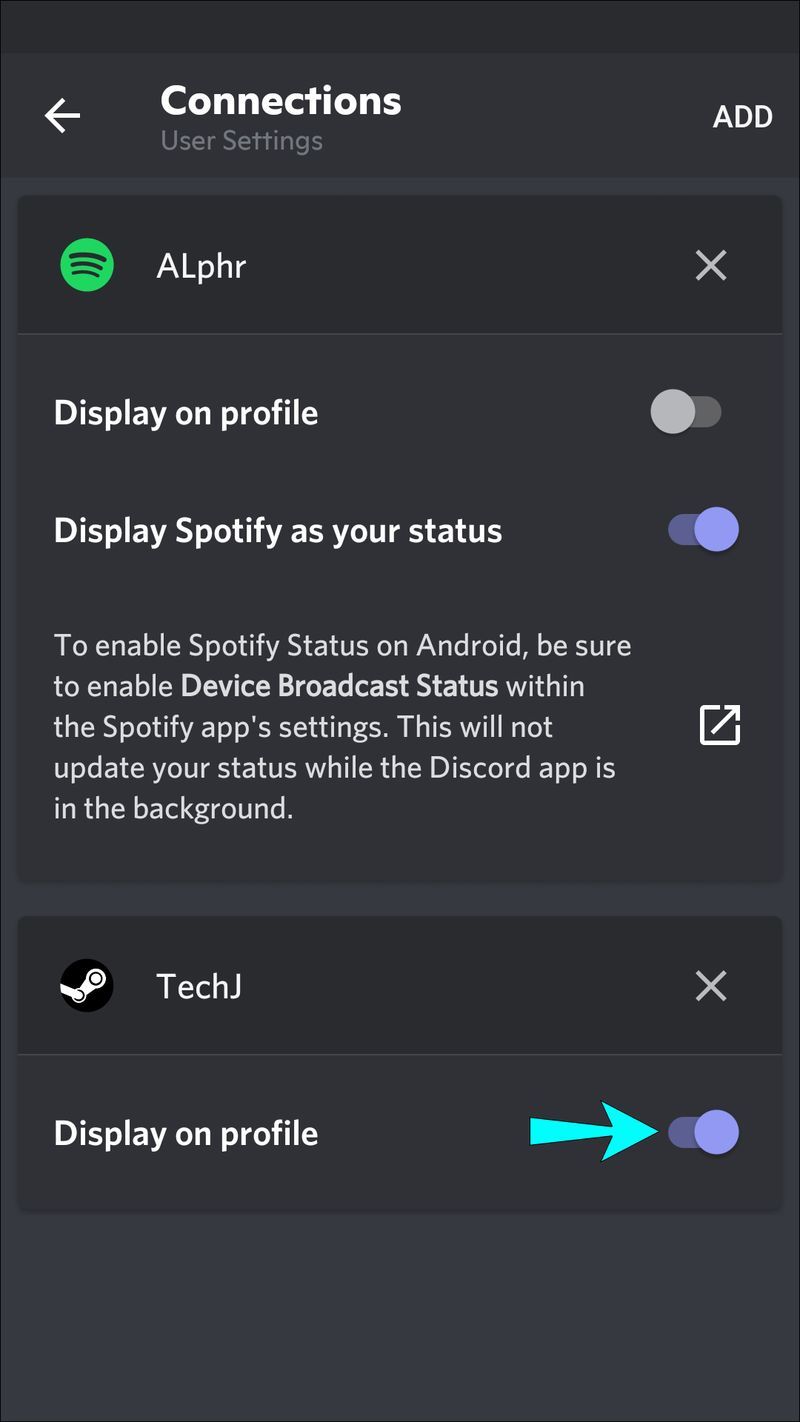
- เล่นเพลงจาก Spotify ผ่านคอมพิวเตอร์ของคุณ

- ตรวจสอบสถานะ Discord ของคุณผ่านอุปกรณ์ Android เพื่อดูว่าปัญหาได้รับการแก้ไขแล้วหรือไม่
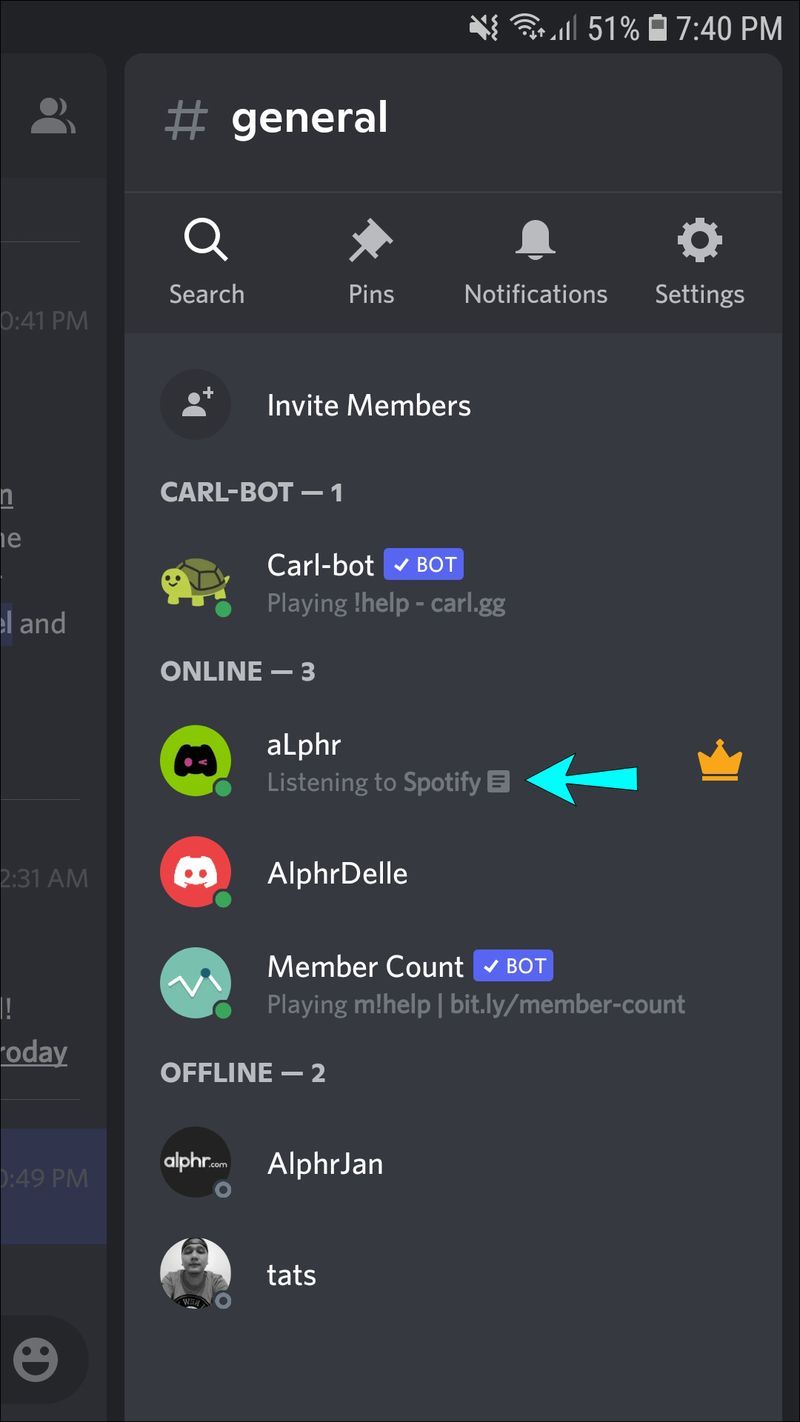
Spotify ไม่แสดงใน Discord บน iPhone
สถานะ Listening to Spotify จะแสดงใน Discord ผ่าน iPhone ของคุณเท่านั้น หากคุณใช้ Spotify จากคอมพิวเตอร์
ลองต่ออายุการเชื่อมต่อ
คุณเพิ่งเปลี่ยนรหัสผ่าน Spotify ของคุณเมื่อเร็วๆ นี้หรือไม่? หากเป็นเช่นนั้น บัญชีอาจไม่ถูกรวมเข้าด้วยกันอีกต่อไป แต่ผู้ใช้รายงานว่าการตัดการเชื่อมต่อและเชื่อมต่อบัญชีใหม่ใน Discord สามารถแก้ไขปัญหาได้ ทำตามขั้นตอนเหล่านี้เพื่อต่ออายุการเชื่อมต่อ:
- เปิดความไม่ลงรอยกัน
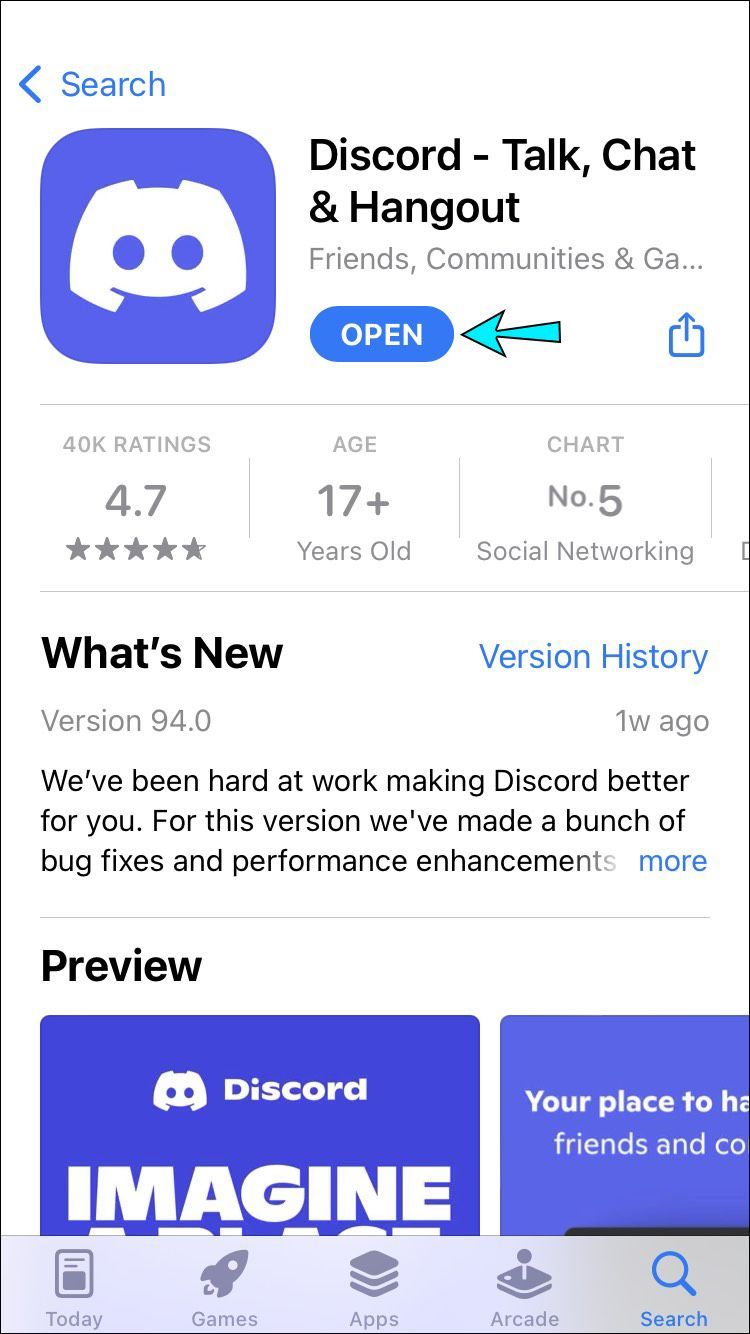
- ที่ด้านบนขวา ให้แตะไอคอนเมนู
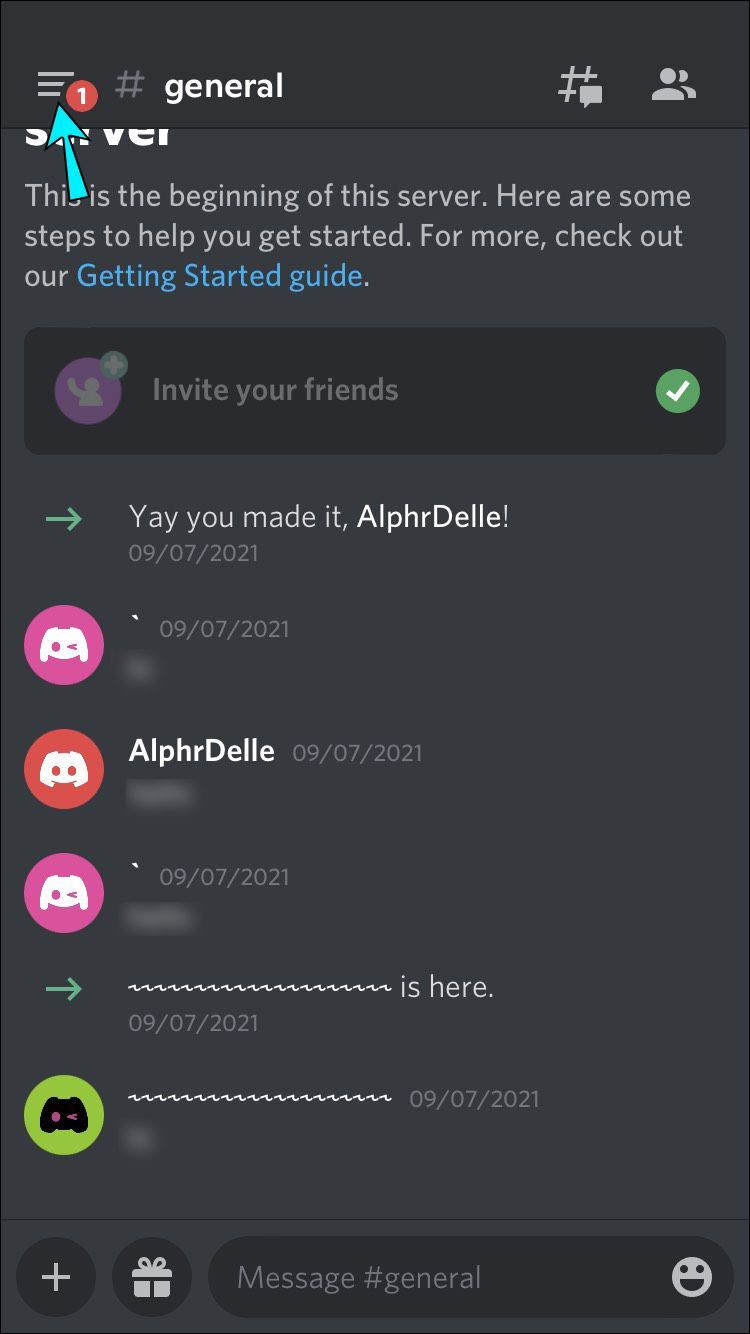
- แตะไอคอนโปรไฟล์เพื่อเข้าถึงการตั้งค่าผู้ใช้
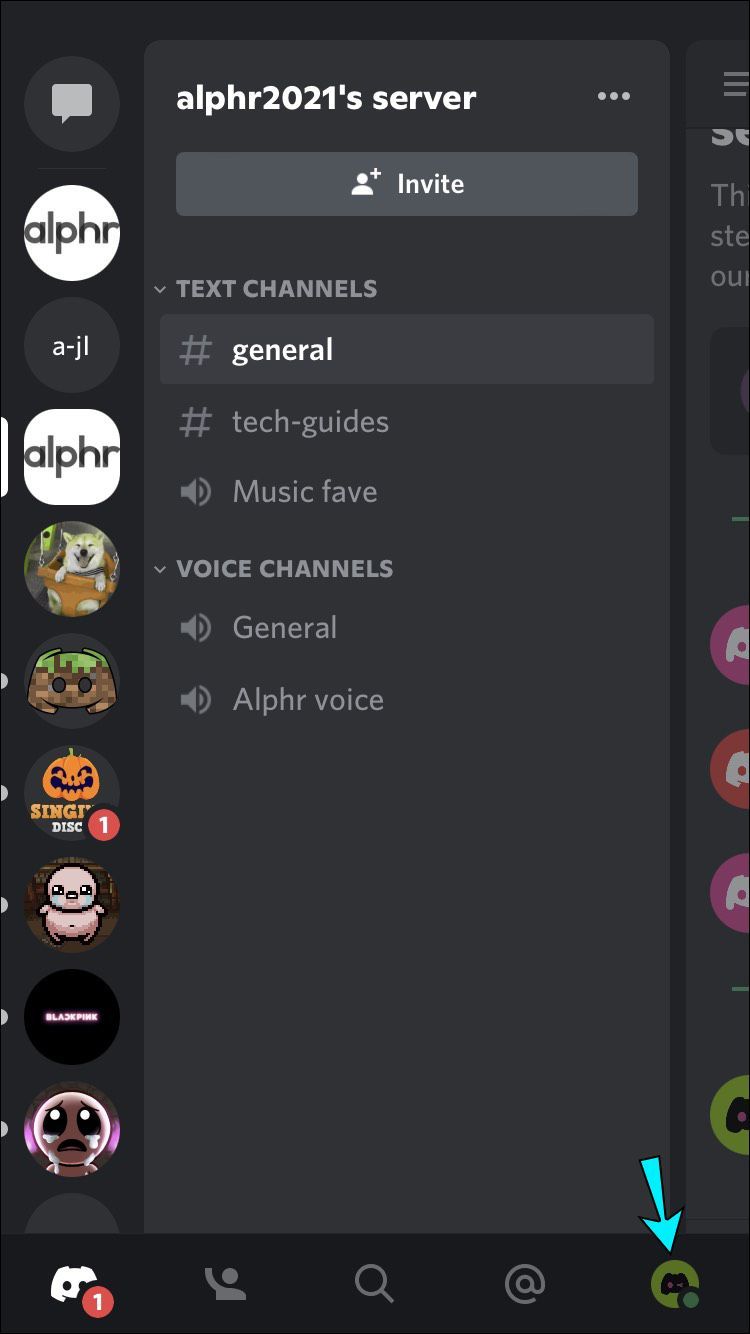
- เลือกการเชื่อมต่อ
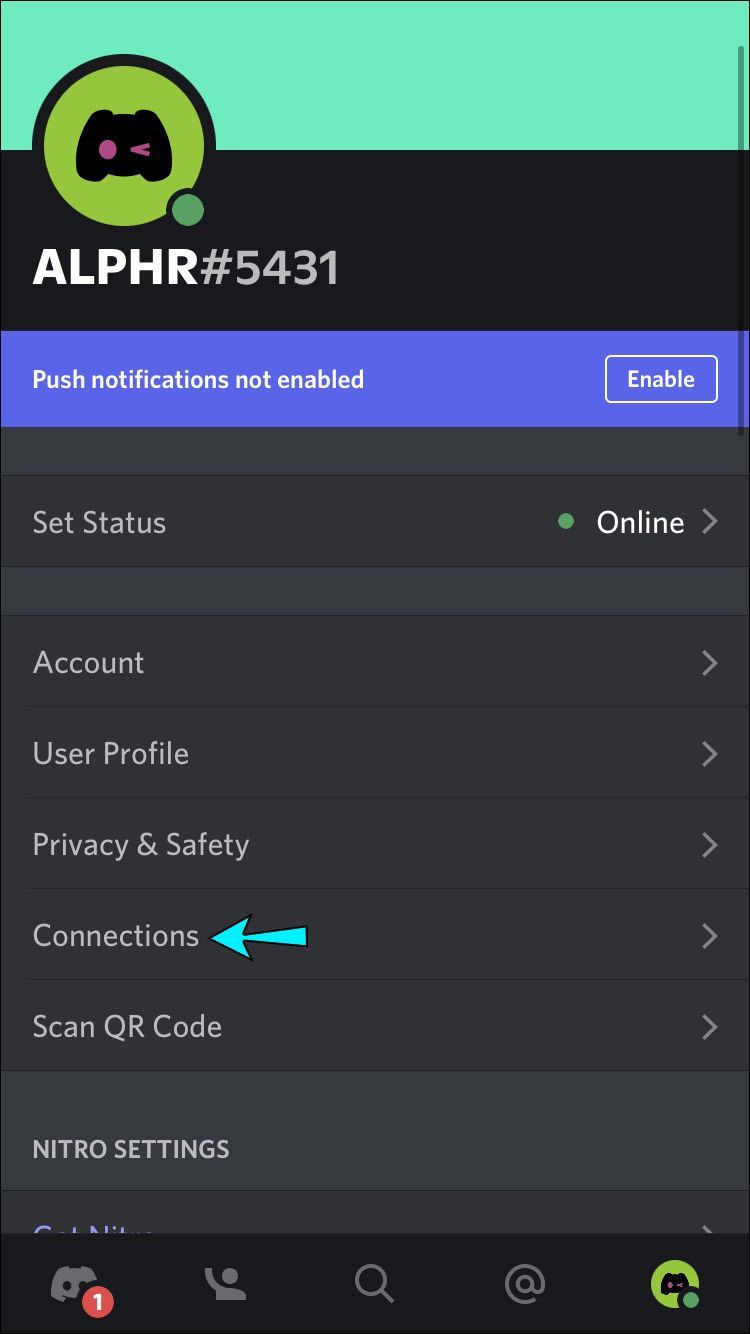
- ที่การรวม Spotify ให้แตะที่ X เพื่อยกเลิกการเชื่อมต่อ Spotify จาก Discord
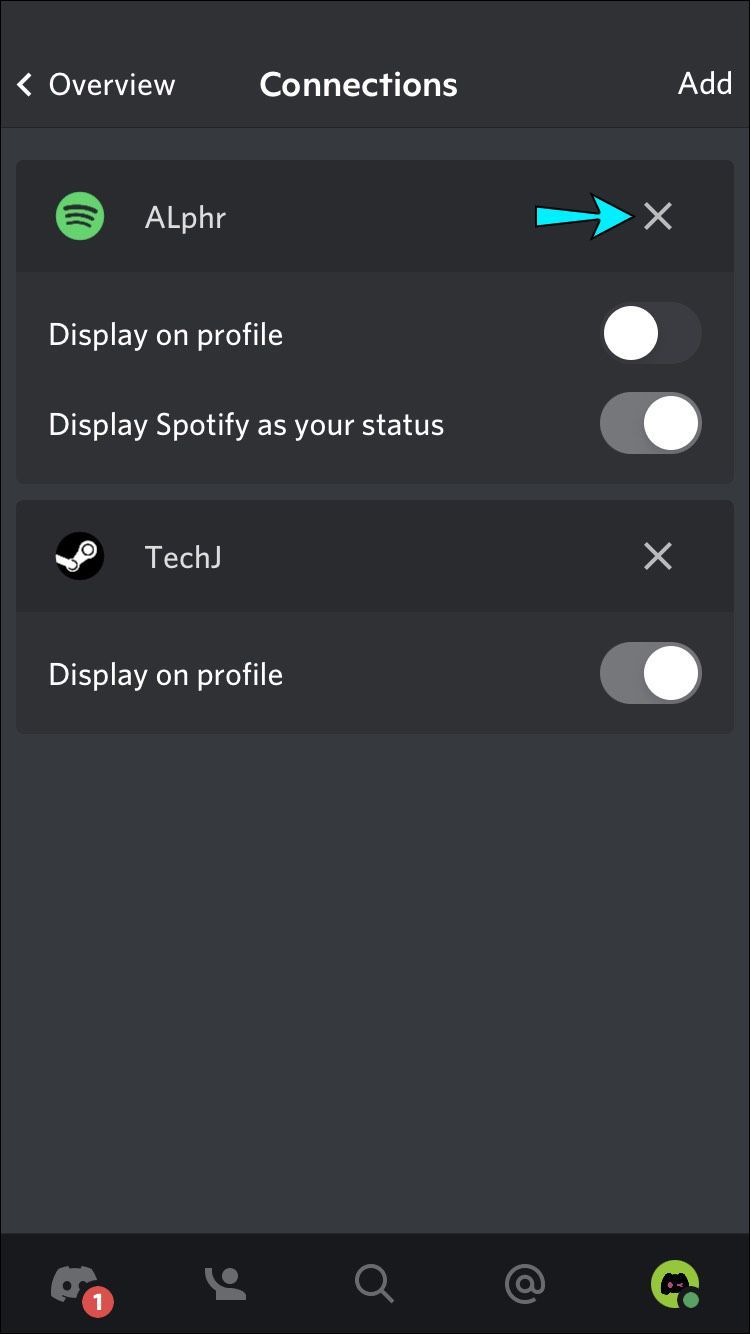
- ที่ด้านขวาของ Connections ให้แตะ Add จากนั้นเลือกไอคอน Spotify คุณจะถูกนำไปยังหน้าเข้าสู่ระบบของ Spotify อีกครั้ง
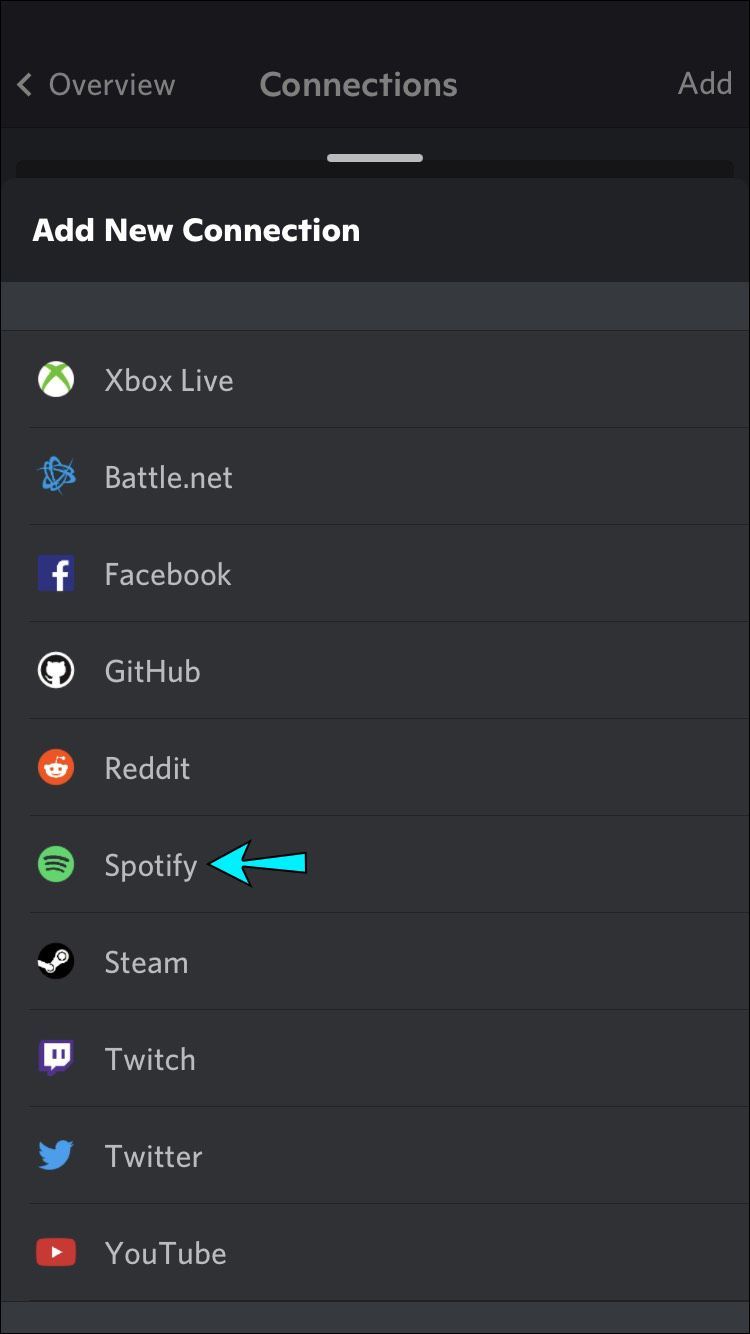
- เข้าสู่บัญชีของคุณและยอมรับเงื่อนไข บัญชีของคุณจะเชื่อมโยงกับ Discord อีกครั้ง
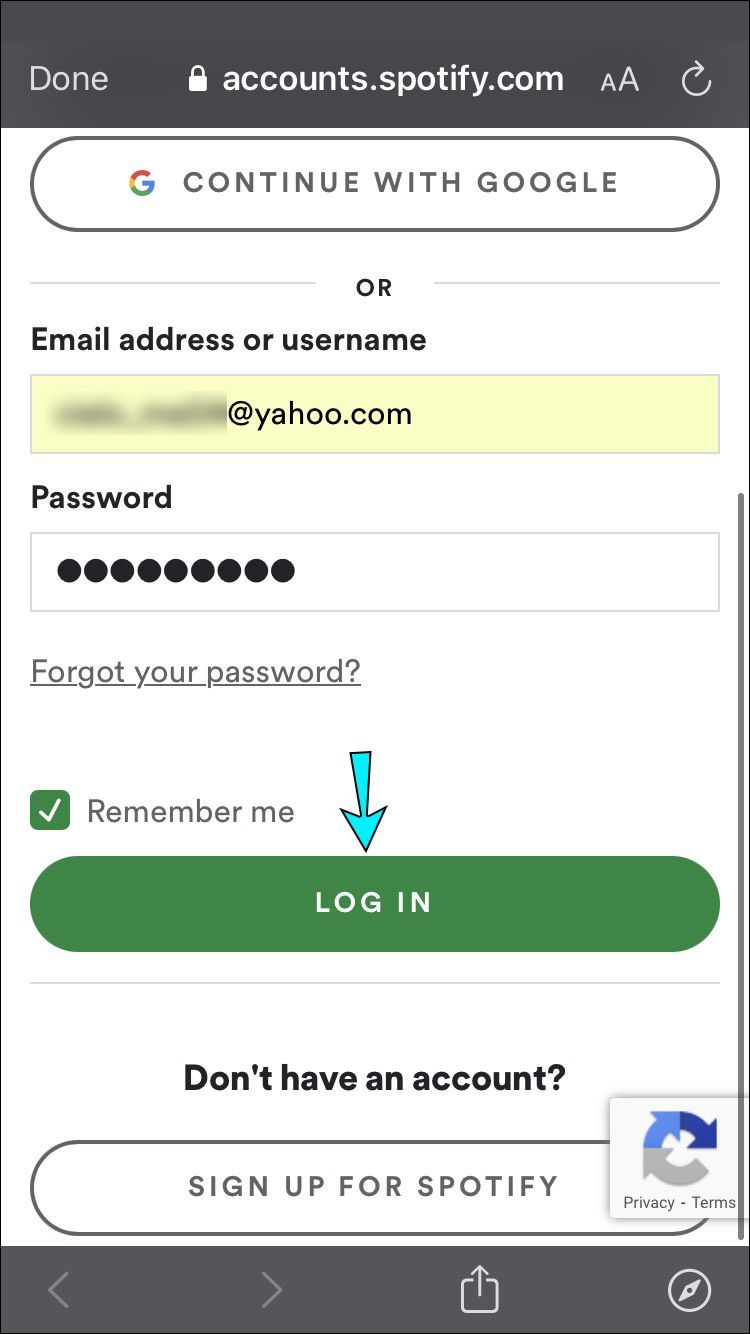
- บนคอมพิวเตอร์ เล่นเพลงบน Spotify

- ตรวจสอบสถานะโปรไฟล์ Discord ของคุณผ่าน iPhone เพื่อดูว่าสถานะ Listening to Spotify แสดงขึ้นหรือไม่
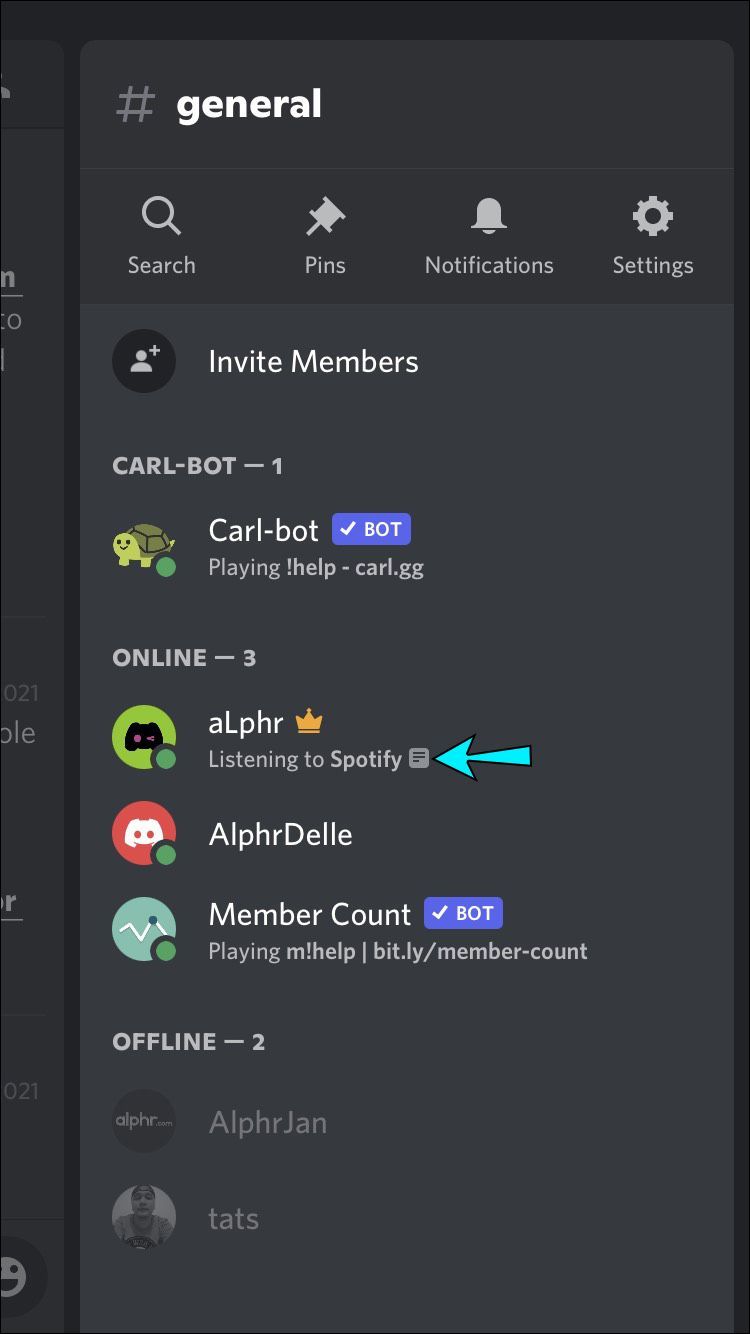
ลองปิดการใช้งานสถานะเกม Discord
เกมที่แสดงอยู่ในขณะนี้เป็นการตั้งค่าข้อความสถานะใน Discord อาจขัดแย้งกับสถานะ Spotify ทำตามขั้นตอนเหล่านี้เพื่อปิดการตั้งค่าใน Discord
- เปิดแอพ Discord
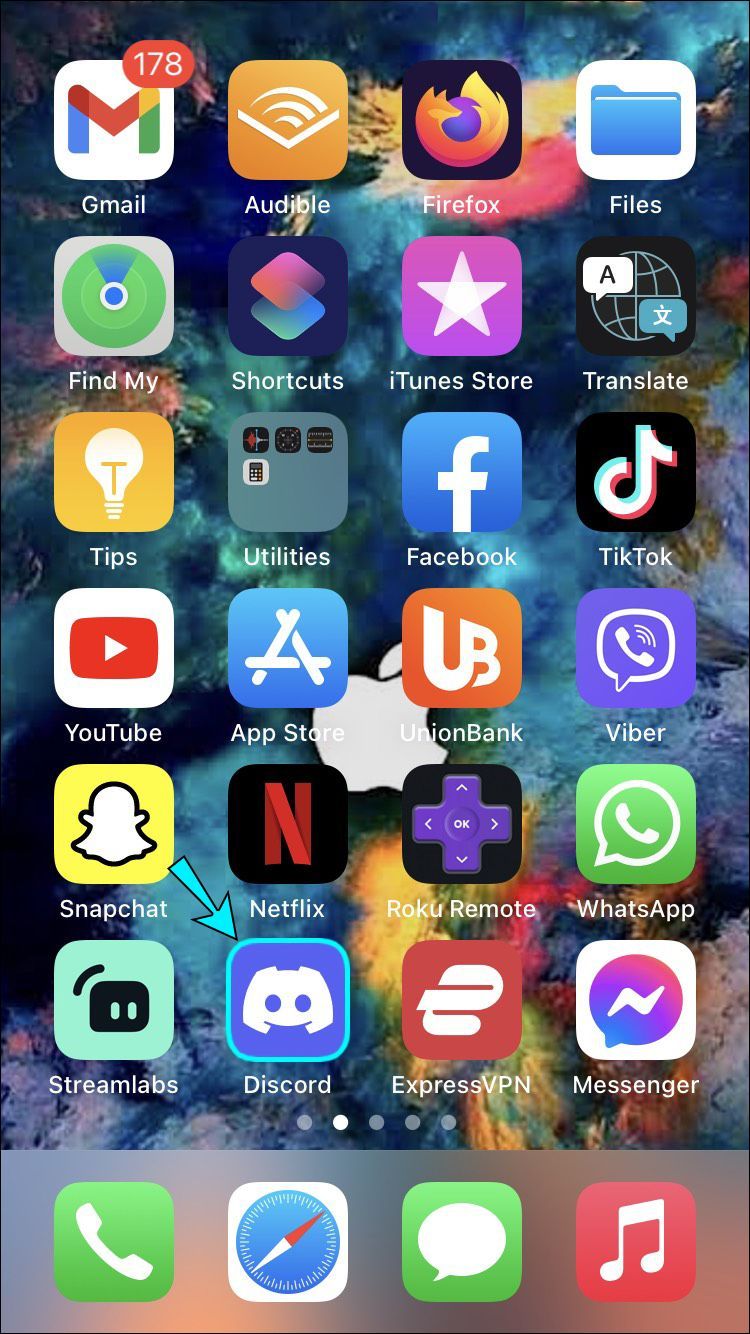
- แตะไอคอนเมนู
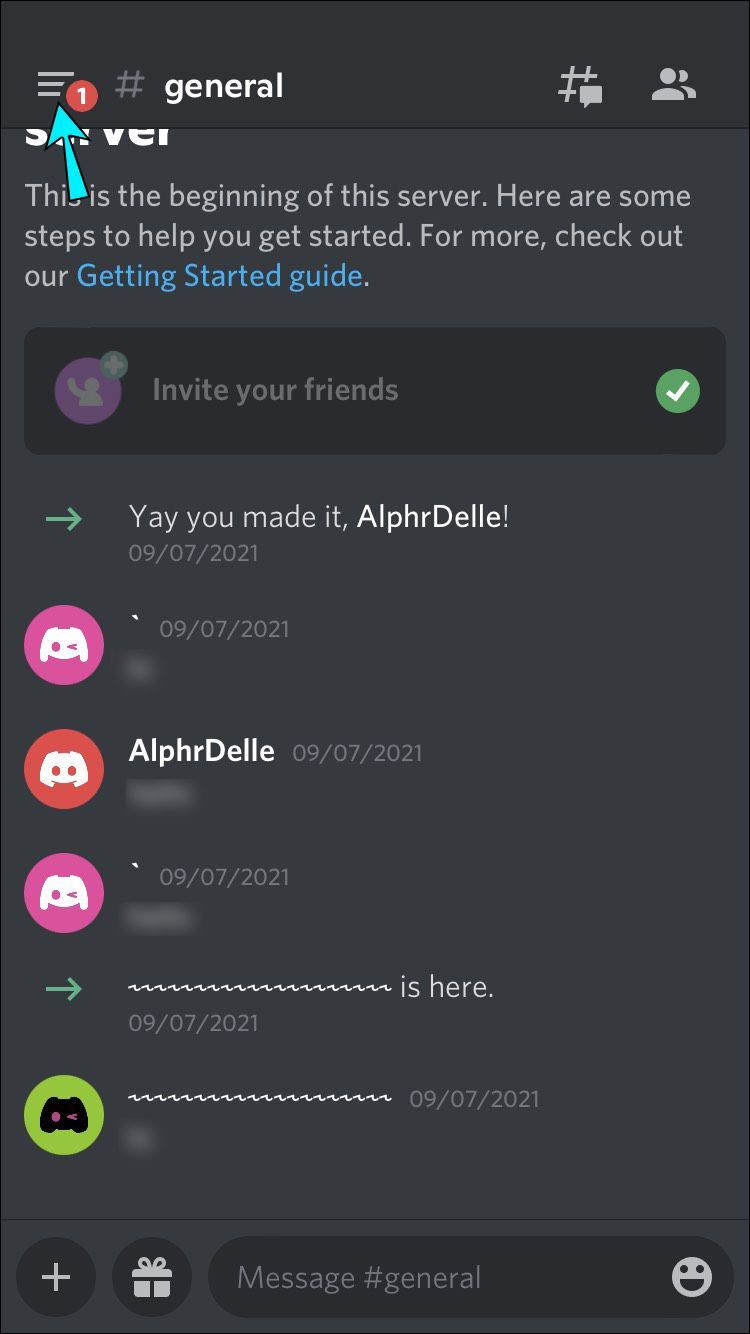
- เปิดการตั้งค่าผู้ใช้โดยแตะที่ไอคอนโปรไฟล์
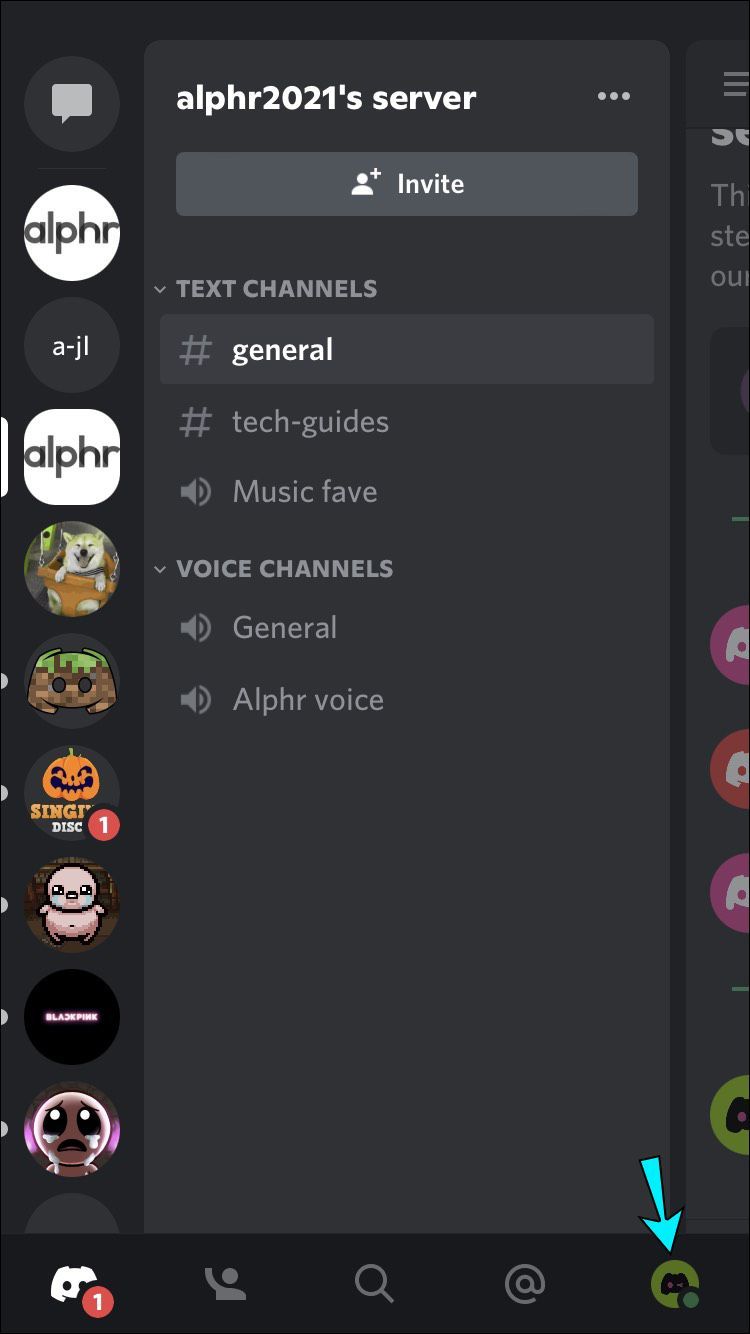
- ภายใต้การตั้งค่าการเล่นเกม ให้แตะกิจกรรมเกม
- ปิดการแสดงเกมที่กำลังทำงานอยู่เป็นสวิตช์การตั้งค่าข้อความสถานะเพื่อปิดใช้งาน
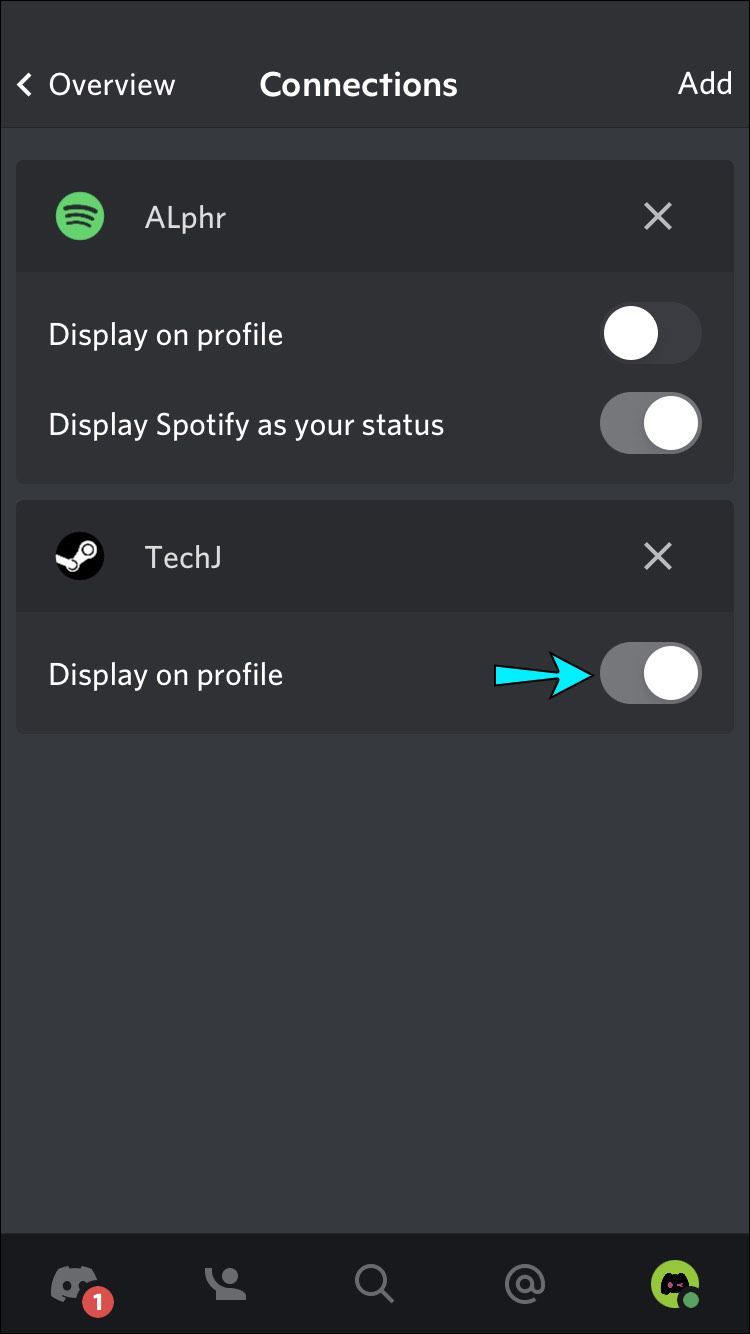
- เล่นเพลงจาก Spotify บนคอมพิวเตอร์ของคุณ

- ตรวจสอบว่าคุณสามารถดูสถานะ Listening to Spotify ผ่าน iPhone ของคุณหรือไม่
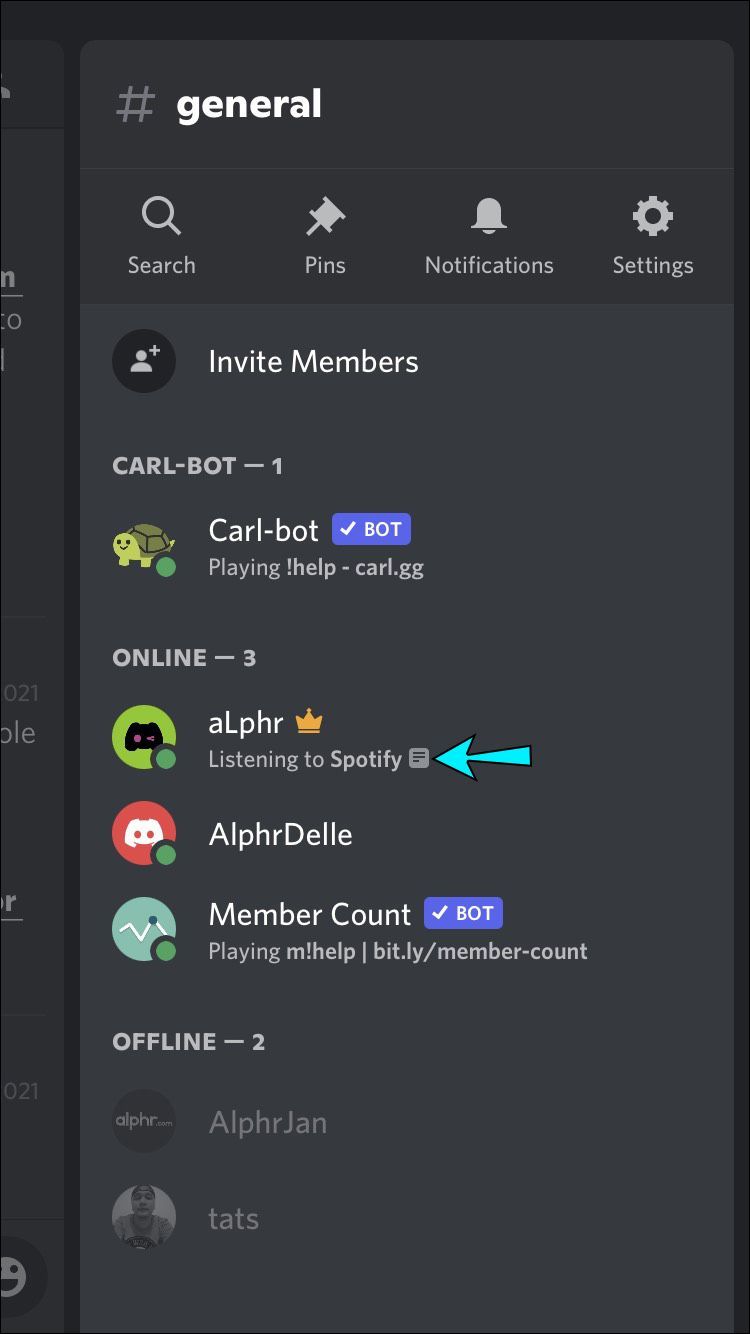
Spotify ไม่แสดงใน Discord บน iPad
สถานะ Listening to Spotify จะแสดงใน Discord เมื่อคุณเข้าถึง Spotify จากคอมพิวเตอร์เดสก์ท็อปเท่านั้น ไม่ใช่แอปบนอุปกรณ์เคลื่อนที่
ลองต่ออายุการเชื่อมต่อ
หากคุณเพิ่งอัปเดตรหัสผ่านบัญชี Spotify ของคุณ อาจส่งผลต่อการเชื่อมต่อระหว่างบัญชี แม้ว่าคุณจะไม่ได้เปลี่ยนรหัสผ่าน ให้ลองเชื่อมโยงบัญชีใหม่อีกครั้ง เป็นที่ทราบกันดีว่าสามารถแก้ไขปัญหาได้ วิธียกเลิกการเชื่อมโยงแล้วเชื่อมโยงการรวม Spotify และ Discord อีกครั้ง:
- เปิดแอพ Discord
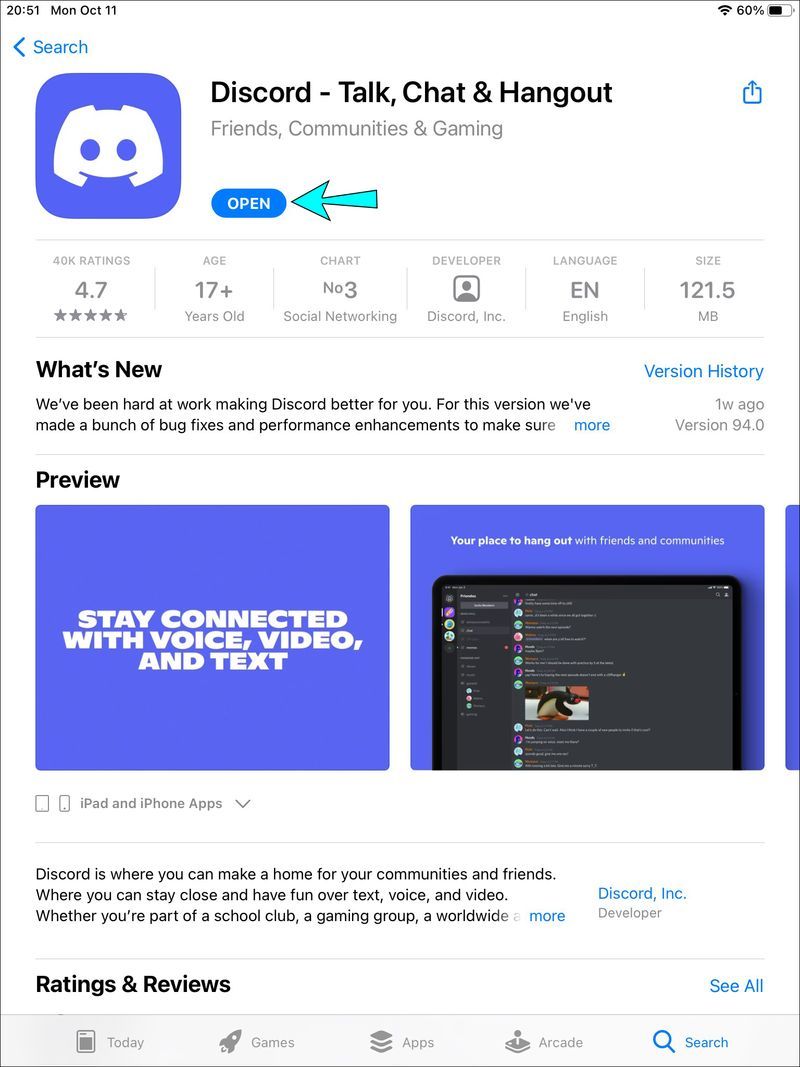
- แตะไอคอนเมนูที่ด้านบนขวา
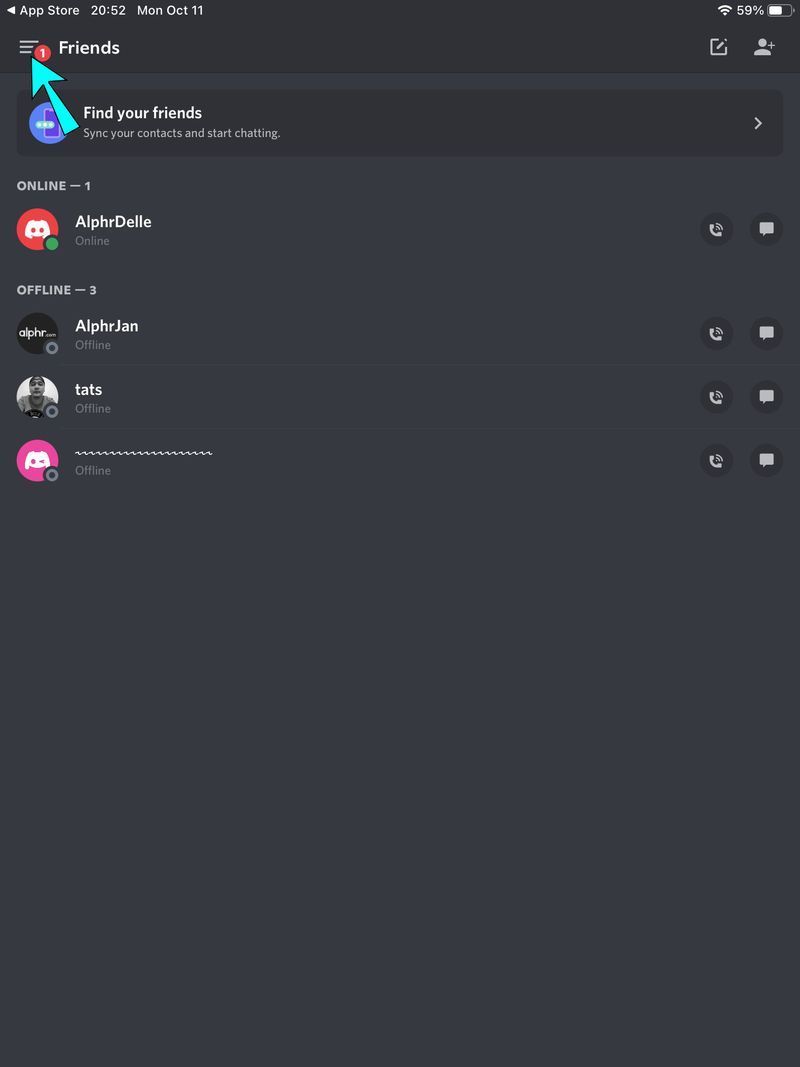
- เลือกไอคอนรูปเฟืองการตั้งค่าผู้ใช้
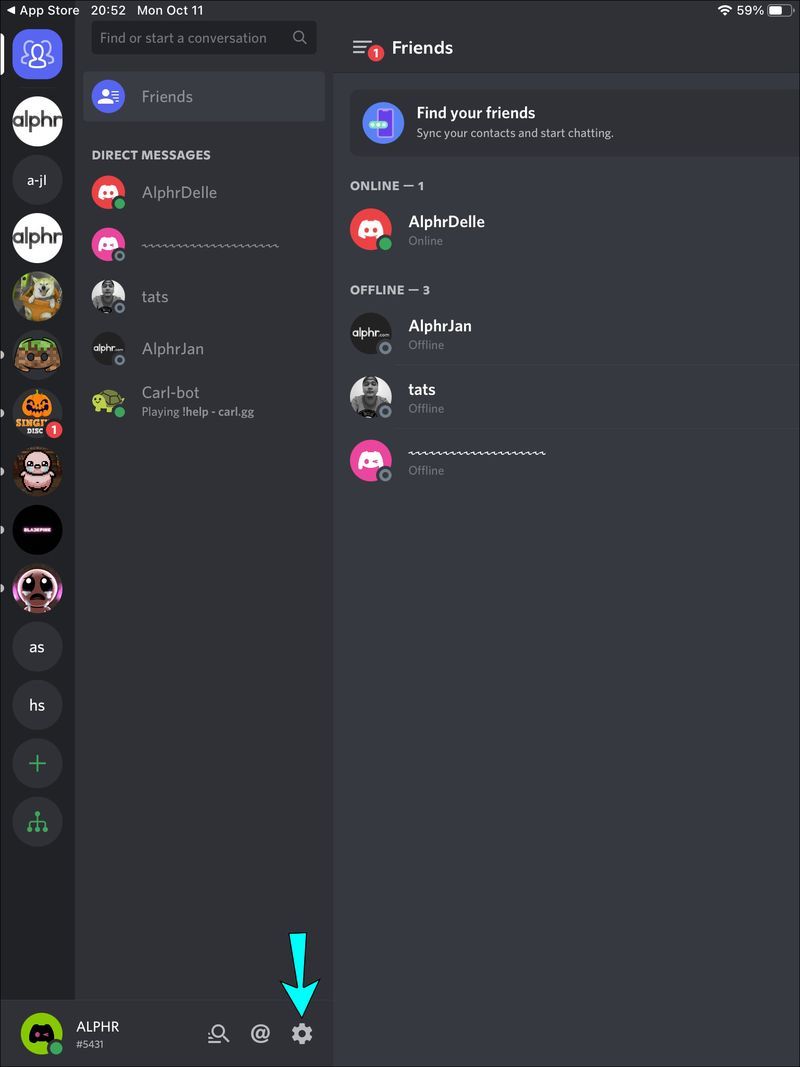
- เลือกการเชื่อมต่อ
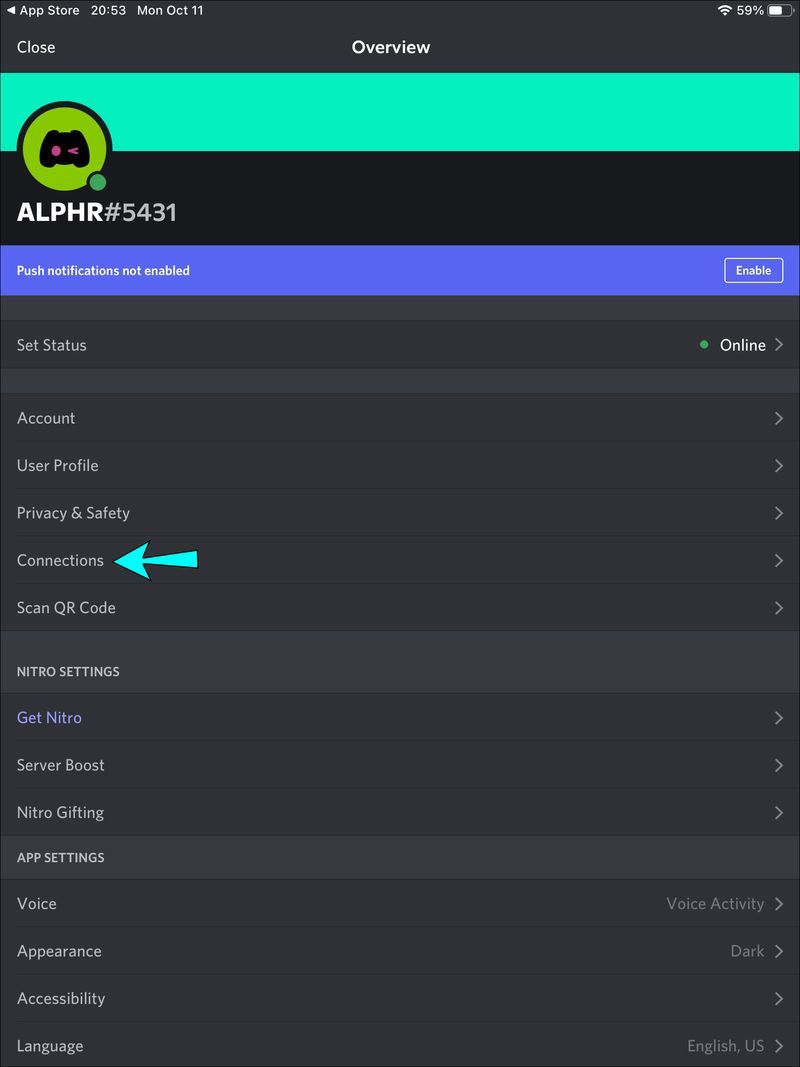
- แตะ X ที่การรวม Spotify เพื่อยกเลิกการเชื่อมโยงจาก Discord
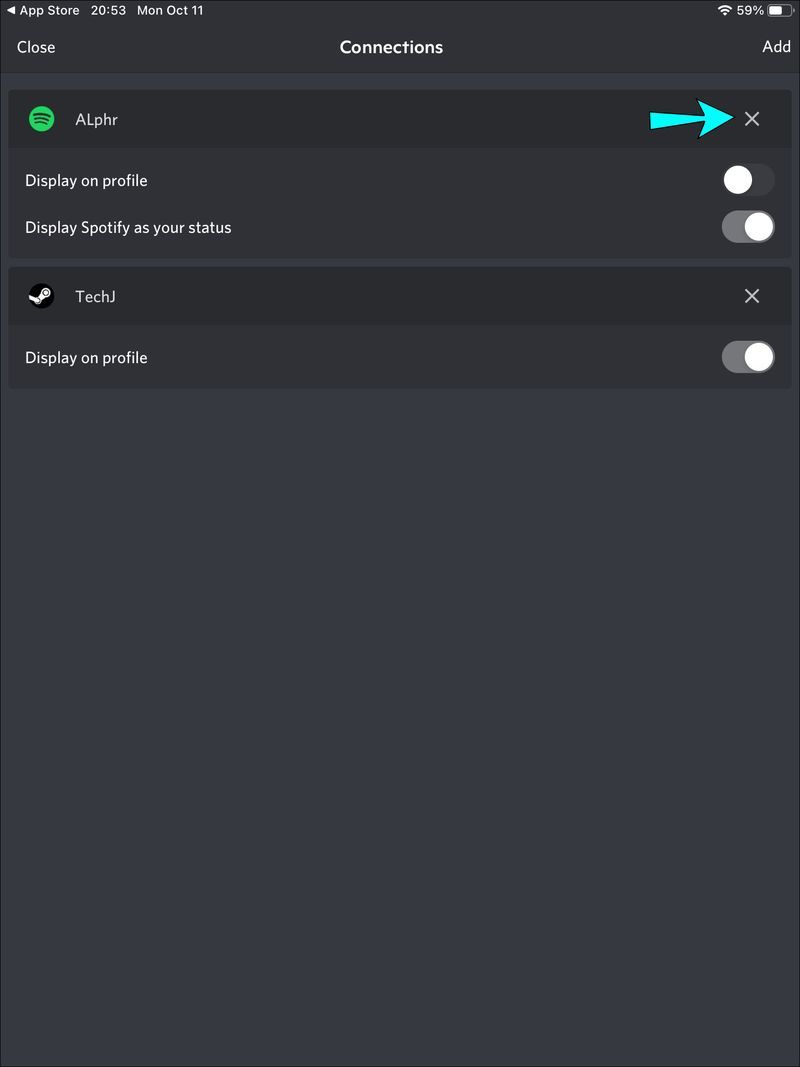
- ที่ด้านขวาของ Connections ให้แตะ Add จากนั้นเลือกไอคอน Spotify คุณจะถูกนำไปยังหน้าเข้าสู่ระบบของ Spotify อีกครั้ง
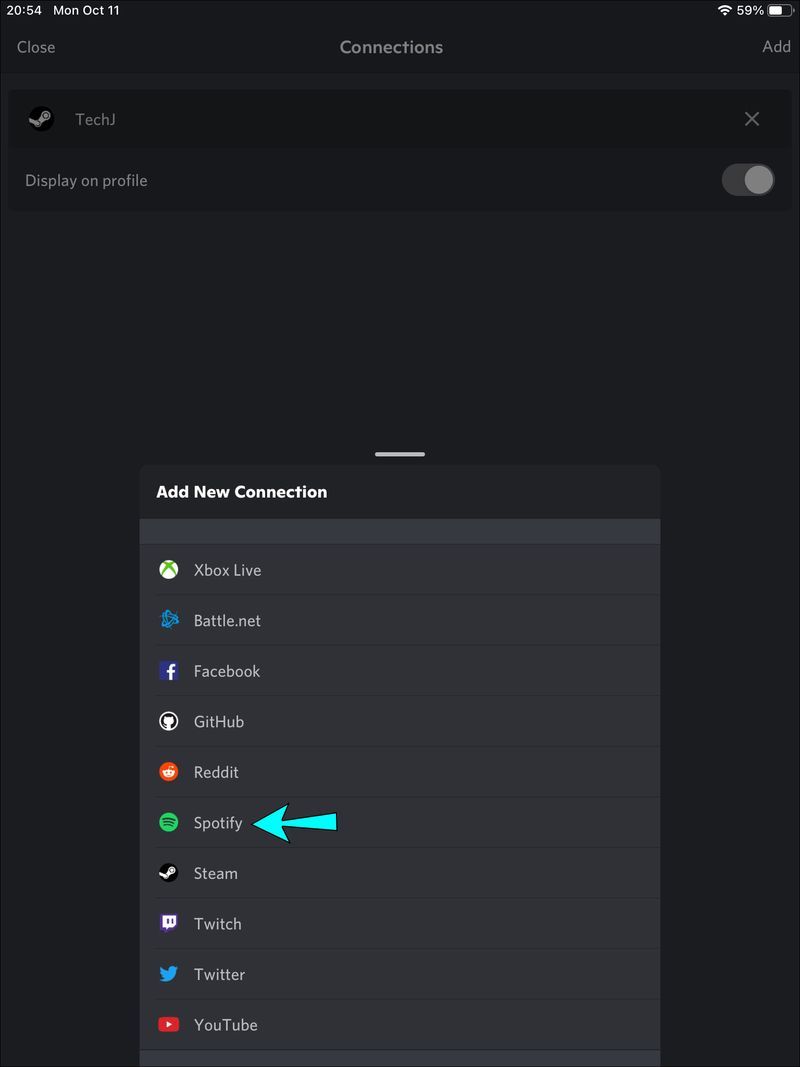
- ลงชื่อเข้าใช้บัญชีของคุณและยอมรับข้อกำหนดและเงื่อนไข บัญชีของคุณจะเชื่อมต่อกับ Discord อีกครั้ง
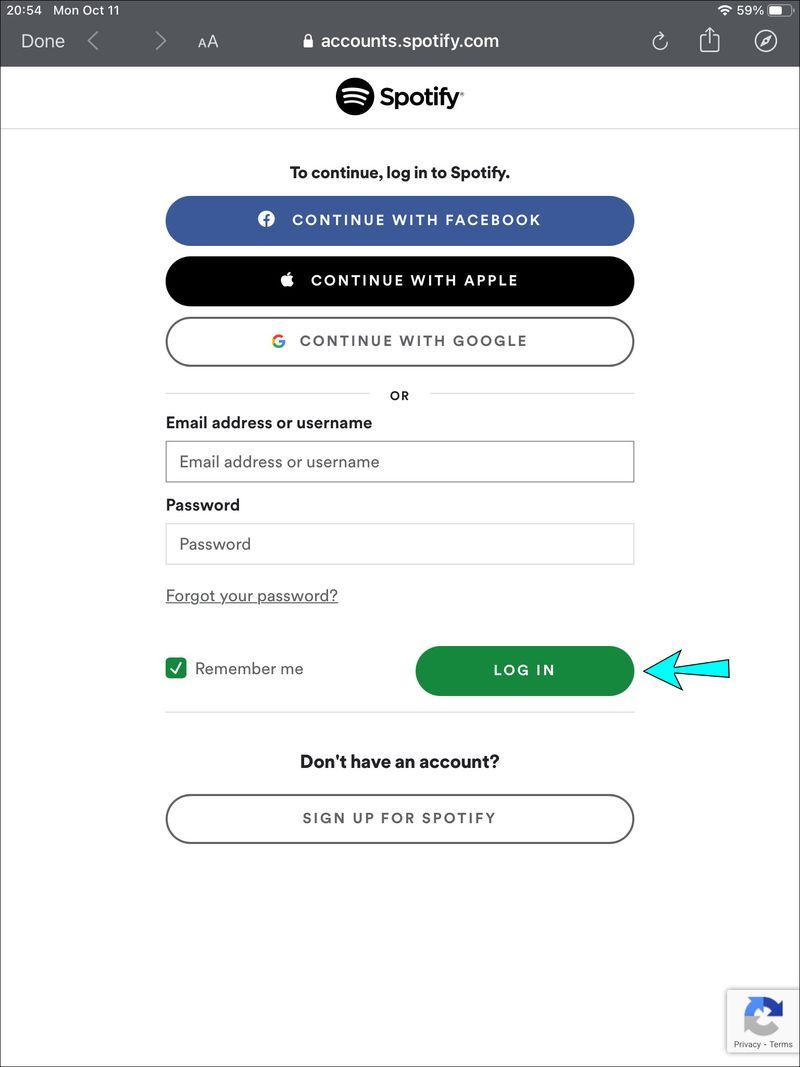
- เล่นเพลง Spotify จากคอมพิวเตอร์ของคุณ

- ตรวจสอบ iPad ของคุณเพื่อดูว่ามีการแสดงสถานะการฟัง Spotify Discord หรือไม่
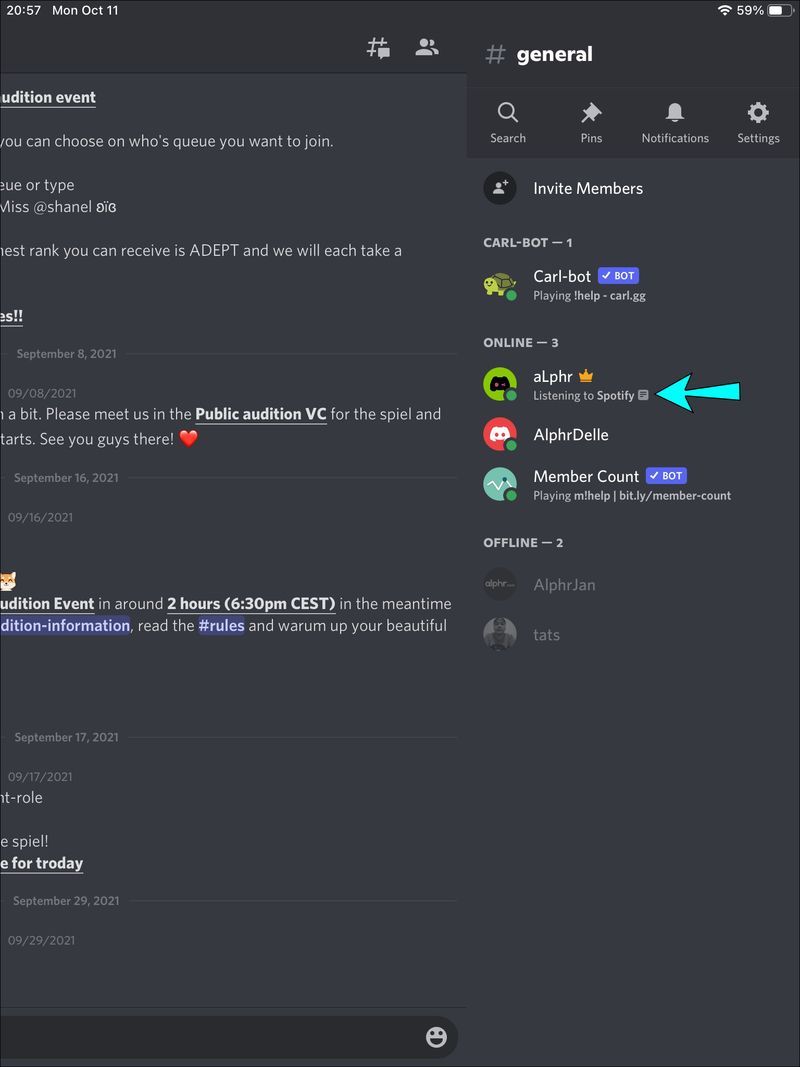
ลองปิดการใช้งานสถานะเกม Discord
หากเกมที่กำลังทำงานอยู่เป็นการตั้งค่าข้อความสถานะถูกเปิดใช้งานใน Discord แสดงว่าอาจขัดแย้งกับสถานะ Spotify ใช้ขั้นตอนต่อไปนี้เพื่อปิดใช้งานการตั้งค่า:
- เปิดตัว Discord
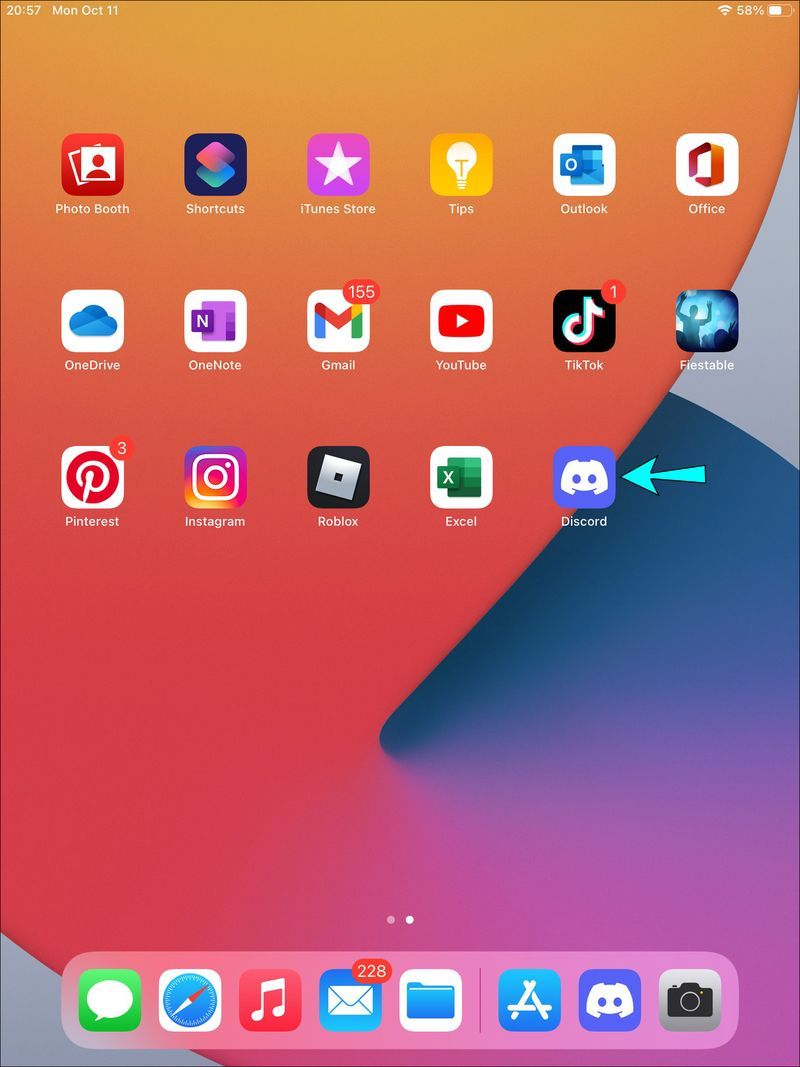
- ที่ด้านบนขวา ให้แตะไอคอนเมนู
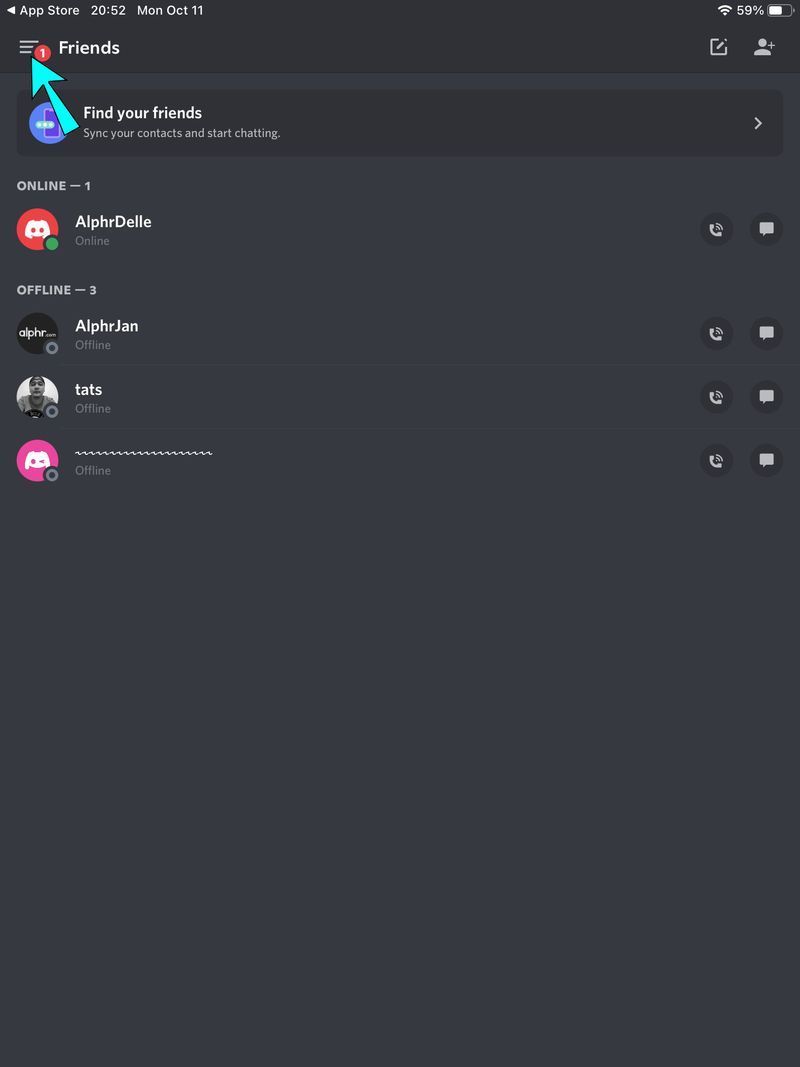
- แตะไอคอนรูปเฟืองเพื่อเข้าถึงการตั้งค่าผู้ใช้
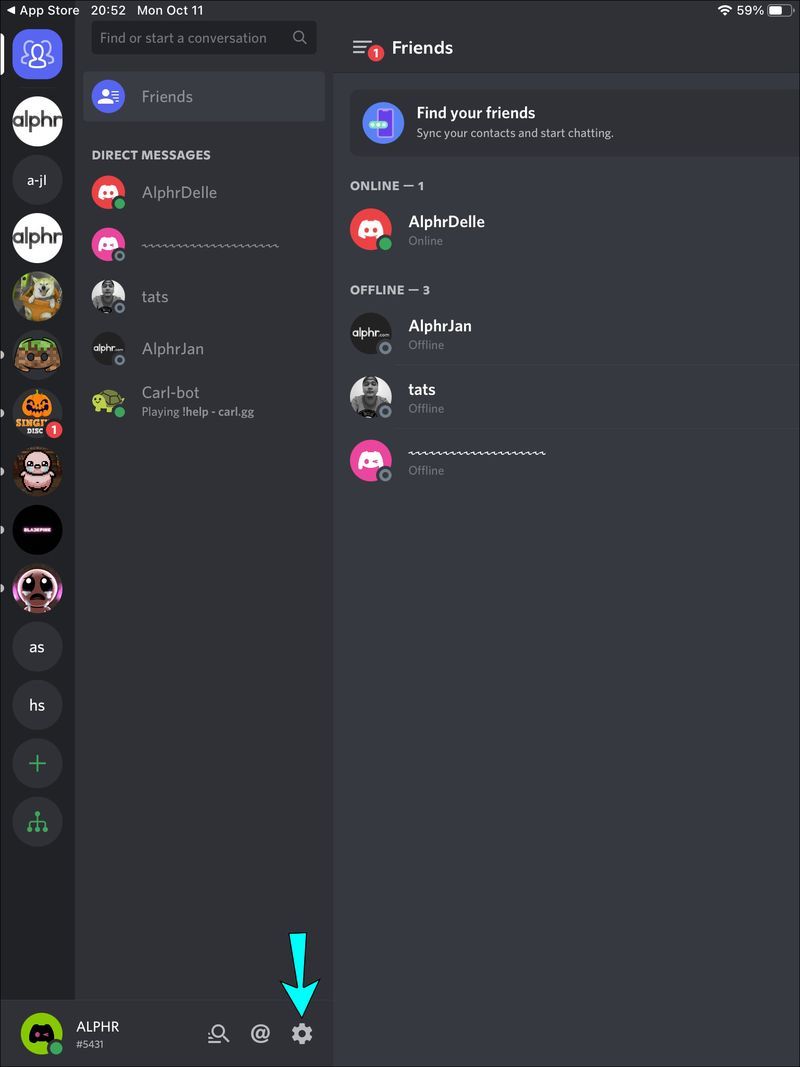
- ภายใต้การตั้งค่าการเล่นเกม ให้แตะกิจกรรมเกม
- ที่เกมที่กำลังทำงานอยู่ของ Display เป็นการตั้งค่าข้อความสถานะ ให้ปิดสวิตช์
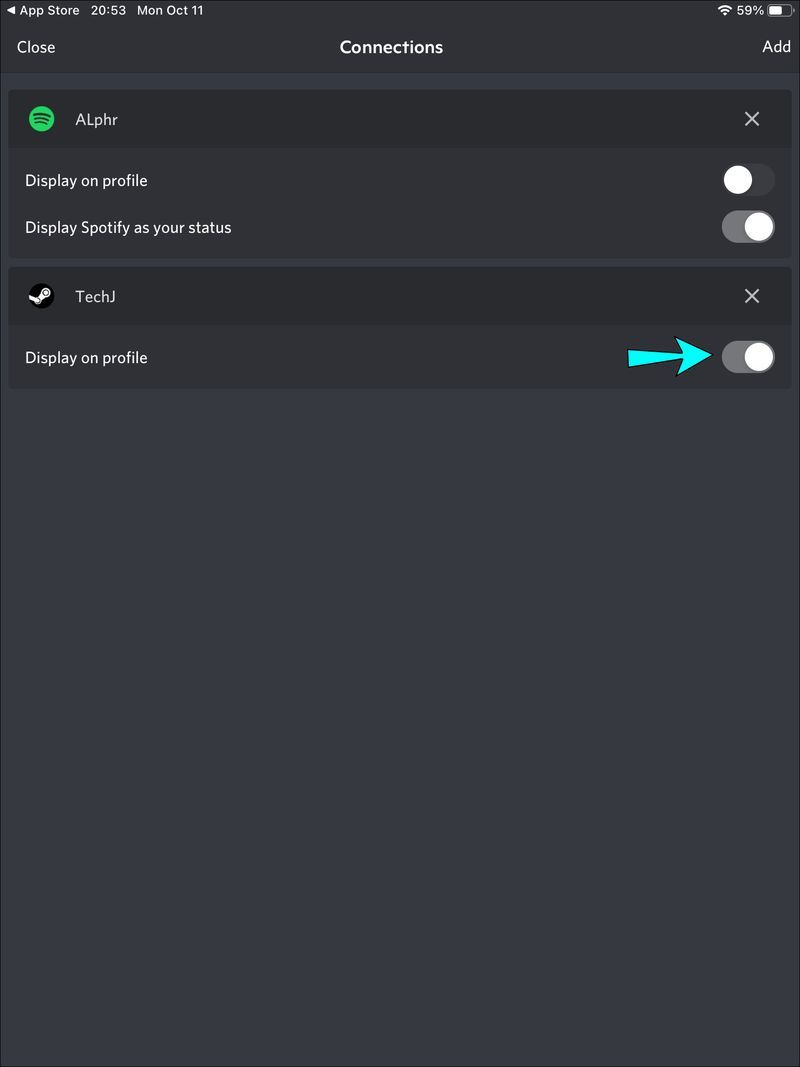
- บนคอมพิวเตอร์ของคุณ เล่นแทร็ก Spotify

- จาก iPad ของคุณ ให้ตรวจสอบสถานะ Discord ของคุณเพื่อดูว่าปัญหาได้รับการแก้ไขแล้วหรือไม่
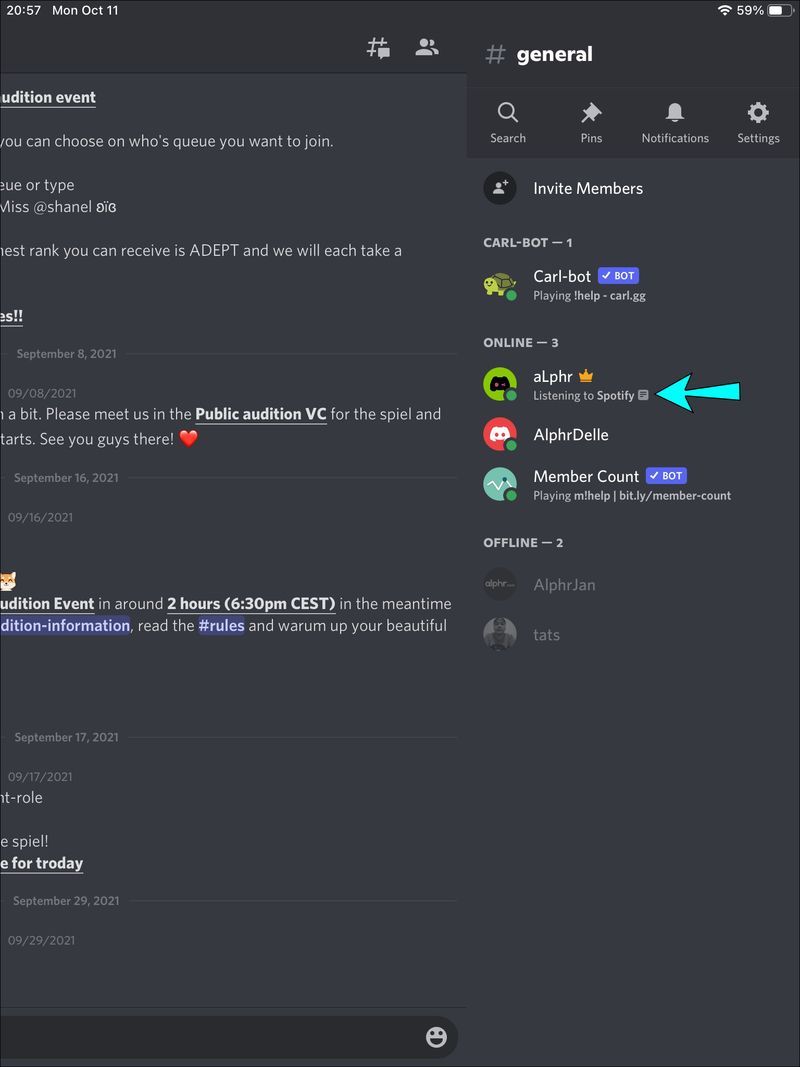
Spotify ไม่แสดงใน Discord บนพีซี
สถานะโปรไฟล์ Listening to Spotify จะแสดงใน Discord เท่านั้นเมื่อคุณกำลังฟังเพลง Spotify จากพีซีของคุณ
ลองต่ออายุการเชื่อมต่อ
คุณได้เปลี่ยนรหัสผ่านบัญชี Spotify ของคุณเมื่อเร็วๆ นี้หรือไม่? นี่อาจเป็นกุญแจสำคัญเนื่องจากอาจส่งผลต่อการเชื่อมต่อระหว่างบัญชี แม้ว่าคุณจะไม่ได้เชื่อมต่อก็ตาม การพยายามต่ออายุการเชื่อมต่อก็ไม่เสียหาย เพราะบางครั้งวิธีนี้สามารถแก้ไขปัญหาได้ จากพีซีของคุณ ให้ทำตามขั้นตอนเหล่านี้เพื่อรวม Spotify กับ Discord อีกครั้ง:
- เปิดแอพ Discord
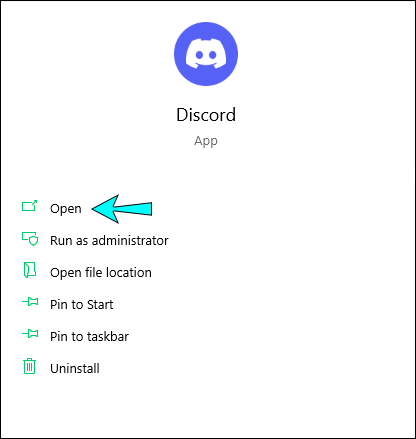
- ที่ด้านล่างของบานหน้าต่างด้านซ้าย ให้คลิกที่โปรไฟล์ของคุณ
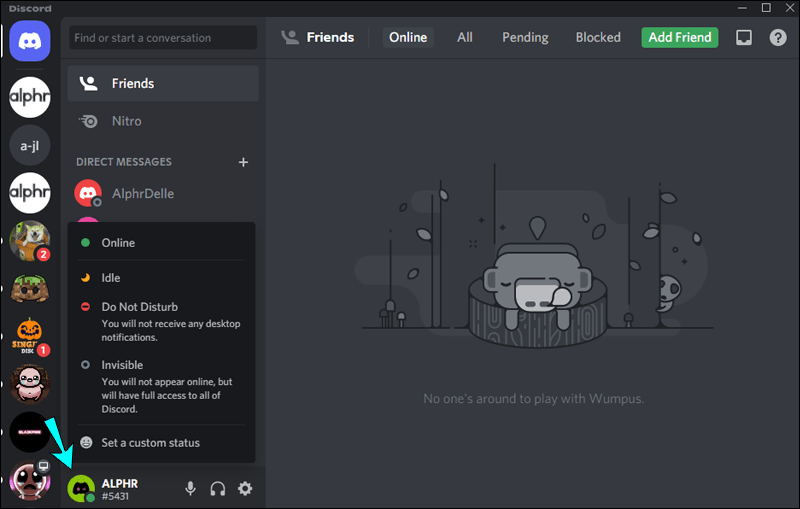
- คลิกที่ไอคอนรูปเฟืองเพื่อเข้าถึงการตั้งค่าผู้ใช้
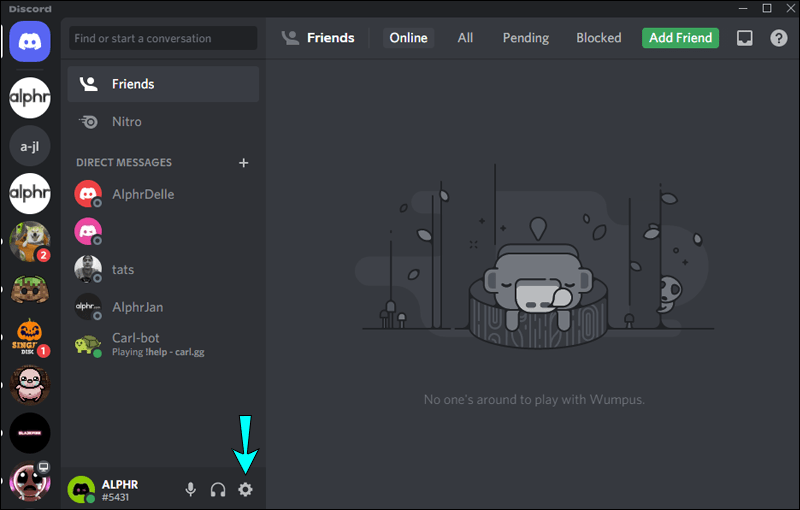
- เลือกการเชื่อมต่อ
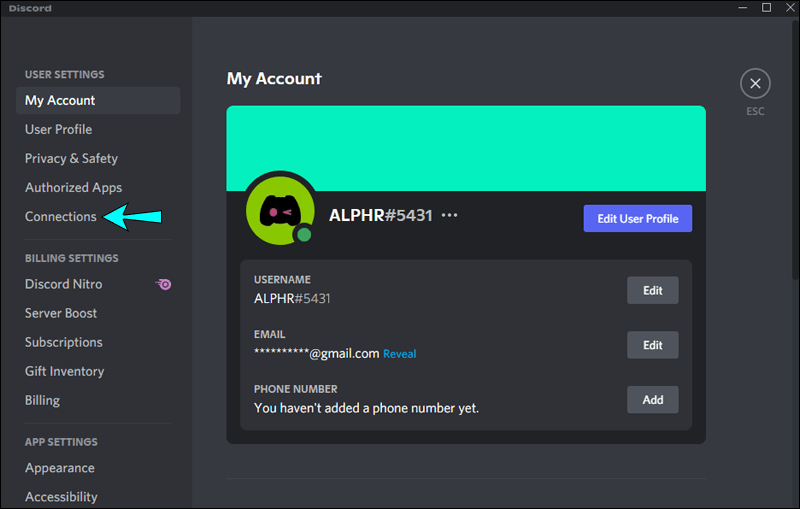
- คลิกที่ X ที่การรวม Spotify เพื่อยกเลิกการเชื่อมต่อจาก Discord
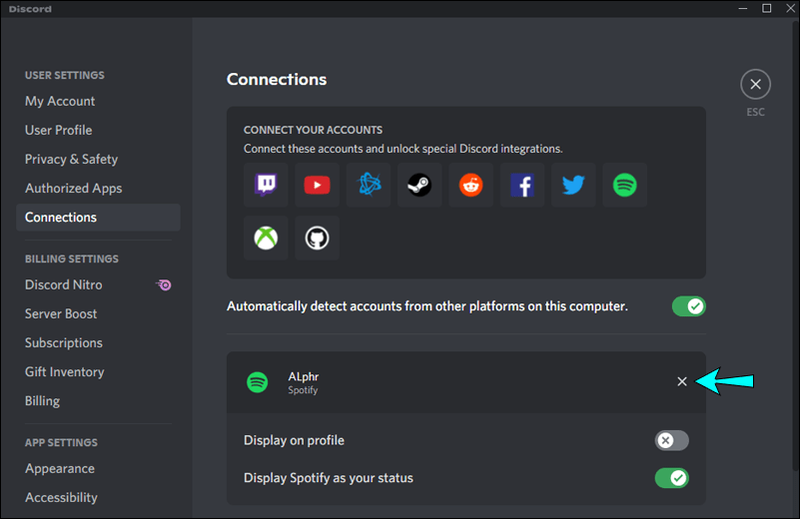
- ข้างใต้เชื่อมต่อบัญชีของคุณ เลือกไอคอน Spotify คุณจะเข้าสู่หน้าลงชื่อเข้าใช้ Spotify
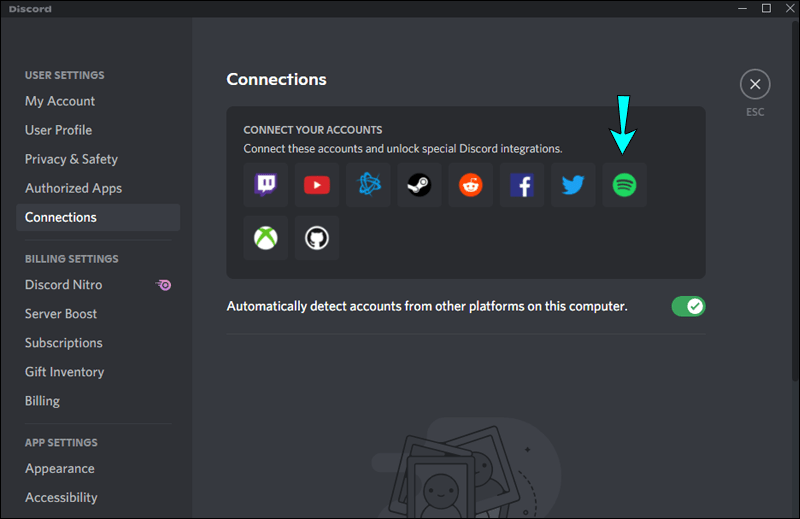
- ลงชื่อเข้าใช้บัญชีของคุณและยอมรับข้อกำหนด บัญชี Spotify ของคุณจะเชื่อมต่อกับ Discord อีกครั้ง
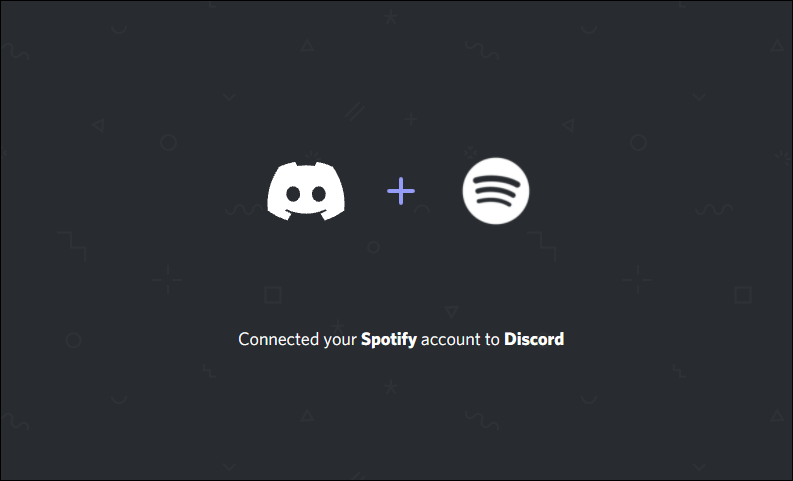
- เล่นเพลงจาก Spotify ผ่านคอมพิวเตอร์ของคุณ

- ตรวจสอบสถานะ Discord ของคุณเพื่อดูว่าปัญหาได้รับการแก้ไขหรือไม่
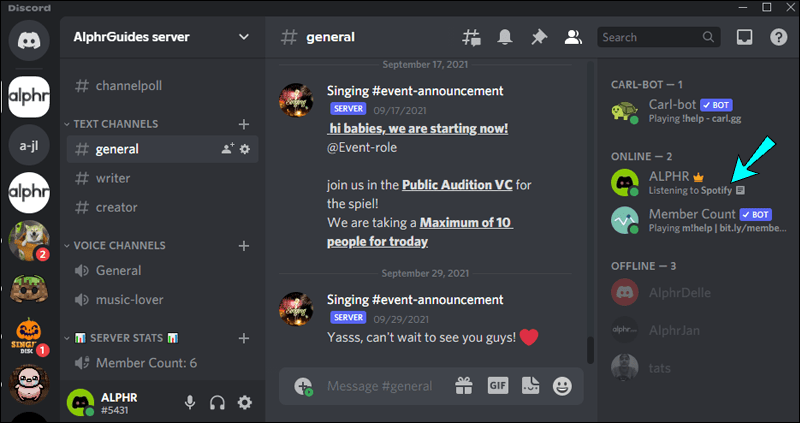
ลองปิดการใช้งานสถานะเกม Discord
หากเปิดใช้งานการตั้งค่าการแสดงเกมเป็นข้อความสถานะใน Discord แสดงว่าอาจขัดแย้งกับสถานะ Spotify ทำตามขั้นตอนเหล่านี้บนพีซีของคุณเพื่อปิดใช้งานการตั้งค่า:
วิธีลบบัญชี Spotify ของคุณ
- ลงชื่อเข้าใช้ Discord
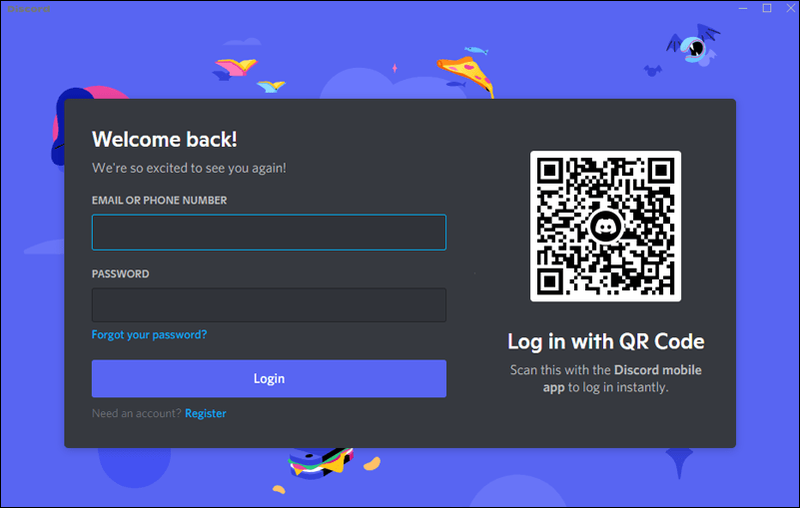
- คลิกโปรไฟล์ของคุณที่ด้านล่างของบานหน้าต่างนำทางด้านซ้าย
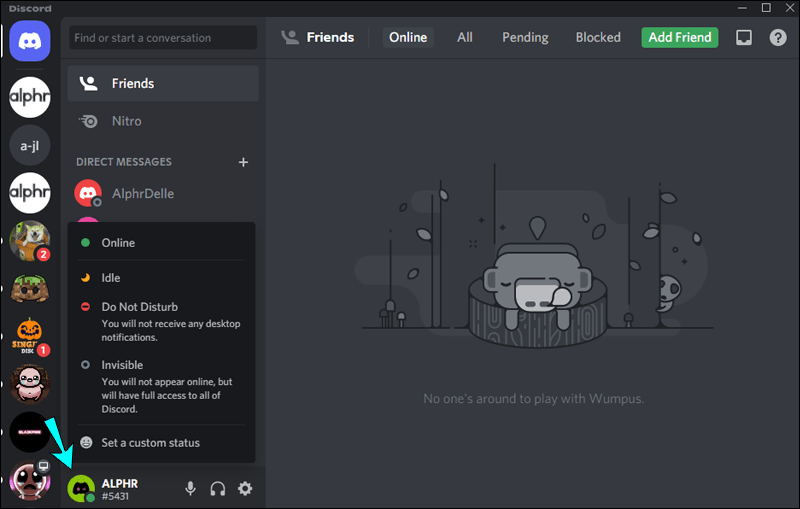
- เลือกไอคอนรูปเฟืองเพื่อเข้าถึงการตั้งค่าผู้ใช้
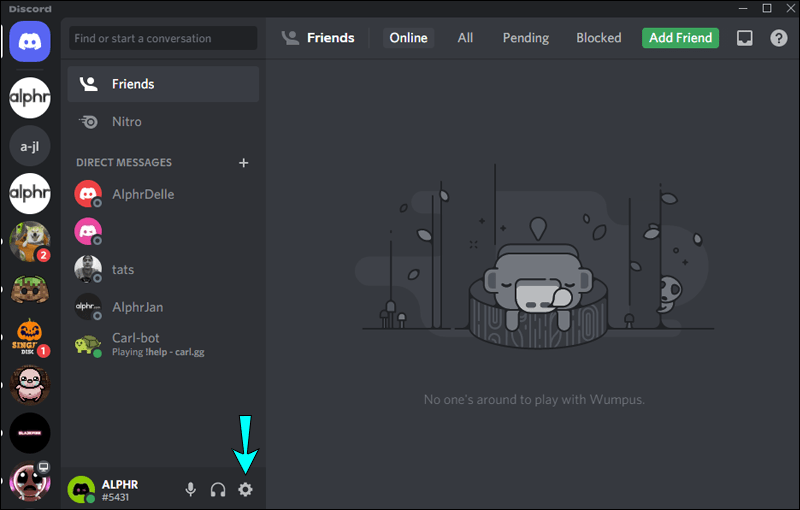
- จากการตั้งค่าการเล่นเกม ให้เลือกตัวเลือกกิจกรรมเกม
- ปิดการใช้งานจอแสดงผลเกมที่กำลังทำงานเป็นการตั้งค่าข้อความสถานะโดยปิด
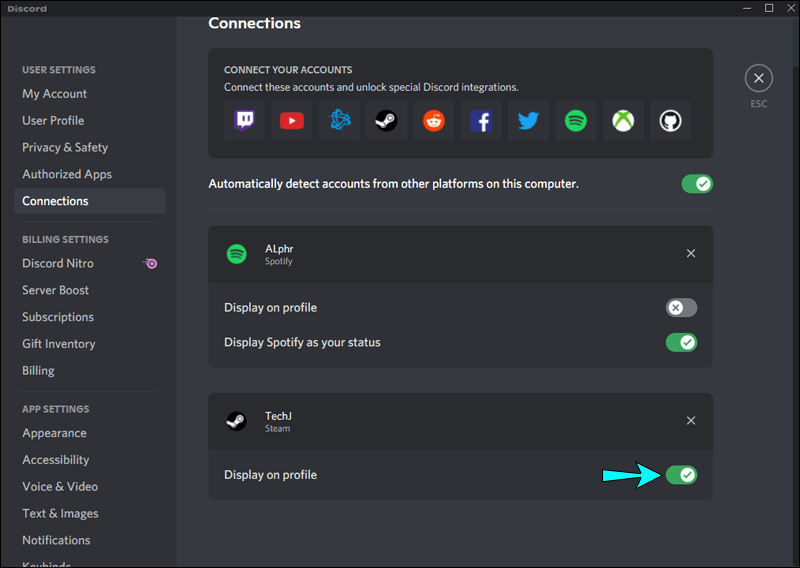
- เล่นเพลง Spotify จากพีซีของคุณ

- ตรวจสอบโปรไฟล์ Discord ของคุณเพื่อดูสถานะ Listening to Spotify
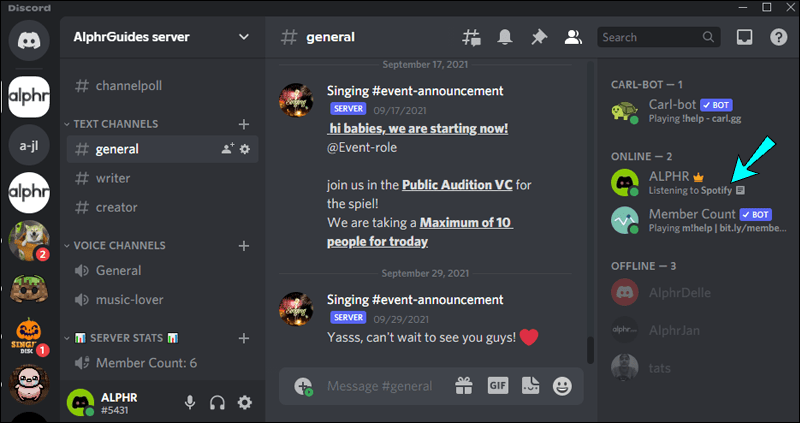
ฟัง Spotify ใน Discord
เมื่อบัญชี Spotify ของคุณเชื่อมโยงกับ Discord สถานะ Discord ของคุณจะแสดงการฟัง Spotify ทุกครั้งที่คุณเข้าถึง Spotify ผ่านเดสก์ท็อป ฟีเจอร์สุดเจ๋งนี้ยอดเยี่ยมสำหรับการมีแทร็กโปรดของคุณเล่นเป็นแบ็กกราวด์ ขณะเล่นเกมหรือพูดคุยกับเพื่อนของคุณ
อย่างไรก็ตาม มีบางครั้งที่สถานะ Spotify ไม่แสดงใน Discord สาเหตุทั่วไปรวมถึงสถานะ Spotify ที่ขัดแย้งกับสถานะเกมของ Discord หรือการผสานรวมระหว่างบัญชีเสีย สาเหตุที่เป็นไปได้ทั้งสองอย่างสามารถแก้ไขได้ง่าย ๆ โดยการปิดใช้งานสถานะการเล่นเกมของ Discord และเชื่อมโยงบัญชีอีกครั้งตามลำดับ
ชอบฟังเพลงแนวไหนใน Discord? คุณฟังแนวเพลงใดโดยเฉพาะสำหรับกิจกรรมเฉพาะหรือไม่? บอกเราในส่วนความคิดเห็น