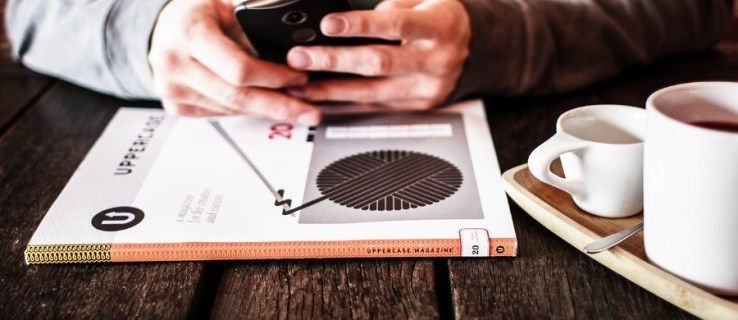แม้ว่า Adobe จะคิดค้นรูปแบบ PDF ย้อนกลับไปในทศวรรษที่ 1990 แต่ก็ไม่ได้รวมความสามารถในการทำงานร่วมกับพวกเขาในโปรแกรมหลักบางโปรแกรมจนกระทั่งเมื่อไม่นานมานี้ นักออกแบบกราฟิกจะรู้จัก InDesign เป็นอย่างดี และจะเคยใช้ลูกเล่นหรือปลั๊กอินเพื่อให้โปรแกรมทำงานกับ InDesign ได้ การอัปเดตล่าสุดเพิ่มความสามารถในการทำงานได้ดีขึ้นกับ PDF ใน InDesign

ฉันไม่ใช่นักออกแบบกราฟิก แต่ฉันรู้จักใครคนนั้น ฉันอาศัยความเชี่ยวชาญของเธอเพื่อช่วยฉันในการกวดวิชานี้ ดังนั้นในขณะที่คำพูดเป็นของฉัน ความรู้ทั้งหมดเป็นของเธอ
PDF คืออะไร?
ดิ PDF, รูปแบบเอกสารพกพา ถูกคิดค้นโดย Adobe ในปี 1991 และเป็นรูปแบบที่รวมข้อมูลทั้งหมดที่จำเป็นในการจัดรูปแบบเอกสารอย่างถูกต้อง แนวคิดคือการรวมทุกอย่างไว้ในรูปแบบสากล ดังนั้น ไม่ว่าคุณจะใช้แอปพลิเคชันใดในการเปิดไฟล์ PDF ก็จะแสดงในลักษณะเดียวกันทุกประการ ช่วยให้นักออกแบบกราฟิกสามารถสร้างเอกสารโดยรู้ดีว่าเอกสารนั้นจะมีลักษณะเป็นอย่างไรบนคอมพิวเตอร์หรือแอปพลิเคชันใดก็ตามที่ใช้เปิดเอกสาร
InDesign คือแอปพลิเคชันการเผยแพร่บนเดสก์ท็อปของ Adobe ซึ่งเป็นส่วนหนึ่งของ Adobe Creative Suite ที่ใหญ่กว่า ซึ่งรวมถึง Photoshop, Dreamweaver, Illustrator และอื่นๆ มันทรงพลังมากและถูกใช้โดยผู้จัดพิมพ์และนักออกแบบชั้นนำมากมาย

วิธีเล่นเพลงใน snapchat
นำเข้า PDF ไปยัง InDesign
ดังที่กล่าวไว้ ใน InDesign เวอร์ชันเก่า คุณต้องใช้ปลั๊กอินเพื่อให้สามารถทำงานกับไฟล์ PDF ได้ ตอนนี้คุณสามารถนำเข้าและใช้ Place เพื่อเพิ่มลงในการออกแบบได้ คุณสามารถวาง PDF ทั้งหมดลงในไฟล์ InDesign หรือระบุบางหน้าได้ มันไม่ได้ใช้งานง่ายอย่างแน่นอน แต่เป็นไปได้
การนำเข้า PDF ไปยัง InDesign จะตัดลิงก์ เสียง วิดีโอ หรือสื่อประเภทอื่นๆ ที่คุณอาจฝังไว้ใน PDF ของคุณ มิฉะนั้นกระบวนการทำงานได้ดี หาก PDF ของคุณมีการป้องกันด้วยรหัสผ่านหรือมีการรักษาความปลอดภัยในทางใดทางหนึ่ง คุณจะต้องลบการรักษาความปลอดภัยนี้เพื่อให้กระบวนการทำงานได้อย่างถูกต้อง
- เปิดโครงการของคุณใน InDesign
- เลือกไฟล์และสถานที่
- ทำเครื่องหมายที่ช่องแสดงตัวอย่าง
- เลือกแสดงตัวเลือกการนำเข้าและเลือกไฟล์ PDF
- เลือกหน้า หน้า หรือทั้งเอกสารเพื่อวางใน InDesign
- เลือก เปิด เพื่อเปิด PDF ใน InDesign
คุณควรเห็นตัวอย่างภายในหน้าต่างตัวเลือกการนำเข้าซึ่งจะแสดงให้คุณเห็นว่า PDF จะมีลักษณะอย่างไรเมื่ออยู่ในการออกแบบของคุณ คุณสามารถทำการปรับเปลี่ยนในภายหลังได้หากต้องการ เนื่องจาก InDesign จะนำเข้าโดยใช้ความละเอียดที่ดีที่สุดตามค่าเริ่มต้น
ภายในตัวเลือกการนำเข้า คุณสามารถเลือกหน้าเดียว ช่วงหน้า หรือทั้งเอกสารได้ คุณยังสามารถครอบตัด เลือกแต่ละเลเยอร์ ตั้งค่าเป็นงานศิลปะที่วางได้ ตัดแต่ง ตัดขอบสำหรับการพิมพ์ และเพิ่มข้อจำกัดของสื่อเพื่อรักษาขนาดและรูปแบบต้นฉบับของ PDF
InDesign มีไว้สำหรับรูปภาพและการเผยแพร่บนเดสก์ท็อปเป็นหลัก และแม้ว่าจะใช้งานได้กับ PDF ขนาดใหญ่ แต่ก็ไม่เหมาะกับพวกเขา การแบ่งไฟล์ PDF ขนาดใหญ่หรือแบบเน้นรูปภาพออกเป็นหน้าๆ ใน Acrobat นั้นดีกว่า แล้วเพิ่มทีละไฟล์ใน InDesign ใช้เวลาสักครู่แต่ทำให้การทำงานกับโครงการง่ายขึ้นมากในระยะยาว
แปลง wav เป็น mp3 windows 10

ส่งออก PDF จาก InDesign
InDesign CC 2018 มาพร้อมกับความสามารถในการส่งออกจาก InDesign เป็น PDF โดยไม่ต้องใช้ Acrobat เพื่อจัดรูปแบบอย่างถูกต้อง เห็นได้ชัดว่านี่เป็นการประหยัดเวลาจริงและบางสิ่งที่ควรจะเกิดขึ้นเมื่อหลายปีก่อน หากคุณต้องการส่งออกงานออกแบบจาก InDesign เป็นไฟล์ PDF ตอนนี้ง่ายกว่าที่เคย
- เลือกไฟล์และส่งออกจากภายในการออกแบบของคุณ
- เลือก Adobe PDF (พิมพ์) หรือ Adobe PDF (โต้ตอบ) เป็นรูปแบบ
- เลือก บันทึก
- เลือกส่งออกและบันทึกเป็น PDF
ใช้ Adobe PDF (พิมพ์) หาก PDF ของคุณไม่มีลิงก์ เสียง วิดีโอ หรือสิ่งโต้ตอบใดๆ ใช้ Adobe PDF (แบบโต้ตอบ) หากเอกสารของคุณมีลิงก์หรือองค์ประกอบสื่ออื่นๆ
วิธีบันทึก GIF จาก Twitter
คุณยังสามารถส่งออก PDF จาก InDesign เป็นหน้าแยกต่างหากได้ สิ่งนี้มีประโยชน์หากคุณต้องการใช้ในแอปพลิเคชันอื่นหรือคิดว่าอาจต้องมีการแก้ไขหรือแก้ไขเพิ่มเติม
- เลือกไฟล์และส่งออกจากภายใน InDesign
- เลือกสร้างไฟล์ PDF แยกจากกล่องตัวเลือก
- เลือกสิ่งที่จะเพิ่มลงในชื่อไฟล์
- เลือก บันทึก
คุณสามารถเลือกหมายเลขที่เพิ่มขึ้น หมายเลขหน้า และขนาดหน้าเป็นส่วนต่อท้ายไฟล์ได้ที่นี่ เพียงเลือกสิ่งที่เหมาะสมที่สุดสำหรับความต้องการของคุณ
นั่นคือวิธีการนำเข้าและส่งออก PDF ไปยัง InDesign คุณรู้วิธีอื่นในการทำหรือไม่? แบ่งปันด้านล่างถ้าคุณทำ!