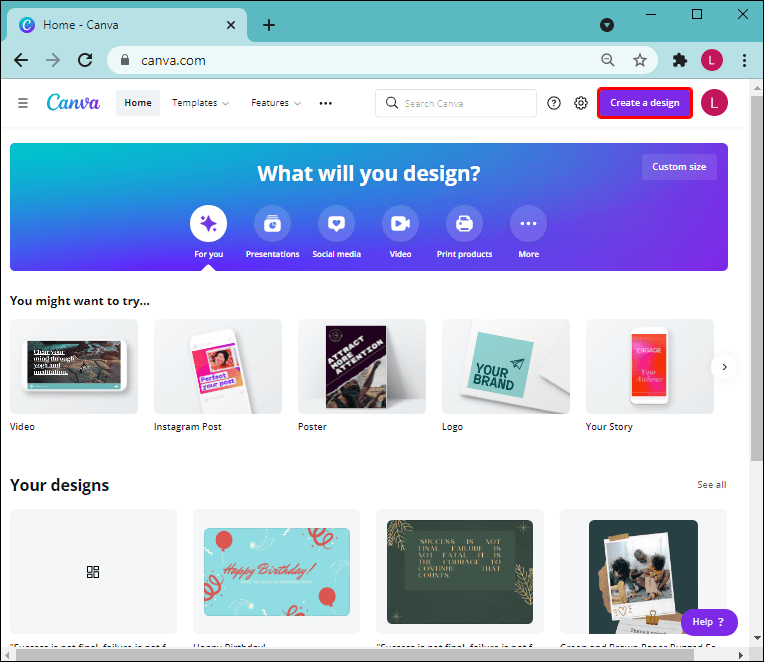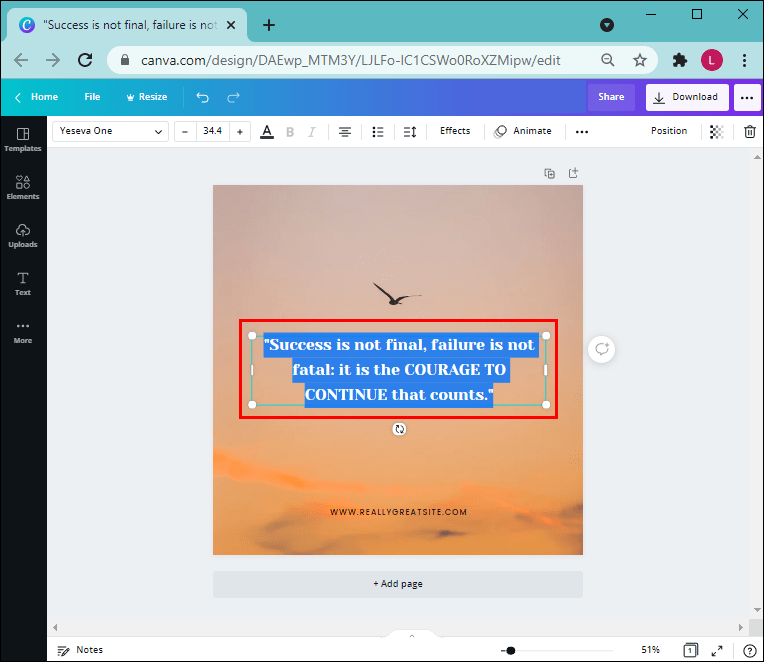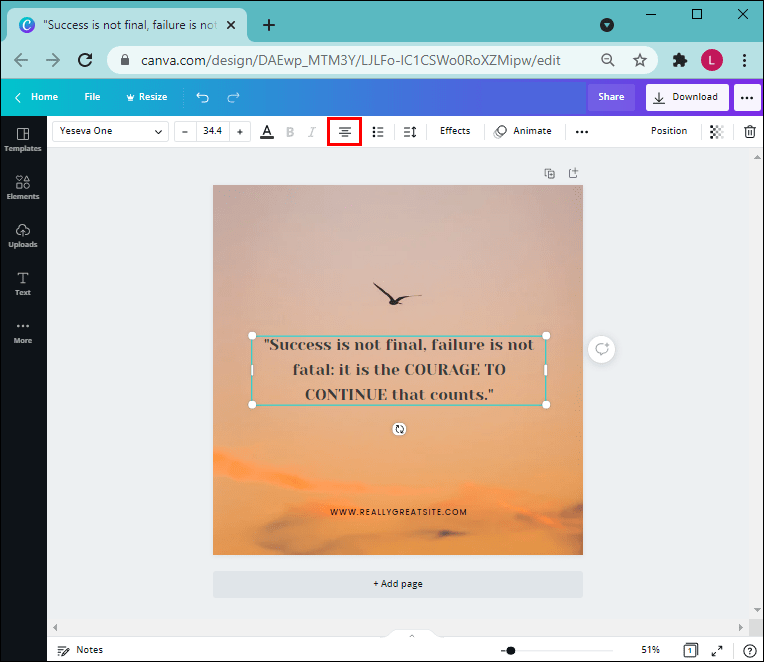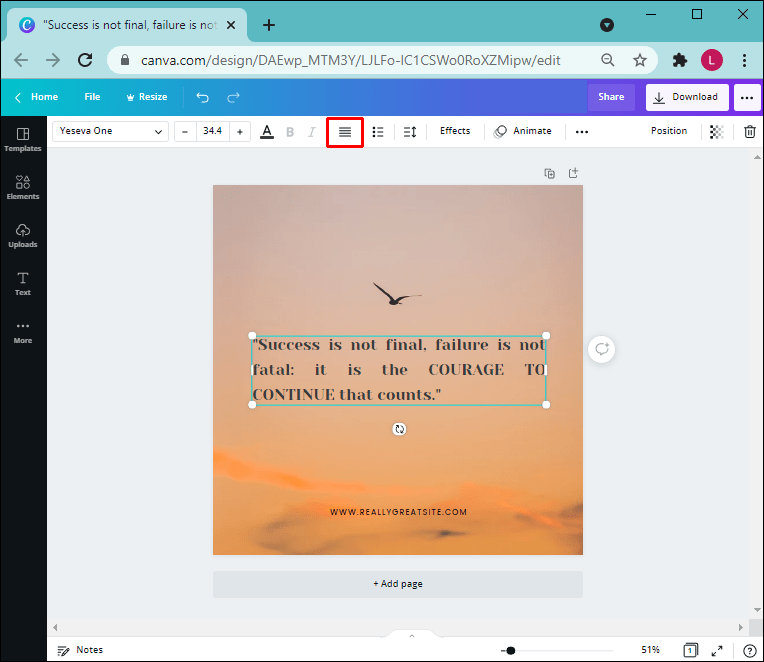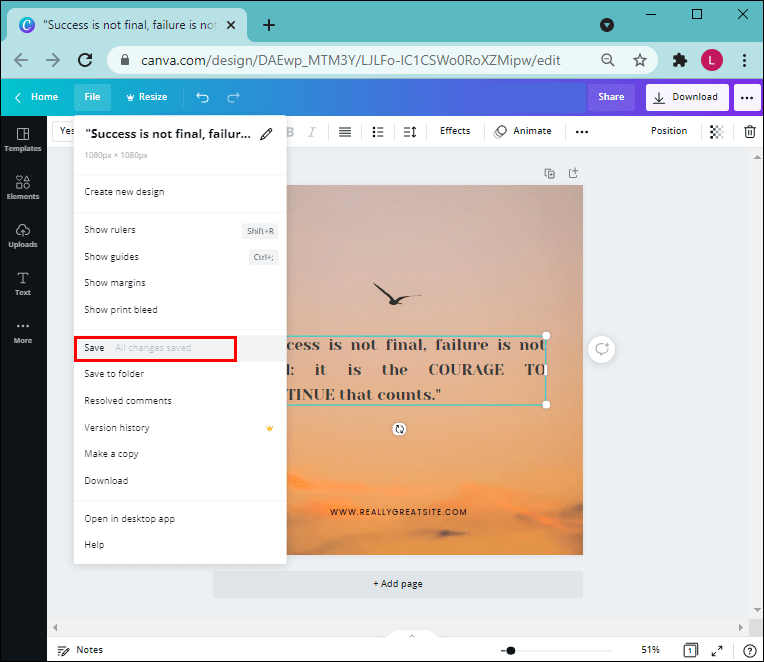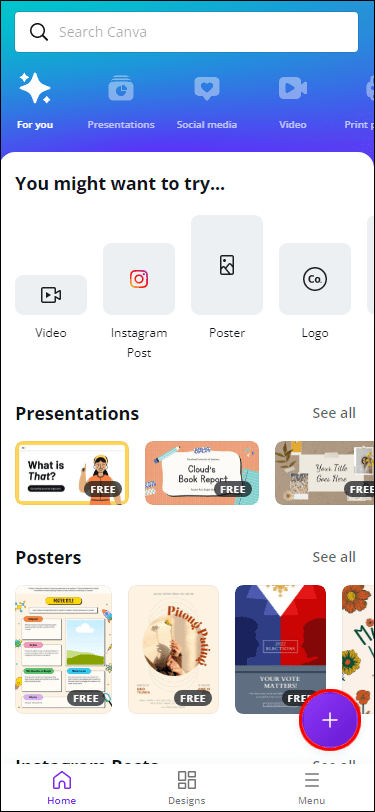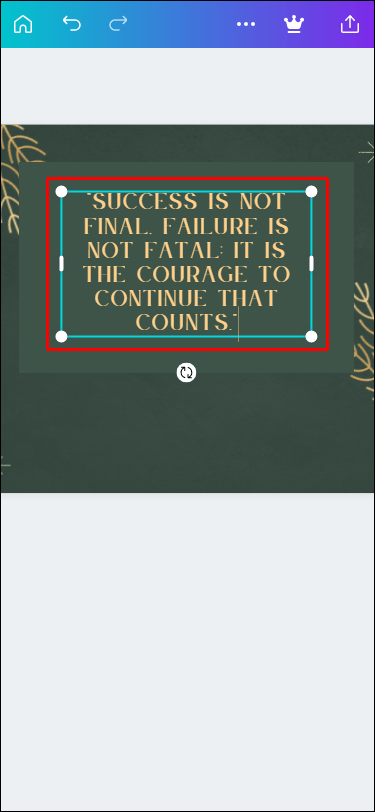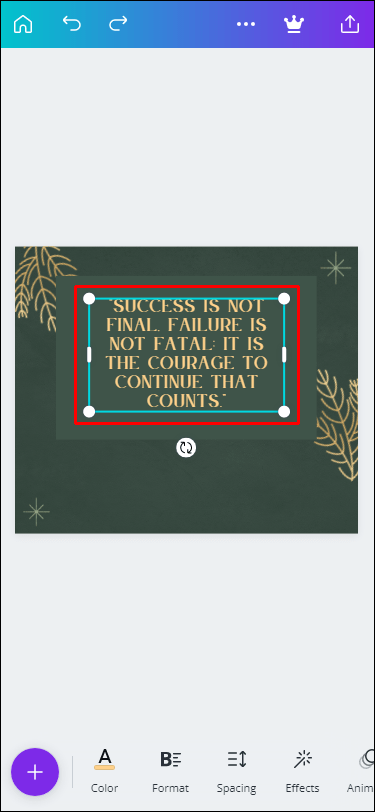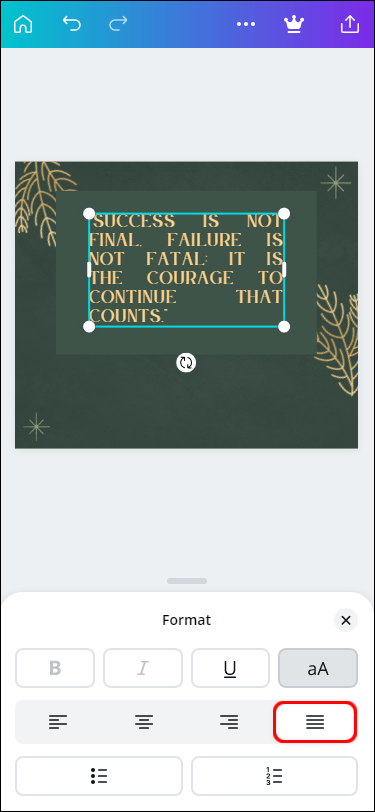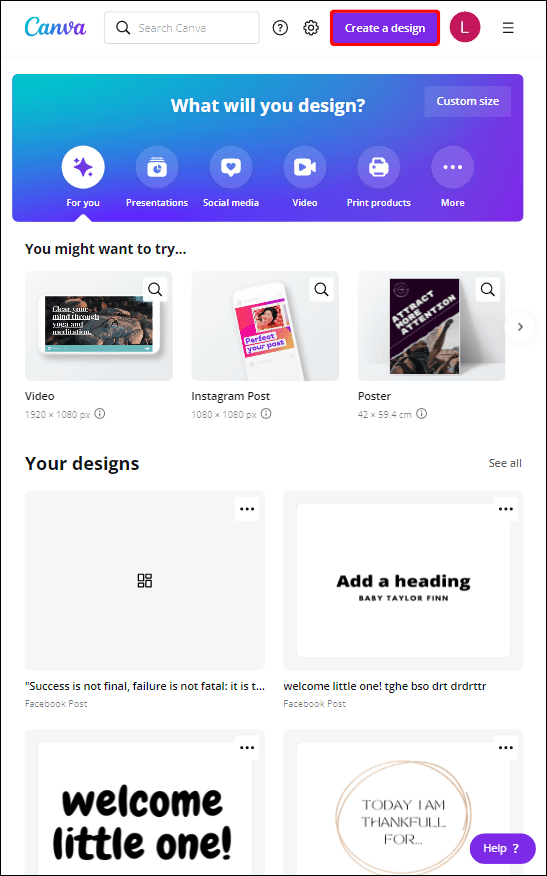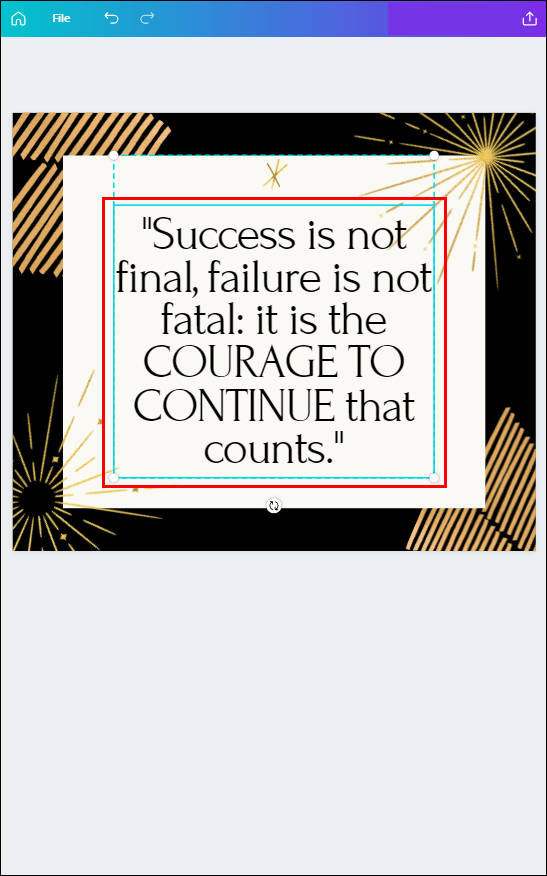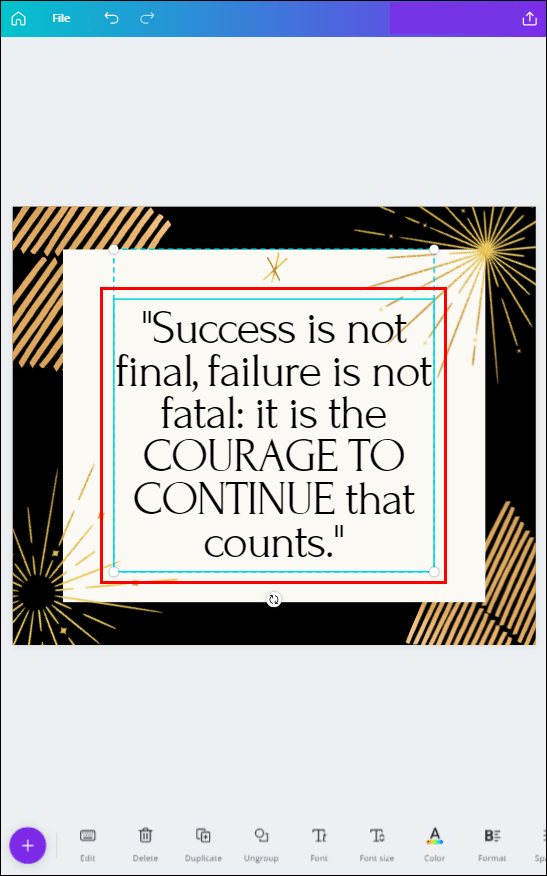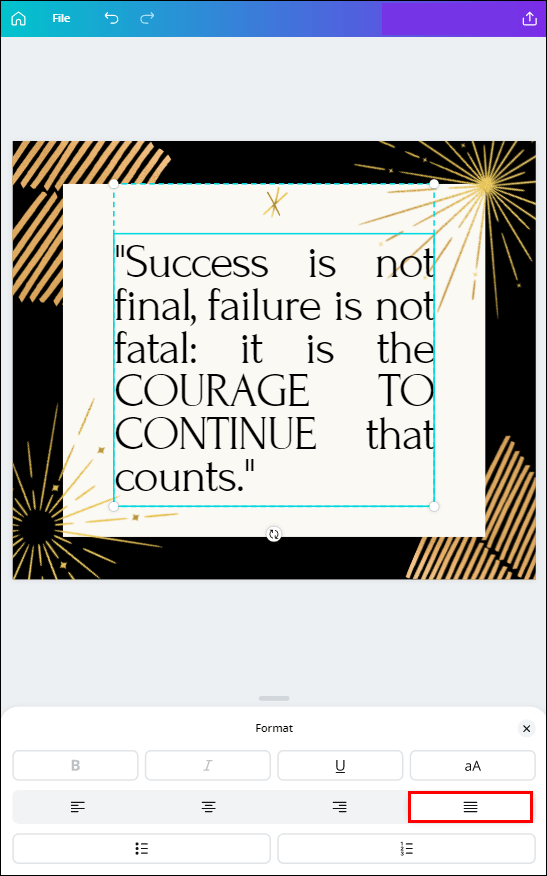ลิงค์อุปกรณ์
คุณเป็นผู้ใช้ Canva ที่ต้องการจัดแนวข้อความในการออกแบบของคุณหรือไม่? Canva เป็นแอปออกแบบที่มีประโยชน์ซึ่งช่วยให้คุณสร้างเทมเพลตโดยการเพิ่มรูปภาพ องค์ประกอบ และสติกเกอร์ นอกจากนี้ยังช่วยให้คุณสามารถเพิ่มและแก้ไขข้อความ ทำให้คุณมีการควบคุมการปรับแต่งในระดับสูง รวมถึงตัวเลือกในการจัดแนวข้อความให้พอดีกับการออกแบบต่างๆ ของคุณ
วิธีทำระยะขอบใน google docs

การจัดตำแหน่งเป็นปัจจัยสำคัญสำหรับเอฟเฟกต์ภาพ ในบรรดาคุณลักษณะการจัดแนวซ้ายที่พบบ่อยที่สุด Canva ยังเสนอตัวเลือกการปรับให้เหมาะสมอีกด้วย ผู้ใช้หลายคนชอบการจัดตำแหน่งให้ชิดขอบมากกว่าทางเลือกอื่นที่จัดชิดซ้าย เนื่องจากจะทำให้ข้อความทั้งสองด้านเรียบขึ้นและดูสะอาดตาและเป็นทางการมากขึ้น
บทความนี้จะพูดถึงวิธีใช้คุณสมบัติ Justify ในงานออกแบบของคุณโดยใช้ Canva บนแพลตฟอร์มต่างๆ เราจะตอบคำถามทั่วไปเกี่ยวกับการเพิ่มข้อความและเอฟเฟกต์ข้อความด้วย
วิธีปรับข้อความใน Canva บนพีซี
Canva เปิดตัวฟีเจอร์จัดชิดขอบในปี 2019 ถึงแม้ว่าฟีเจอร์ Justify จะยังไม่มีให้บริการในตอนแรก แต่ Canva ก็รับฟังผู้ใช้และเพิ่มตัวเลือกเข้าไป ตอนนี้ แทนที่จะมีตัวเลือกการจัดตำแหน่งเพียงสามตัวเลือก ได้แก่ จัดชิดซ้าย จัดชิดขวา และจัดกึ่งกลาง คุณจะมีตัวเลือกที่สี่เมื่อคลิกปุ่มการจัดตำแหน่ง – ปรับให้เหมาะสม
ในการปรับข้อความใน Canva จากพีซีของคุณ มีขั้นตอนดังนี้:
- เปิดการออกแบบหรือเพิ่มการออกแบบใหม่โดยคลิกที่ปุ่ม +
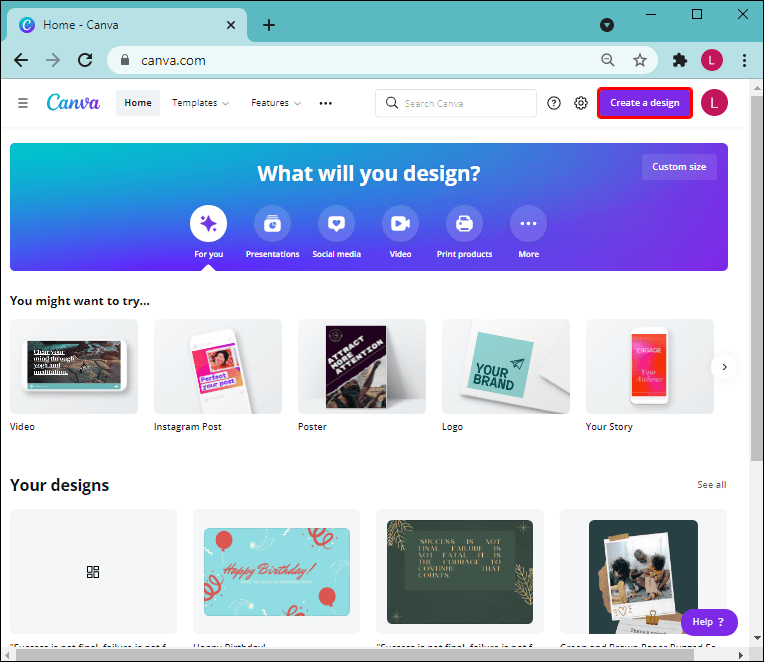
- พิมพ์ข้อความที่คุณต้องการหรือเลือกข้อความที่มีอยู่แล้วโดยเน้นข้อความนั้น
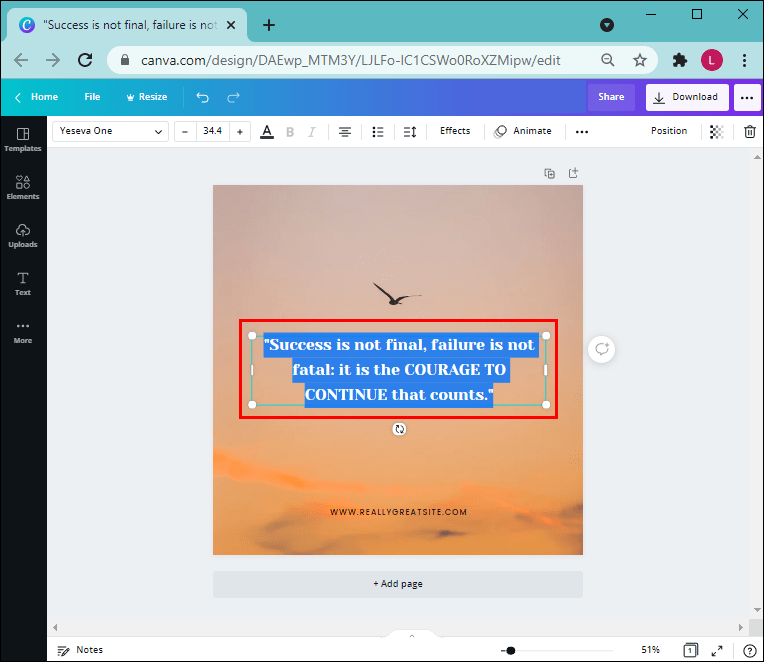
- มองหาปุ่มการจัดตำแหน่งในแถบเครื่องมือที่ด้านบน
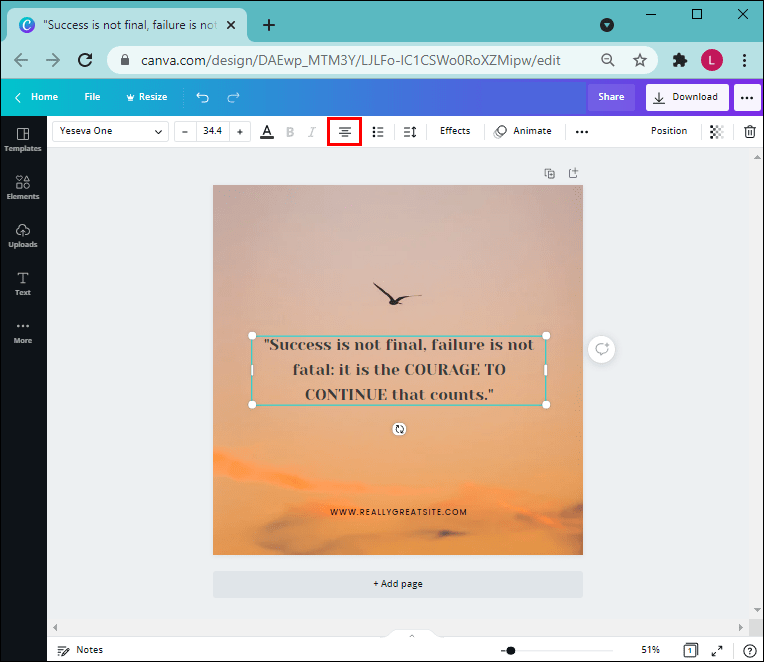
- คลิกสองสามครั้งจนกว่าข้อความของคุณจะถูกต้อง
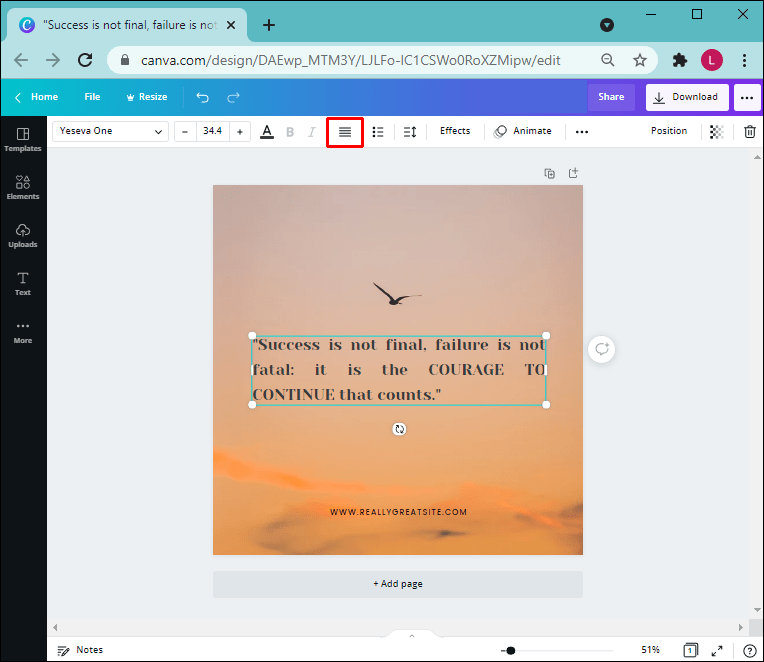
- Canva บันทึกการเปลี่ยนแปลงของคุณโดยอัตโนมัติ หากต้องการความมั่นใจ คุณสามารถบันทึกได้ด้วยตนเองโดยคลิกที่ปุ่มบันทึก
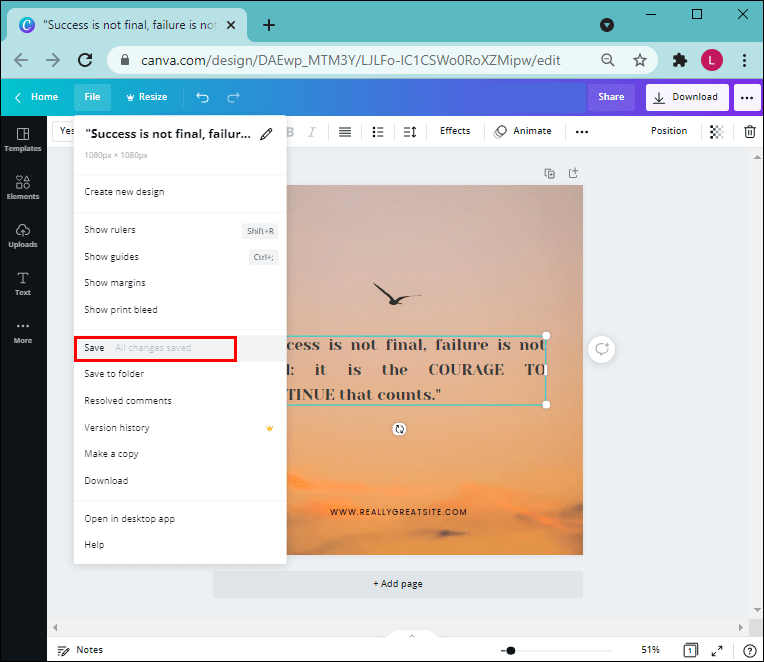
โปรดทราบว่าขั้นตอนเหล่านี้อาจแตกต่างกันเล็กน้อยว่าคุณใช้ Mac หรือ Windows PC แต่แนวคิดหลักยังคงเหมือนเดิม
วิธีปรับข้อความใน Canva บน iPhone
Canva ยังมีให้ใช้งานบนมือถืออีกด้วย ช่วยให้คุณแก้ไขและเปลี่ยนการออกแบบได้ทุกที่ทุกเวลา แม้ว่าหน้าจอจะเล็กลง คุณยังคงต้องเข้าถึงคุณลักษณะทั้งหมดบนเวอร์ชันเดสก์ท็อป ซึ่งรวมถึงการแก้ไขข้อความ
ในการปรับข้อความบนงานออกแบบ Canva โดยใช้ iPhone มีขั้นตอนดังนี้:
- เปิดการออกแบบหรือสร้างใหม่โดยแตะที่ปุ่ม +
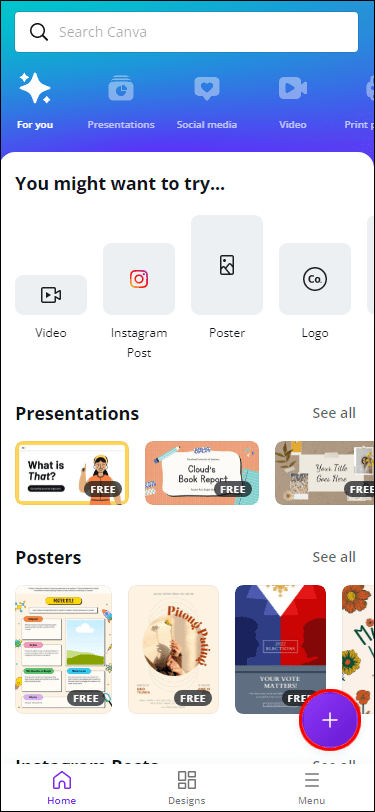
- พิมพ์ข้อความที่คุณต้องการให้เหตุผล
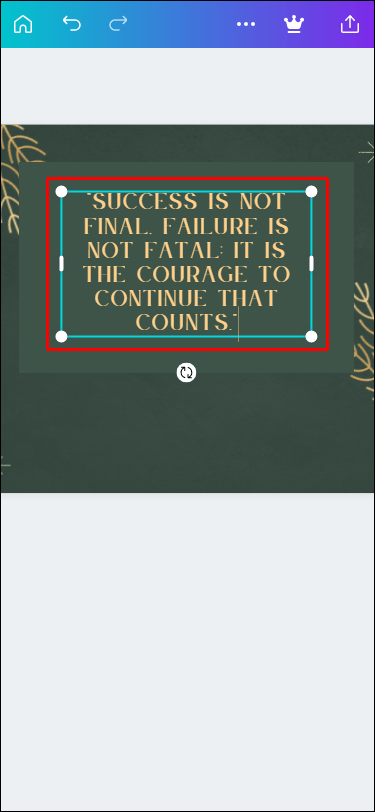
- แตะที่ข้อความเพื่อเลือก
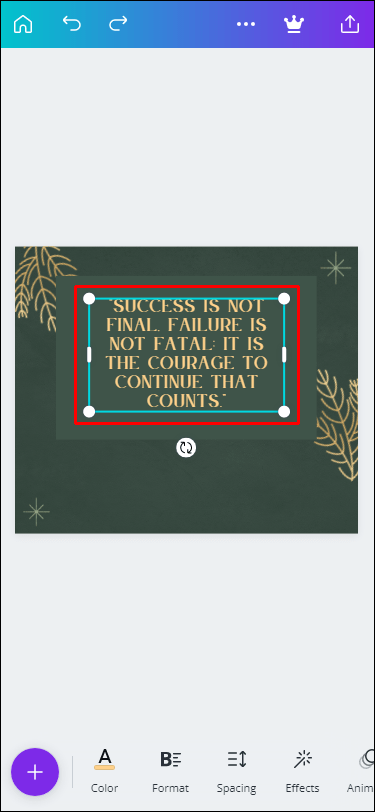
- แตะปุ่มการจัดตำแหน่งสองสามครั้งจนกว่าข้อความของคุณจะจัดชิดขอบ
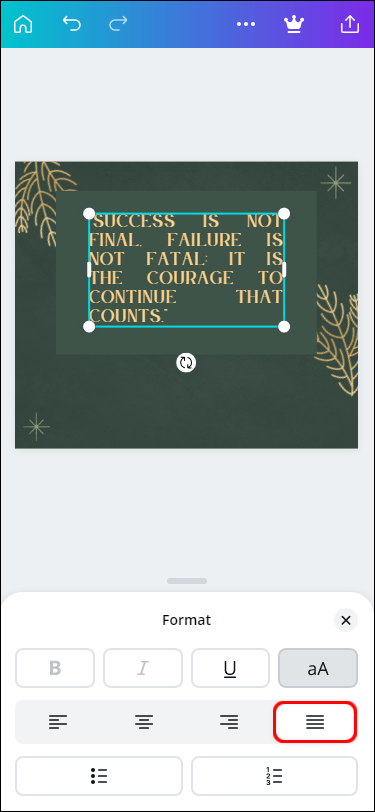
- การเปลี่ยนแปลงจะถูกบันทึกโดยอัตโนมัติ
วิธีปรับข้อความใน Canva บนอุปกรณ์ Android
Canva สามารถใช้ได้กับอุปกรณ์ Android ด้วย คุณสามารถดาวน์โหลดแอปมือถือได้โดยเพียงแค่ค้นหาใน Google Play Store คุณจะมีคุณลักษณะเหมือนกันทั้งหมดที่มีในเวอร์ชันเดสก์ท็อป ขั้นตอนในการปรับข้อความใน Canva โดยใช้อุปกรณ์ Android นั้นตรงไปตรงมาและคล้ายกับการทำใน iPhone
ทำตามขั้นตอนเหล่านี้:
- เปิดการออกแบบที่มีอยู่หรือสร้างใหม่โดยกดปุ่ม +
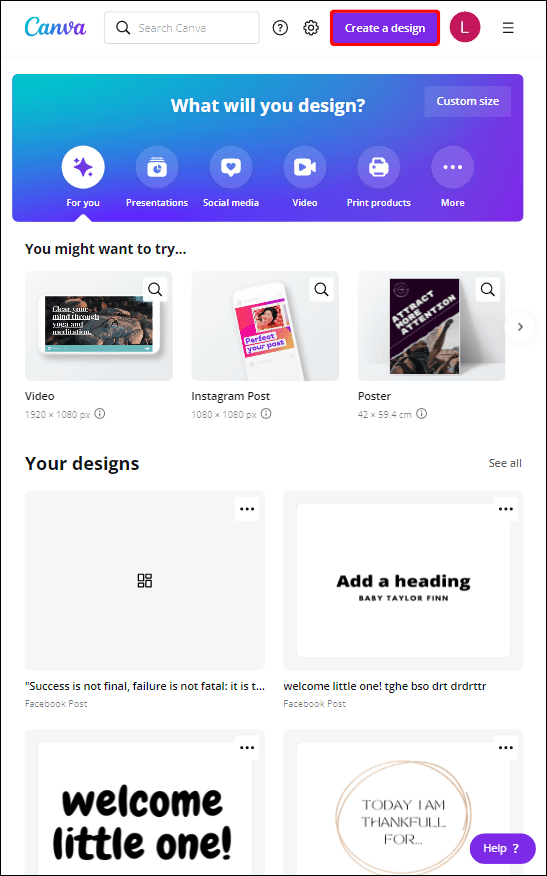
- เขียนข้อความที่คุณต้องการให้เหตุผล
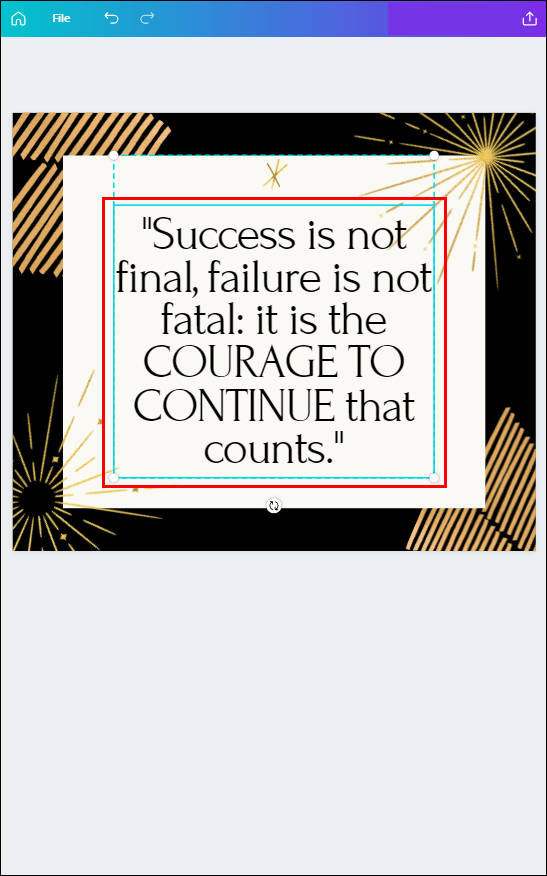
- เลือกข้อความโดยแตะที่ข้อความ
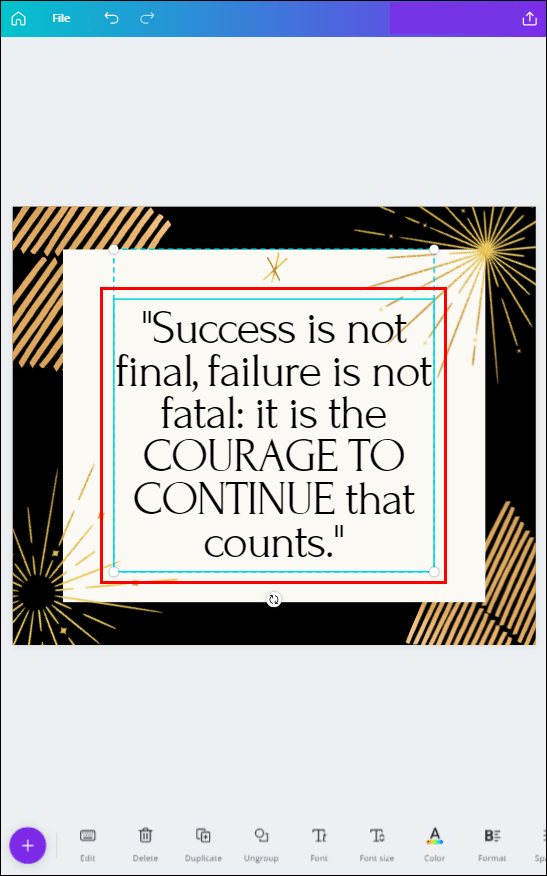
- แตะที่ปุ่มการจัดตำแหน่งซ้ำๆ จนกว่าข้อความของคุณจะถูกต้อง
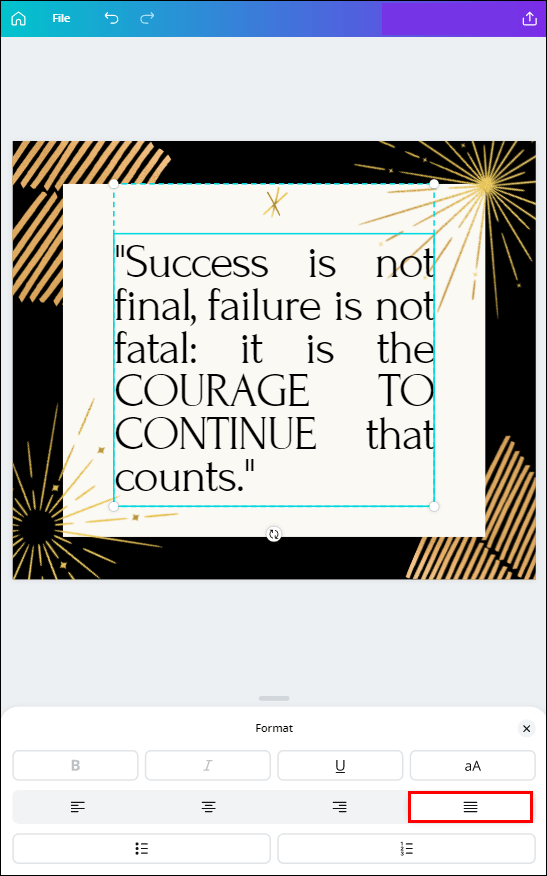
- การปรับเปลี่ยนจะถูกบันทึกโดยอัตโนมัติ
คำถามที่พบบ่อยเพิ่มเติม
ฉันจะเพิ่มเอฟเฟกต์ข้อความได้อย่างไร
เอฟเฟกต์ข้อความสามารถทำให้ข้อความของคุณโดดเด่นและดึงดูดความสนใจได้มากขึ้น คุณสามารถเลือกเอฟเฟกต์ต่างๆ ได้ หากต้องการเพิ่มเอฟเฟกต์ ให้ทำตามขั้นตอนเหล่านี้:
1. เลือกข้อความที่คุณต้องการเปลี่ยนแปลงโดยคลิกที่ข้อความนั้น แถบเครื่องมือของตัวแก้ไขจะมีตัวเลือกการจัดรูปแบบข้อความ
2. กด Effects จากเมนูแบบเลื่อนลง ตัวเลือกจะแสดงบนแผงด้านข้างของตัวแก้ไข
3. เลือกเอฟเฟกต์ที่ต้องการโดยคลิกที่มัน
4. เปลี่ยนความแรงและพารามิเตอร์ของเอฟเฟกต์ตามที่คุณต้องการ
5. เลือกไม่มีจากเมนูเพื่อลบเอฟเฟกต์ปัจจุบัน
หยุด Chrome ไม่ให้เปิดเมื่อเริ่มต้น windows 10
ควบคุมรูปลักษณ์ของการออกแบบของคุณ
การเพิ่มตัวเลือกการจัดตำแหน่งให้ชิดขอบ Canva ช่วยให้ผู้ใช้สามารถปรับข้อความตามความต้องการและความชอบในการออกแบบของตนได้ สิ่งนี้มีประโยชน์มาก ขึ้นอยู่กับประเภทของการออกแบบที่คุณต้องการทำให้สำเร็จ การมีตัวเลือกเพิ่มเติมในการแก้ไขข้อความในการออกแบบช่วยให้คุณมีอิสระและเครื่องมือมากขึ้นในการทำให้การออกแบบเป็นจริง การปรับเปลี่ยนเหล่านี้ยังทำให้ข้อความดูสะดุดตาสำหรับผู้มีโอกาสเป็นผู้ชมอีกด้วย
การจัดตำแหน่งข้อความที่คุณต้องการคืออะไร? คุณใช้ Canva บ่อยแค่ไหน? คุณเคยปรับข้อความของคุณใน Canva หรือไม่? แจ้งให้เราทราบในส่วนความคิดเห็นด้านล่าง!