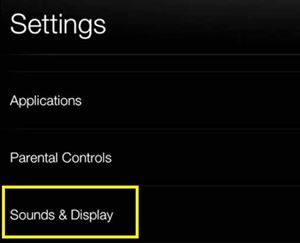แท็บเล็ต Kindle Fire HD เป็นการอัปเกรดเครื่องอ่าน Kindle ของ Amazon ที่เรียบง่ายแต่มีประสิทธิภาพ เนื่องจากใช้งาน Fire OS รุ่นเก่าได้ดี คุณจึงสามารถใช้เป็นอุปกรณ์อัจฉริยะและเครื่องอ่าน e-book ได้อย่างสะดวก

อย่างไรก็ตาม ผู้ใช้บางคนรายงานว่าแบบอักษรของอุปกรณ์มีขนาดเล็กเกินไปทั้งในเมนูระบบและในแอป Kindle แม้ว่าคุณจะคิดว่าขนาดตัวอักษรเล็ก แต่ก็ไม่มีเหตุผลที่จะต้องกังวล มีวิธีแก้ไขปัญหาทั้งสองนี้
บทความนี้จะอธิบายวิธีปรับขนาดแบบอักษรบน Kindle Fire ของคุณ
เกี่ยวกับขนาดตัวอักษรของ Kindle Fire
แท็บเล็ต Kindle Fire ส่วนใหญ่มีขนาดแบบอักษรสำหรับแสดงผลที่ 1 หากคุณรู้สึกว่าตัวอักษรใต้ไอคอนแอพหรือในเมนูระบบดูเล็กเกินไป คุณสามารถเพิ่มตัวอักษรได้ เช่นเดียวกับขนาดตัวอักษรในแอป Kindle
ผู้ใช้บางคนอาจพบว่าขนาดตัวอักษรของหนังสือ Kindle เล็กเกินไป การเปลี่ยนขนาดแบบอักษรของเมนูจะไม่เปลี่ยนขนาดหนังสือ Kindle นั่นเป็นเหตุผลที่คุณต้องปรับทั้งสองแยกกัน
คุณควรจำบางสิ่งเกี่ยวกับขนาดตัวอักษร ในอุปกรณ์ Kindle Fire บางรุ่น ขนาดเมนูและแบบอักษรของข้อความจะถูกล็อค และคุณไม่สามารถเปลี่ยนแปลงขนาดเหล่านี้ได้ นอกจากนี้ หากหนังสือ Kindle ของคุณอยู่ในรูปแบบ PDF คุณจะไม่สามารถเปลี่ยนแบบอักษรได้ ดังนั้น หากวิธีการที่อธิบายไว้ด้านล่างใช้ไม่ได้กับ Kindle Fire ของคุณ นั่นเป็นเหตุผลว่าทำไม
เปลี่ยนขนาดตัวอักษรของเมนู
หากคุณไม่พอใจกับขนาดฟอนต์ในเมนู Kindle คุณสามารถเพิ่มได้อีกเล็กน้อย นี่คือสิ่งที่คุณต้องทำ:
- ปัดลงจากด้านบนบนหน้าจอโฮมของ Kindle Fire แถบการเข้าถึงด่วนควรปรากฏขึ้น
- แตะไอคอนการตั้งค่าที่ด้านขวาของแถบ

- เลือกเสียงและการแสดงผลจากเมนู
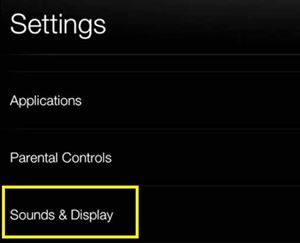
- ค้นหาตัวเลือกขนาดตัวอักษร หากตั้งค่าเป็นค่าเริ่มต้น คุณจะเห็น 1 บนแถบข้างๆ

- แตะเครื่องหมาย + บนแถบด้านข้างเพื่อเพิ่มขนาดแบบอักษร คุณสามารถเพิ่มขนาดตัวอักษรได้ถึง 3
หมายเหตุ: คุณจะต้องแตะตัวเลือกขนาดตัวอักษรบนอุปกรณ์ Kindle Fire บางรุ่น จากนั้น คุณสามารถเลือกระหว่าง ปกติ (ขนาด 1) ขนาดใหญ่ (ขนาด 2) และขนาดใหญ่ (ขนาด 3)
กลับไปที่หน้าจอหลักและคุณควรสังเกตว่าขนาดตัวอักษรใต้ไอคอนแอพมีขนาดใหญ่ขึ้น อย่างไรก็ตาม แอพส่วนใหญ่ของคุณมีขนาดตัวอักษรคงที่ ดังนั้น เมื่อคุณเปิดใช้ คุณอาจไม่เห็นความแตกต่างใดๆ ในทางกลับกัน แบบอักษรในสถานที่ต่างๆ เช่น แถบที่อยู่ของเบราว์เซอร์ Silk จะดูใหญ่ขึ้น
เปลี่ยนขนาดตัวอักษรสำหรับ Kindle Book
คุณอาจพอใจกับขนาดตัวอักษรโดยรวมบน Kindle Fire และยังต้องการทำให้ตัวอักษรของหนังสือ Kindle ใหญ่ขึ้น โชคดีที่มีวิธีง่าย ๆ ในการจัดรูปแบบและปรับแต่งการตั้งค่าแอพ Kindle ตามความต้องการของคุณ
ฉันจะหาโฟลเดอร์บุ๊คมาร์ค google chrome ได้ที่ไหน
- เปิดหนังสือที่คุณต้องการอ่านในแอพ Kindle
- แตะที่ใดก็ได้บนหน้าจอเพื่อแสดงแถบเครื่องมือ
- แตะปุ่ม Aa (การตั้งค่า) เมนูใหม่จะปรากฏขึ้น
ในเมนูนี้ คุณสามารถเปลี่ยนได้สามอย่าง ได้แก่ ขนาดแบบอักษร แบบอักษร และแบบอักษรของผู้เผยแพร่ (ถ้ามี) การเพิ่มขนาดฟอนต์จะทำให้ข้อความดูใหญ่ขึ้นและอ่านง่ายขึ้น นอกจากนี้ หากคุณไม่ชอบฟอนต์เริ่มต้น คุณสามารถเปลี่ยนได้โดยแตะที่ปุ่มฟอนต์ ตัวเลือกแบบอักษรของผู้จัดพิมพ์สามารถปรากฏขึ้นได้หากผู้จัดพิมพ์หนังสือแนะนำแบบอักษรเฉพาะ
ตัวเลือกการปรับแต่งเพิ่มเติม
คุณสามารถปรับแต่ง Kindle Book ของคุณด้วยวิธีอื่นได้เช่นกัน เมนูการตั้งค่ามีการปรับอีกสามแบบ – ระยะห่างบรรทัด โหมดสี และระยะขอบ
ระยะห่างบรรทัดจะปรับช่องว่างระหว่างแต่ละบรรทัด (ด้านบนและด้านล่าง) ด้วยตัวเลือกโหมดสี คุณสามารถเปลี่ยนสีพื้นหลังของหนังสือ Kindle ของคุณได้ ค่าเริ่มต้นคือสีขาว แต่คุณสามารถเปลี่ยนเป็นซีเปียหรือสีดำได้หากต้องการ ตัวเลือกระยะขอบช่วยให้คุณกำหนดขนาดของพื้นที่ว่างที่ขอบของหน้าจอได้ คุณสามารถเลือกระหว่างระยะขอบปกติ กว้าง และแคบได้
แว่นขยายหน้าจอ
แว่นขยายหน้าจอเป็นอีกวิธีหนึ่งในการเพิ่มตัวอักษรขนาดใหญ่บน Kindle Fire ของคุณ แม้ว่าจะไม่ใช่วิธีแก้ปัญหาแบบถาวร แต่ก็อาจช่วยคุณได้เมื่อแบบอักษรของหน้าเว็บมีขนาดเล็ก หรือเมื่อคุณต้องการขยายองค์ประกอบที่มีขนาดเล็กลงในหนังสือ Kindle ของคุณ (เช่น เชิงอรรถ) หากต้องการเปิดใช้งาน ให้ทำตามขั้นตอนเหล่านี้:
- ปัดลงจากด้านบนเพื่อเข้าถึงแถบเครื่องมือ
- แตะไอคอนการตั้งค่า
- ไปที่การช่วยสำหรับการเข้าถึง
- สลับแว่นขยายหน้าจอ

หลังจากที่คุณสลับแว่นขยายแล้ว คุณสามารถแตะพื้นที่ใดก็ได้ของหน้าจอสามครั้งและภาพจะใหญ่ขึ้น คุณยังสามารถบีบหน้าจอเข้าหรือออกเพื่อปรับขนาดหน้าจอได้อีกด้วย
ขนาดหน้าจอก็สำคัญเช่นกัน
หากคุณได้ลองวิธีที่กล่าวมาทั้งหมดแล้วและคุณยังไม่พอใจกับขนาดฟอนต์ คุณก็ทำอะไรไม่ได้มาก
วิธีเดียวในการแก้ปัญหาคือซื้อ Kindle Fire (หรือแท็บเล็ตอื่น) ที่มีจอแสดงผลที่ใหญ่กว่า โดยธรรมชาติแล้ว รูปภาพจะใหญ่ขึ้นและขนาดตัวอักษรควรใหญ่ขึ้น
คุณได้เพิ่มแบบอักษร Kindle Fire โดยใช้วิธีการข้างต้นหรือไม่? คุณมีความคิดอื่น ๆ หรือไม่? ฝากความคิดและข้อเสนอแนะของคุณไว้ในส่วนความคิดเห็นด้านล่าง