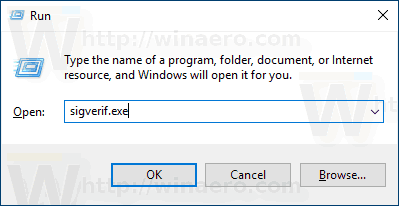ลิงค์อุปกรณ์
บางคนชอบแบ่งปันเพลงใหม่ๆ ที่พวกเขาค้นพบกับคนทั้งโลก โดยประกาศการค้นพบของพวกเขาบนโซเชียลมีเดียทั้งหมด คนอื่นชอบเก็บไว้คนเดียว Spotify เคารพในความเป็นส่วนตัวของผู้ใช้ และให้คุณมีตัวเลือกในการทำให้เพลย์ลิสต์ของคุณเป็นแบบสาธารณะหรือส่วนตัว อย่างไรก็ตาม คุณอาจต้องทำการตัดสินใจนี้สำหรับเพลย์ลิสต์แต่ละรายการ ทั้งนี้ขึ้นอยู่กับความต้องการของคุณ

ในคู่มือนี้ เราจะอธิบายวิธีทำให้เพลย์ลิสต์ Spotify ของคุณเป็นแบบส่วนตัวในแอป Spotify สำหรับมือถือและเดสก์ท็อป นอกจากนี้ เราจะตอบคำถามที่พบบ่อยที่สุดที่เกี่ยวข้องกับหัวข้อนี้ อ่านต่อไปเพื่อดูวิธีอัปเดตการตั้งค่าความเป็นส่วนตัวใน Spotify
วิธีสร้างเพลย์ลิสต์ Spotify ส่วนตัวจาก iPhone
ทำตามคำแนะนำด้านล่างเพื่อทำให้เพลย์ลิสต์ Spotify ของคุณเป็นส่วนตัวในแอพ iPhone:
- เปิดแอป Spotify และลงชื่อเข้าใช้บัญชีของคุณหากยังไม่ได้ดำเนินการ

- แตะไลบรารีของคุณที่ด้านล่างของหน้าจอ
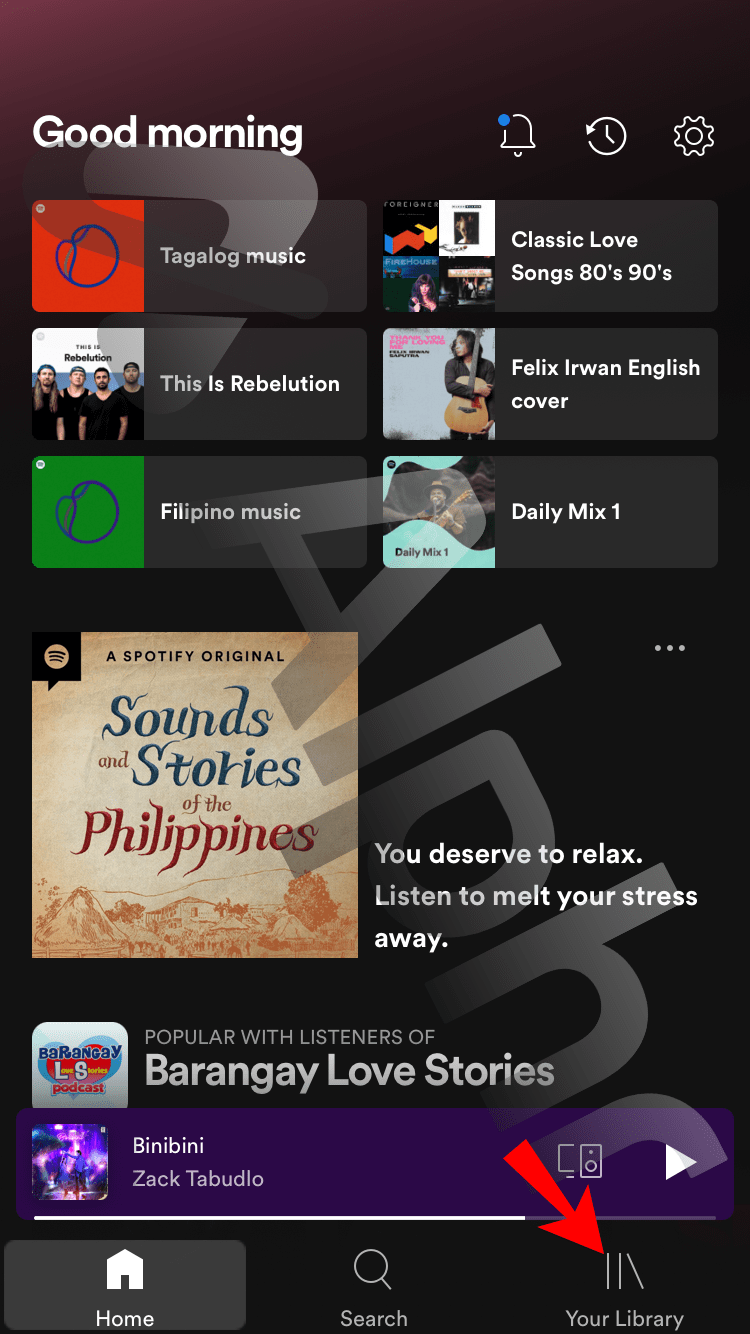
- ไปที่แท็บเพลย์ลิสต์และเปิดเพลย์ลิสต์ที่คุณต้องการทำให้เป็นส่วนตัว
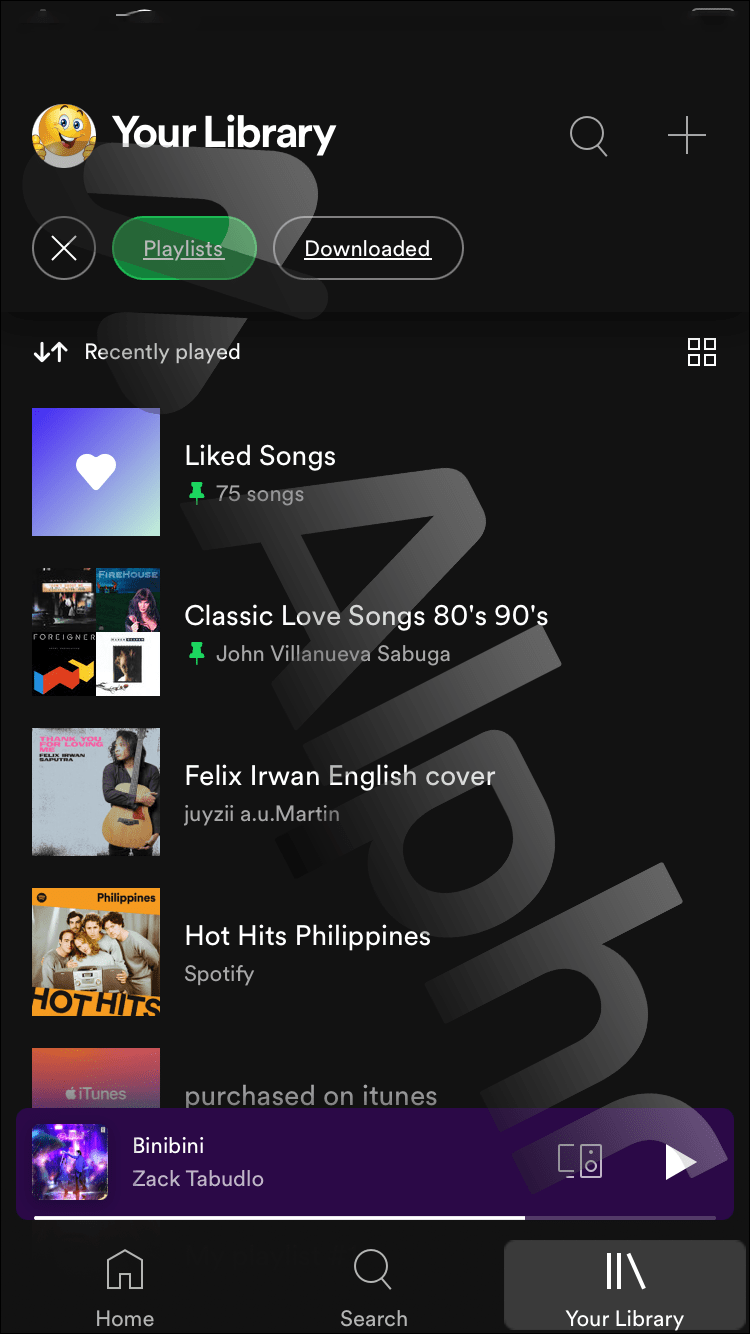
- แตะไอคอนสามจุดที่มุมบนขวา
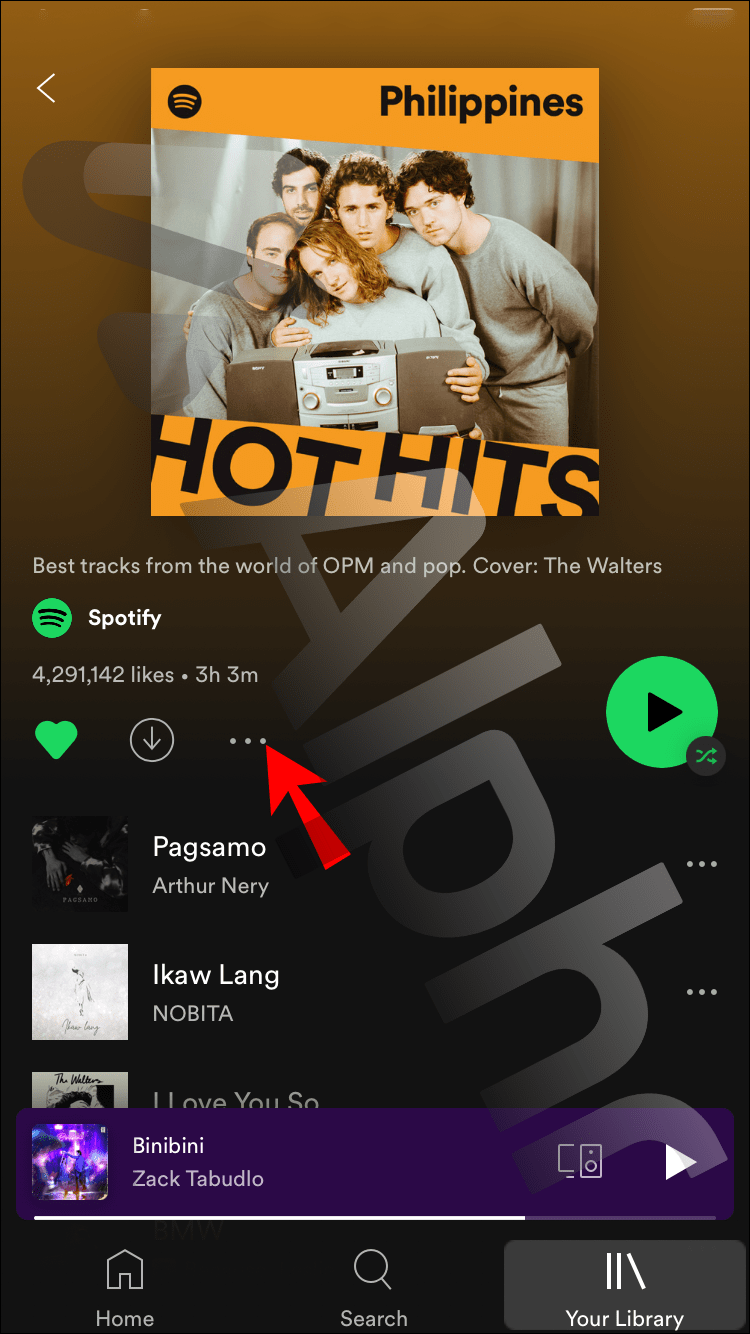
- กดทำให้เป็นส่วนตัว
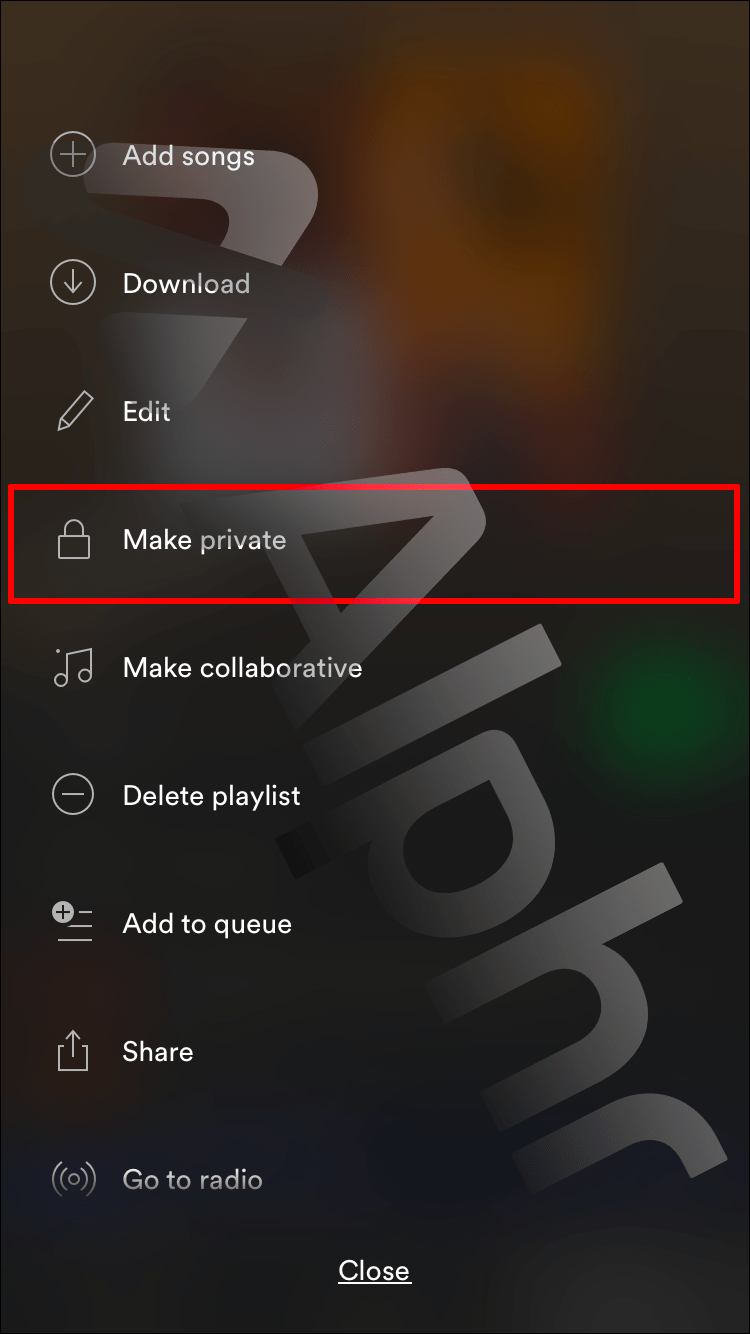
วิธีสร้างเพลย์ลิสต์ Spotify ส่วนตัวจากอุปกรณ์ Android
ในการทำให้เพลย์ลิสต์ Spotify เป็นส่วนตัวบนอุปกรณ์ Android ให้ทำตามขั้นตอนด้านล่าง:
การจัดการหน่วยความจำ หน้าจอสีน้ำเงิน windows 10
- เปิดแอป Spotify และลงชื่อเข้าใช้โปรไฟล์ของคุณ

- ไปที่แท็บห้องสมุดของคุณที่ด้านล่าง
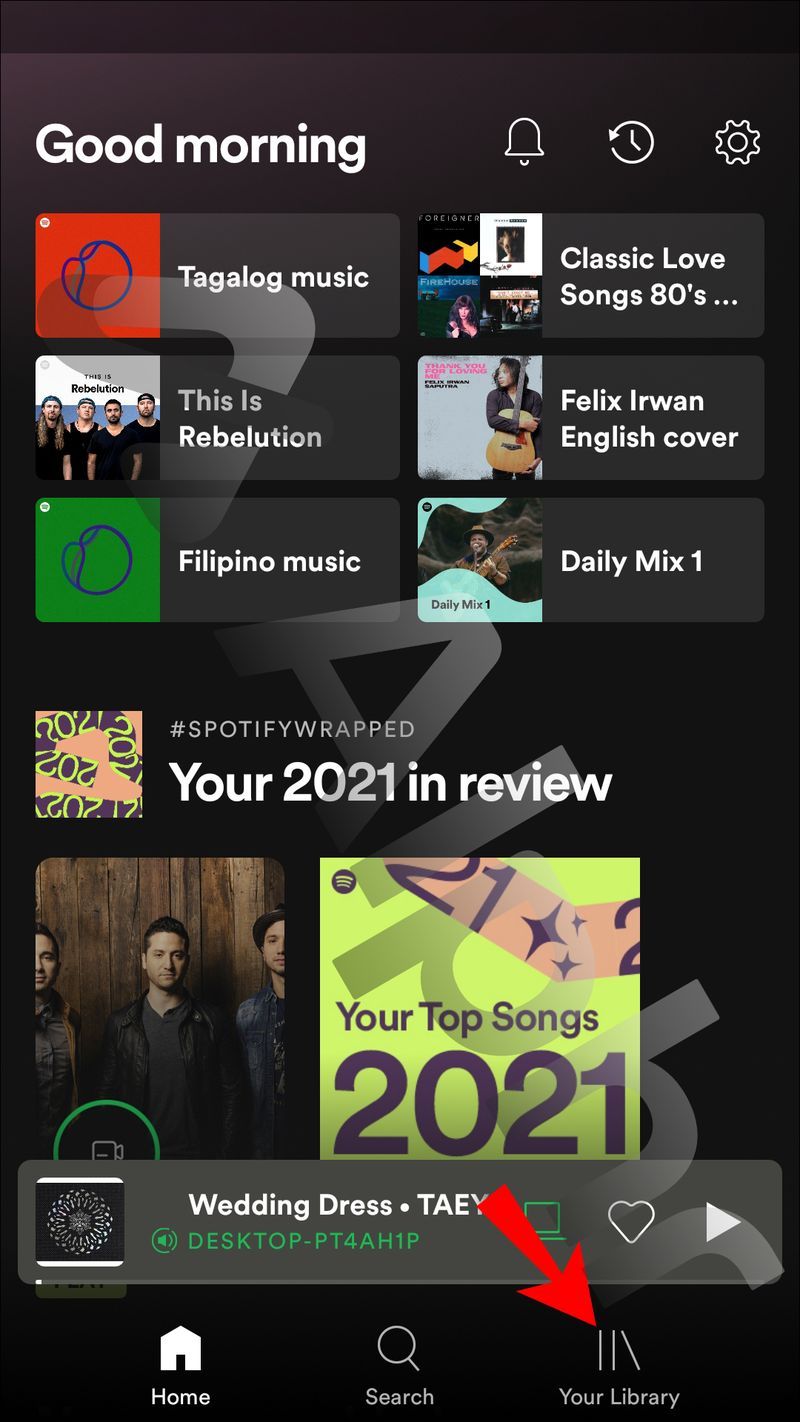
- แตะเพลย์ลิสต์เพื่อดูเพลย์ลิสต์ของคุณและเลือกเพลย์ลิสต์ที่ต้องการให้เป็นส่วนตัว
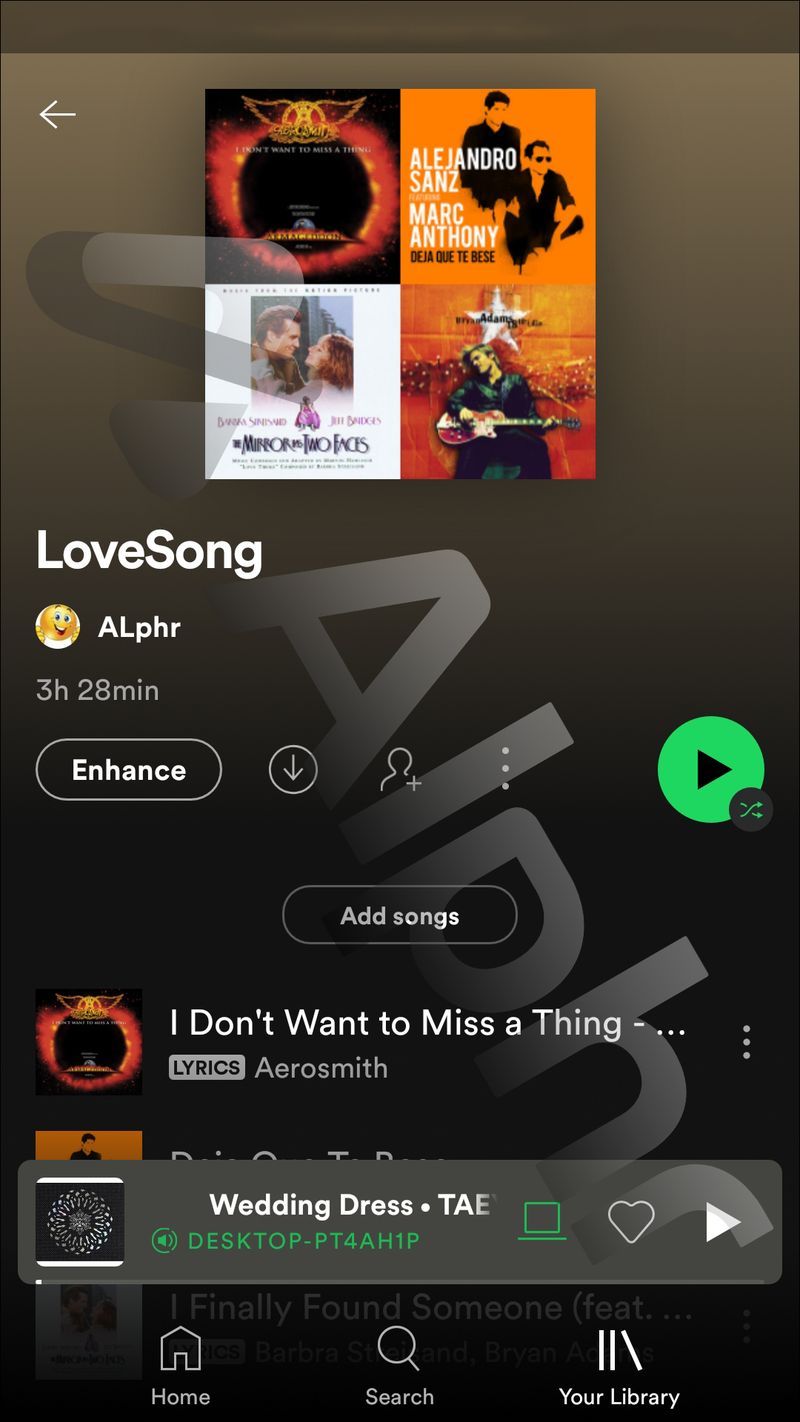
- กดจุดสามจุดที่ด้านบนขวาของหน้าจอ
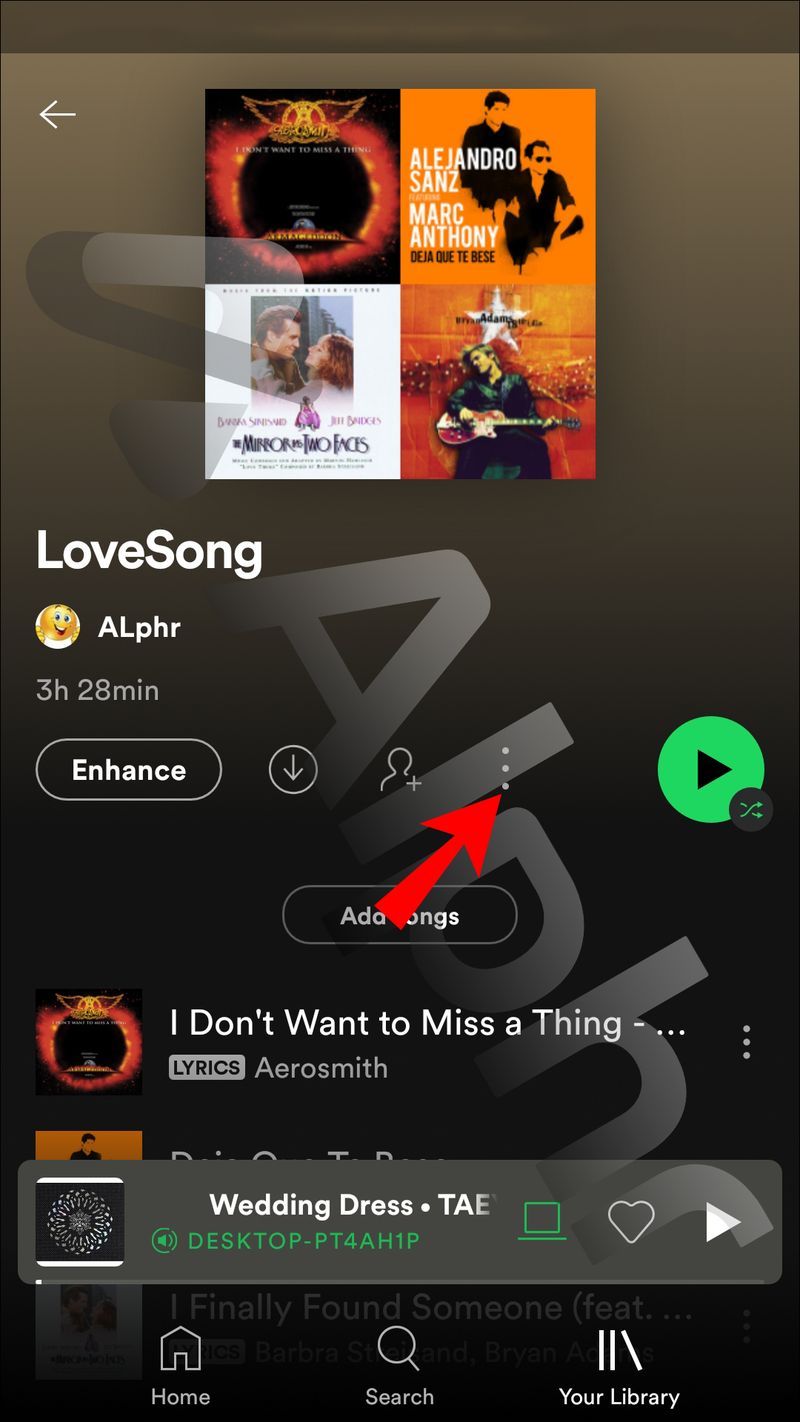
- เลือกทำให้เป็นส่วนตัว
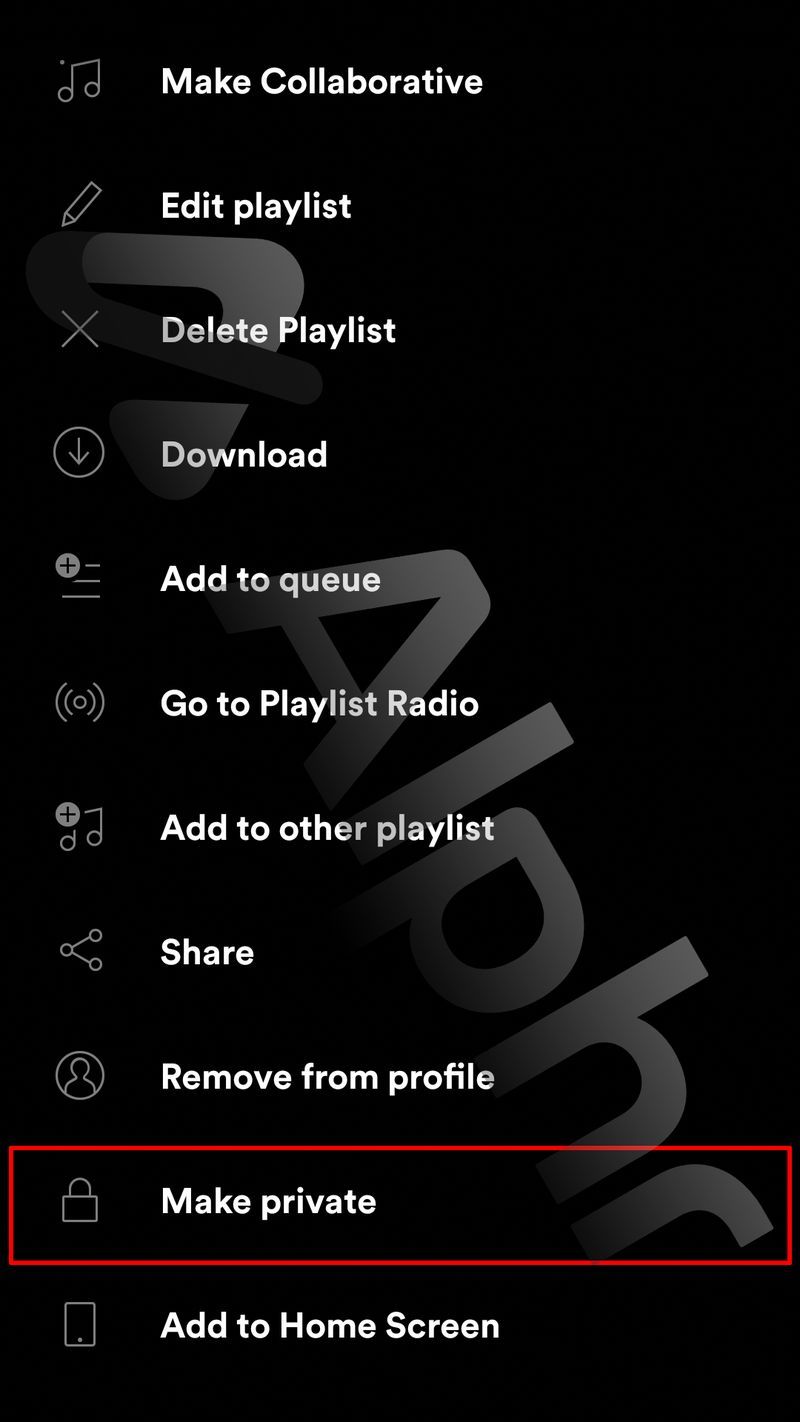
วิธีสร้างเพลย์ลิสต์ Spotify ส่วนตัวจากพีซี
คุณสามารถสร้างเพลย์ลิสต์ Spotify แบบส่วนตัว ไม่ใช่แค่กับแอพ Spotify บนมือถือ แต่ยังรวมถึงแอพเดสก์ท็อปด้วย นี่คือวิธีการ:
- ไปที่แอพ Spotify บนเดสก์ท็อปและลงชื่อเข้าใช้บัญชีของคุณ
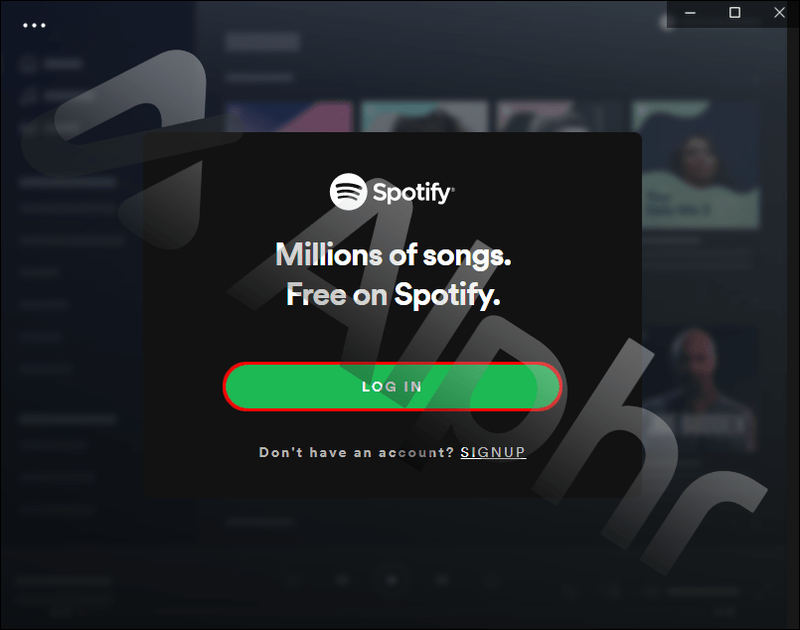
- เลือกเพลย์ลิสต์ที่คุณต้องการทำให้เป็นส่วนตัวจากแถบด้านข้างทางซ้าย คุณสามารถดูเพลย์ลิสต์ทั้งหมดของคุณได้ในส่วนเพลย์ลิสต์
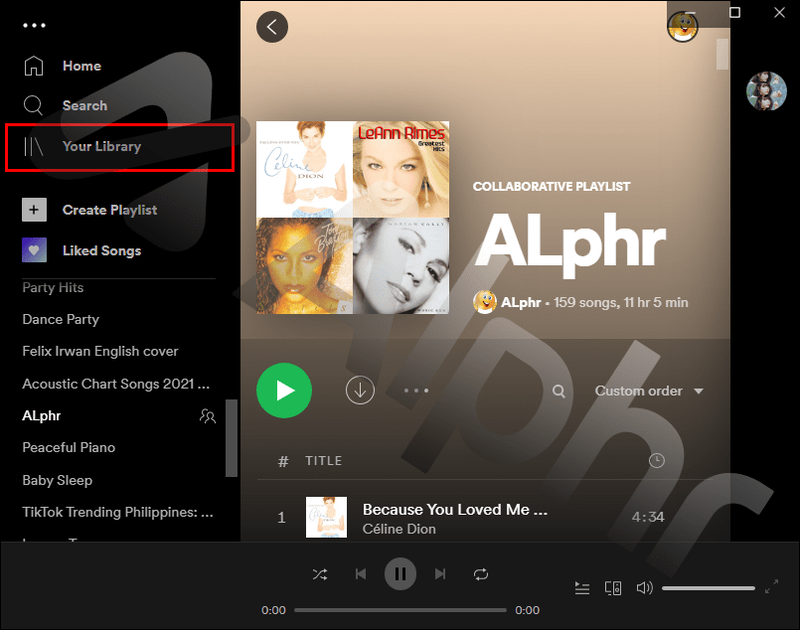
- คลิกไอคอนโปรไฟล์ที่มุมบนขวา
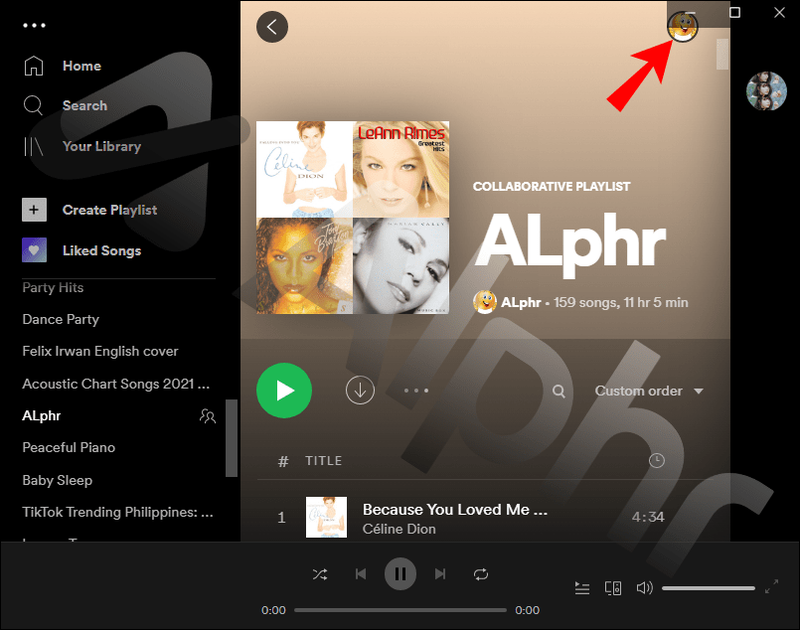
- คลิก เซสชันส่วนตัว เพื่อทำให้เพลย์ลิสต์เป็นแบบส่วนตัว
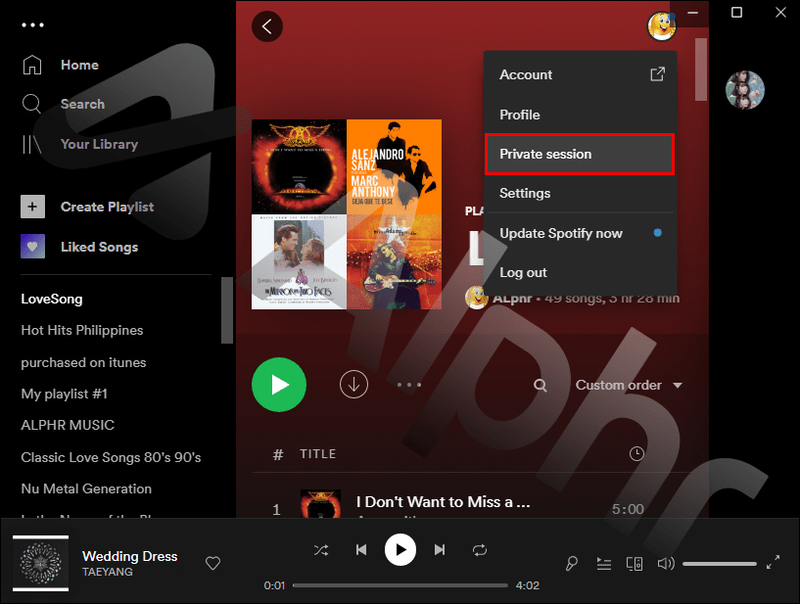
วิธีสร้างเพลย์ลิสต์ Spotify ส่วนตัวจาก iPad
คุณสามารถสร้างเพลย์ลิสต์ Spotify แบบส่วนตัวบน iPad ผ่านแอพมือถือ ทำตามขั้นตอนด้านล่าง:
- เปิดตัว Spotify
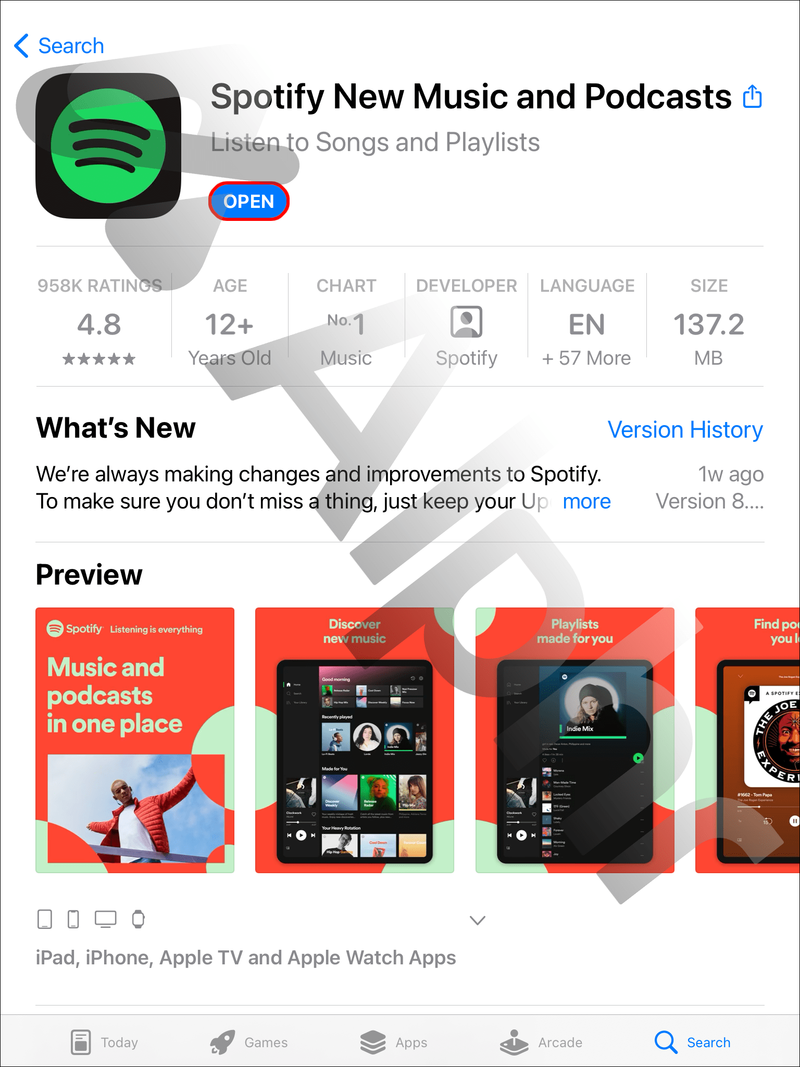
- ลงชื่อเข้าใช้บัญชีของคุณหากคุณยังไม่ได้เข้าสู่ระบบ
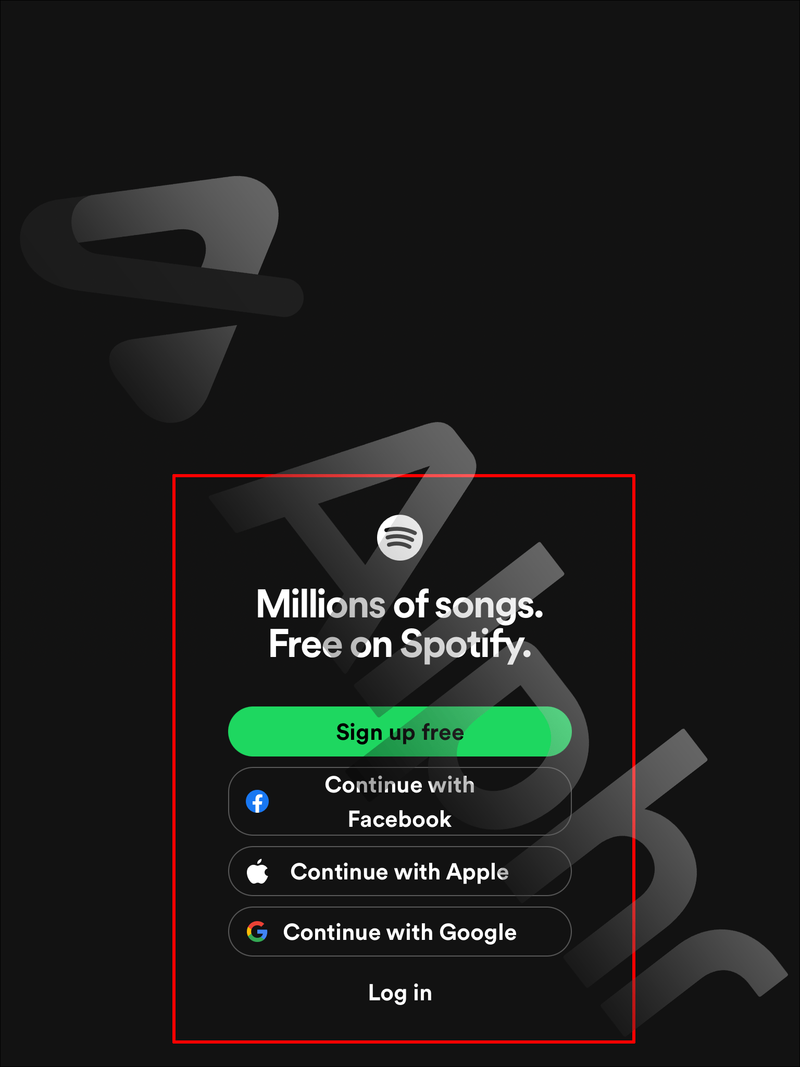
- ที่ด้านล่างของหน้าจอ ให้กดห้องสมุดของคุณ
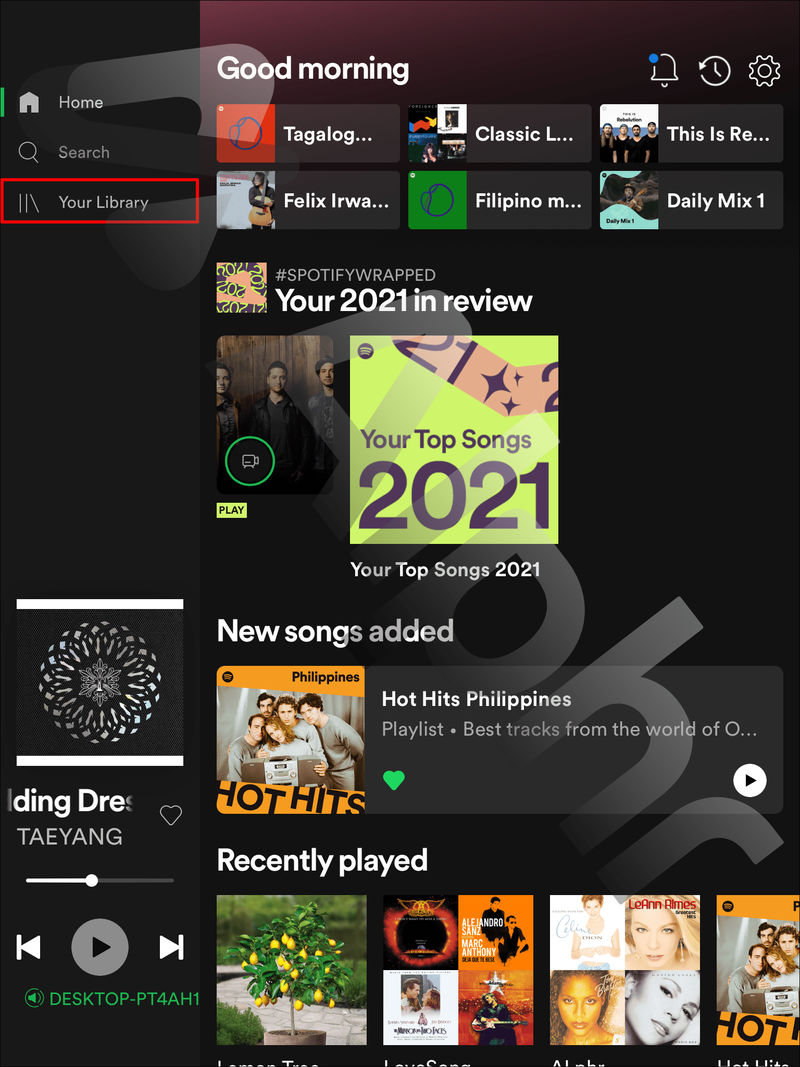
- เลือกเพลย์ลิสต์

- เปิดเพลย์ลิสต์ที่คุณต้องการทำให้เป็นส่วนตัว
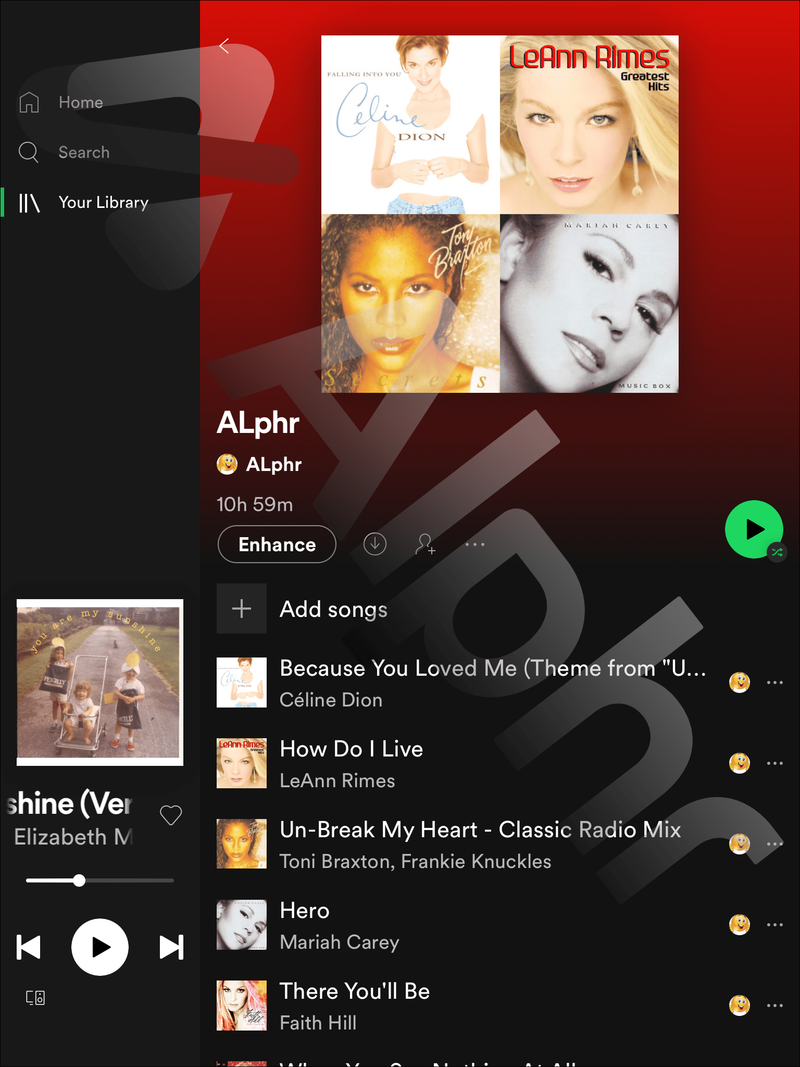
- ที่ด้านบนขวา ให้กดจุดสามจุด
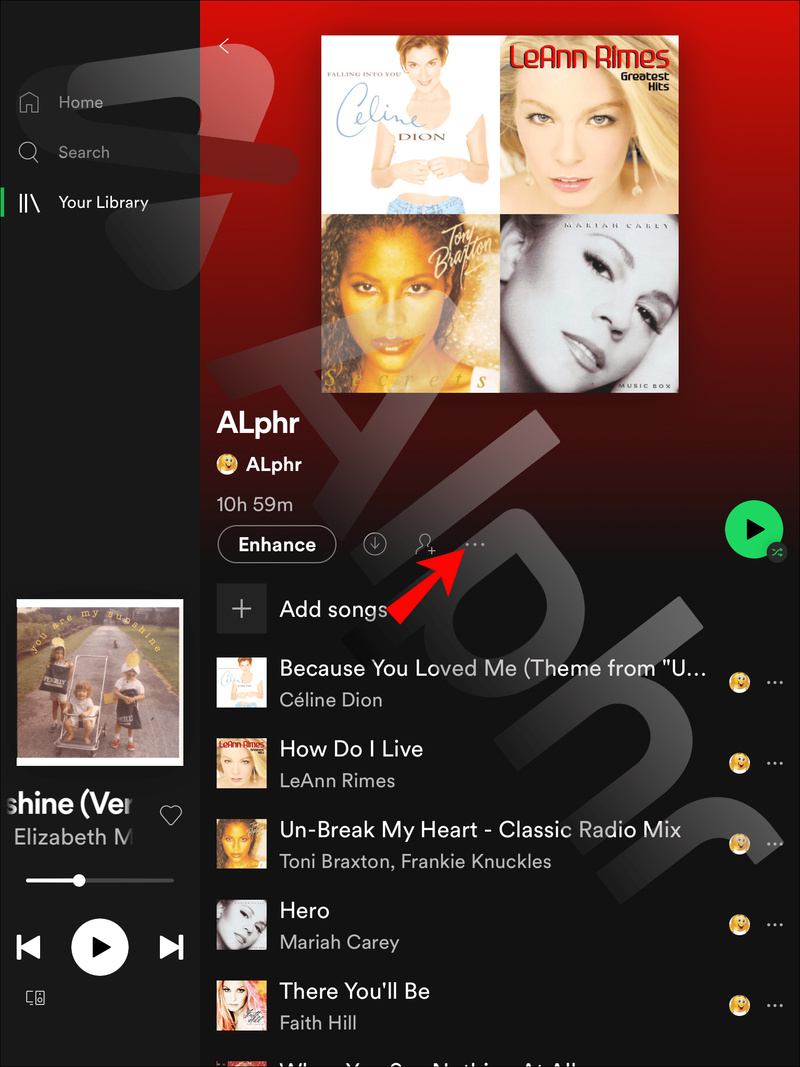
- แตะทำให้เป็นส่วนตัว
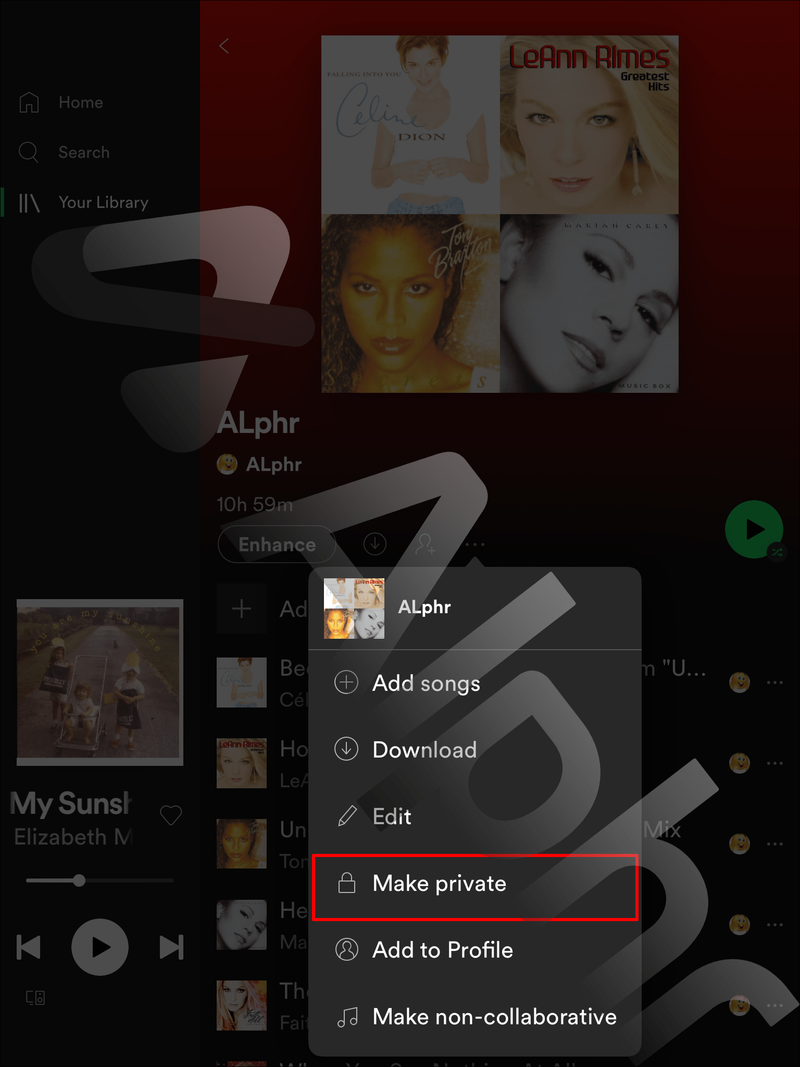
คำถามที่พบบ่อย
อ่านส่วนนี้เพื่อดูข้อมูลเพิ่มเติมเกี่ยวกับการตั้งค่าความเป็นส่วนตัวของเพลย์ลิสต์ใน Spotify
เหตุใดฉันจึงไม่เห็นตัวเลือกสร้างส่วนตัวเมื่อพยายามสร้างเพลย์ลิสต์ส่วนตัว
บางครั้ง คุณอาจเห็นตัวเลือกทำให้เป็นสาธารณะเมื่อพยายามทำให้เพลย์ลิสต์เป็นส่วนตัวบน Spotify นั่นหมายความว่าเพลย์ลิสต์นั้นเป็นส่วนตัวอยู่แล้ว และคุณสามารถเลือกกำหนดให้เป็นสาธารณะได้อีกครั้งเท่านั้น
เพลย์ลิสต์ส่วนตัวบน Spotify คืออะไร?
เพลย์ลิสต์ส่วนตัวจะไม่แสดงต่อผู้ใช้รายอื่นในโปรไฟล์ Spotify ของคุณ การสร้างเพลย์ลิสต์ส่วนตัวจะไม่สร้างความแตกต่างในการดูเพลย์ลิสต์ของคุณ อย่างไรก็ตาม หากคุณแชร์เพลย์ลิสต์ส่วนตัวบนโซเชียลมีเดียหรือในข้อความส่วนตัว ผู้รับจะสามารถดู เล่น และแชร์ได้ นอกจากนี้ หากเพลย์ลิสต์ส่วนตัวของคุณมีผู้ติดตามอยู่แล้ว พวกเขายังสามารถแสดงบนโปรไฟล์ของพวกเขาได้
ฉันสามารถสร้างเพลย์ลิสต์การทำงานร่วมกันแบบส่วนตัวได้หรือไม่
ได้ คุณสามารถสร้างเพลย์ลิสต์ Spotify ใดๆ ให้เป็นส่วนตัวได้ แม้ว่าจะเป็นการร่วมมือกันก็ตาม หากคุณทำเช่นนี้ เพลย์ลิสต์จะไม่แสดงบนโปรไฟล์ Spotify ของคุณต่อผู้ใช้รายอื่น อย่างไรก็ตาม โปรดทราบว่าเพลย์ลิสต์จะยังปรากฏในโปรไฟล์ของผู้ใช้รายอื่น และพวกเขาจะยังสามารถแก้ไขได้
ผู้ใช้รายอื่นสามารถดูเพลย์ลิสต์ที่ฉันเล่นบน Spotify ได้หรือไม่
ตามค่าเริ่มต้น ผู้ใช้ Spotify ทุกคนสามารถดูเพลย์ลิสต์สาธารณะและเพลย์ลิสต์ที่คุณเล่นล่าสุดได้ คุณซ่อนเพลงที่เล่นล่าสุดได้โดยเปิดเซสชันส่วนตัว ผู้สร้างเพลย์ลิสต์จะไม่ได้รับแจ้งหากคุณฟังเพลย์ลิสต์ของพวกเขา เว้นแต่คุณจะติดตาม
ฉันจะเปิดเซสชันส่วนตัวบน Spotify ได้อย่างไร
ตามค่าเริ่มต้น Spotify จะแชร์เพลงที่คุณเล่นล่าสุดกับผู้ติดตามหรือผู้ใช้รายอื่นที่เข้าชมโปรไฟล์ของคุณ อย่างไรก็ตาม ผู้ใช้บางคนไม่ยินยอมที่จะแบ่งปันความชอบส่วนตัวกับผู้อื่น หากคุณต้องการเก็บข้อมูลนี้เป็นความลับ เซสชันส่วนตัวสามารถช่วยได้ ใช้งานได้นานหกชั่วโมง โดยระหว่างนั้นกิจกรรม Spotify ของคุณจะถูกซ่อนจากผู้ใช้รายอื่น ทำตามขั้นตอนด้านล่างเพื่อเปิดเซสชันส่วนตัวบนอุปกรณ์มือถือ:
1. เปิดแอป Spotify
2. แตะไอคอนรูปเฟืองที่มุมบนขวาเพื่อเข้าถึงการตั้งค่า
3. เลื่อนลงไปที่ส่วนโซเชียล
4. เลื่อนสวิตช์ข้าง เซสชันส่วนตัว หากเป็นสีเขียว แสดงว่าเปิดเซสชันส่วนตัว
ในแอป Spotify บนเดสก์ท็อป คำแนะนำจะแตกต่างออกไปเล็กน้อย:
วิธี mod minecraft windows 10 edition 10
1. เปิดแอปเดสก์ท็อป Spotify
2. คลิกไอคอนลูกศรชี้ลงที่มุมบนขวาของหน้าจอ
3. คลิก เซสชันส่วนตัว
โปรดทราบว่าเพลงที่คุณฟังในเซสชันส่วนตัวจะไม่ส่งผลต่อการแนะนำเพลงของคุณ เช่น Discover Weekly หรือเพลงแนะนำส่วนตัวช่วงสิ้นปี เซสชั่นจะสิ้นสุดลงโดยอัตโนมัติเมื่อคุณรีสตาร์ทแอพ Spotify หรือหากคุณไม่ได้ใช้งานนานกว่าหกชั่วโมง
ฉันจะสร้างเพลย์ลิสต์ที่ฉันสร้างบน Spotify แบบส่วนตัวโดยอัตโนมัติได้อย่างไร
การเปลี่ยนเพลย์ลิสต์แต่ละรายการที่คุณสร้างบน Spotify เป็นส่วนตัวอาจเป็นเรื่องยุ่งยาก ดังนั้นคุณอาจสงสัยว่าต้องทำอย่างไรโดยอัตโนมัติ เรามีข่าวดีมาบอก: โดยค่าเริ่มต้น เพลย์ลิสต์ Spotify ที่คุณสร้างใหม่จะไม่ปรากฏในโปรไฟล์ของคุณ พวกเขาทั้งหมดเป็นส่วนตัว อย่างไรก็ตาม คุณสามารถเปลี่ยนการตั้งค่านี้ผ่านแอป Spotify บนเดสก์ท็อปได้ ทำตามคำแนะนำด้านล่าง:
1. เปิดแอป Spotify บนเดสก์ท็อปแล้วลงชื่อเข้าใช้บัญชีของคุณ
2. คลิกไอคอนลูกศรชี้ลงที่ด้านบนขวาของหน้าจอเพื่อเข้าถึงเมนูแบบเลื่อนลง
3. เลือกการตั้งค่า
4. เลื่อนลงไปที่ส่วนโซเชียล
5. เลื่อนปุ่มสลับข้าง ทำให้เพลย์ลิสต์ใหม่ของฉันเป็นแบบสาธารณะ หากปุ่มสลับเป็นสีเขียว เพลย์ลิสต์ใหม่ของคุณจะถูกตั้งค่าเป็นสาธารณะโดยอัตโนมัติ หากเป็นสีเทา แสดงว่าเป็นแบบส่วนตัว
อัพเดท google earth ครั้งสุดท้ายเมื่อไร
บันทึก: คุณไม่สามารถจัดการการตั้งค่านี้ผ่านแอป Spotify บนมือถือ แต่การเปลี่ยนแปลงที่คุณทำในแอป Spotify บนเดสก์ท็อปจะมีผลกับอุปกรณ์ทั้งหมดของคุณ
ทำให้เพลงของคุณเป็นส่วนตัว
หวังว่าคำแนะนำของเราจะช่วยให้คุณปรับแต่งการตั้งค่าความเป็นส่วนตัวของ Spotify ตามที่คุณต้องการ โปรดจำไว้ว่าแม้ว่าเพลย์ลิสต์ Spotify ของคุณจะไม่ปรากฏในโปรไฟล์ของคุณ ผู้ใช้รายอื่นสามารถค้นหาได้หากคุณแชร์หรือถ้าเพลย์ลิสต์มีผู้ติดตาม เพื่อให้การตั้งค่าเพลงของคุณเป็นส่วนตัวอย่างแท้จริง ให้พิจารณาสร้างเพลย์ลิสต์ส่วนตัวใหม่ที่จะไม่มีผู้ติดตามและไม่เคยแชร์เพลงจากเพลย์ลิสต์นี้
เพลย์ลิสต์ Spotify สาธารณะที่คุณชื่นชอบคืออะไร? แบ่งปันตัวเลือกอันดับต้น ๆ ของคุณในส่วนความคิดเห็นด้านล่าง


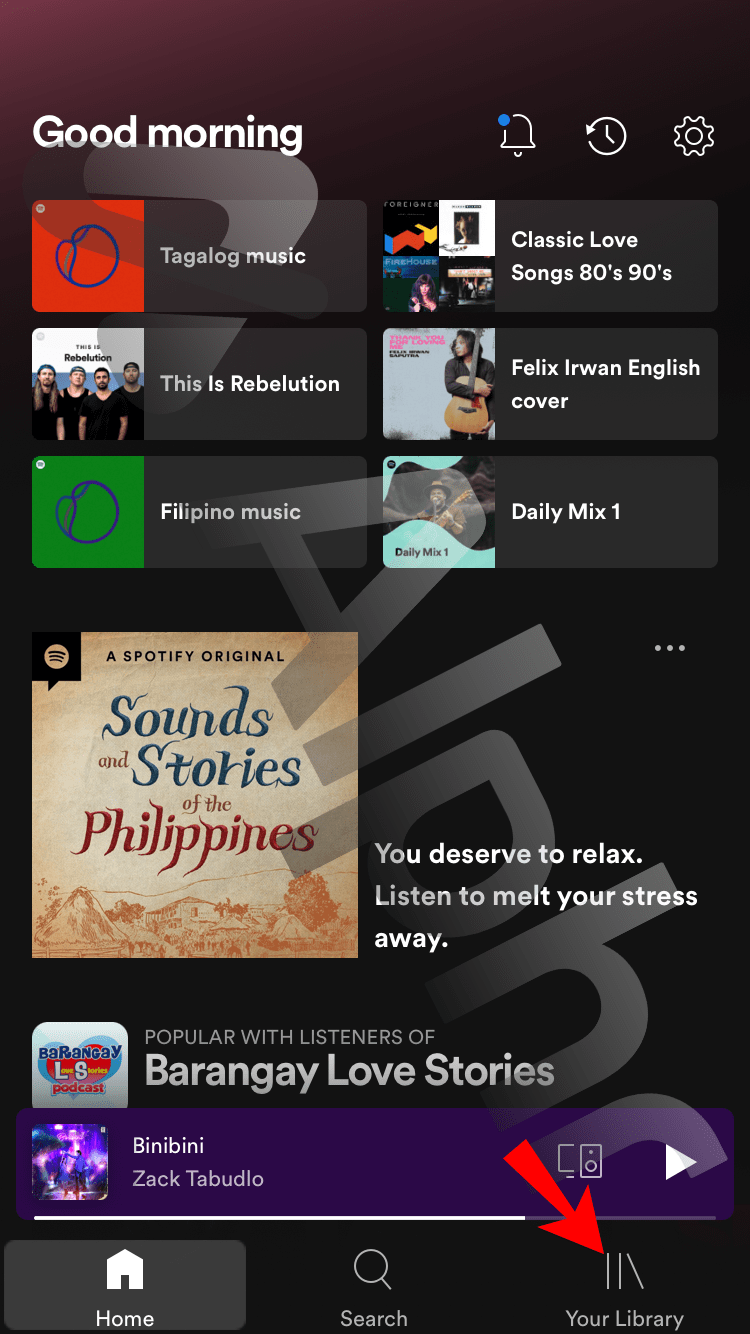
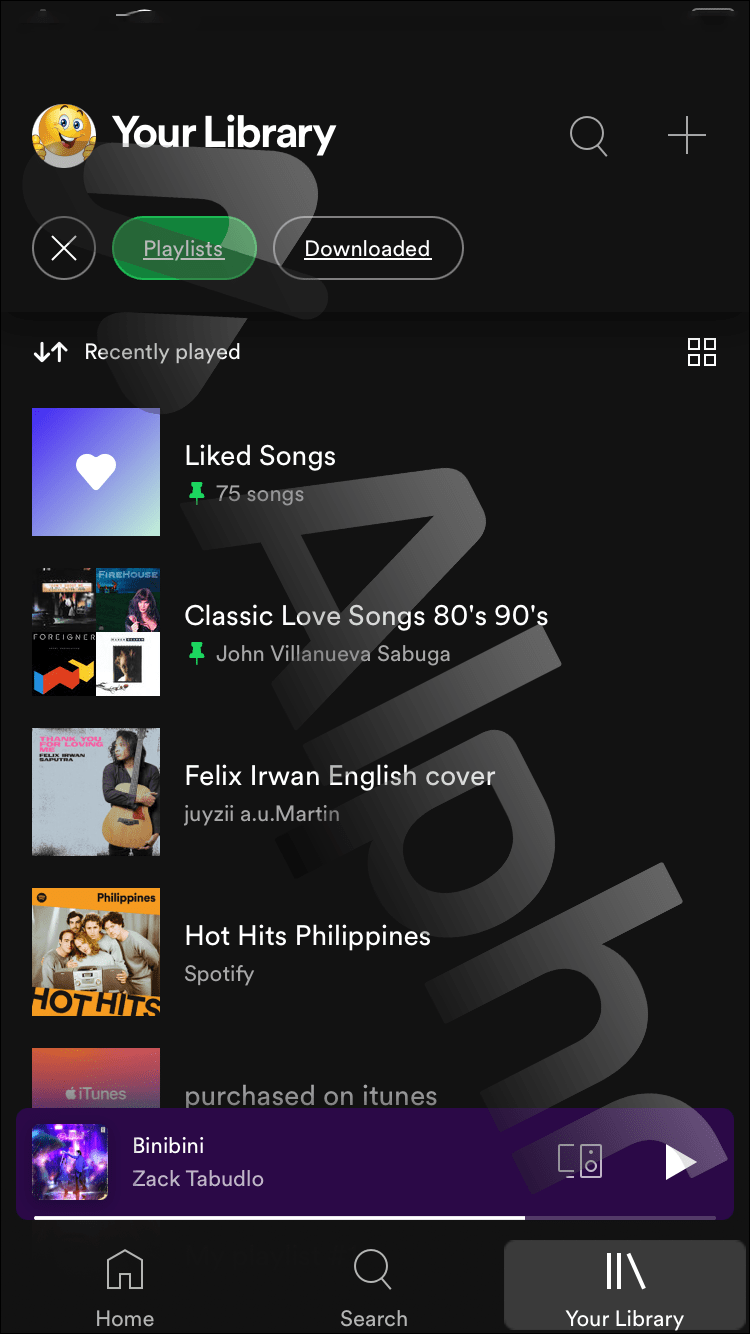
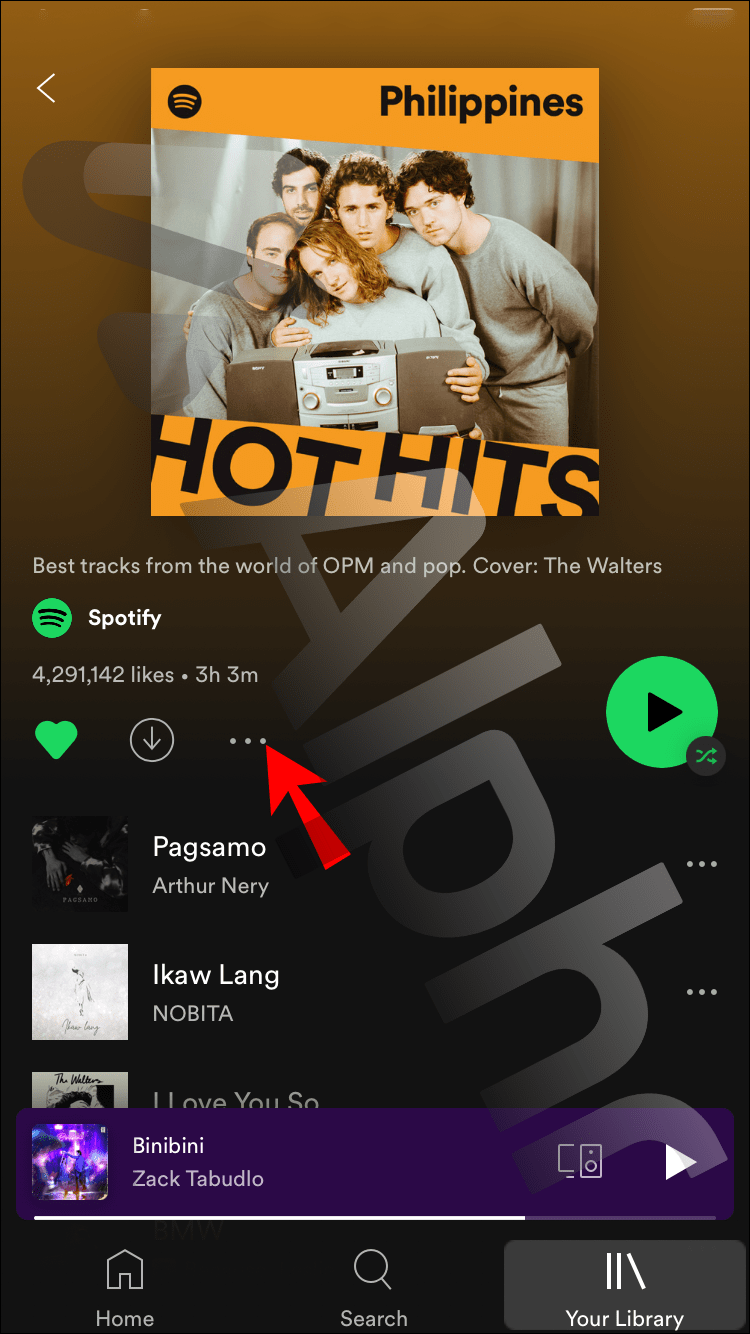
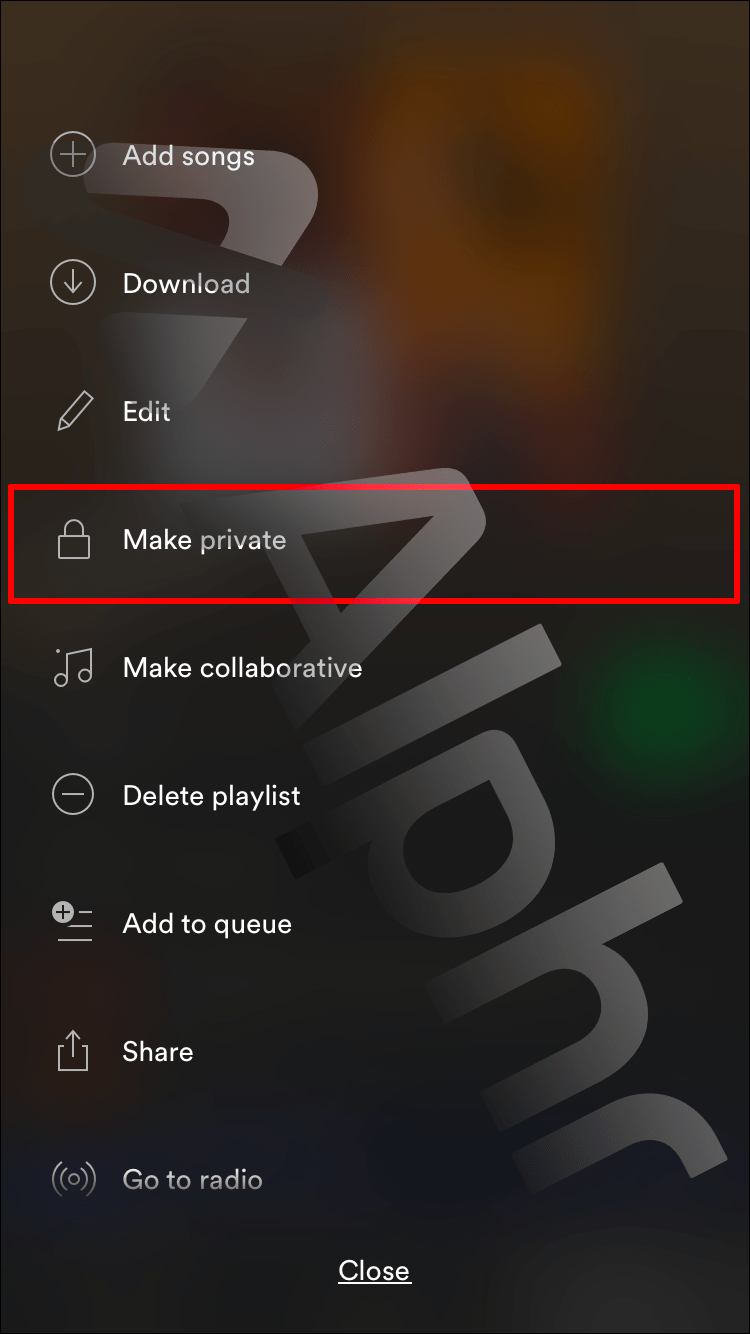
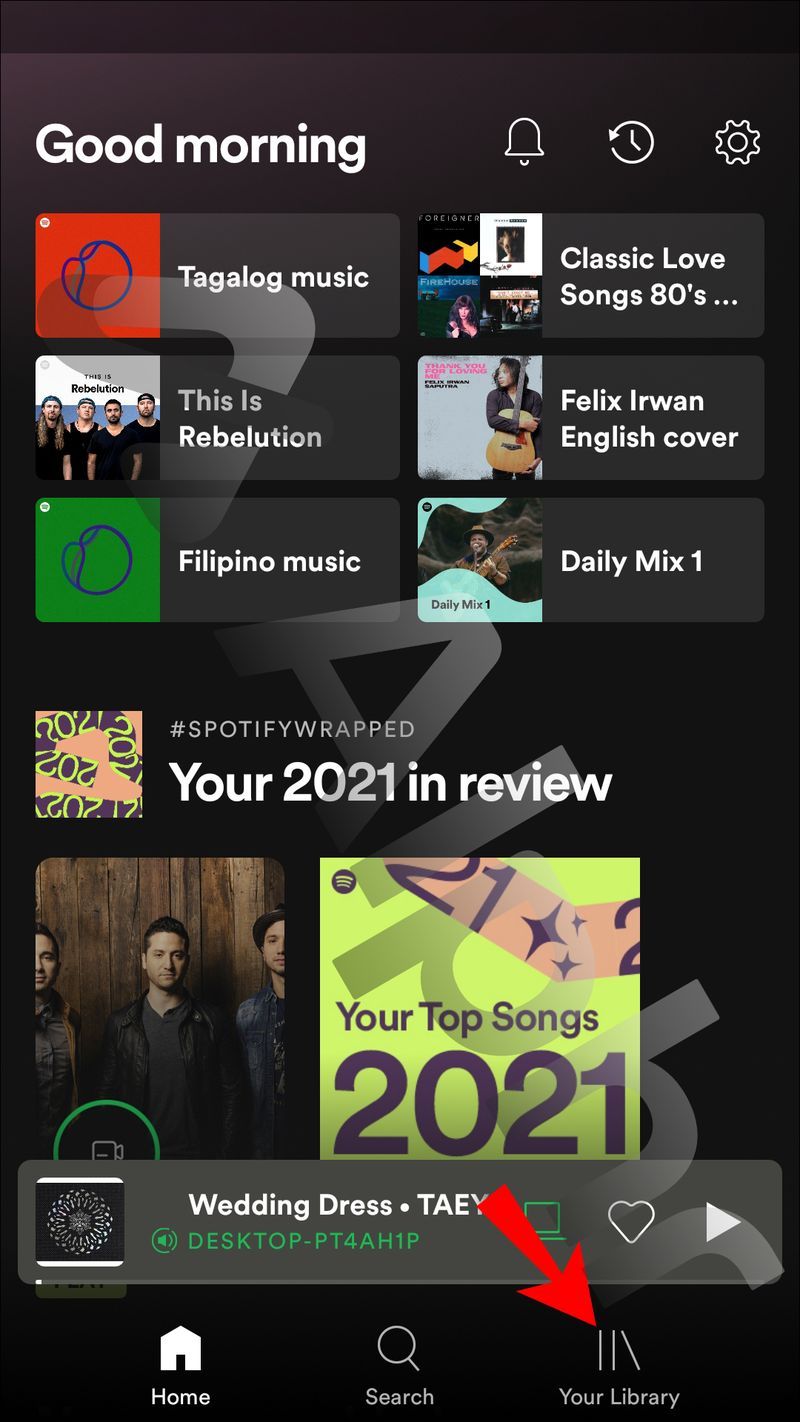
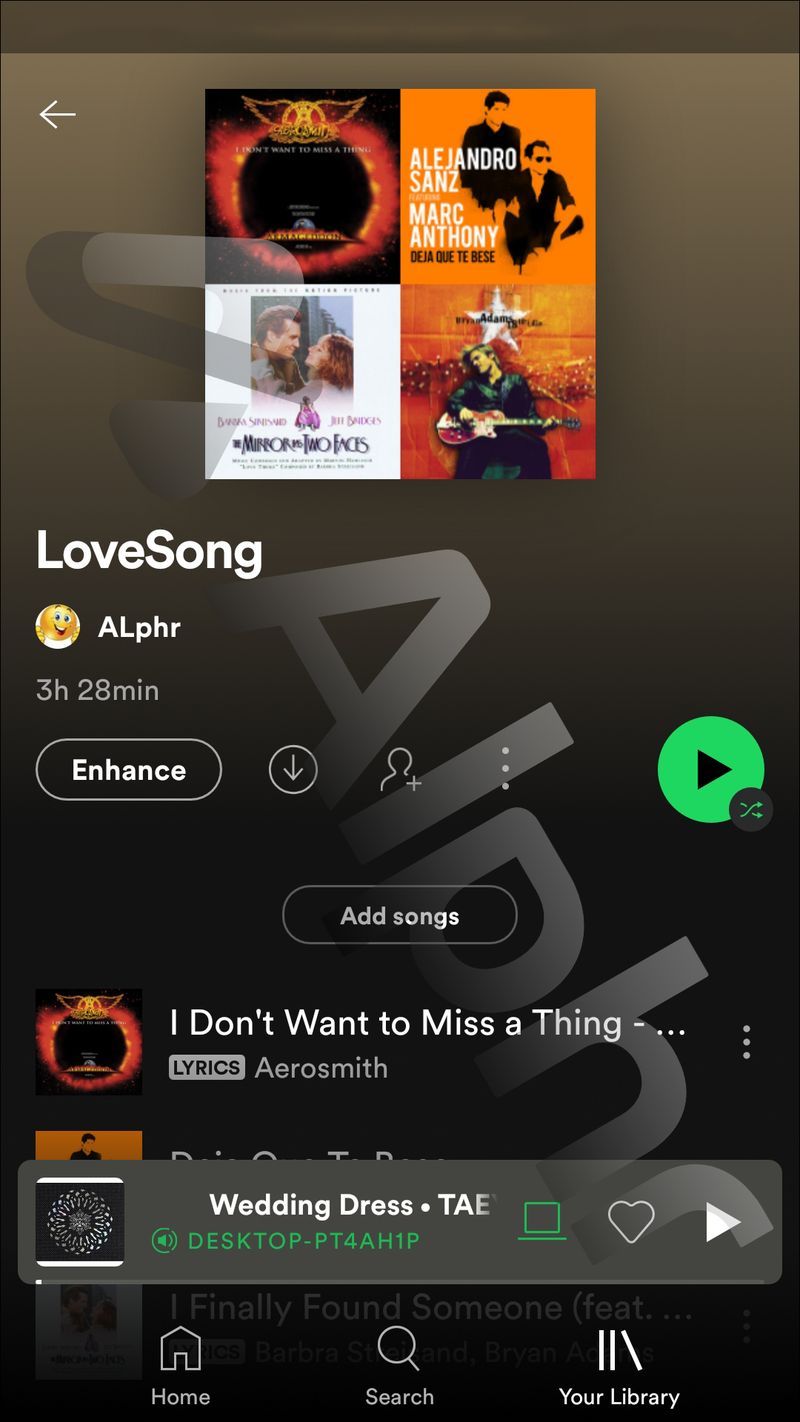
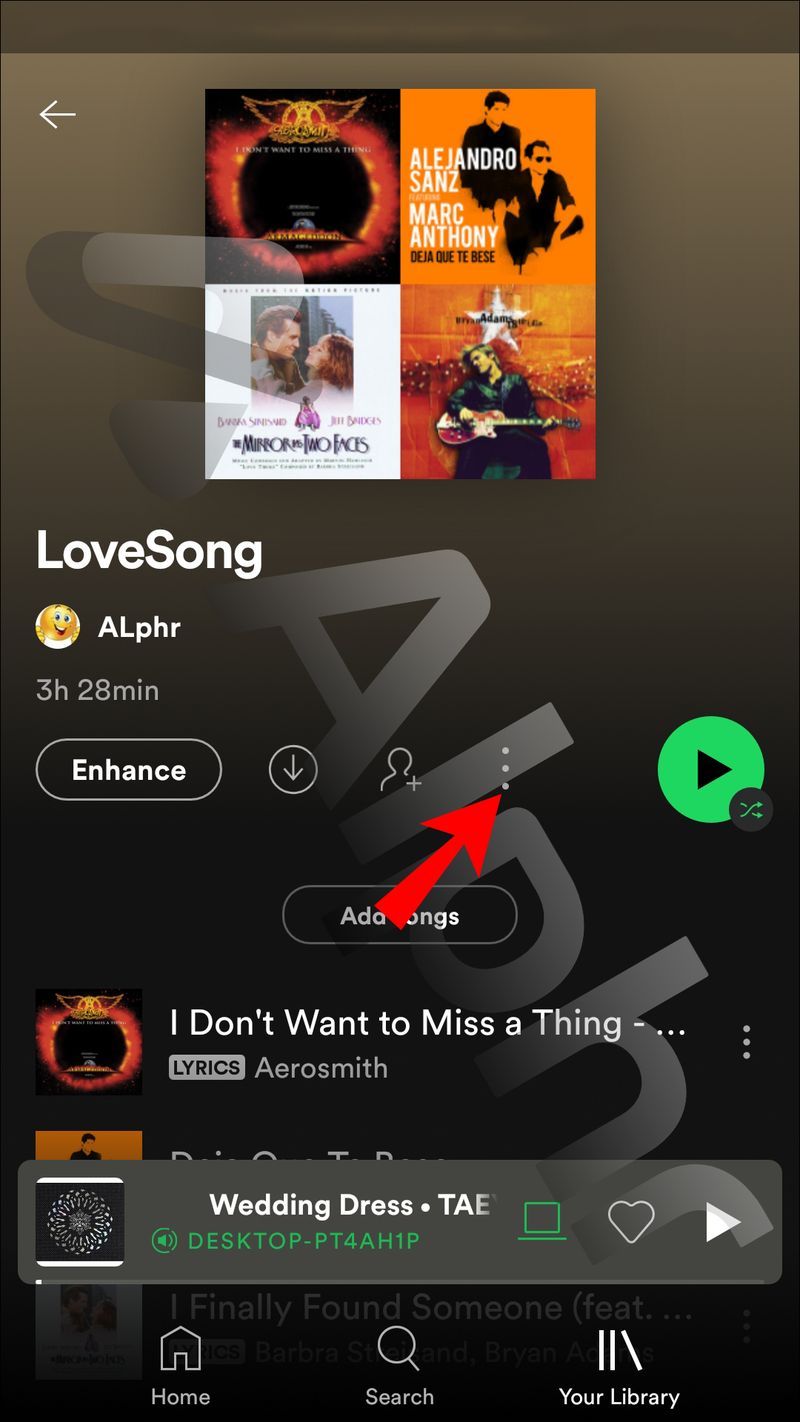
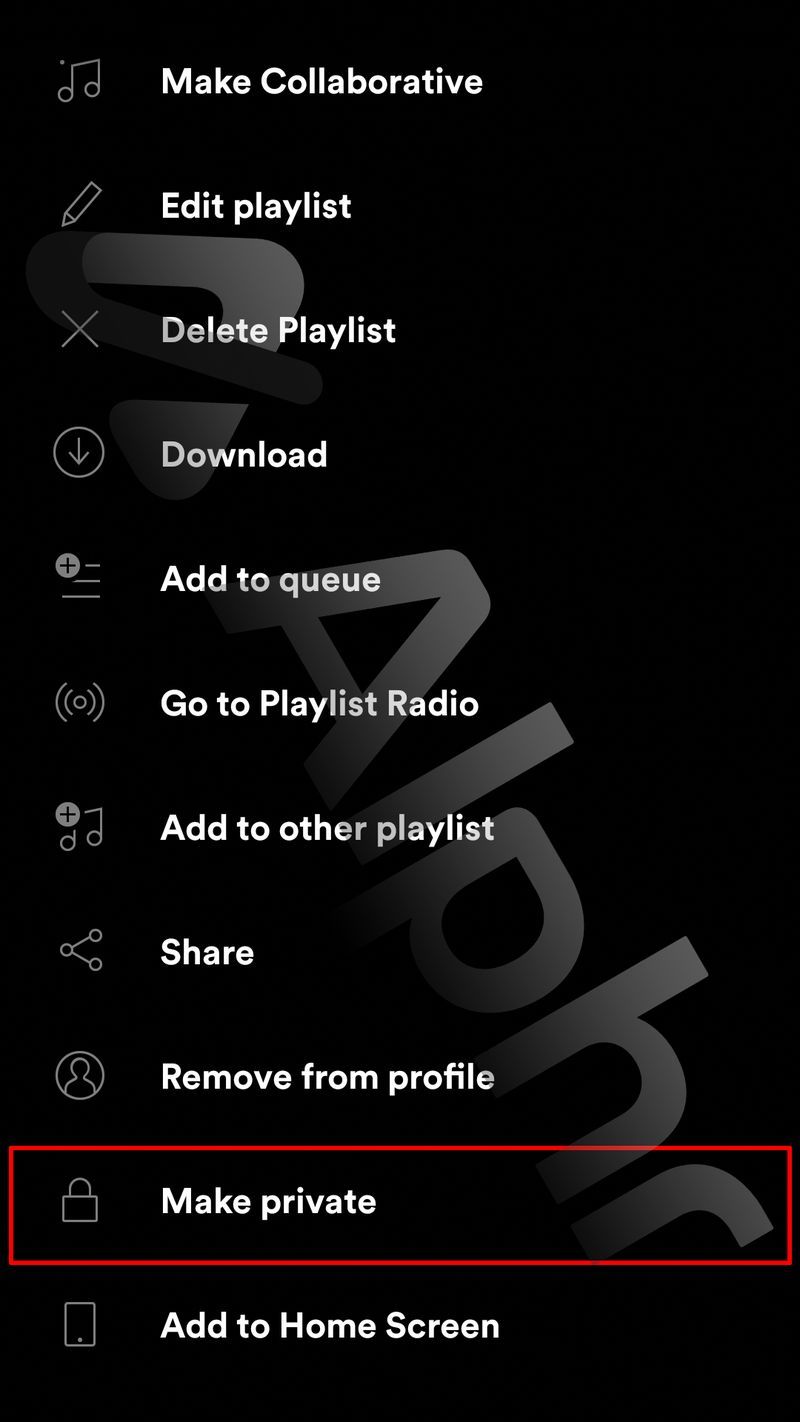
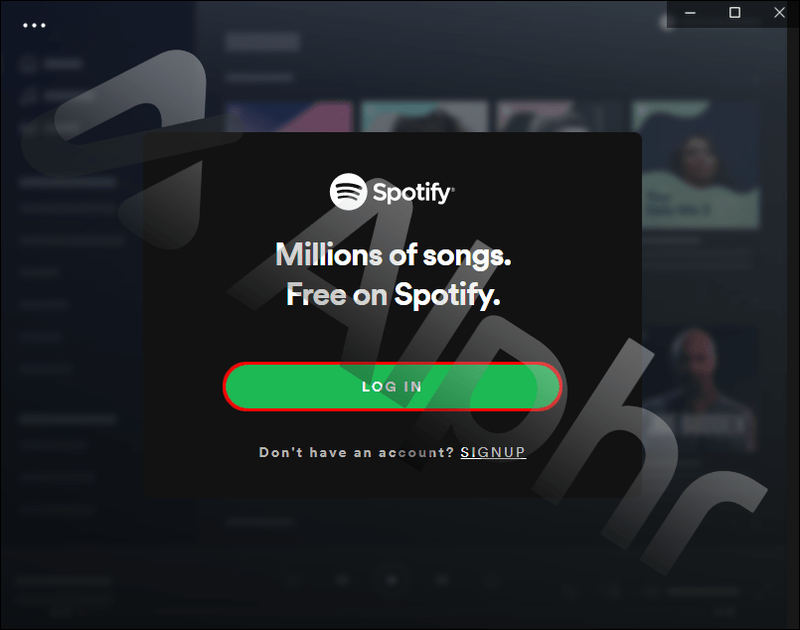
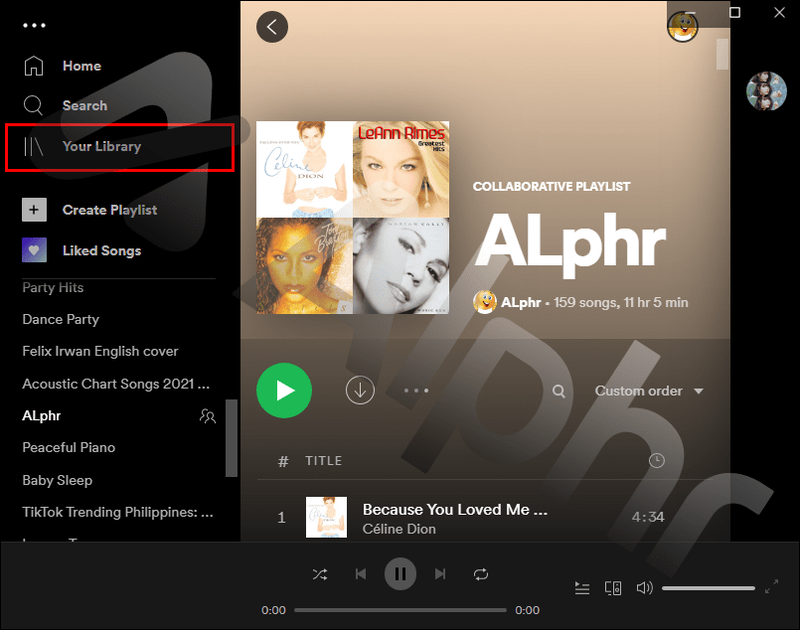
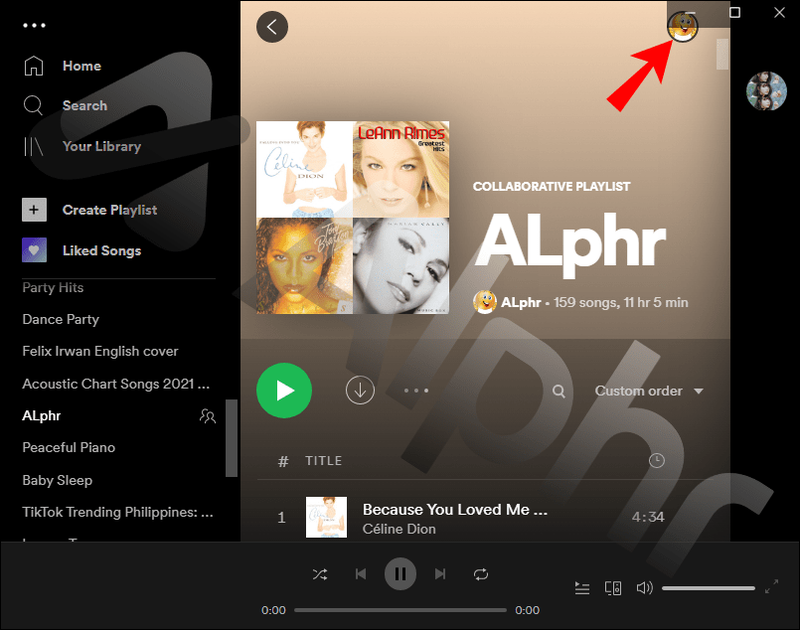
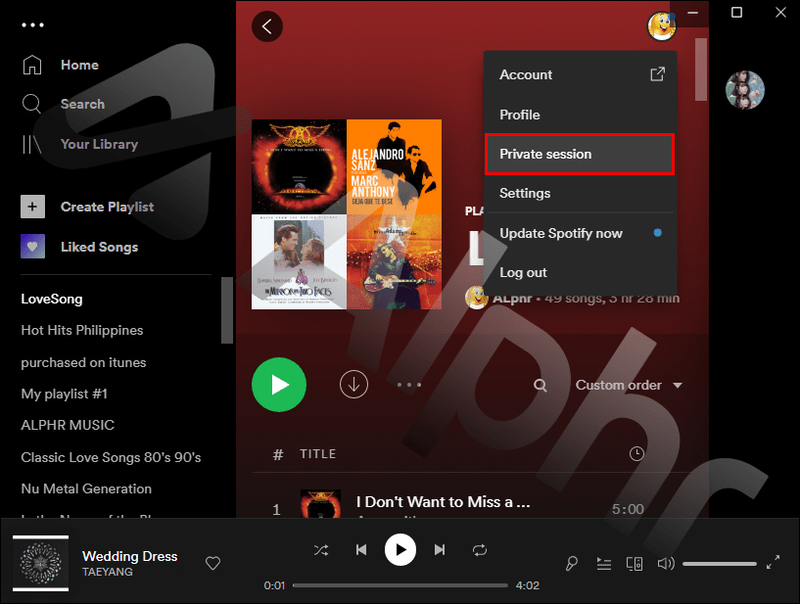
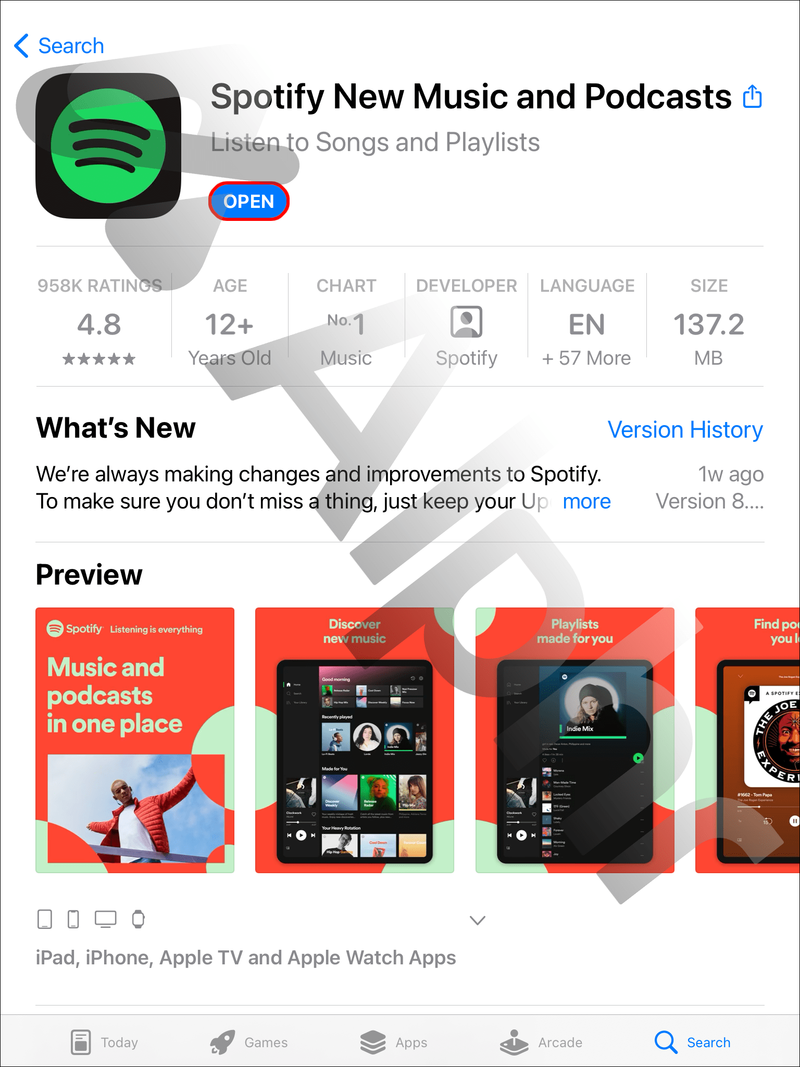
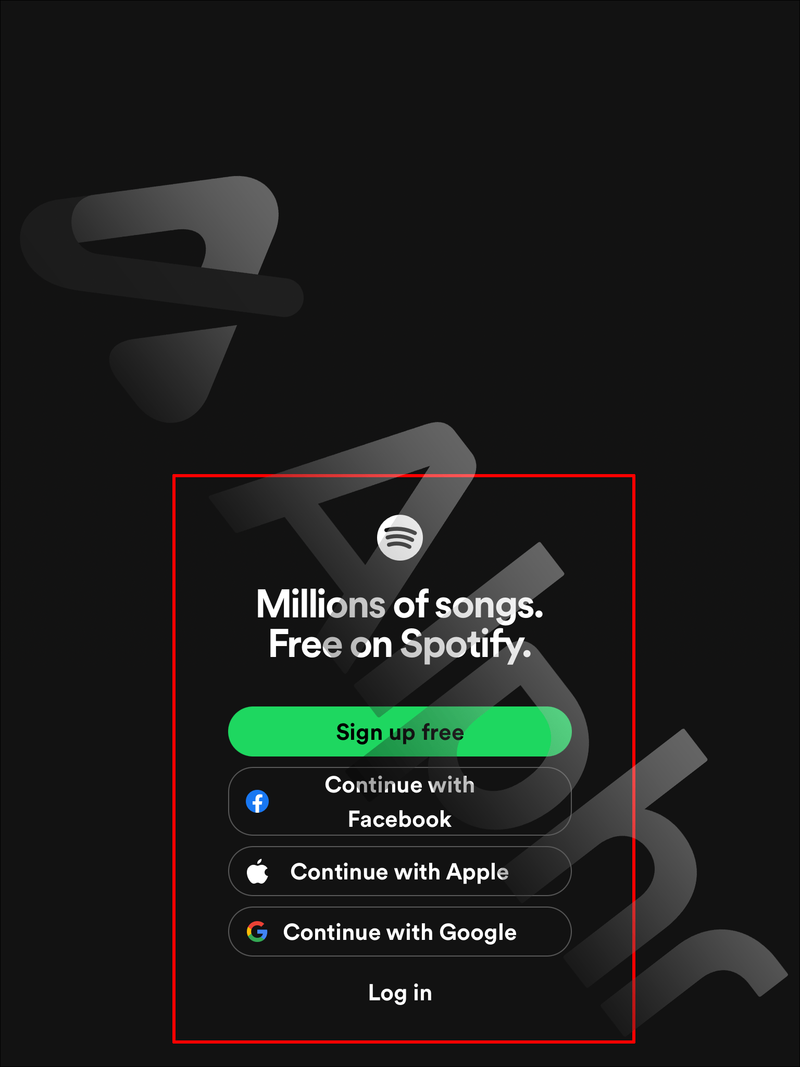
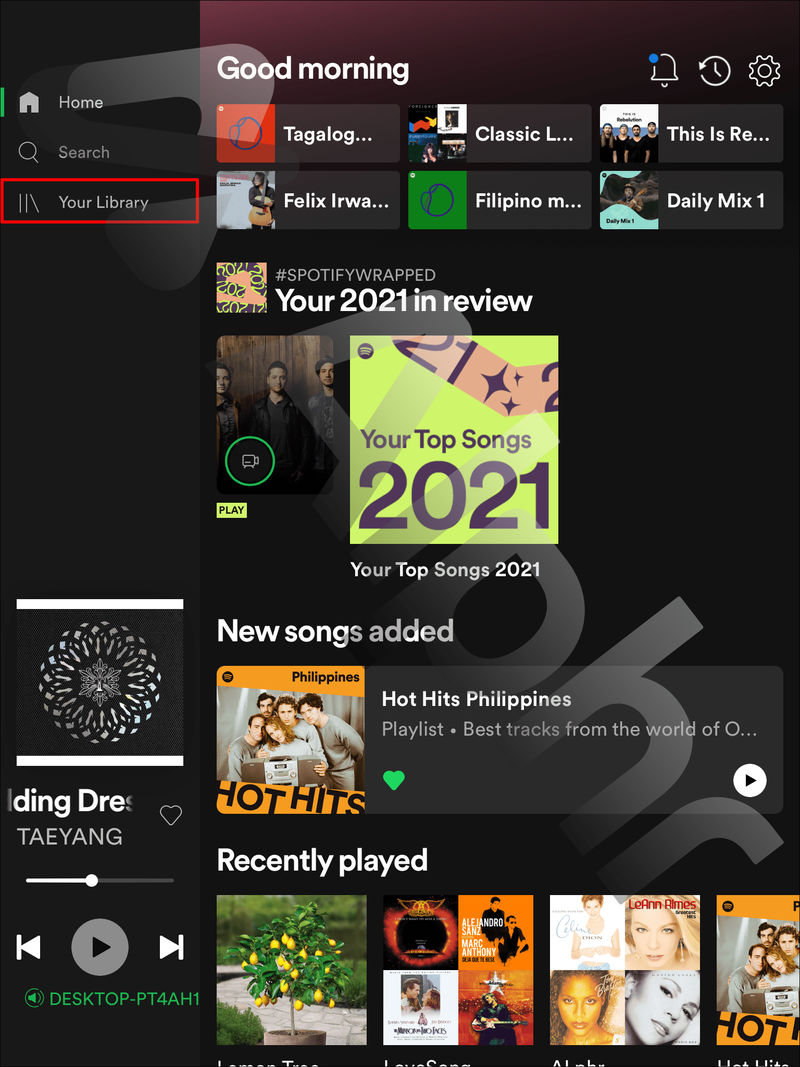

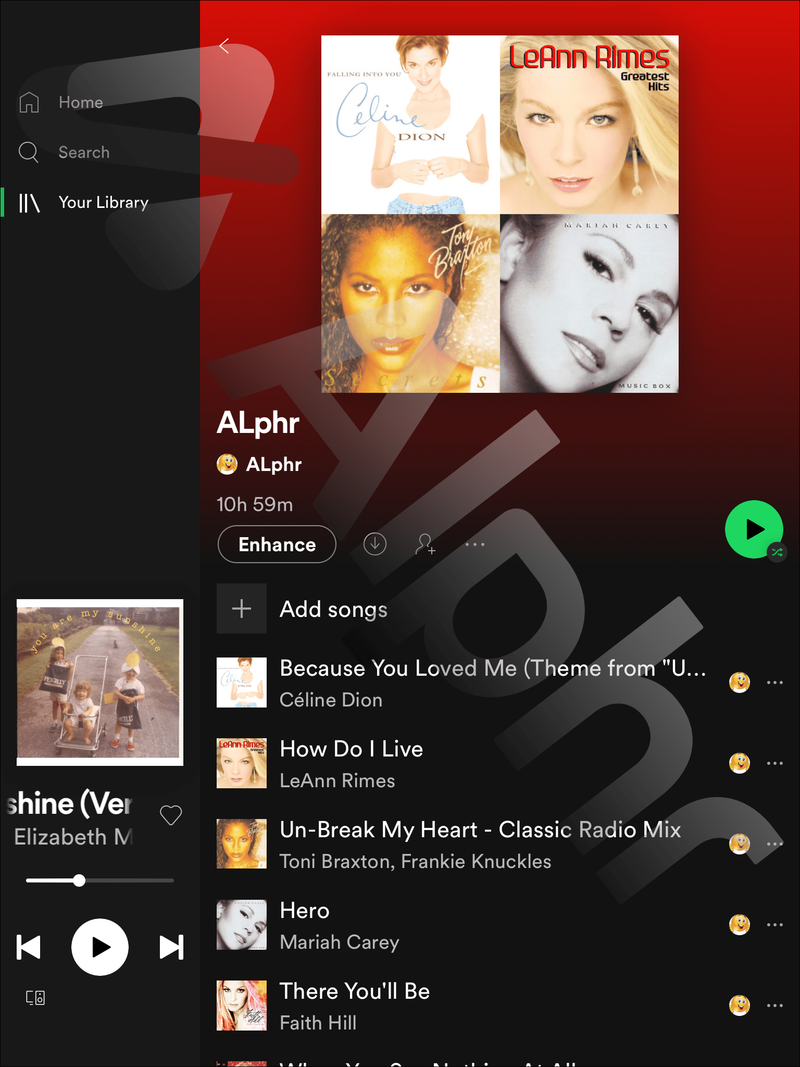
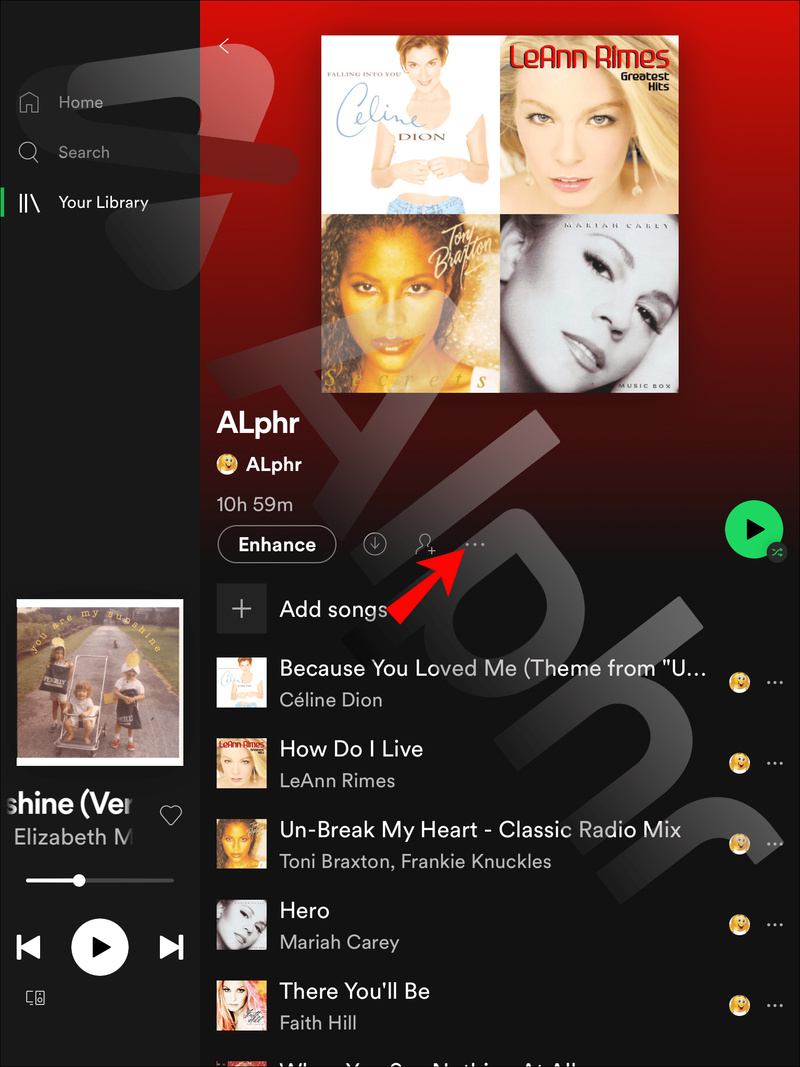
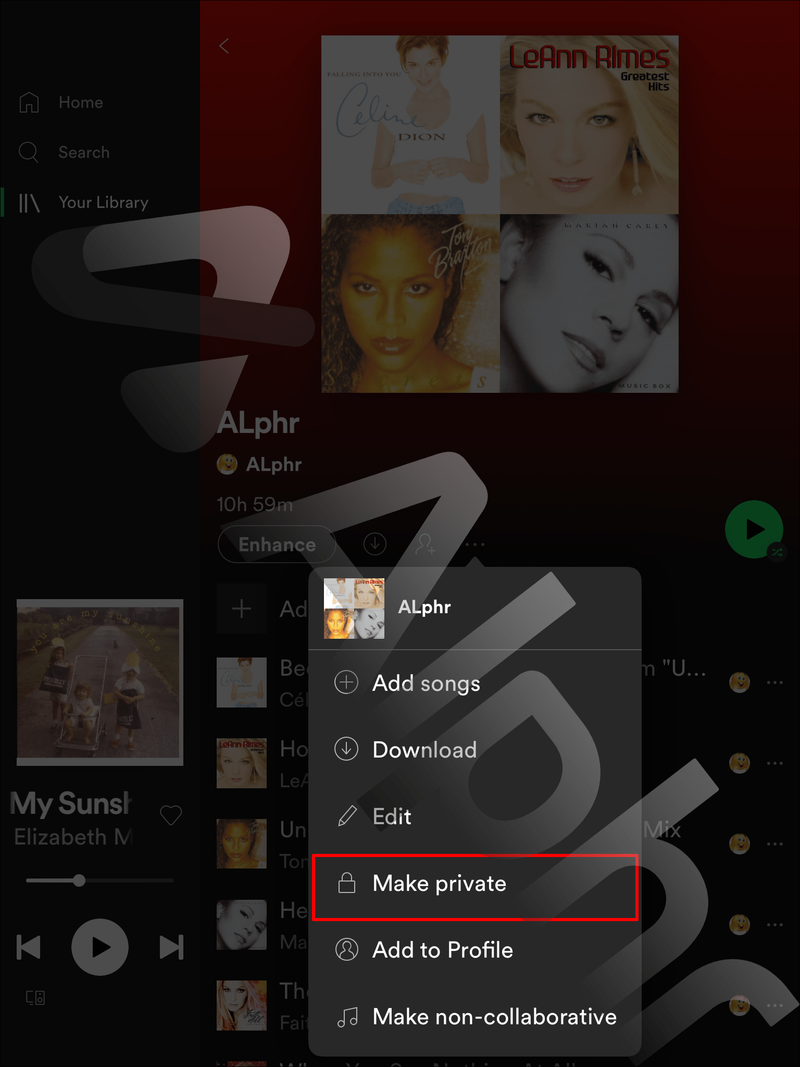
![Android ไม่พบซิมการ์ด [ลองแก้ไขเหล่านี้]](https://www.macspots.com/img/messaging/71/android-no-sim-card-detected.png)