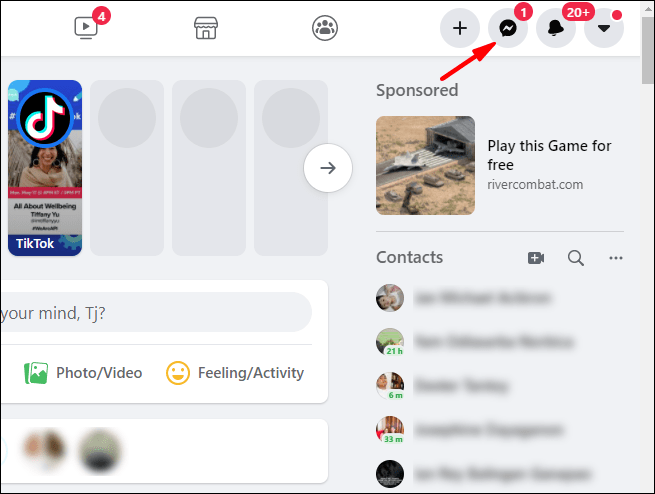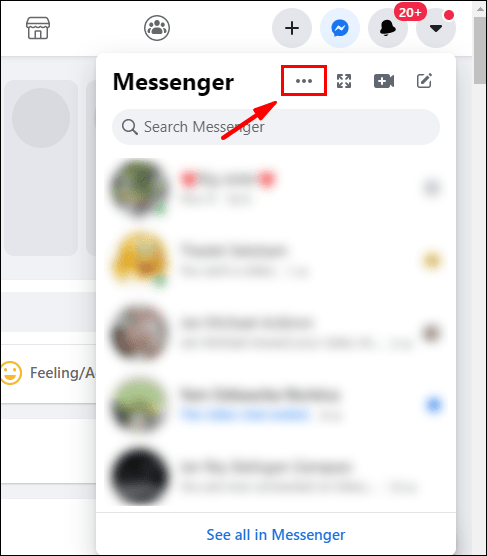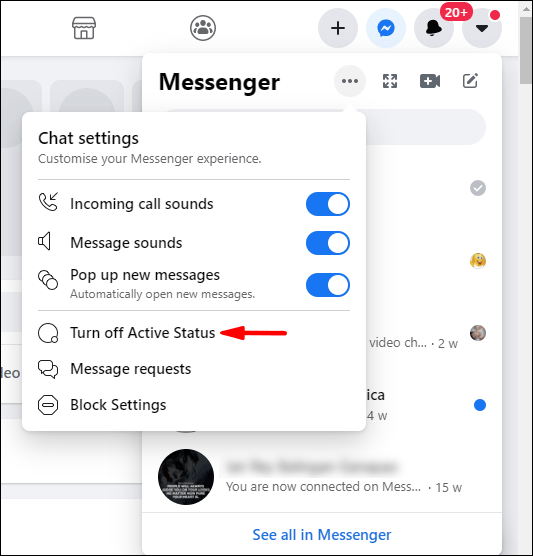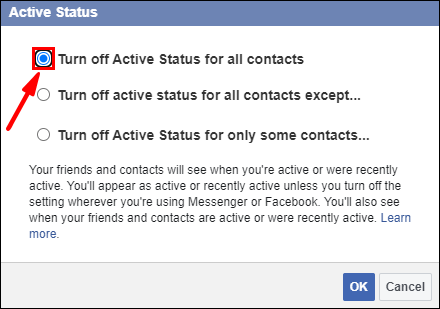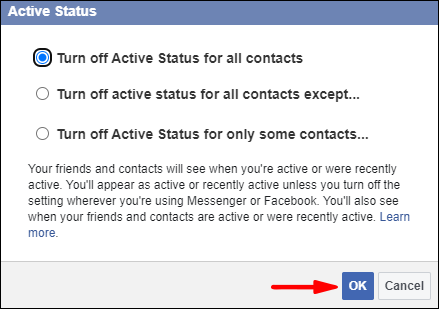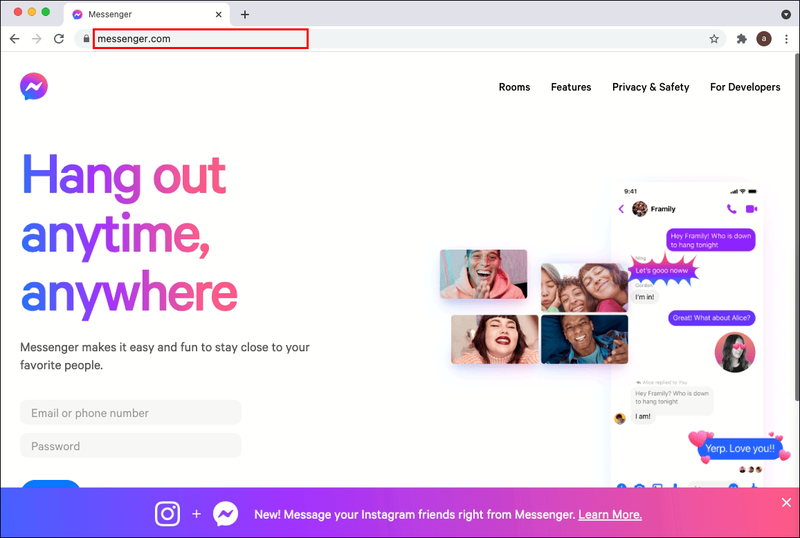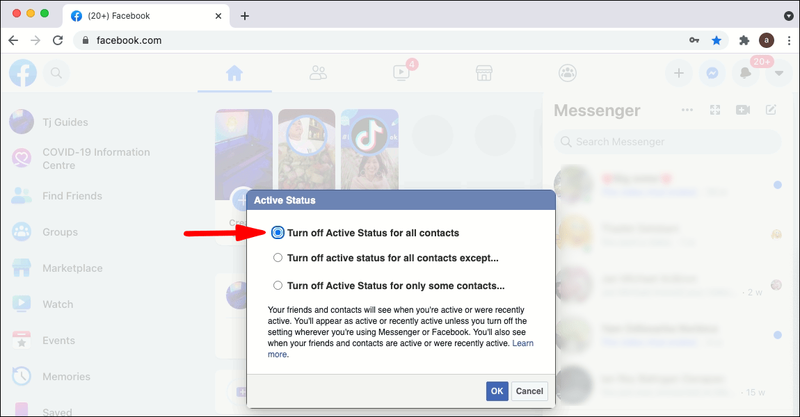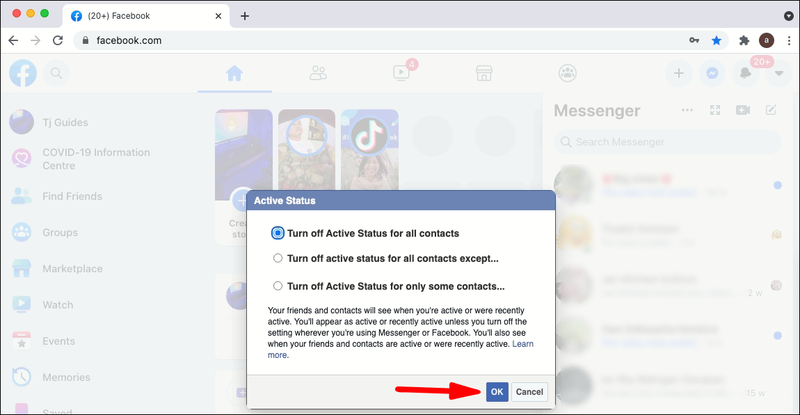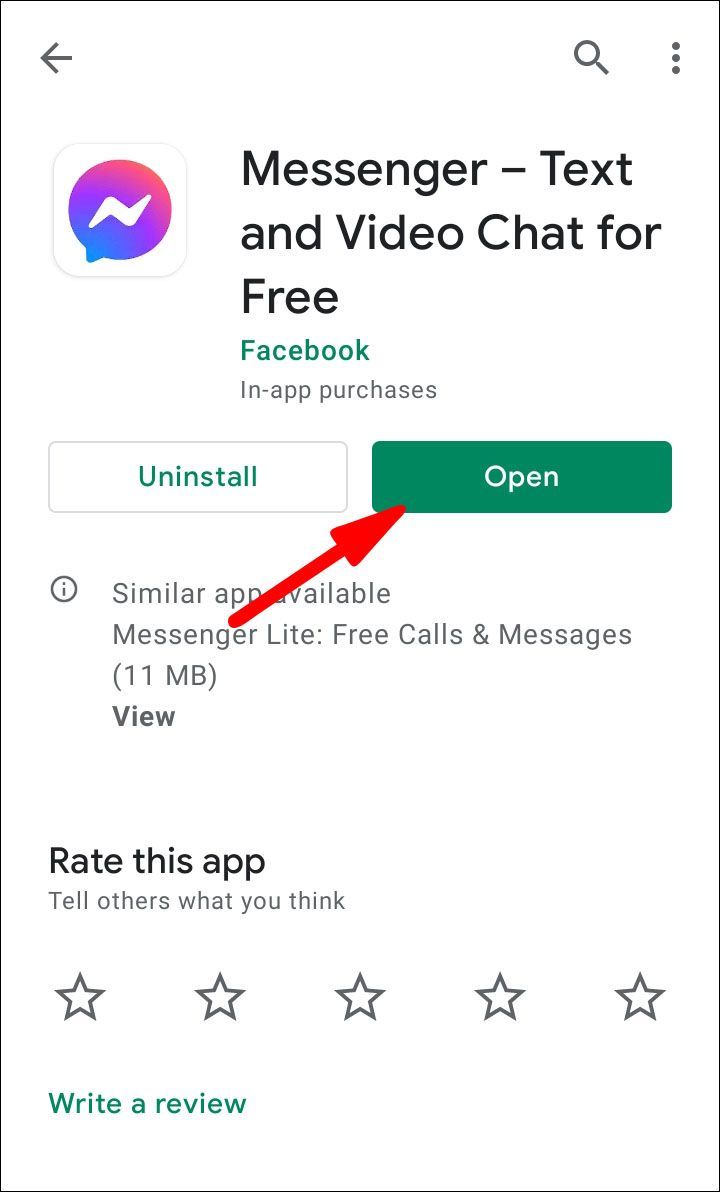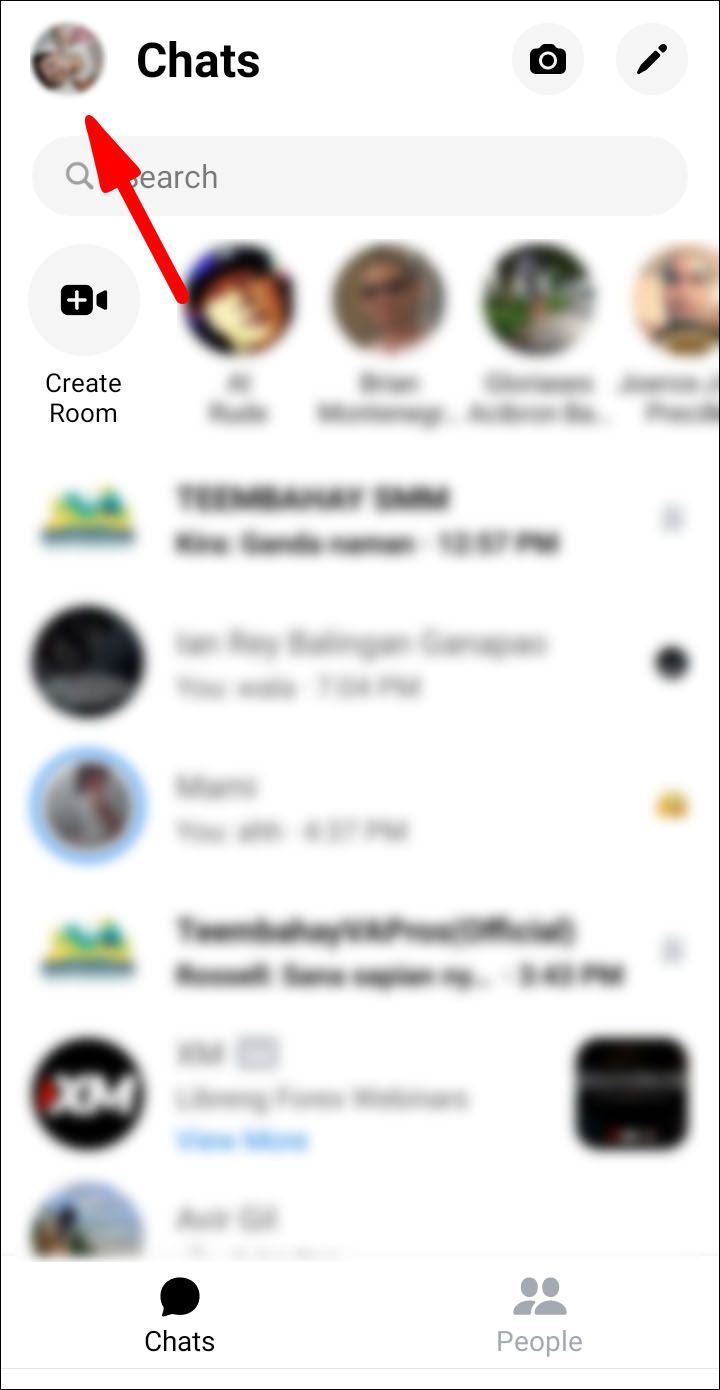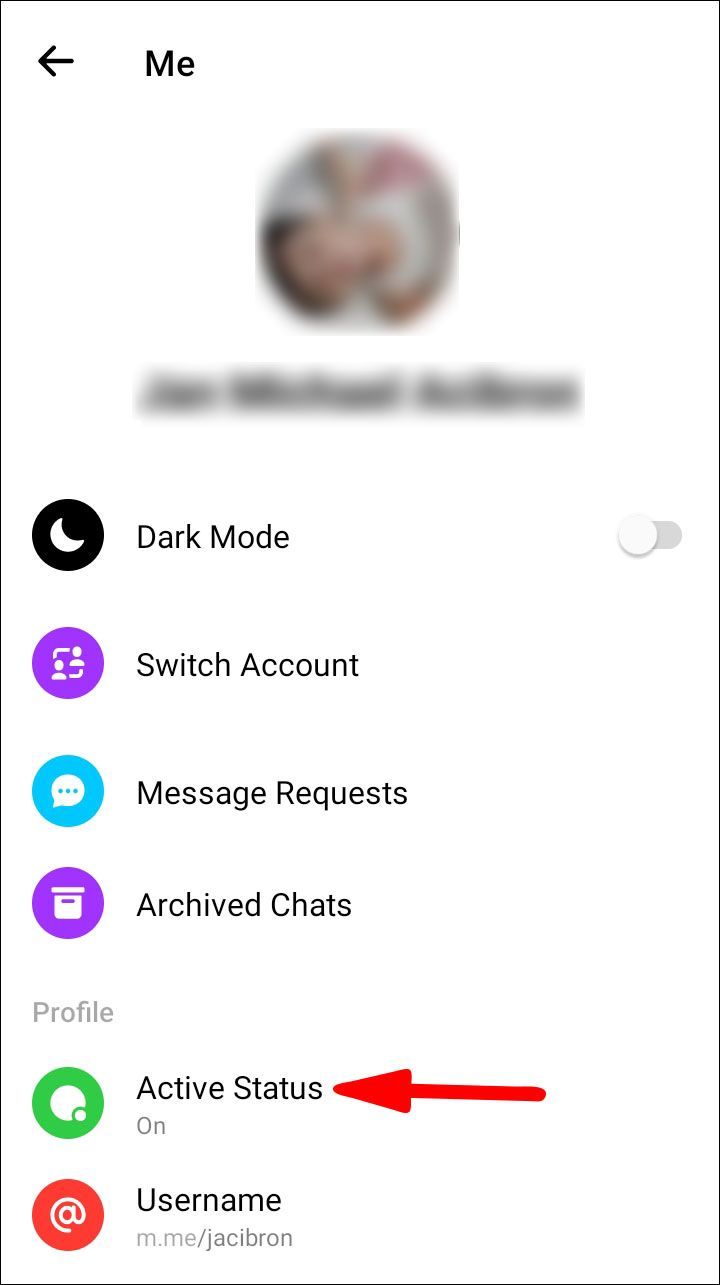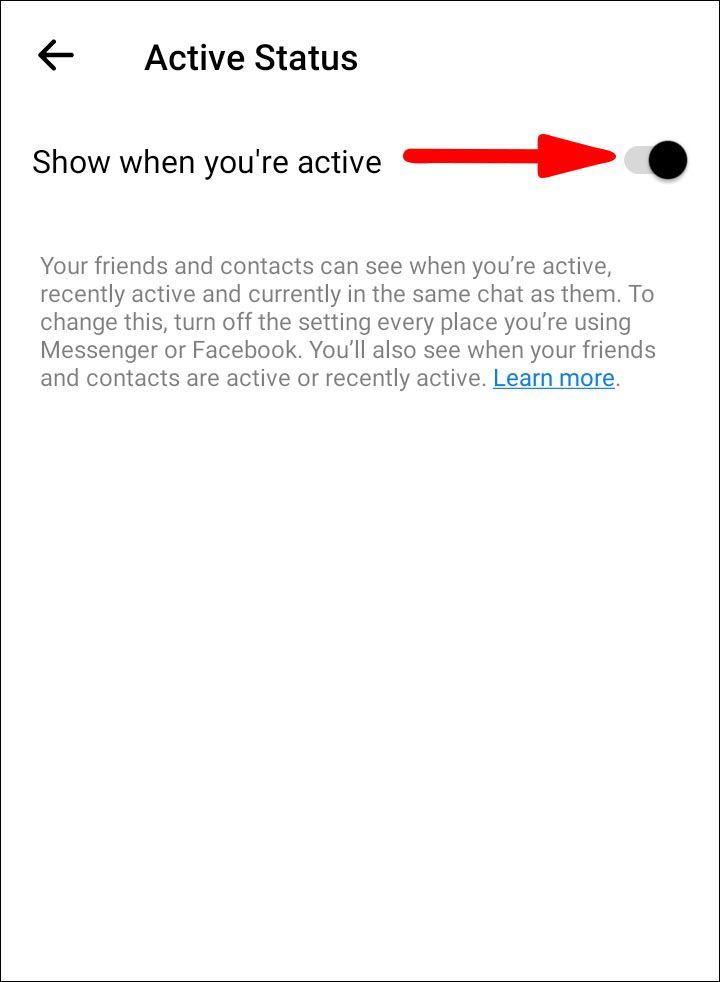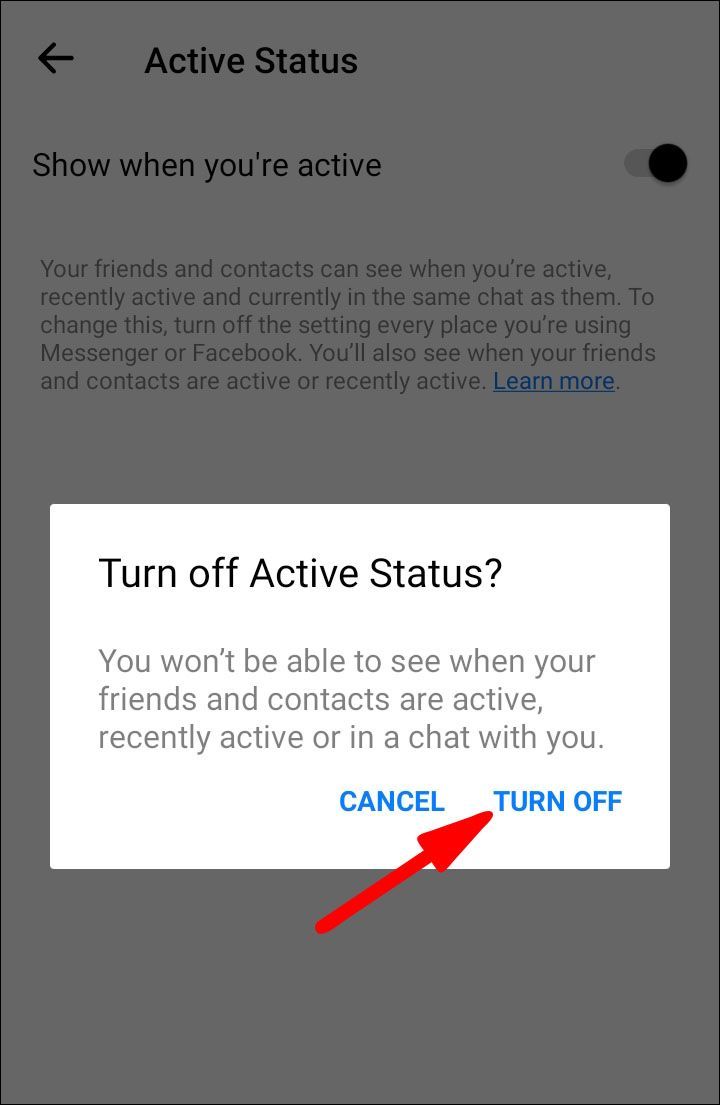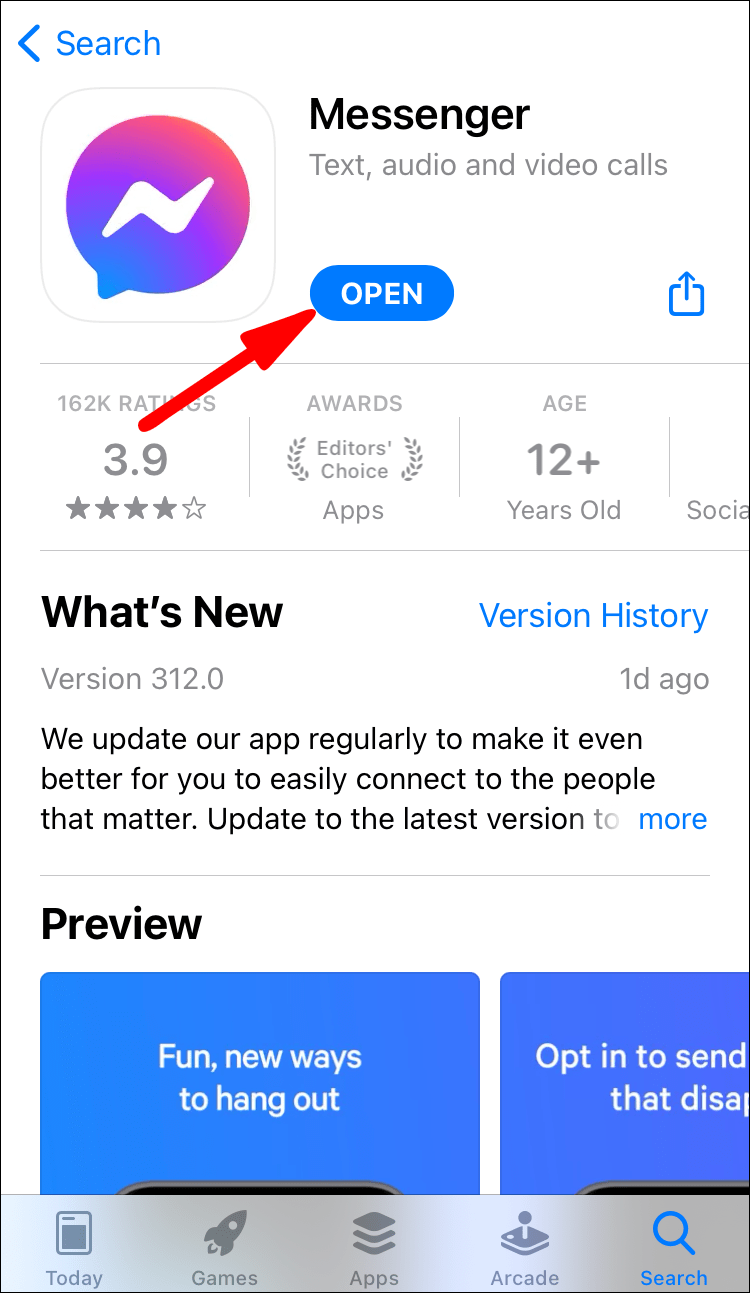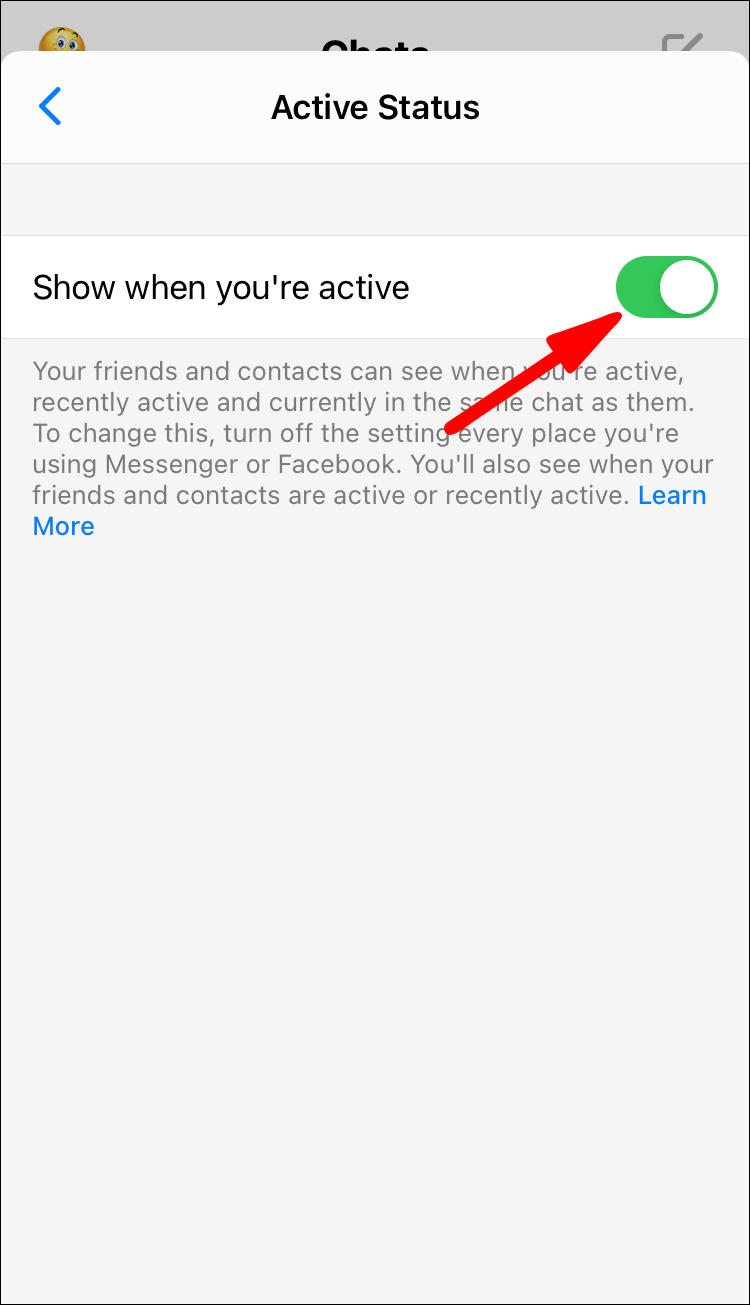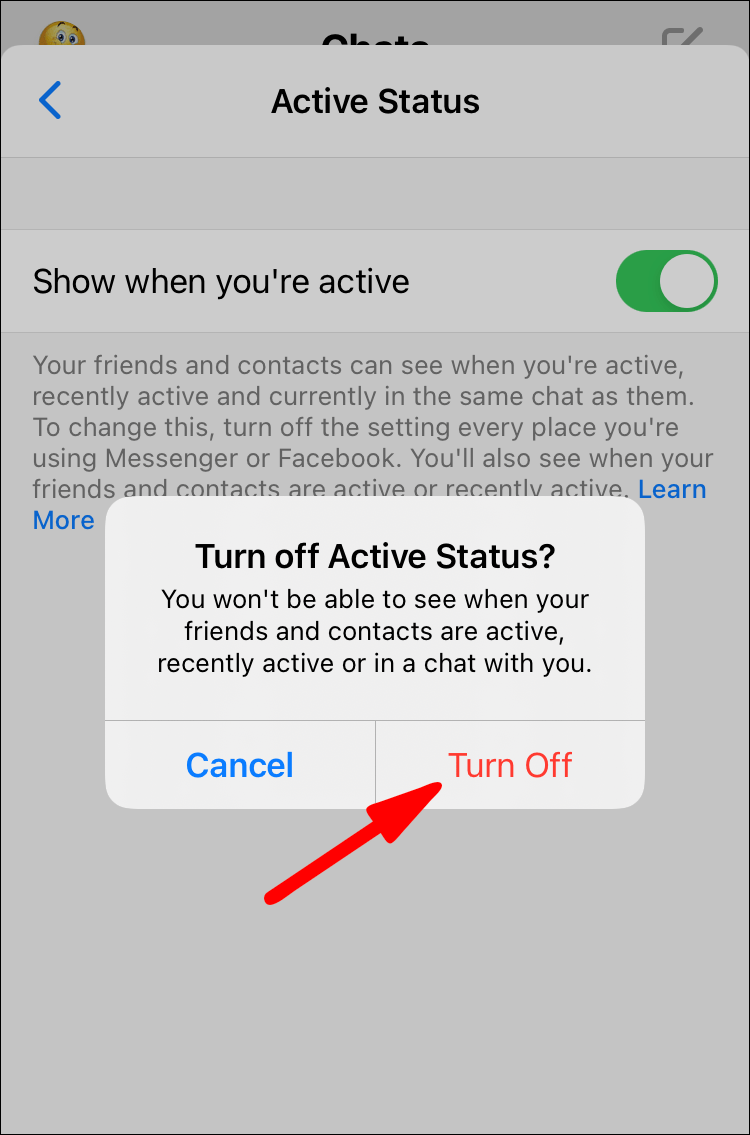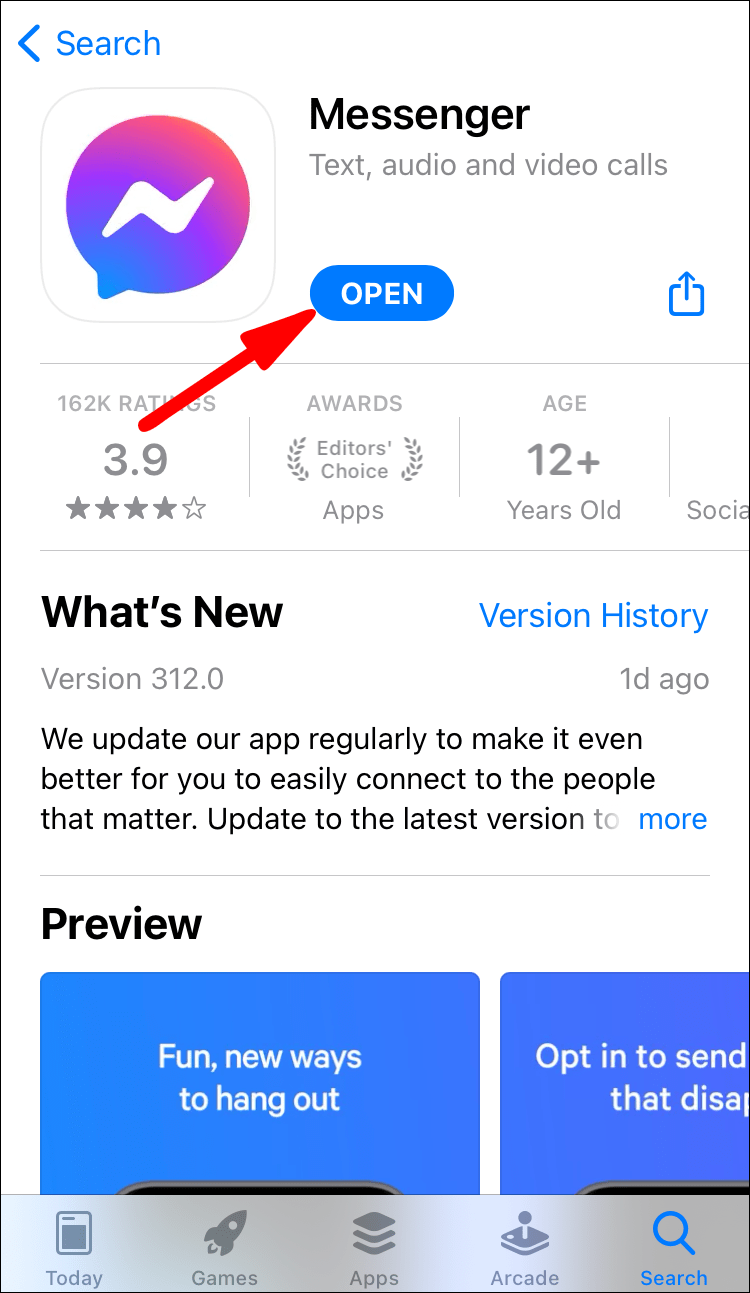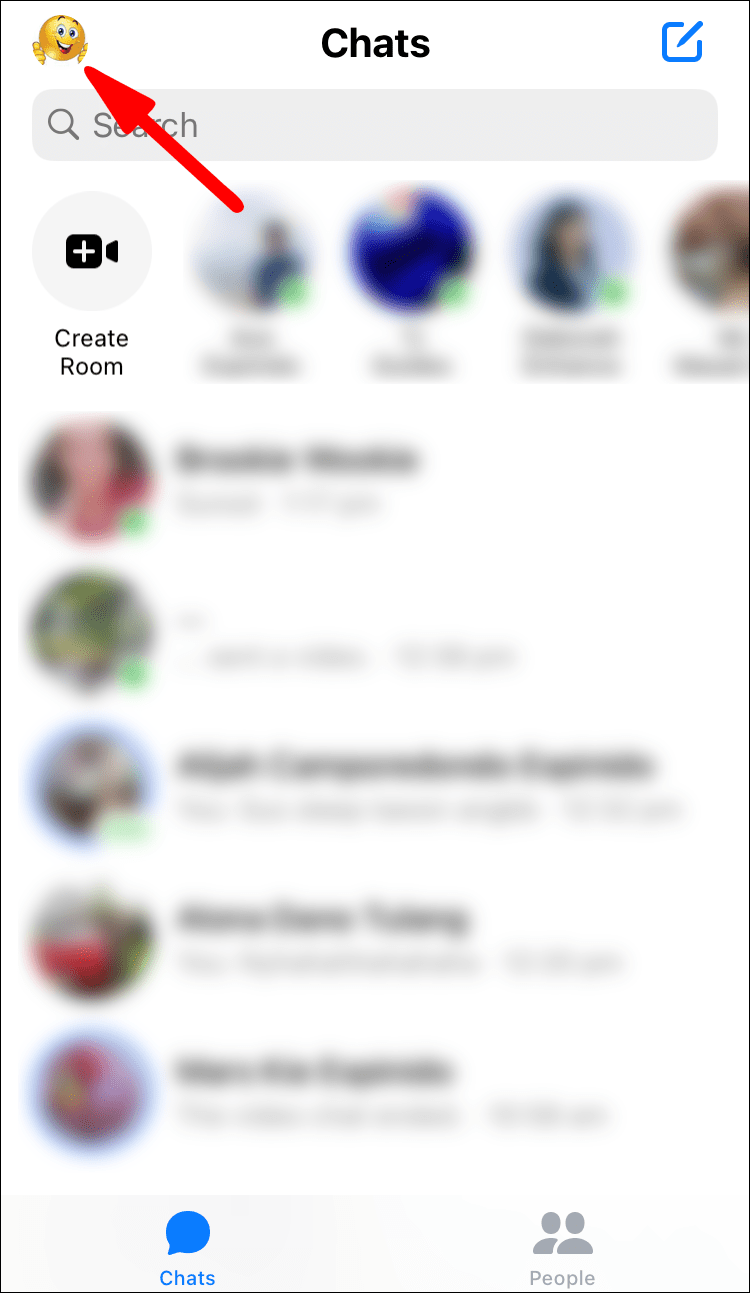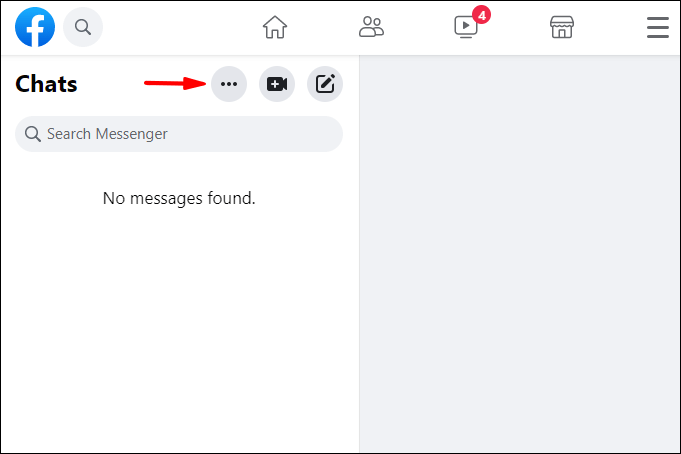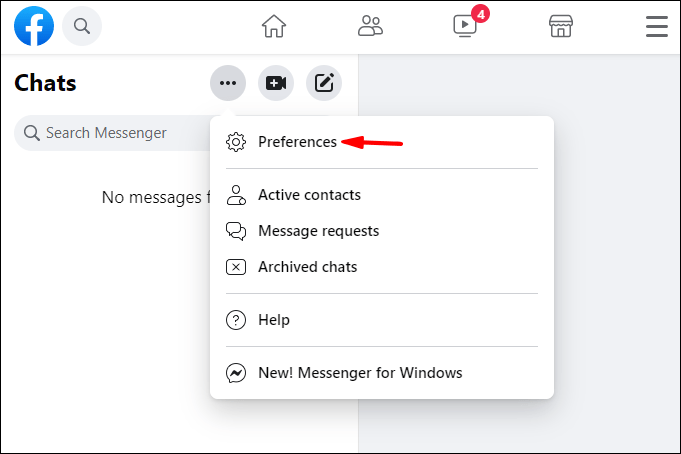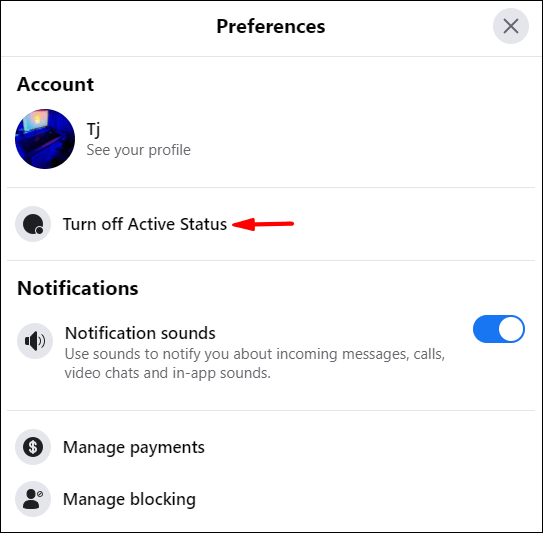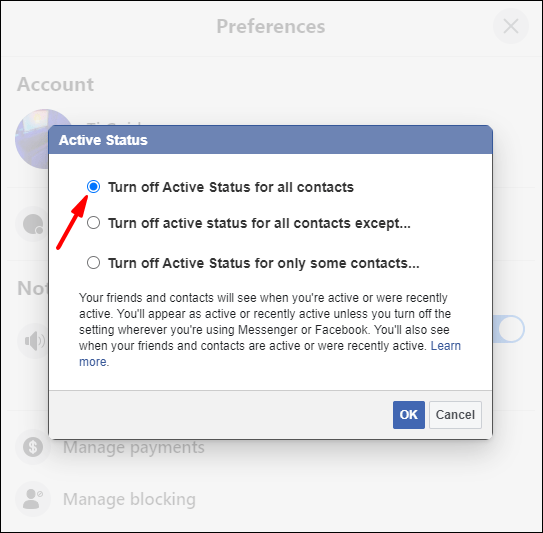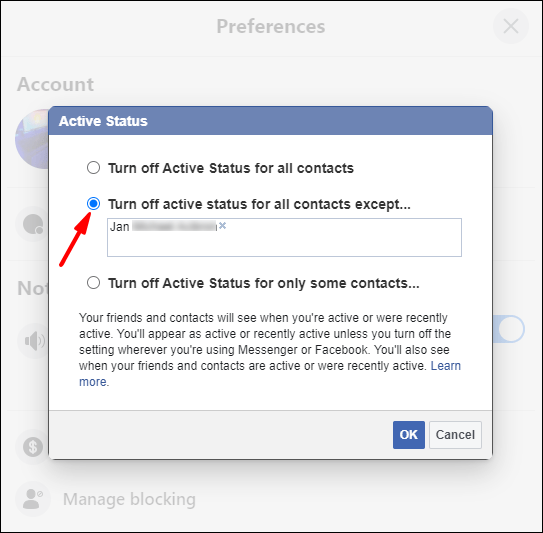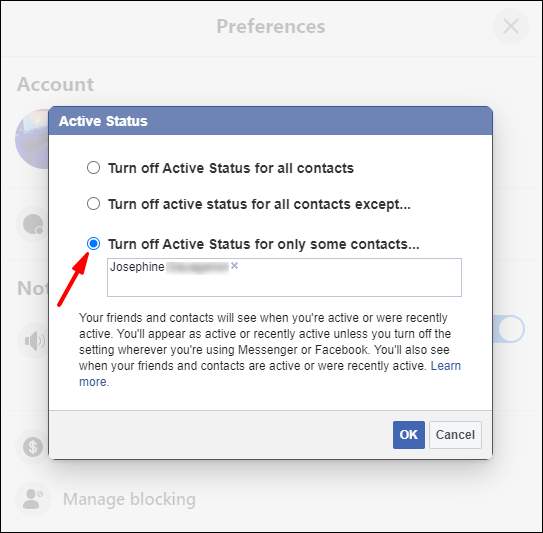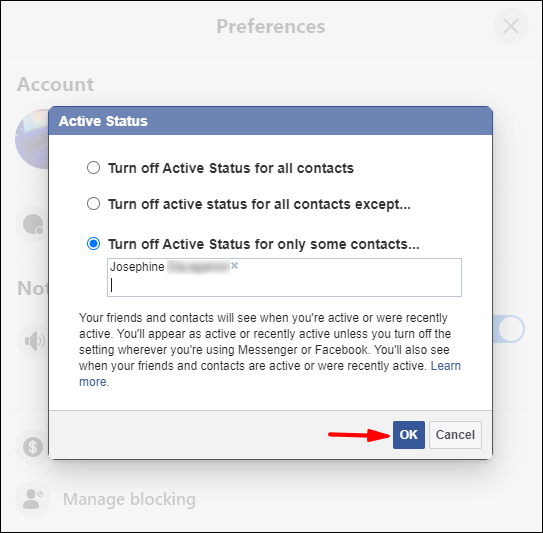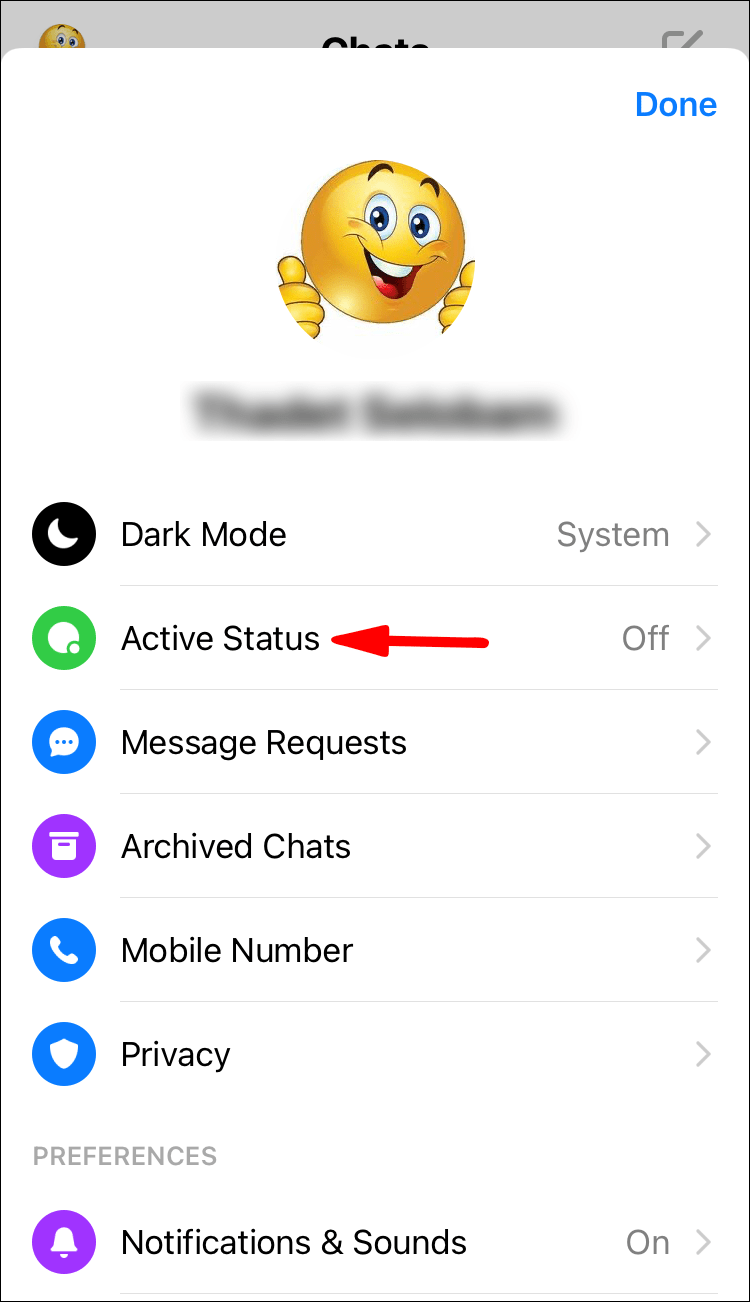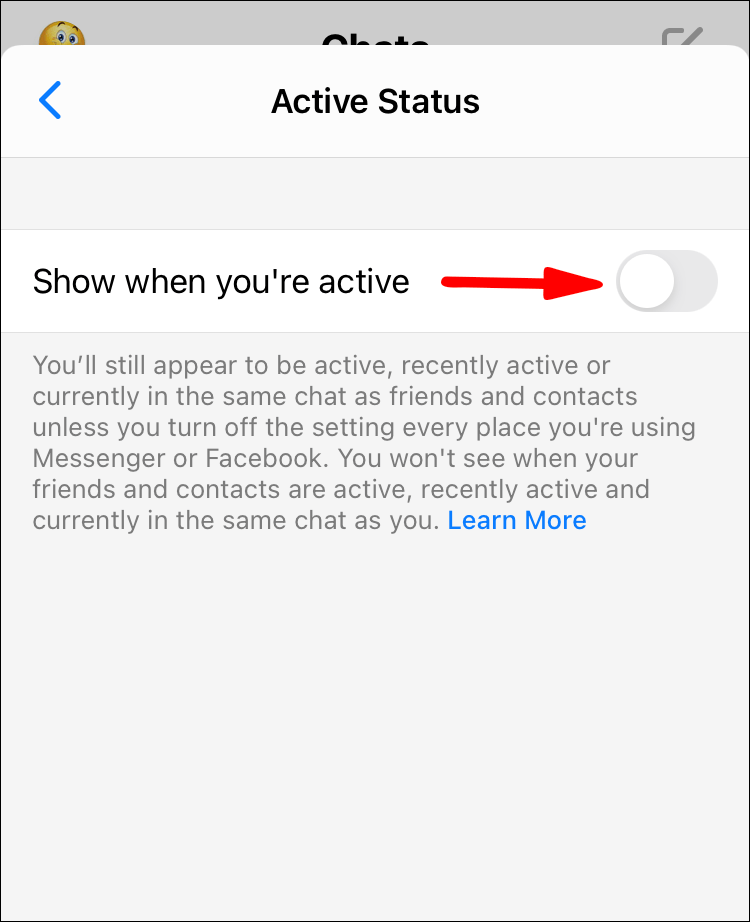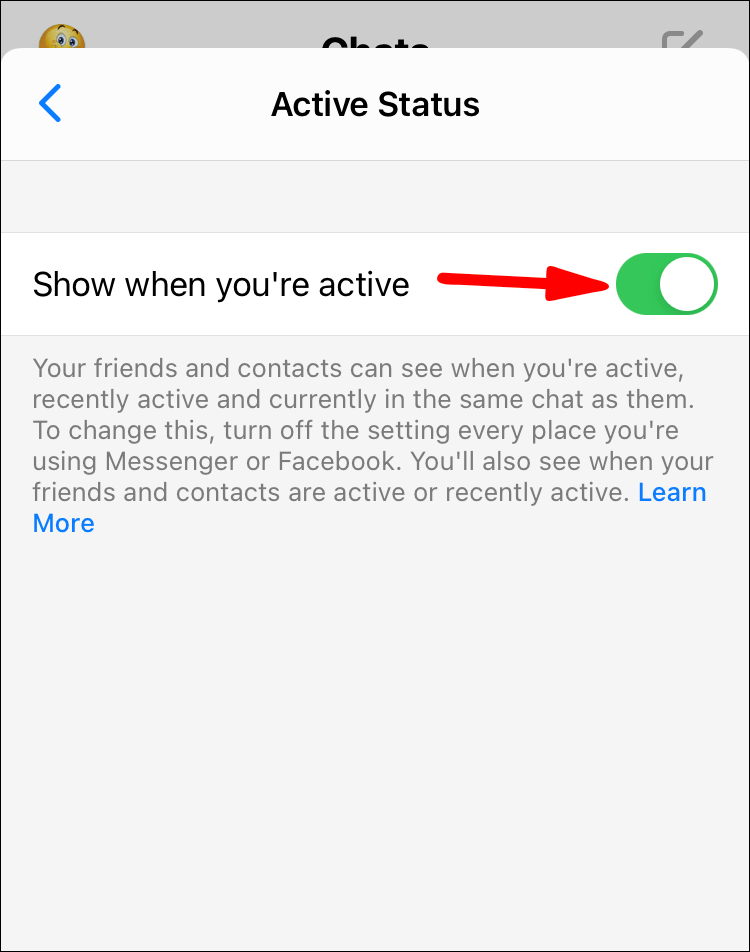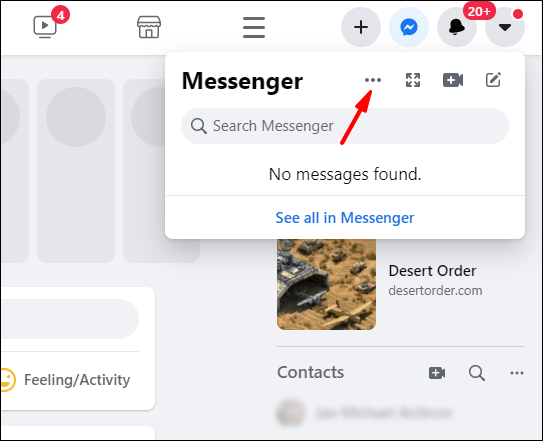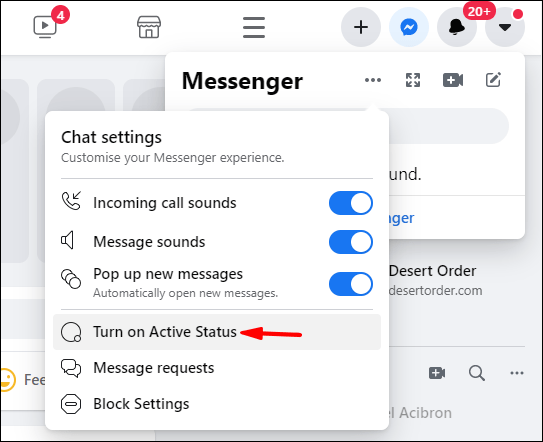Facebook Messenger เป็นฟีเจอร์ในตัวของ Facebook ที่เติบโตจนกลายเป็นแอปแบบสแตนด์อโลน ด้วยผู้ใช้งานรายเดือนหลายพันล้านราย มันจึงเป็นหนึ่งในแอพส่งข้อความที่ได้รับความนิยมมากที่สุดรองจาก WhatsApp

แม้ว่าประเด็นของโซเชียลมีเดียคือการเป็นสังคม แต่ก็มีบางครั้งที่เราไม่ต้องการพูดคุย หากคุณต้องการเข้าถึง Messenger แต่มองไม่เห็น บทความนี้จะแสดงวิธีการ
เราได้รวบรวมขั้นตอนในการปรากฏออฟไลน์แก่ทุกคนหรือผู้ติดต่อบางราย วิธีปิดการประทับเวลาที่ดูล่าสุด และเคล็ดลับอื่นๆ สำหรับความเป็นส่วนตัวเพิ่มเติมขณะใช้แอป
วิธีแสดงออฟไลน์บน Facebook Messenger
วิธีดูออฟไลน์เมื่อใช้ Facebook Messenger ผ่านเว็บเบราว์เซอร์:
ถ้าฉันลบ snapchat ของฉัน มันจะลบ snaps ที่ส่งไปไหม
- นำทางไปยัง messenger.com และลงชื่อเข้าใช้บัญชีของคุณ

- ที่มุมบนขวา ให้เลือกไอคอน Messenger
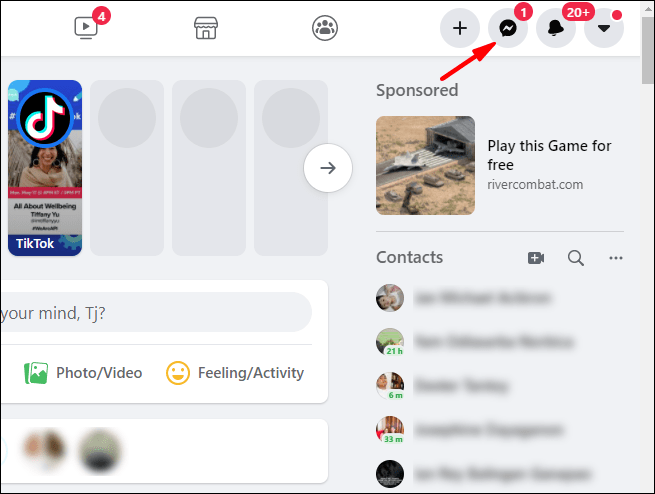
- จากเมนูแบบเลื่อนลงของ Messenger ให้คลิกที่ไอคอนเมนูสามจุด
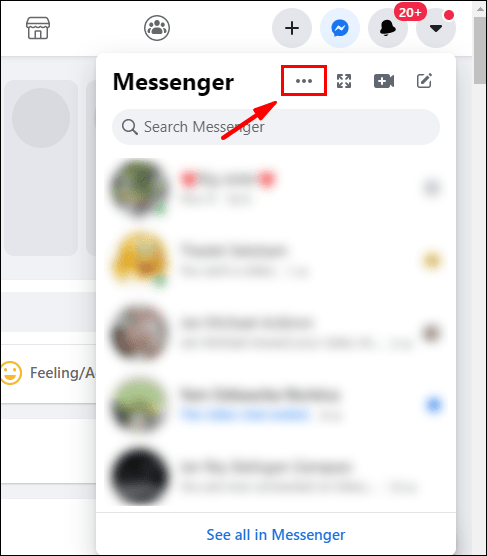
- เลือก ปิดสถานะใช้งาน จากเมนูแบบเลื่อนลง
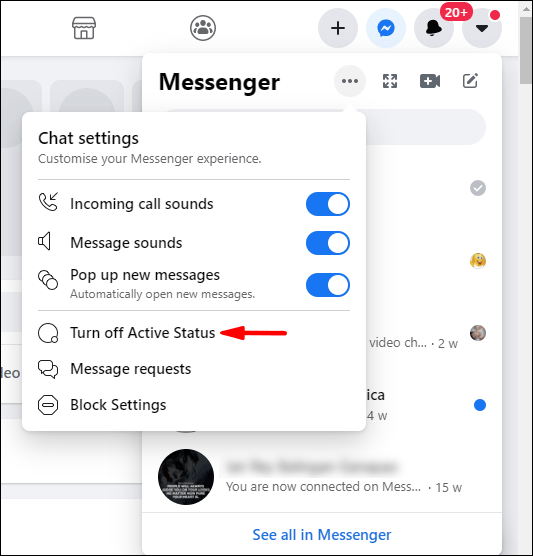
- จากหน้าต่างป๊อปอัป ให้เลือก ปิดสถานะใช้งานสำหรับผู้ติดต่อทั้งหมด
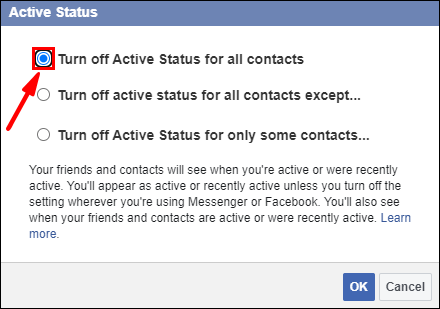
- คลิกตกลงเพื่อยืนยัน
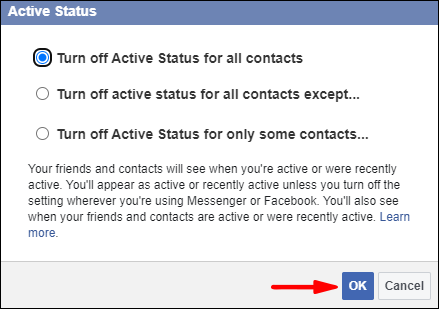
หากต้องการดูออฟไลน์เมื่อใช้ Facebook Messenger ผ่าน Windows 10:
- นำทางไปยัง messenger.com และลงชื่อเข้าใช้บัญชีของคุณ

- เลือกไอคอน Messenger จากนั้นคลิกที่ไอคอนเมนูสามจุด
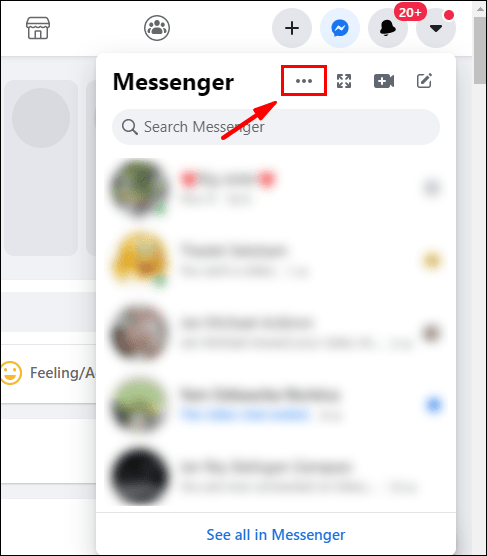
- คลิกที่ ปิดสถานะใช้งาน
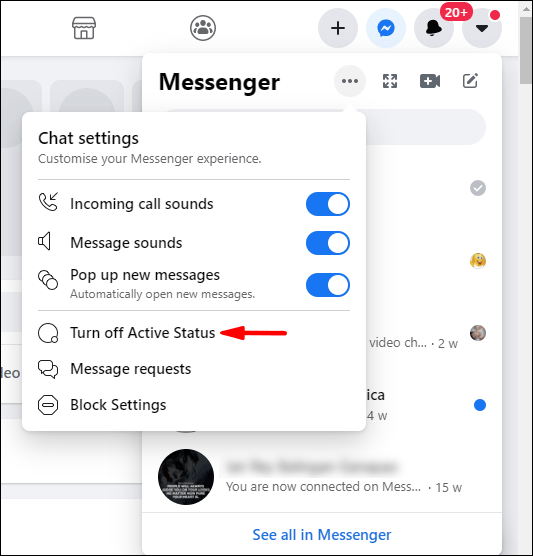
- เลือกตัวเลือก ปิดสถานะใช้งานสำหรับผู้ติดต่อทั้งหมด
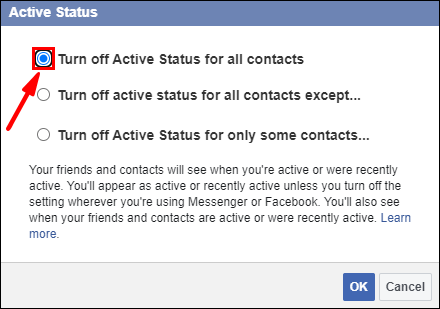
- คลิกตกลงเพื่อยืนยัน
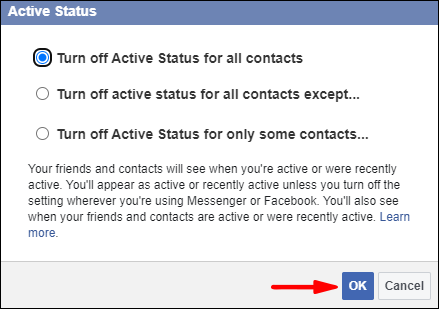
หากต้องการดูออฟไลน์เมื่อใช้ Facebook Messenger ผ่าน Mac:
- นำทางไปยัง messenger.com และลงชื่อเข้าใช้บัญชีของคุณ
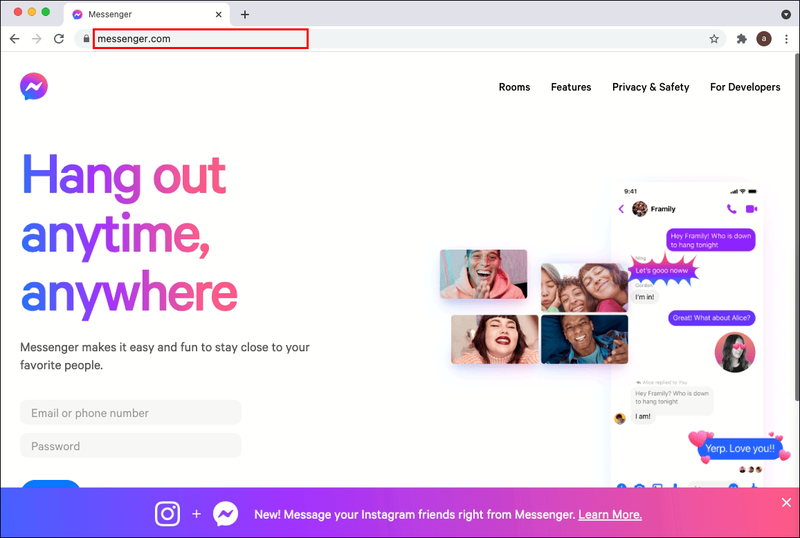
- เลือกไอคอน Messenger จากนั้นคลิกที่ไอคอนเมนูสามจุด

- คลิกที่ ปิดสถานะใช้งาน

- เลือกตัวเลือก ปิดสถานะใช้งานสำหรับผู้ติดต่อทั้งหมด
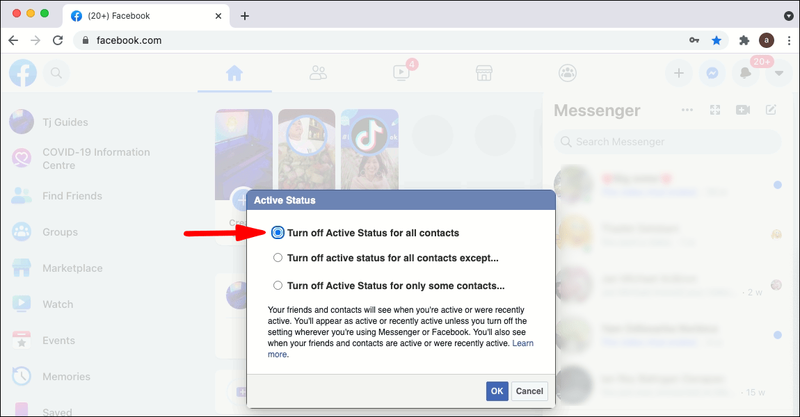
- คลิกตกลงเพื่อยืนยัน
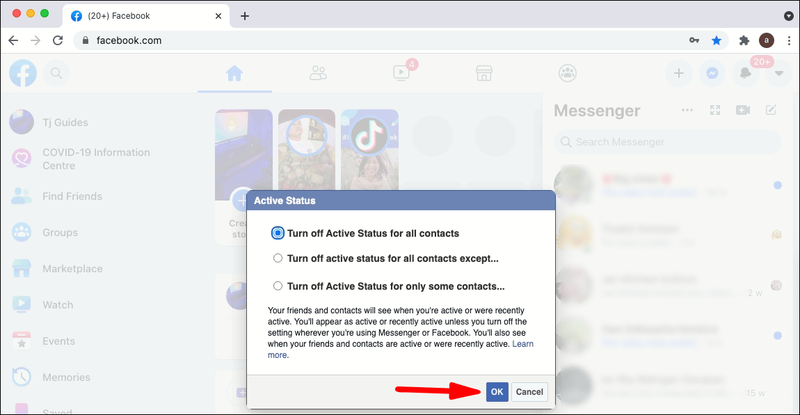
หากต้องการดูออฟไลน์เมื่อใช้ Facebook Messenger ผ่าน Android:
- เปิดและลงชื่อเข้าใช้แอพ Messenger
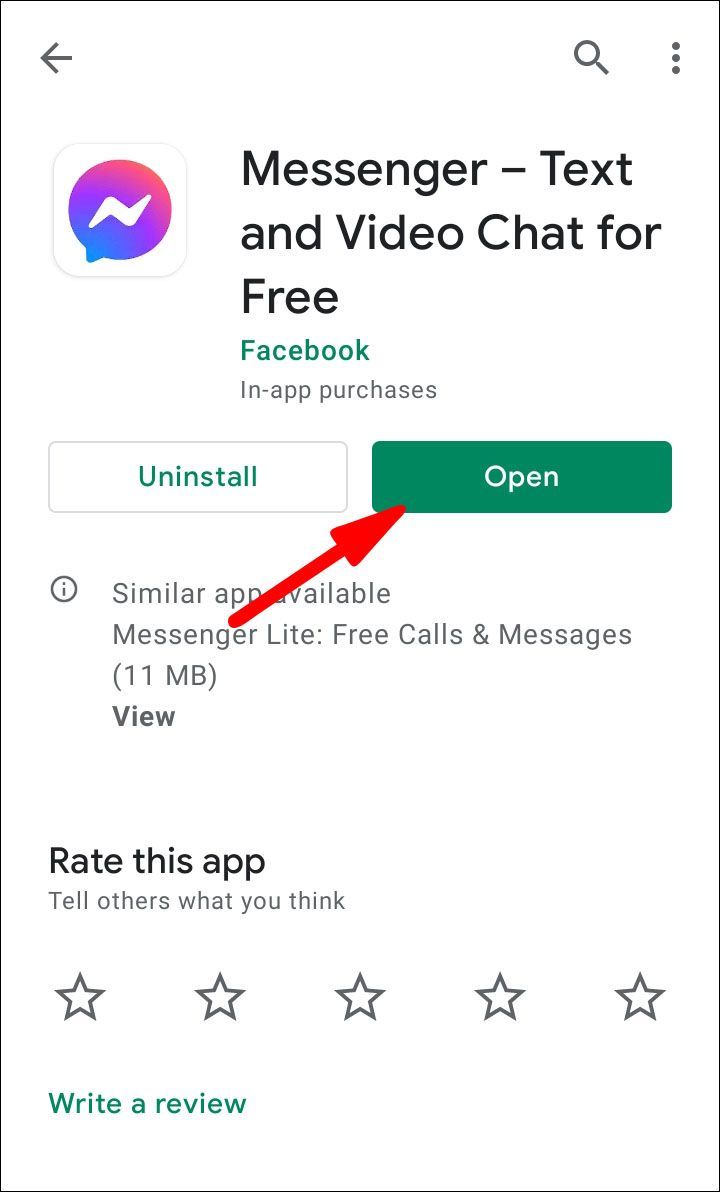
- คลิกไอคอนโปรไฟล์ของคุณที่มุมบนซ้ายของหน้าจอ
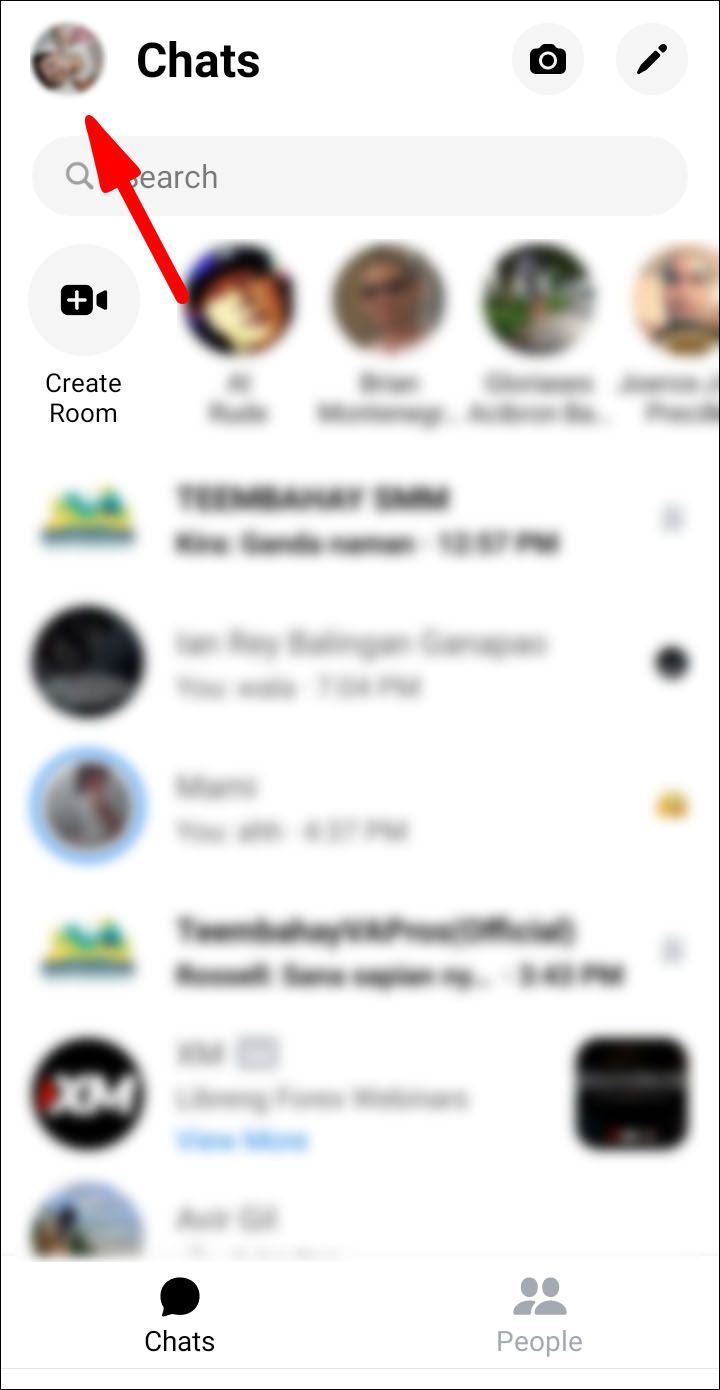
- เลือกสถานะใช้งาน
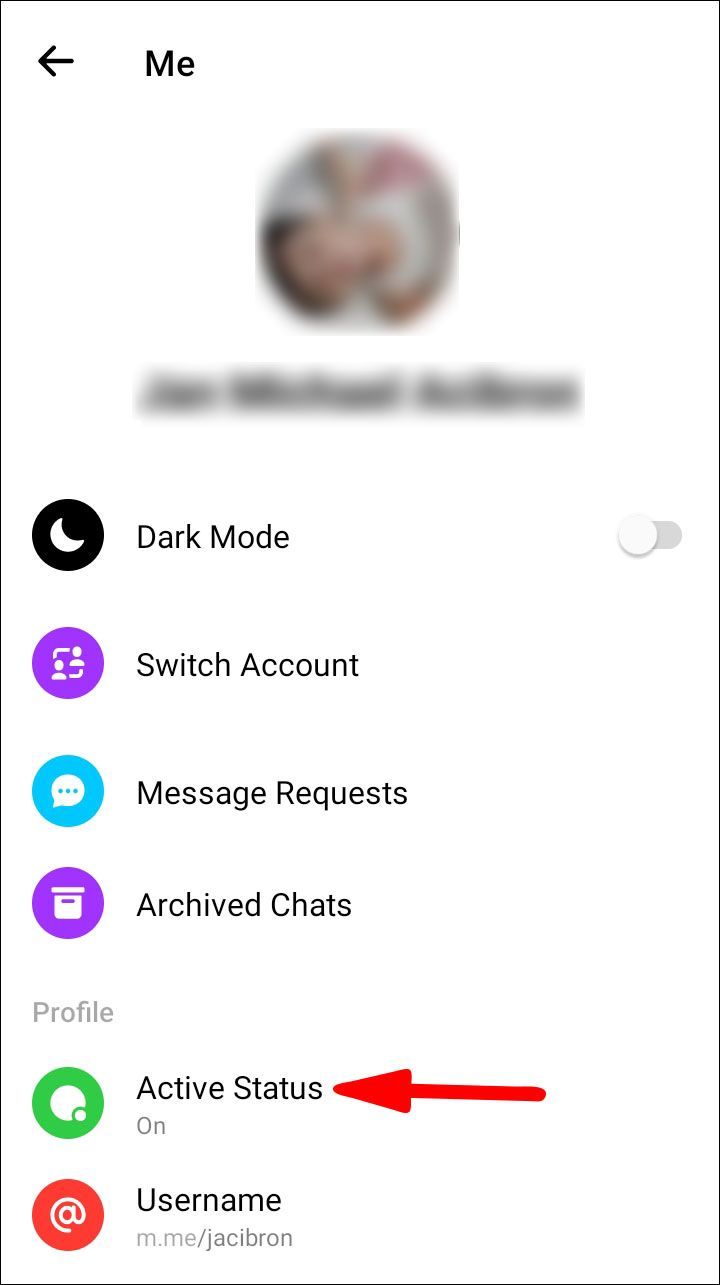
- เลื่อนแถบเลื่อน Show when you're active ไปทางซ้ายเพื่อปิด
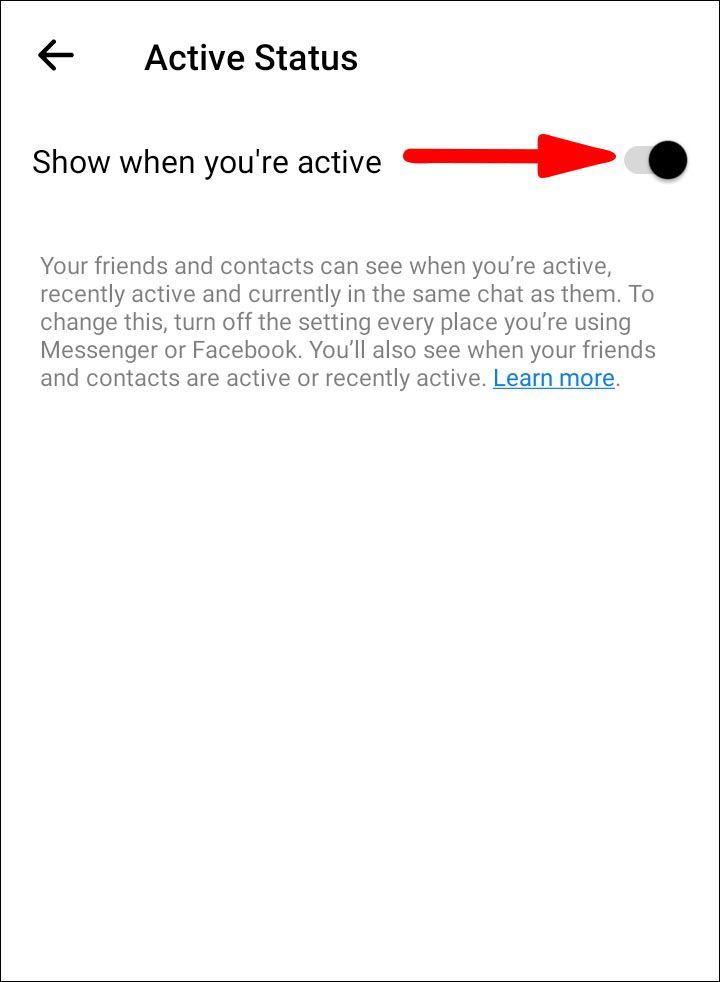
- คลิกที่ Turn Off ในป๊อปอัปเพื่อยืนยัน
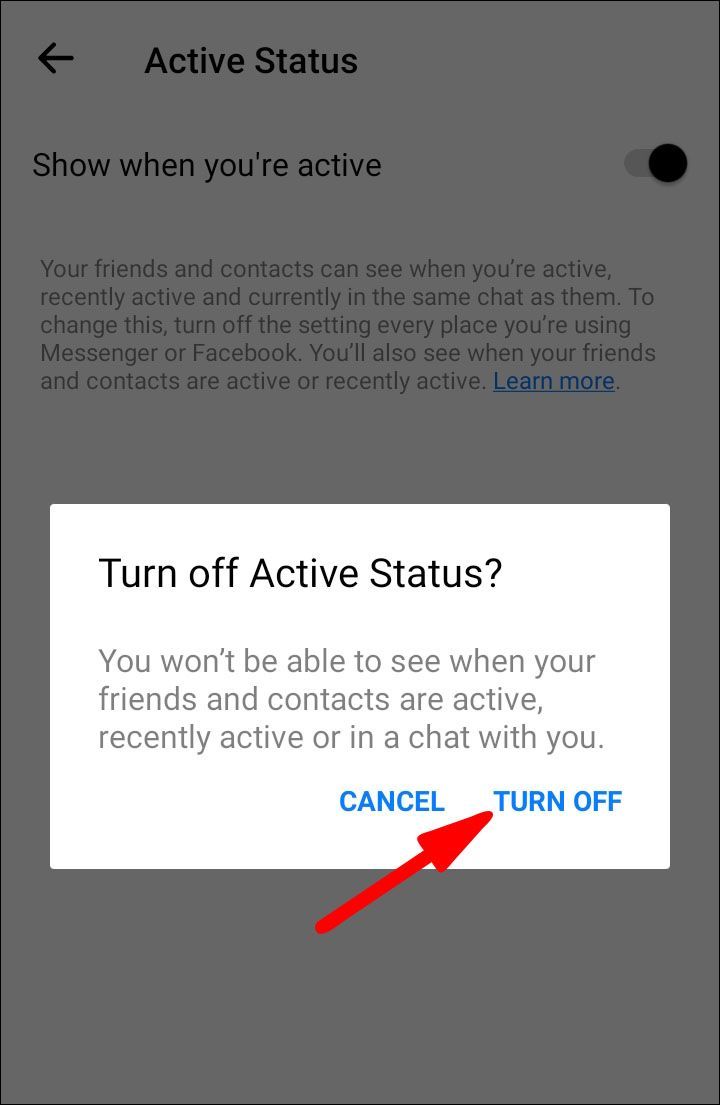
หากต้องการดูออฟไลน์เมื่อใช้ Facebook Messenger ผ่าน iPhone:
- เปิดและลงชื่อเข้าใช้แอพ Messenger
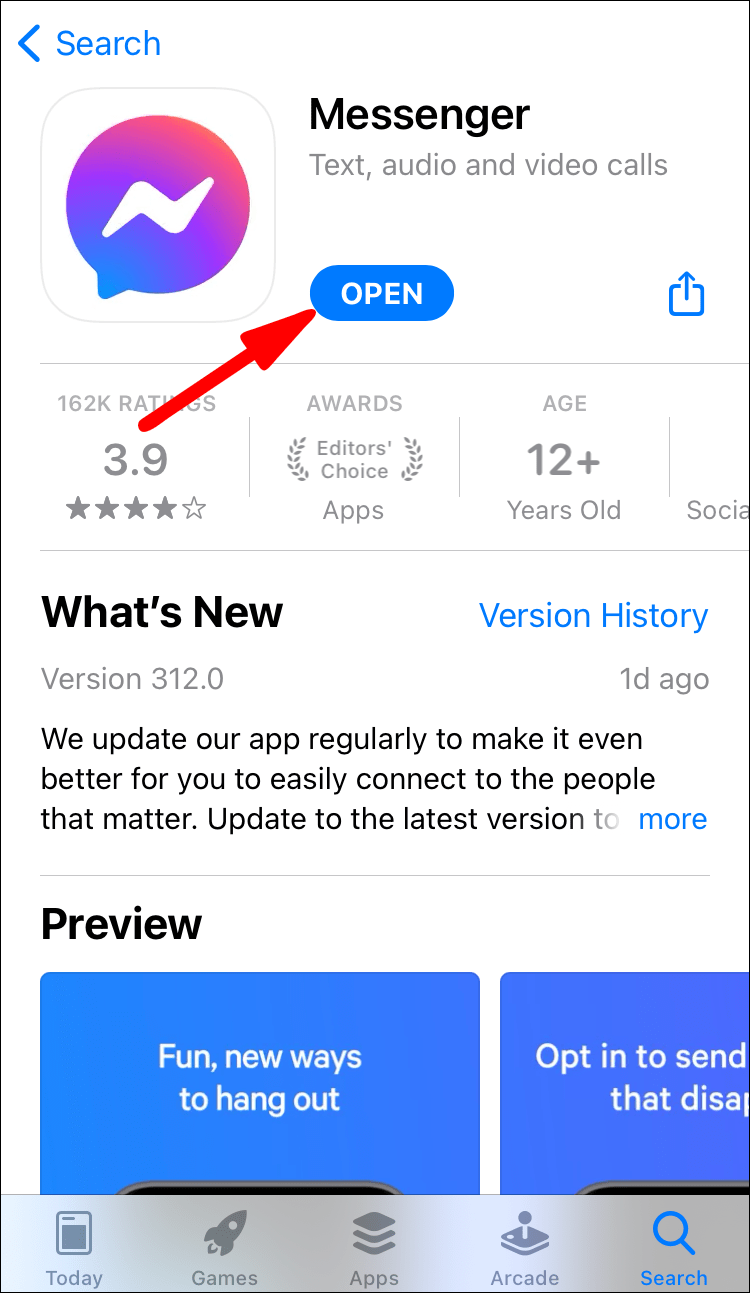
- คลิกไอคอนโปรไฟล์ของคุณที่มุมบนซ้ายของหน้าจอ

- เลือกสถานะใช้งาน
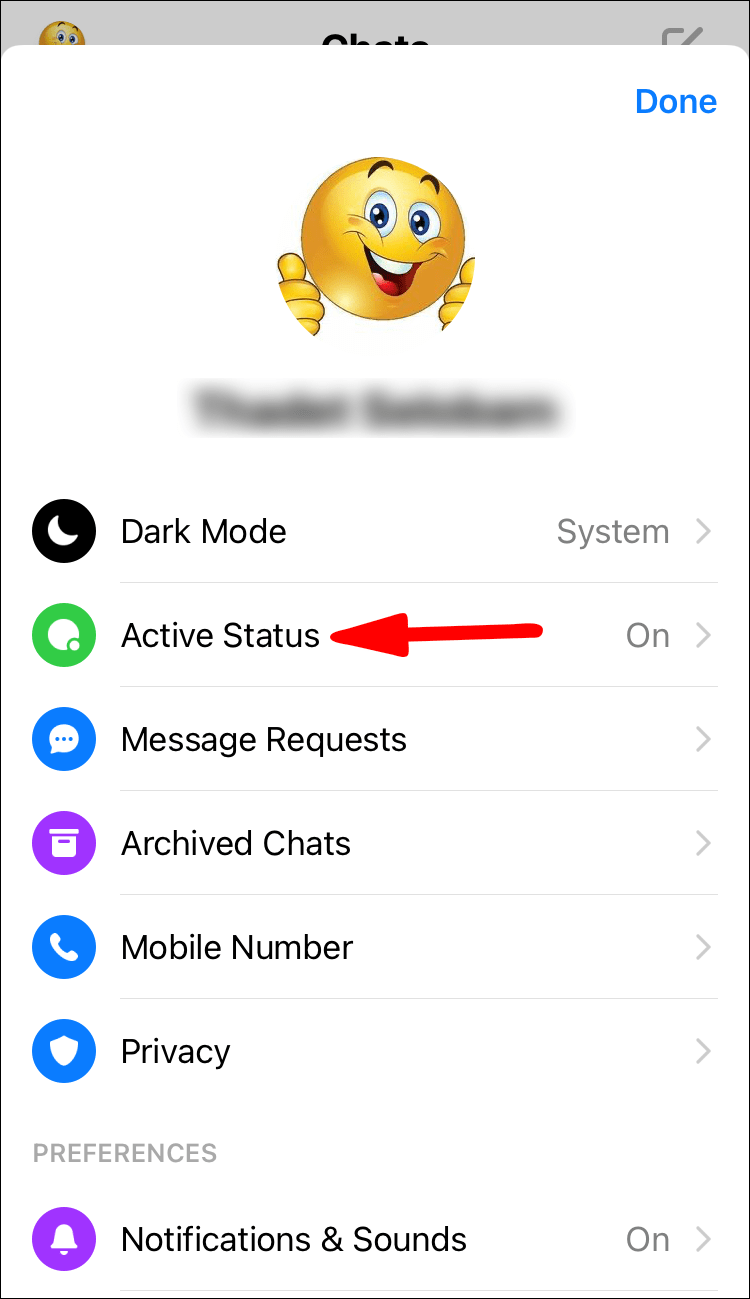
- เลื่อนแถบเลื่อน Show when you're active ไปทางซ้ายเพื่อปิด
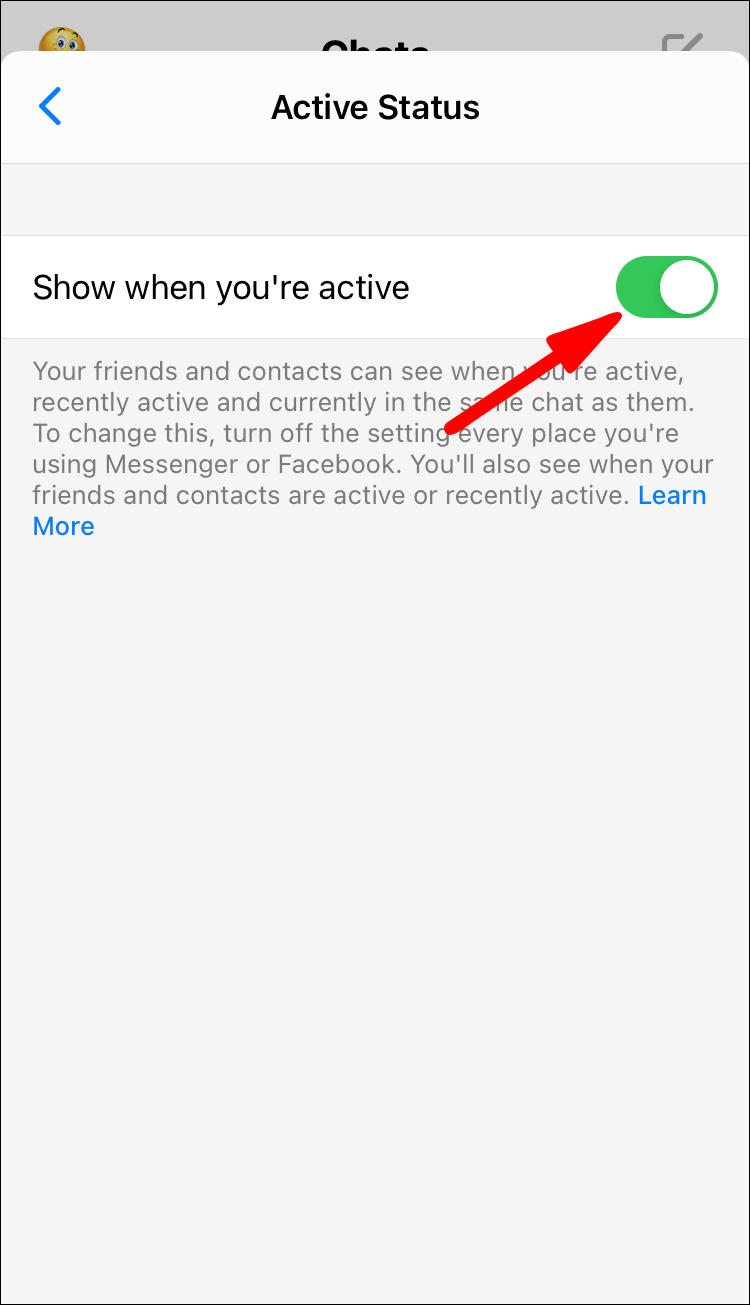
- คลิกที่ Turn Off ในป๊อปอัปเพื่อยืนยัน
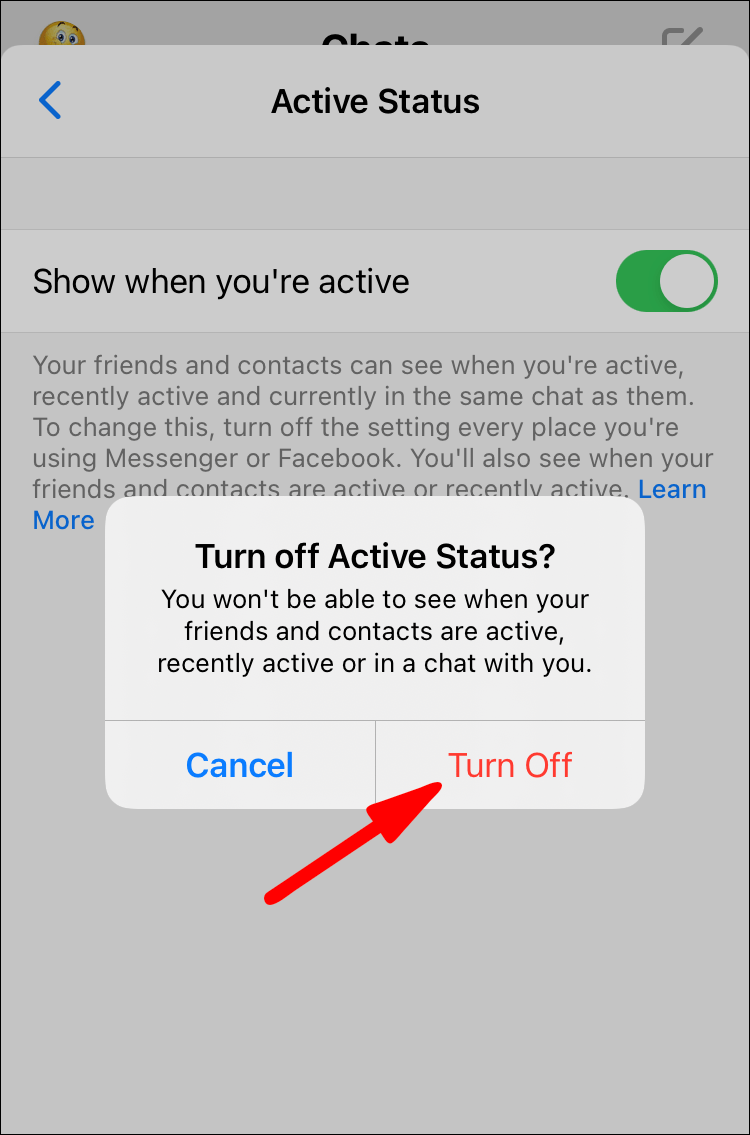
ซ่อนบน Facebook Messenger Chat
จากรายชื่อเพื่อน
ในการดูรายชื่อติดต่อที่เลือกออฟไลน์ผ่านอุปกรณ์มือถือ:
- เปิดและลงชื่อเข้าใช้แอพ Messenger
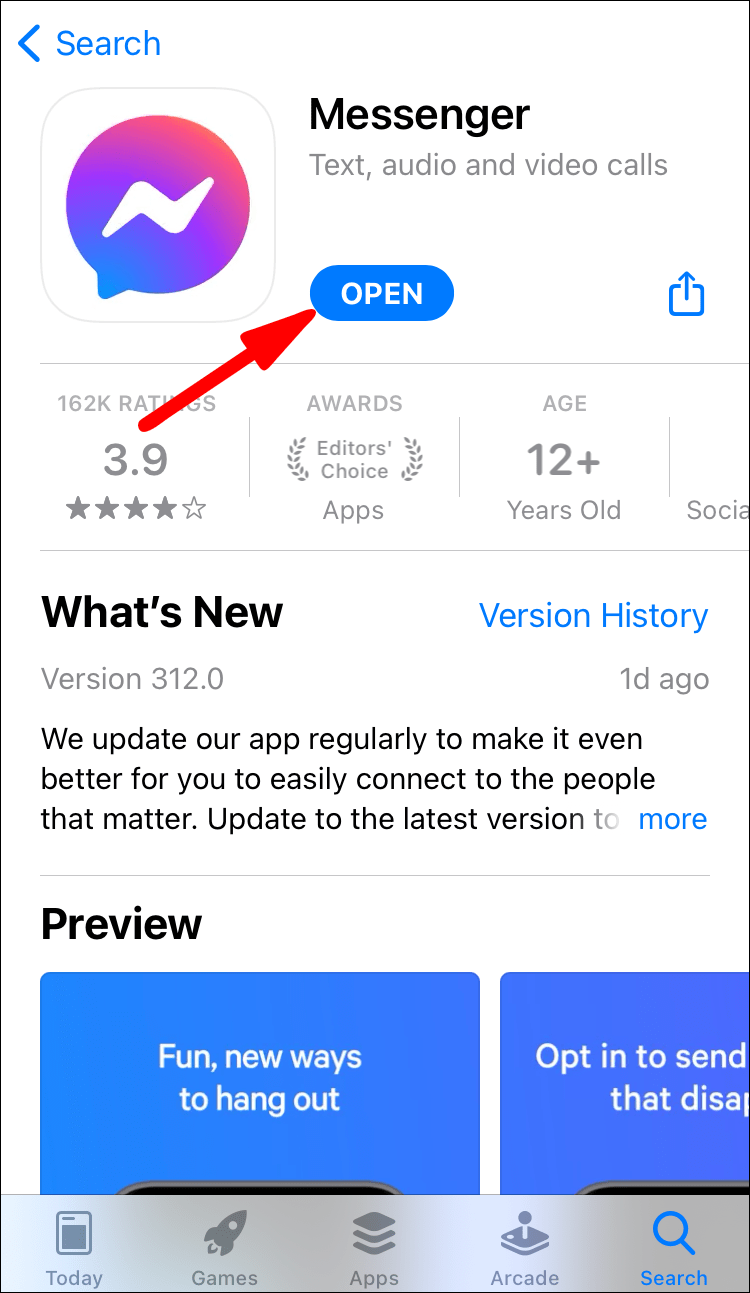
- คลิกไอคอนโปรไฟล์ของคุณที่มุมบนซ้ายของหน้าจอ
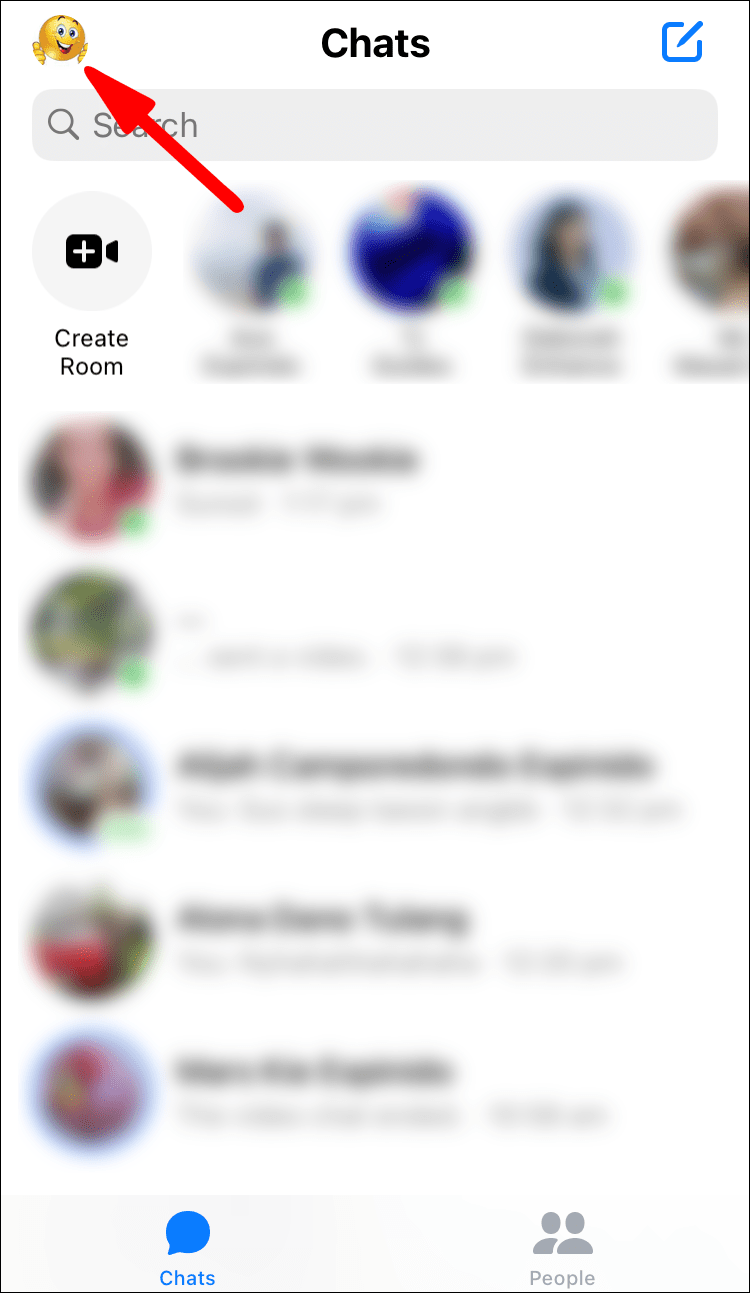
- เลือกสถานะใช้งาน
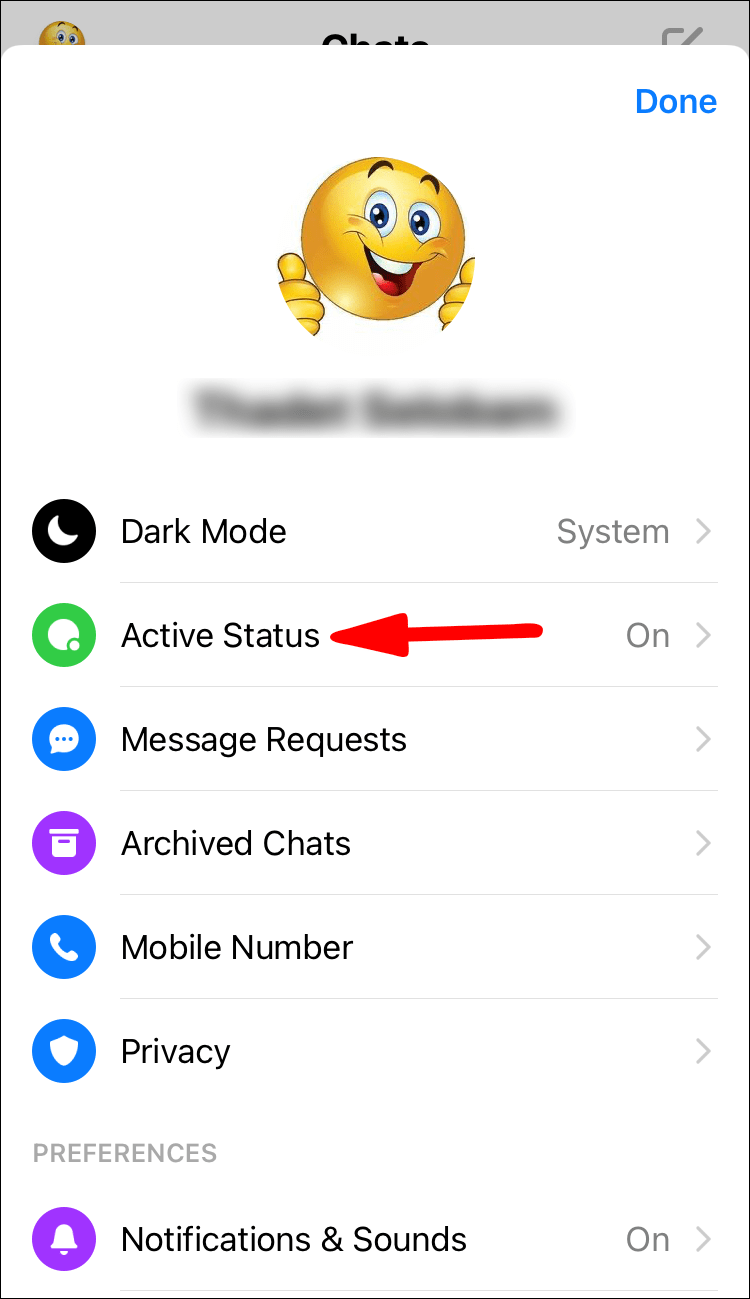
เลื่อนแถบเลื่อน Show when you're active ไปทางซ้ายเพื่อปิด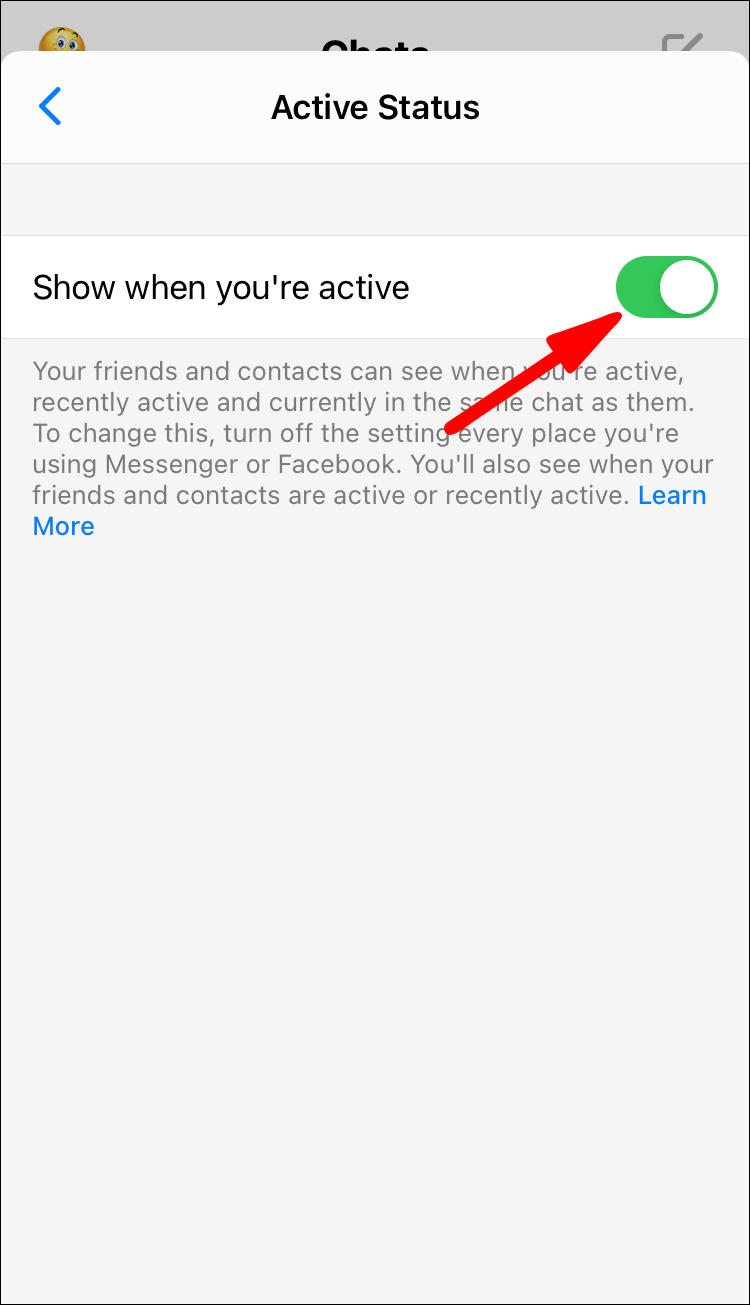
- คลิกที่ ปิดสถานะใช้งานสำหรับผู้ติดต่อบางรายเท่านั้น
- ป้อนชื่อของบุคคลที่คุณต้องการให้แสดงแบบออฟไลน์
- เลือกตกลงเพื่อยืนยัน
จากบุคคล
ในการทำให้ผู้ติดต่อดูเหมือนออฟไลน์ผ่านอุปกรณ์มือถือ:
- เปิดและลงชื่อเข้าใช้แอพ Messenger
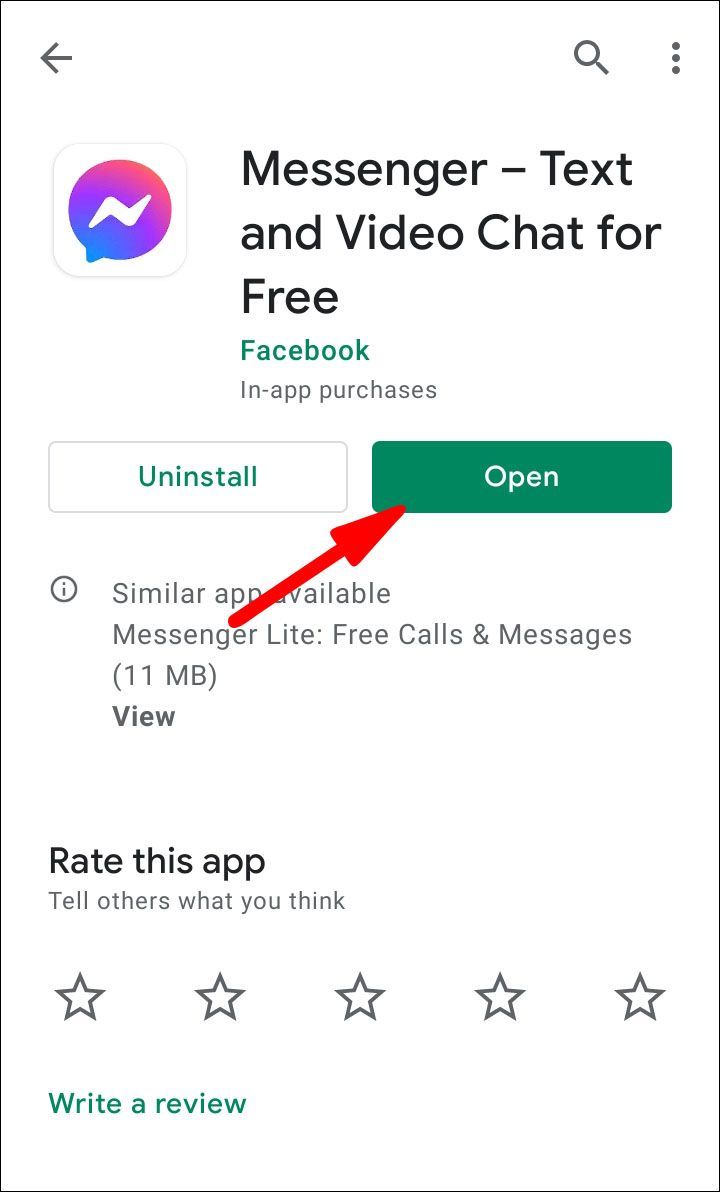
- คลิกไอคอนโปรไฟล์ของคุณที่มุมบนซ้ายของหน้าจอ
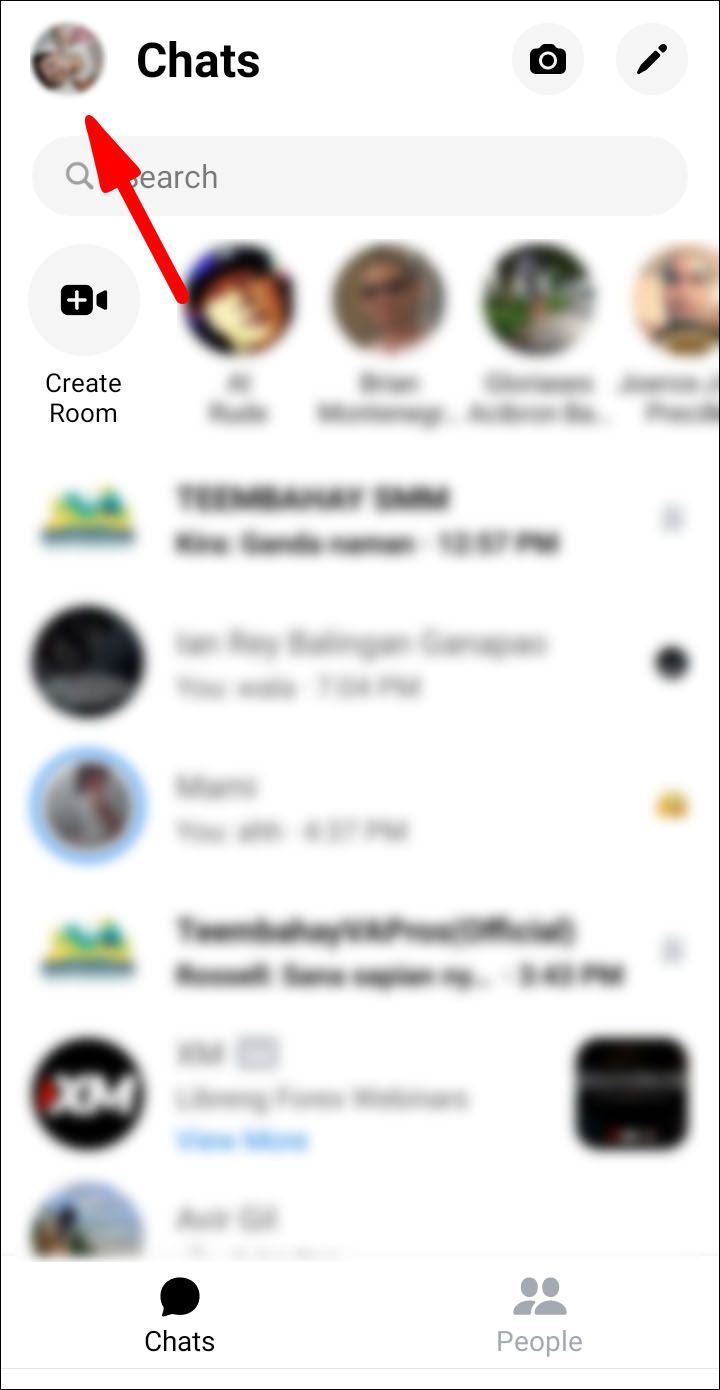
- เลือกสถานะใช้งาน
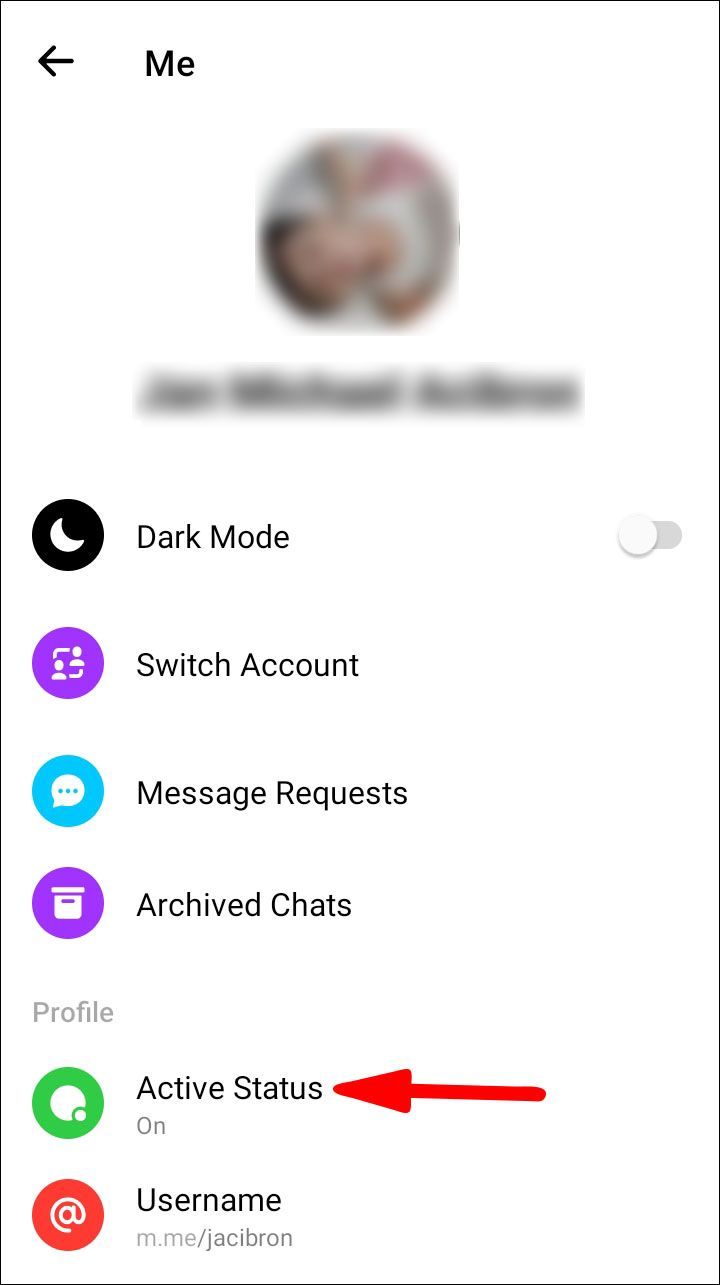
- เลื่อนแถบเลื่อน Show when you're active ไปทางซ้ายเพื่อปิด
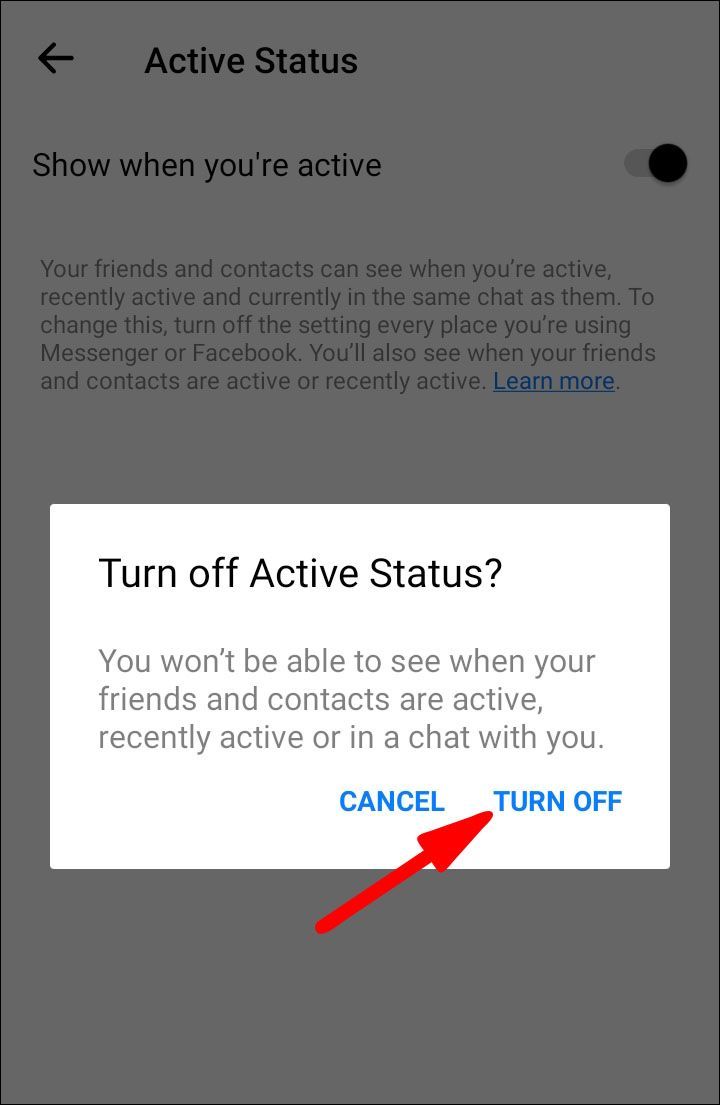
- คลิกที่ ปิดสถานะใช้งานสำหรับผู้ติดต่อบางรายเท่านั้น
- ป้อนชื่อของบุคคลที่คุณต้องการให้แสดงแบบออฟไลน์
- เลือกตกลงเพื่อยืนยัน
จากเพื่อนทุกคน ยกเว้น
ในการทำให้เพื่อนทุกคนดูเหมือนออฟไลน์ ยกเว้นบางคนที่เลือกผ่านอุปกรณ์มือถือ:
- เปิดและลงชื่อเข้าใช้แอพ Messenger
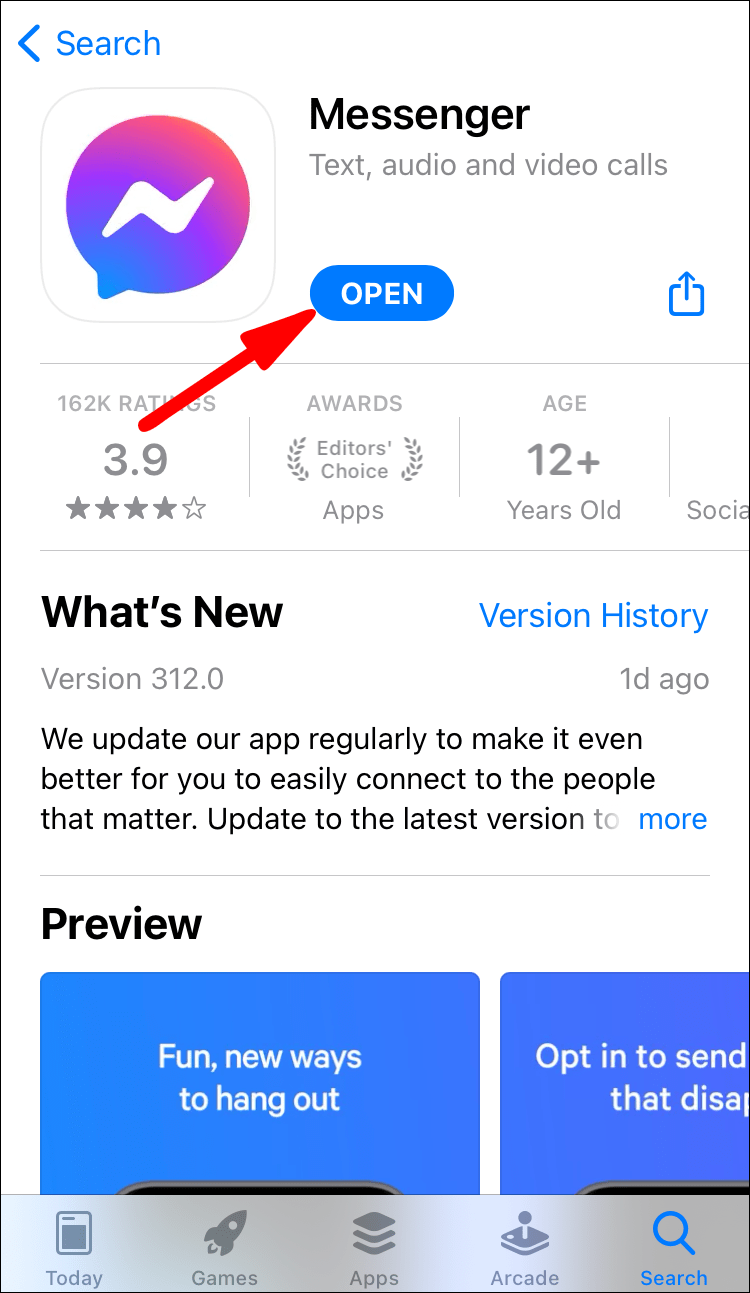
- คลิกไอคอนโปรไฟล์ของคุณที่มุมบนซ้ายของหน้าจอ

- เลือกสถานะใช้งาน
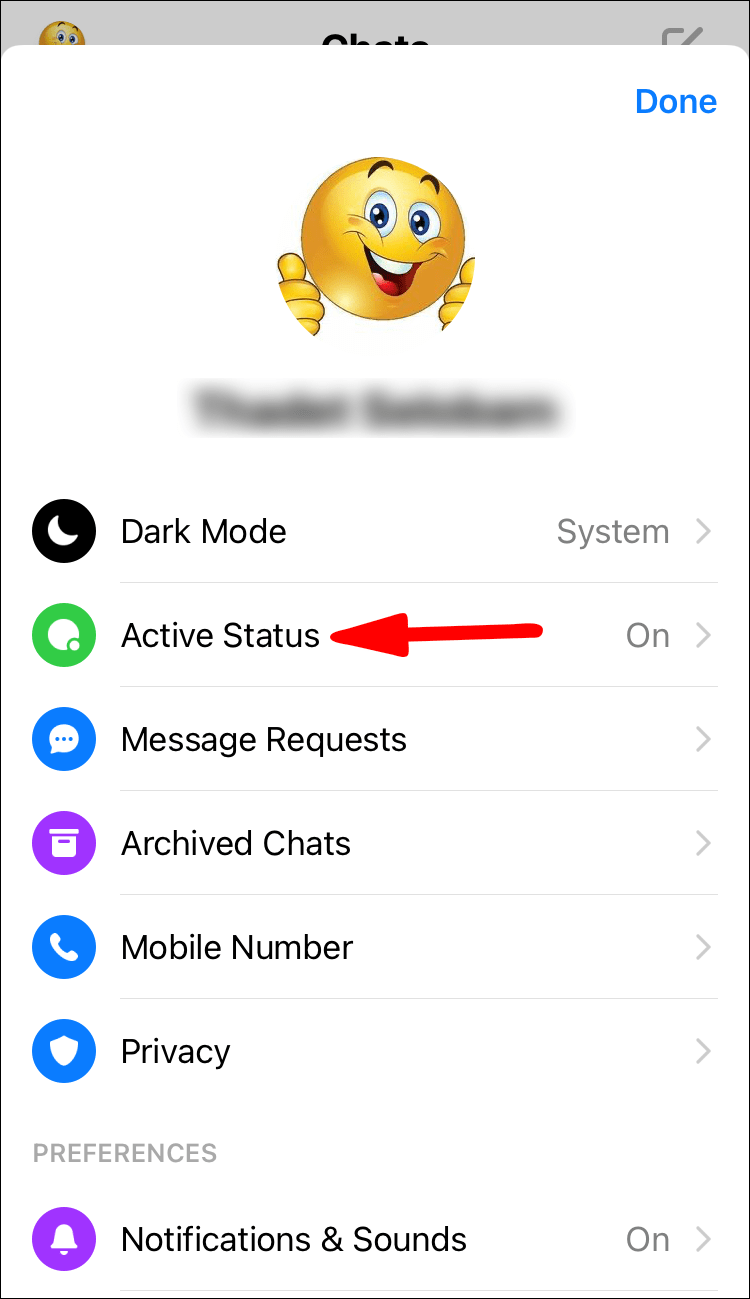
- เลื่อนแถบเลื่อน Show when you're active ไปทางซ้ายเพื่อปิด
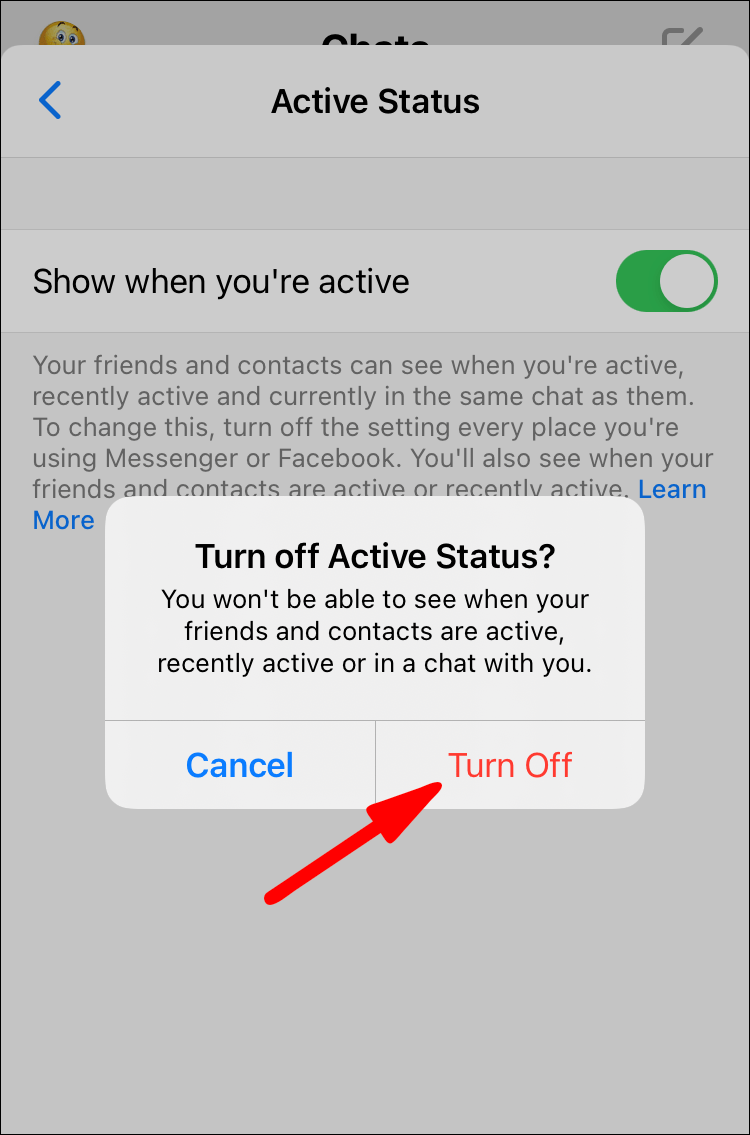
- คลิกที่ ปิดสถานะใช้งานสำหรับผู้ติดต่อทั้งหมด ยกเว้น
- ป้อนชื่อของบุคคล/บุคคลที่คุณต้องการให้ปรากฏทางออนไลน์
- เลือกตกลงเพื่อยืนยัน
ซ่อนบน Facebook Messenger Chat ผ่านเดสก์ท็อป
- นำทางไปยัง messenger.com และลงชื่อเข้าใช้บัญชีของคุณ

- ตรวจสอบให้แน่ใจว่าคุณไม่ได้ลงชื่อเข้าใช้ที่อื่นเนื่องจากการตั้งค่าจะใช้ได้ผ่านเดสก์ท็อปเท่านั้น
- จากมุมบนซ้ายมือ ให้คลิกที่ไอคอนเมนูสามจุด
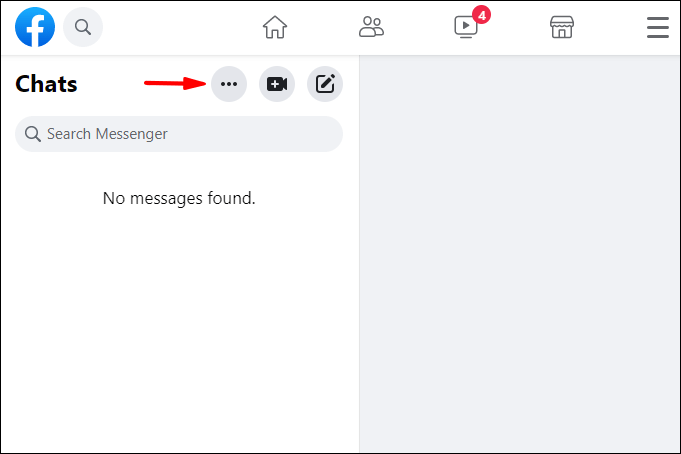
- คลิกที่การตั้งค่า
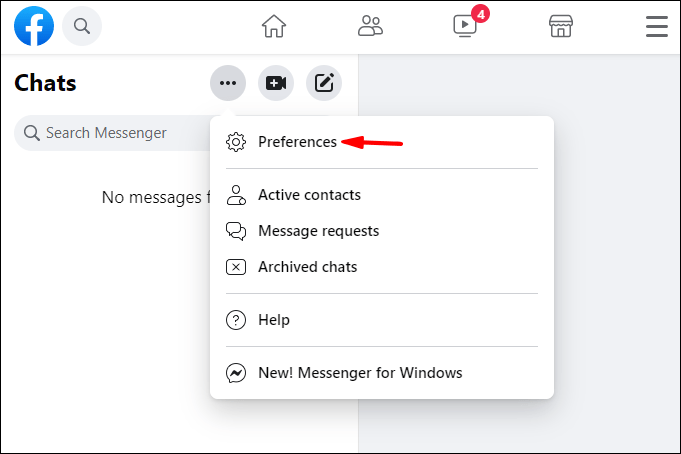
- คลิกที่ ปิดสถานะที่ใช้งานอยู่ จากนั้นไปที่:
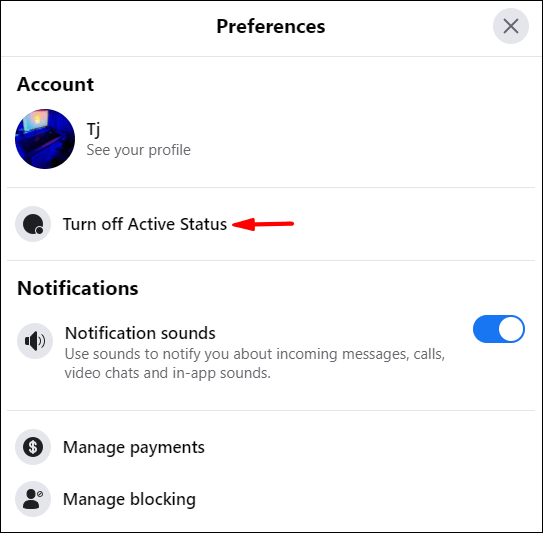
- ปรากฏเป็นออฟไลน์กับผู้ติดต่อทั้งหมดของคุณ เลือก ปิดสถานะใช้งานสำหรับผู้ติดต่อทั้งหมด
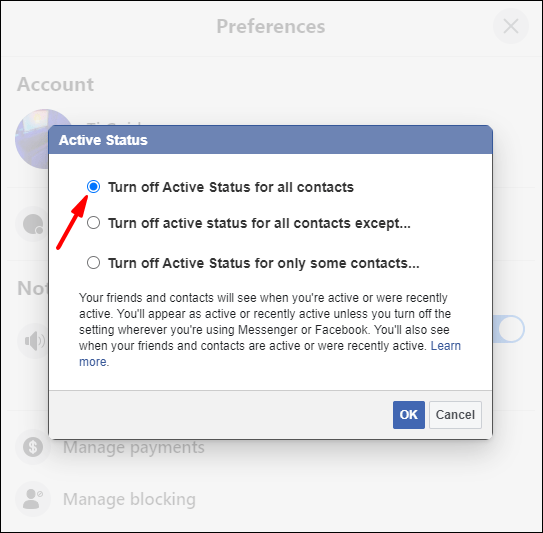
- ปรากฏเป็นออฟไลน์กับผู้ติดต่อทั้งหมดของคุณ ยกเว้นบางคนที่เลือก เลือก ปิดสถานะใช้งานสำหรับผู้ติดต่อทั้งหมด ยกเว้น และป้อนชื่อ[s]ลงในช่องข้อความ
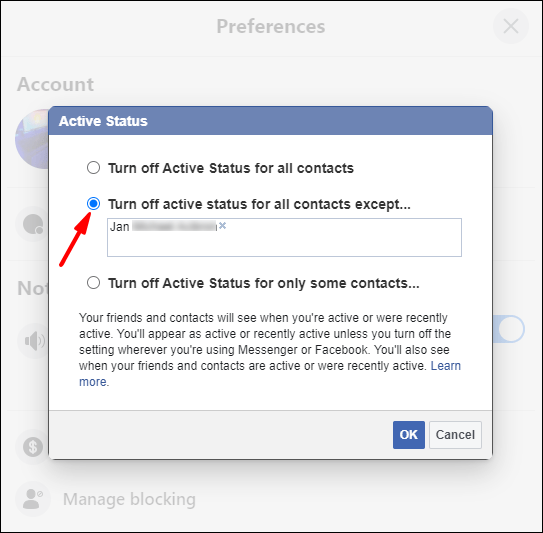
- ปรากฏเป็นออฟไลน์สำหรับผู้ติดต่อบางราย เลือก ปิดสถานะใช้งานสำหรับผู้ติดต่อบางรายเท่านั้น... และป้อนชื่อ[s] ลงในช่องข้อความ
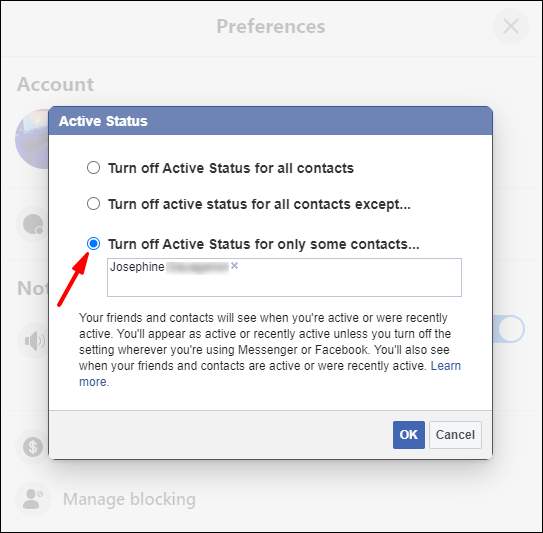
- ปรากฏเป็นออฟไลน์กับผู้ติดต่อทั้งหมดของคุณ เลือก ปิดสถานะใช้งานสำหรับผู้ติดต่อทั้งหมด
- คลิกตกลงเพื่อยืนยัน
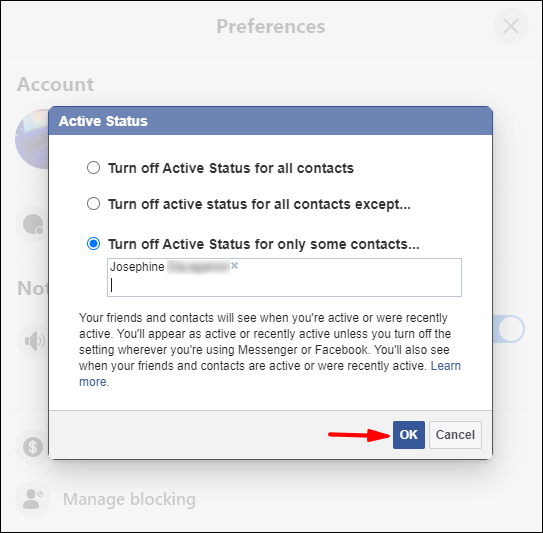
จะเลิกทำการซ่อนบน Facebook Messenger ได้อย่างไร
วิธีเปลี่ยนจากออฟไลน์เป็นออนไลน์เมื่อใช้ Facebook Messenger ผ่านอุปกรณ์มือถือ:
- เปิดและลงชื่อเข้าใช้แอพ Messenger
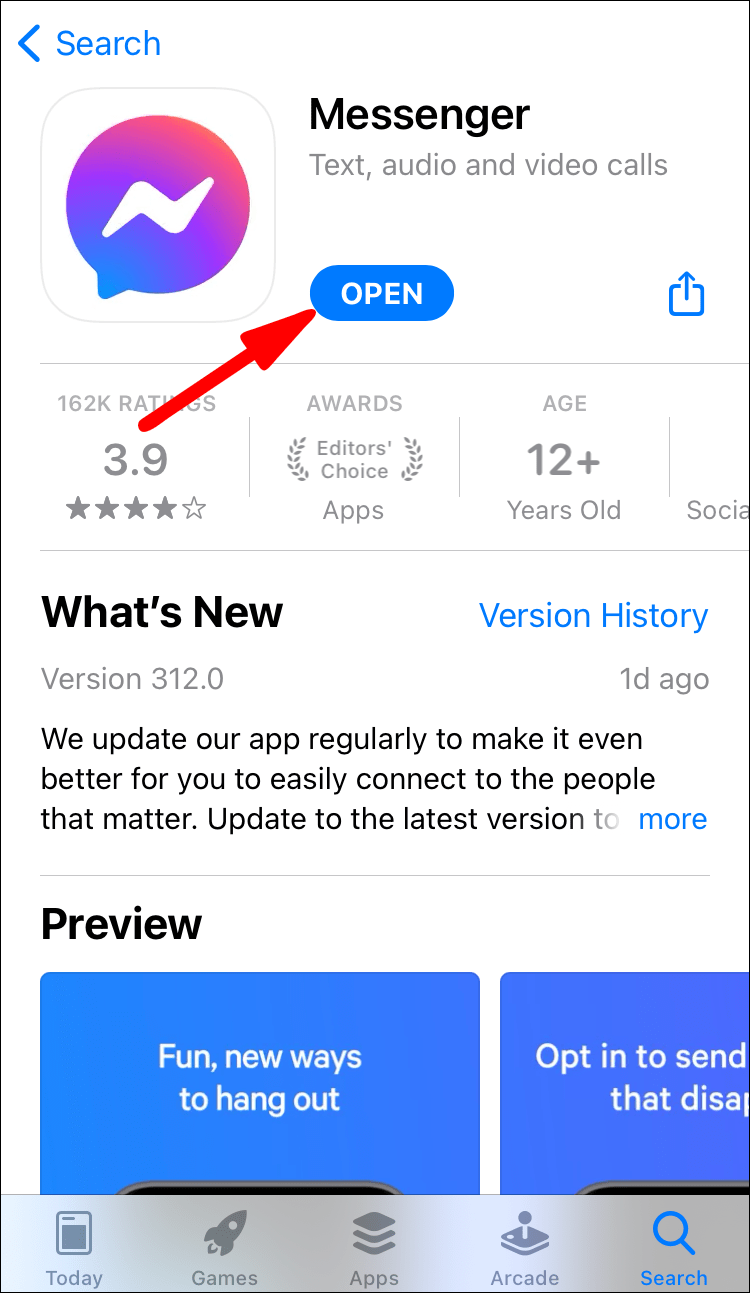
- คลิกไอคอนโปรไฟล์ของคุณที่มุมบนซ้ายของหน้าจอ

- เลือกสถานะใช้งาน
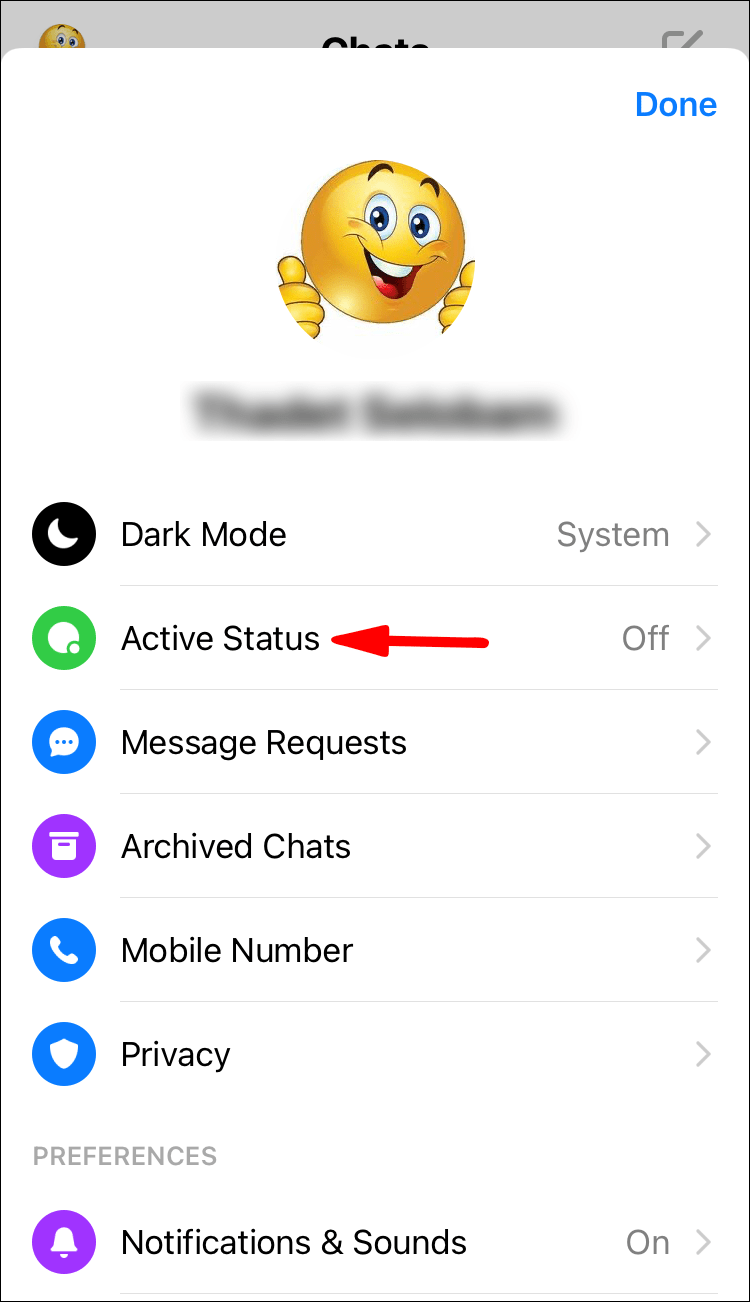
- เลื่อนแถบเลื่อน 'แสดงเมื่อคุณใช้งานอยู่' ไปทางขวาเพื่อเปิด
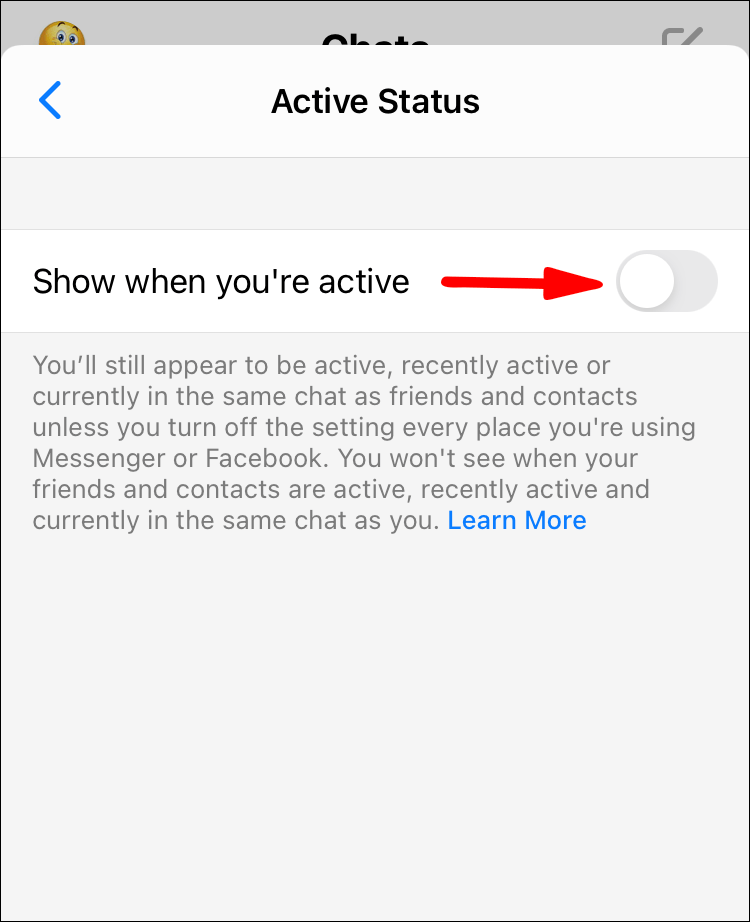
- คลิกเปิดในหน้าต่างป๊อปอัปเพื่อยืนยัน
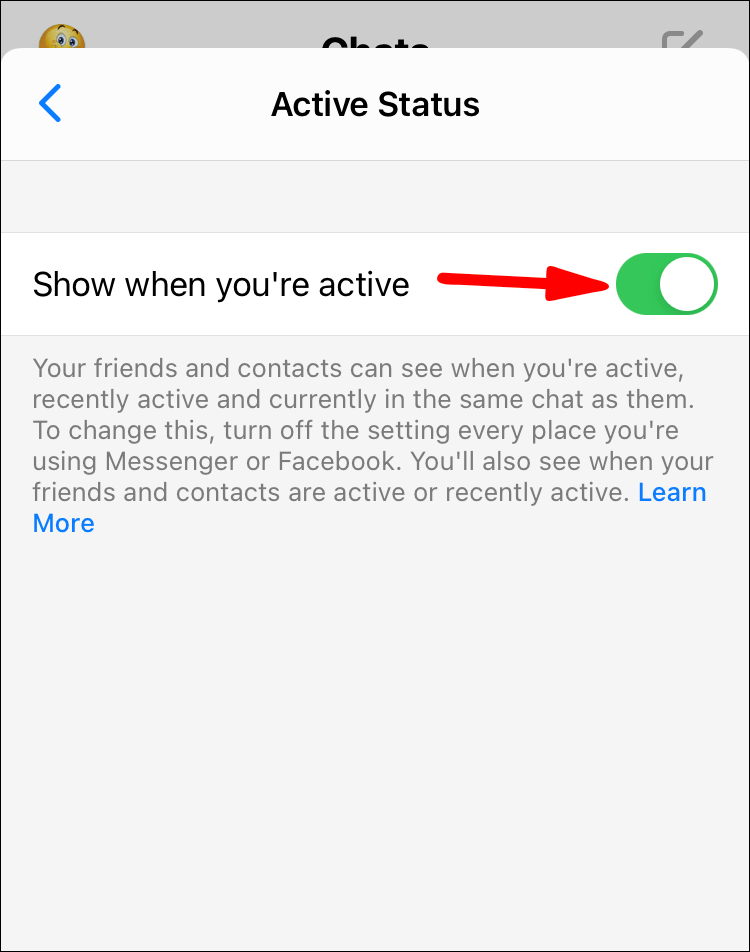
วิธีเปลี่ยนจากออฟไลน์เป็นออนไลน์เมื่อใช้ Facebook Messenger ผ่านพีซีและ Mac:
- นำทางไปยัง messenger.com และลงชื่อเข้าใช้บัญชีของคุณ

- เลือกไอคอน Messenger จากนั้นคลิกที่เมนูสามจุด
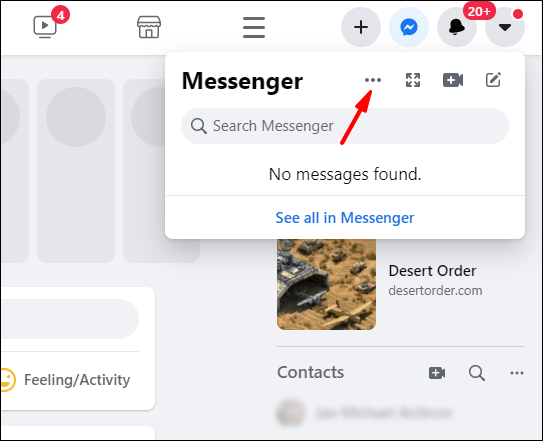
- เลือก เปิดสถานะใช้งาน จากเมนูแบบเลื่อนลง
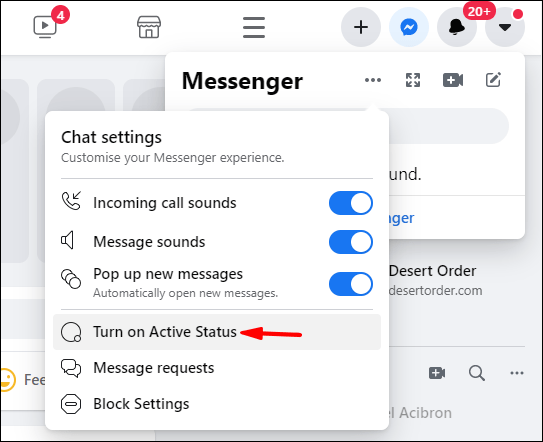
- คลิกตกลงเพื่อยืนยัน
คำถามที่พบบ่อยเพิ่มเติม
จะละเว้นข้อความบน Facebook Messenger ได้อย่างไร
ในการละเว้นข้อความที่ได้รับบน Messenger ผ่านอุปกรณ์มือถือ:
1. เปิดและลงชื่อเข้าใช้แอพ Messenger

2. ค้นหาข้อความที่คุณต้องการละเว้นและปัดไปทางขวา

3. คลิกที่เมนูแฮมเบอร์เกอร์

4. เลือกตัวเลือกละเว้นข้อความ

5. จากป๊อปอัปการยืนยัน ให้คลิกที่ตัวเลือก IGNORE เพื่อยืนยัน

จะเลิกทำการละเว้นข้อความบน Messenger ได้อย่างไร
ในการเลิกทำการละเว้นข้อความที่ได้รับบน Messenger ผ่านอุปกรณ์มือถือ:
1. เปิดและลงชื่อเข้าใช้แอพ Messenger

2. คลิกที่ไอคอนโปรไฟล์ของคุณที่มุมบนซ้ายของหน้าจอ

3. คลิกที่คำขอข้อความ > สแปม

5. รายการการสนทนาที่คุณเคยละเว้นก่อนหน้านี้จะแสดงขึ้น คลิกที่การสนทนาที่คุณต้องการละเว้น
ไม่มีเสียงหลังจากอัพเกรดเป็น windows 10
6. ในการตอบกลับข้อความ ที่ด้านล่างขวาของหน้าจอ ให้คลิกที่ Reply
จะละเว้นการแชทกลุ่มใน Facebook Messenger ได้อย่างไร
วิธีละเว้นการแชทกลุ่มใน Messenger ผ่านอุปกรณ์มือถือของคุณ:
1. เปิดแอพ Messenger

2. ค้นหาแชทกลุ่มที่คุณต้องการละเว้น

3. กดค้างที่แชทและเลือกละเว้นกลุ่ม

จะบล็อกคนบน Facebook Messenger ได้อย่างไร
วิธีบล็อกบางคนในแอพ Messenger ผ่านอุปกรณ์มือถือของคุณ:
1. เปิดแอพ Messenger

2. เปิดแชทกับคนที่คุณต้องการบล็อก

3. ที่ด้านบนของหน้าจอ ให้แตะที่ชื่อของพวกเขาเพื่อเรียกโปรไฟล์ของพวกเขาขึ้นมา

4. จากเมนูที่มีข้อความว่า Privacy & Support ที่ด้านล่าง ให้เลือก Block

5. หากต้องการเป็นเพื่อน Facebook แต่หยุดรับข้อความจากบุคคลนั้น ให้เลือก บล็อกใน Messenger จากเมนูป๊อปอัป

ในการปลดบล็อคบุคคล ให้ไปที่ Privacy & Support อีกครั้ง และคลิกที่ Unblock > Unblock on Messenger
วิธีเปลี่ยนภาษาใน League of Legends
เมื่อคุณบล็อกบางคนใน Messenger พวกเขาเห็นอะไร
คนที่คุณบล็อกบน Facebook Messenger และไม่ใช่ Facebook อาจพบสิ่งต่อไปนี้:
• เมื่อส่งข้อความถึงคุณ พวกเขาอาจได้รับข้อความที่ไม่ได้ส่ง หรือ บุคคลนี้ไม่ได้รับข้อความในขณะนี้
• หากคุณเคยมีการสนทนาผ่าน Messenger มาก่อน และคนเหล่านั้นกำลังค้นหา รูปภาพของคุณจะปรากฏเป็นตัวหนาสีดำ และพวกเขาจะคลิกเพื่อเข้าถึงโปรไฟล์ของคุณไม่ได้
คุณทำการสนทนาส่วนตัวบน Messenger ได้อย่างไร?
คุณลักษณะการสนทนาลับมีไว้สำหรับการสนทนาส่วนตัวและปลอดภัยกับเพื่อนของคุณโดยใช้การเข้ารหัสแบบ end-to-end เฟสบุ๊คจะเข้าไม่ได้ ปัจจุบันใช้งานได้ผ่านแอพ Messenger สำหรับอุปกรณ์มือถือเท่านั้น ในการเริ่มการสนทนาลับ:
1. จากอุปกรณ์มือถือของคุณ ให้เปิดแอพ Messenger

2. ค้นหาข้อความก่อนหน้าสำหรับผู้ติดต่อที่คุณต้องการเข้าร่วมการสนทนาลับหรือค้นหาพวกเขา
3. คลิกที่ชื่อของพวกเขาเพื่อเปิดโปรไฟล์ของพวกเขา

4. เลือกไปที่การสนทนาลับ

5. ในหน้าต่าง Secret Conversation ถัดจากด้านซ้ายของช่องข้อความ ให้คลิกที่ไอคอนเวลา เพื่อตั้งเวลาให้ข้อความหายไปหลังจากที่อ่านแล้ว

6. จากนั้นส่งข้อความตามปกติ
จะปิด Last Active บน Facebook Messenger ได้อย่างไร?
วิธีหยุดแสดงเวลาใช้งานล่าสุดบน Messenger ผ่านอุปกรณ์ Android หรือ iOS:
1. เปิดแอพ Messenger

2. จากมุมบนซ้าย เลือกไอคอนโปรไฟล์ของคุณ

3. คลิกที่สถานะใช้งาน
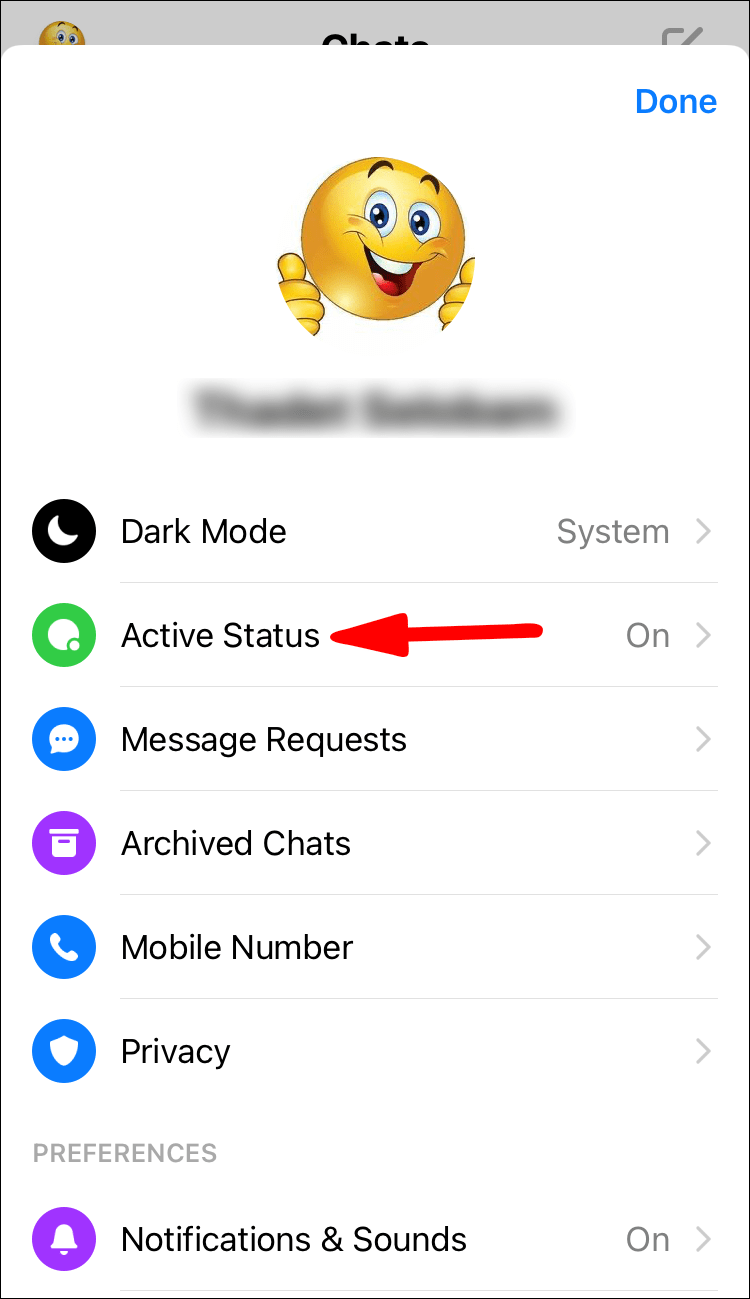
4. ปิดการทำงานล่าสุดบน Messenger สิ่งนี้จะยังคงปิดอยู่จนกว่าคุณจะเปิดอีกครั้ง
ซ่อนหาบน Facebook Messenger
แอพ Facebook Messenger อนุญาตให้ผู้ติดต่อ Facebook ส่งข้อความถึงกันและทำทุกสิ่งที่แอพส่งข้อความโต้ตอบแบบทันทีทำ โชคดีที่ Messenger ได้ให้ตัวเลือกแก่เราในการซ่อนตัวจากทุกคนหรือเฉพาะบุคคล และวิธีการอื่นๆ ในการปกป้องความเป็นส่วนตัวของเรา
ตอนนี้เราได้แสดงวิธีแสดงสถานะออฟไลน์ วิธีบล็อกผู้คน และส่งข้อความลับแล้ว คุณรู้สึกอย่างไรกับการใช้ Messenger โดยไม่ถูกรบกวน คุณเคยใช้วิธีอื่นใดเพื่อความเป็นส่วนตัวเป็นพิเศษขณะใช้แอพหรือไม่? แจ้งให้เราทราบในส่วนความคิดเห็นด้านล่าง