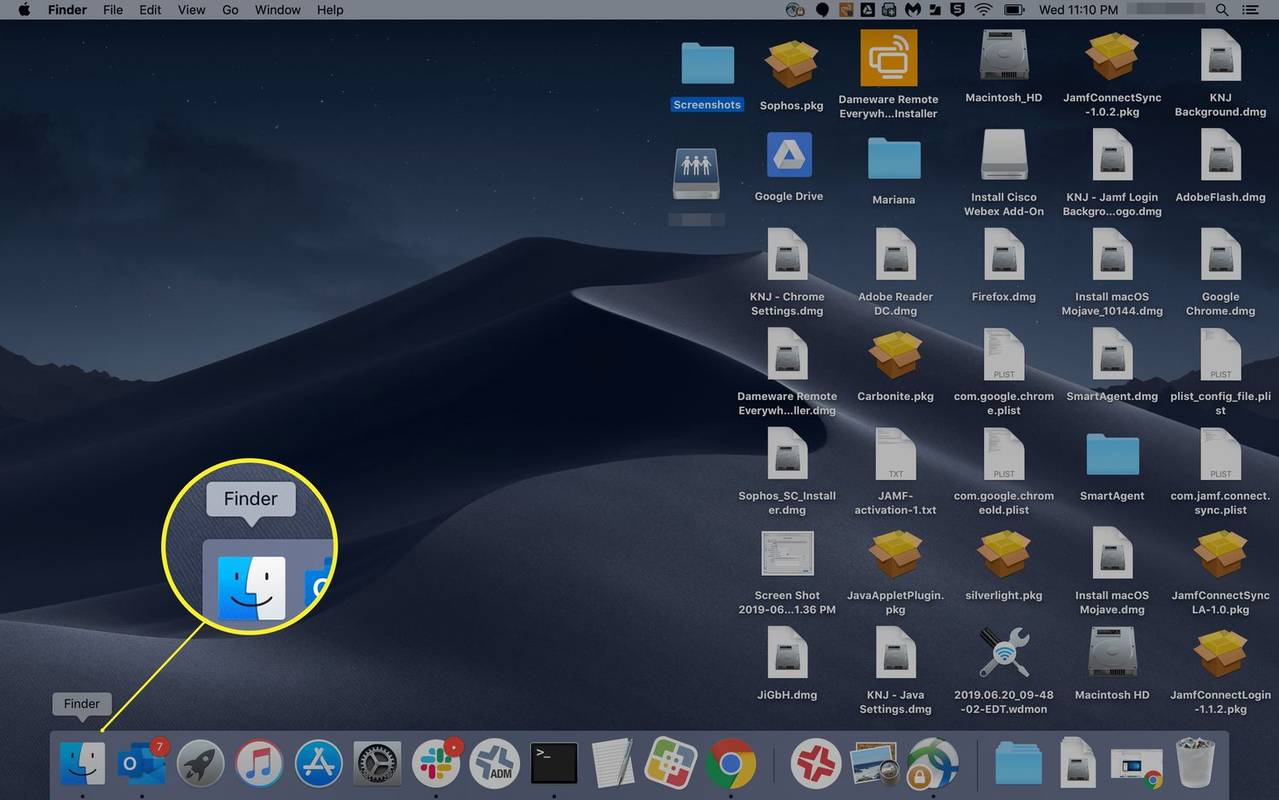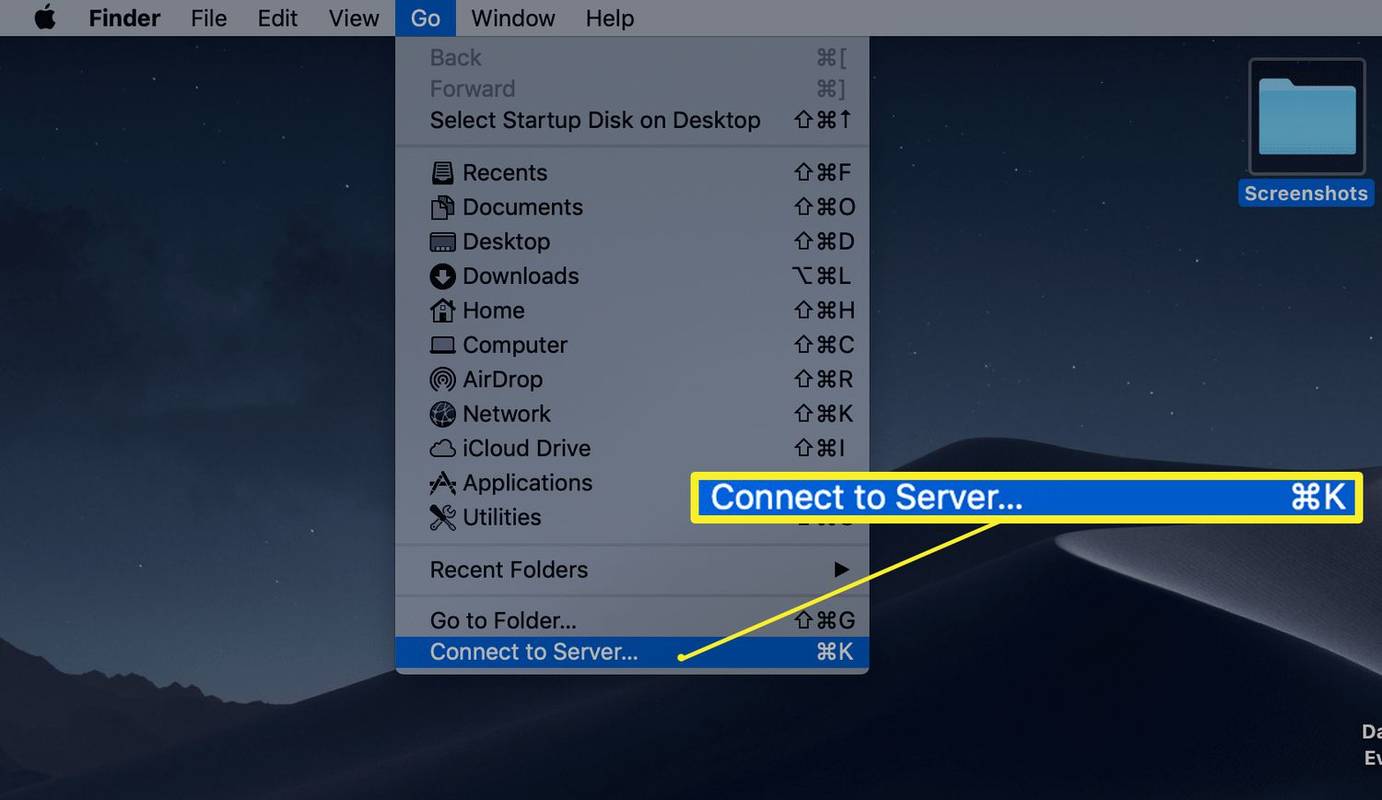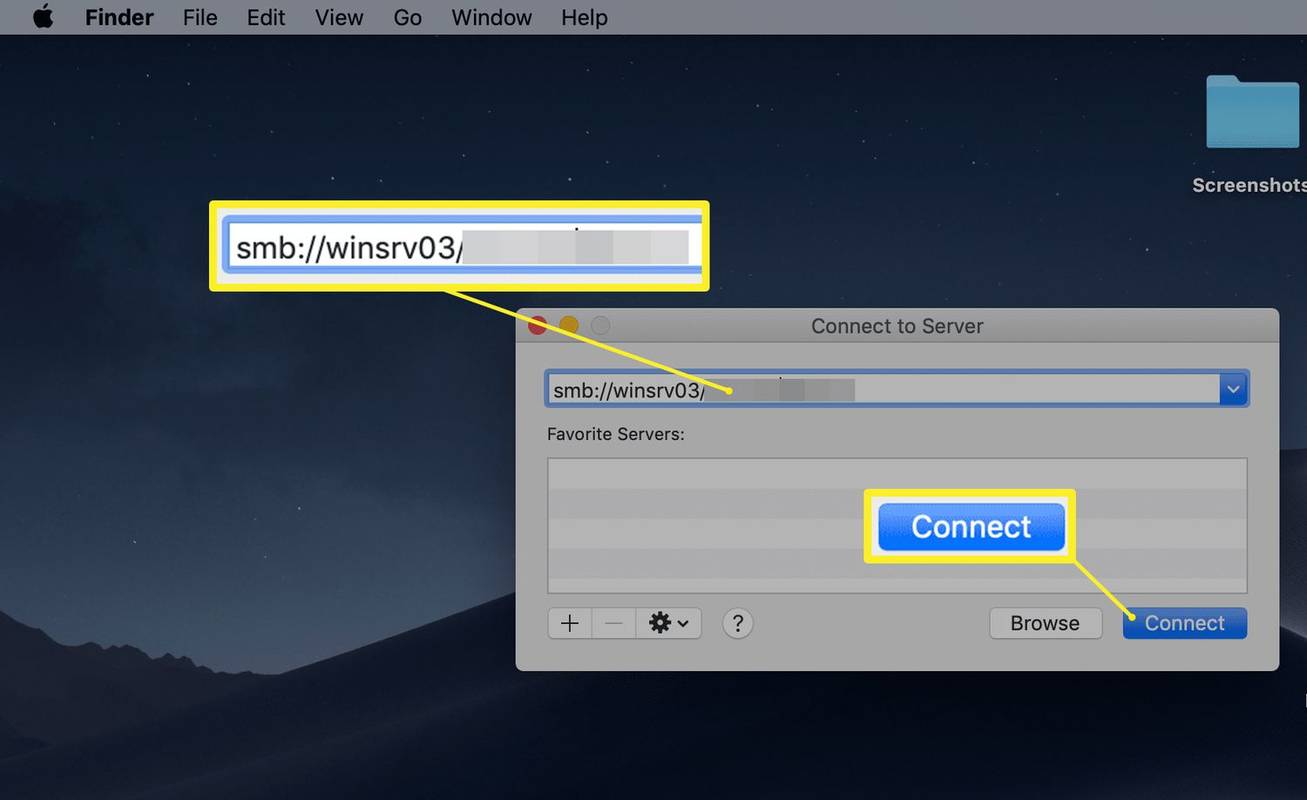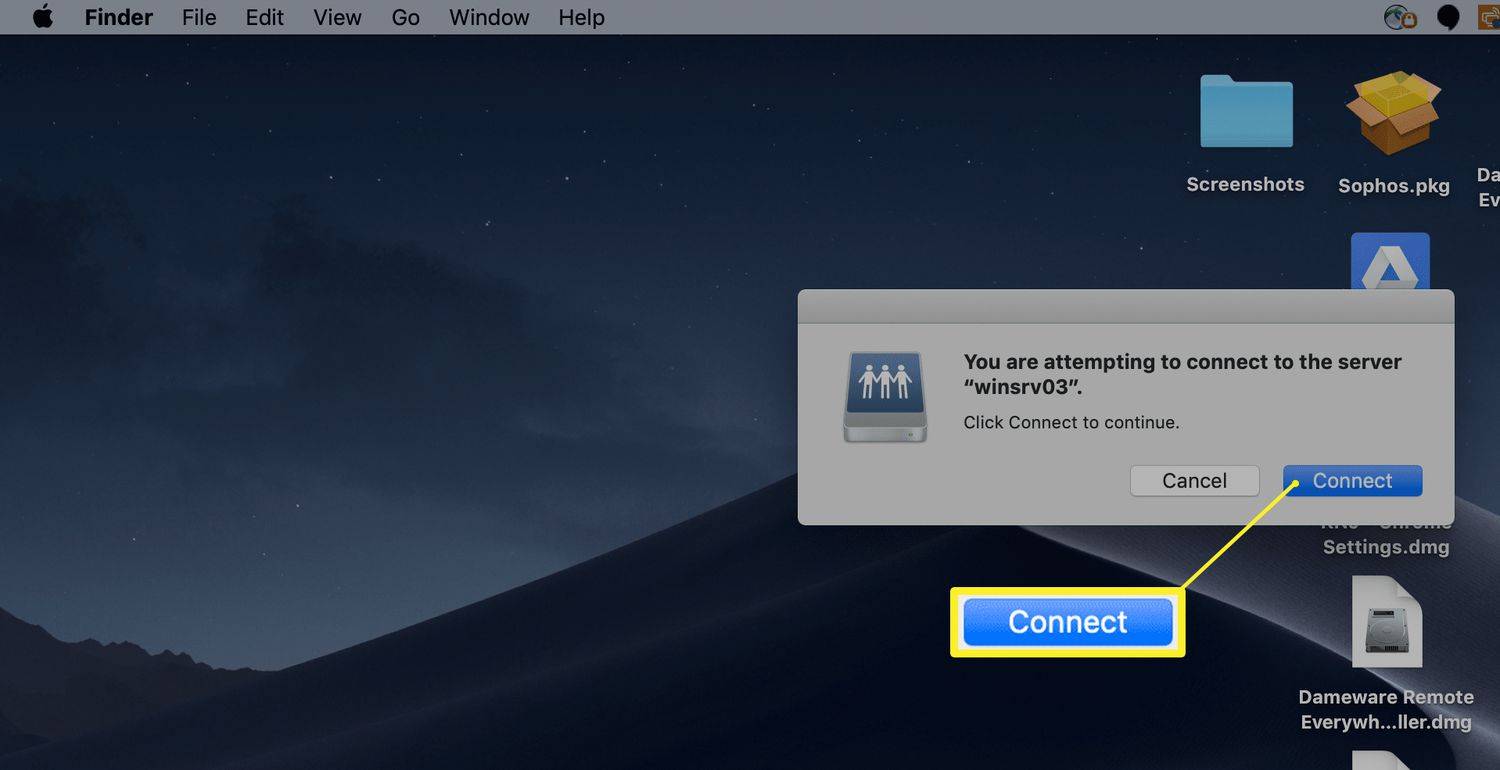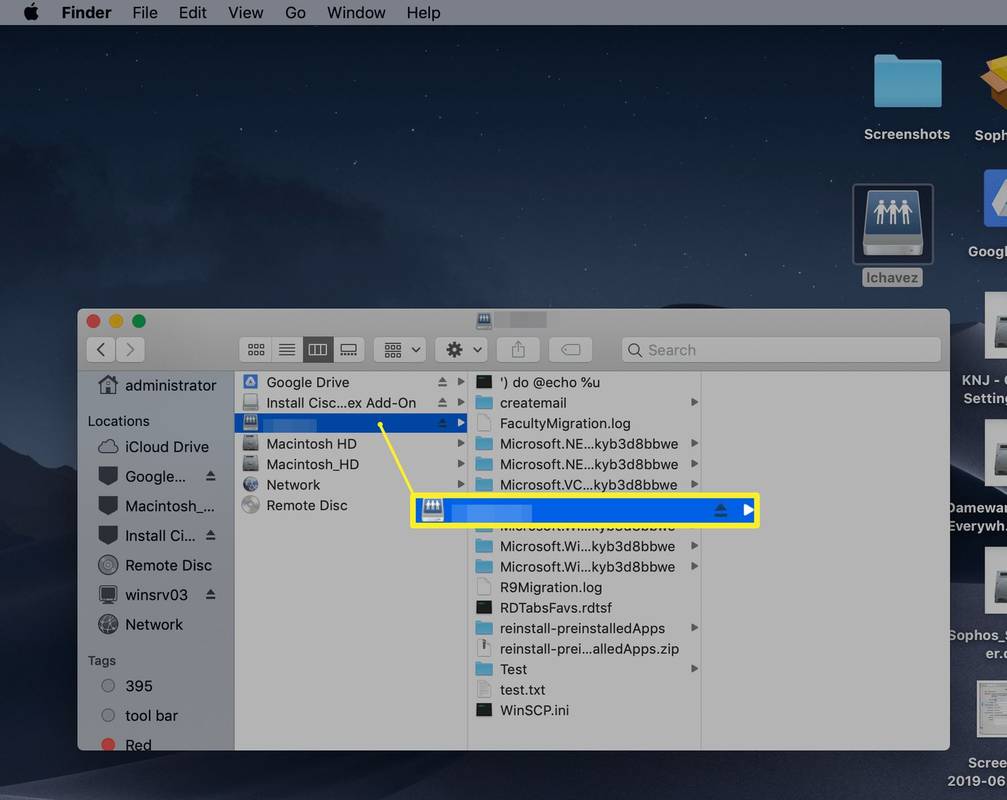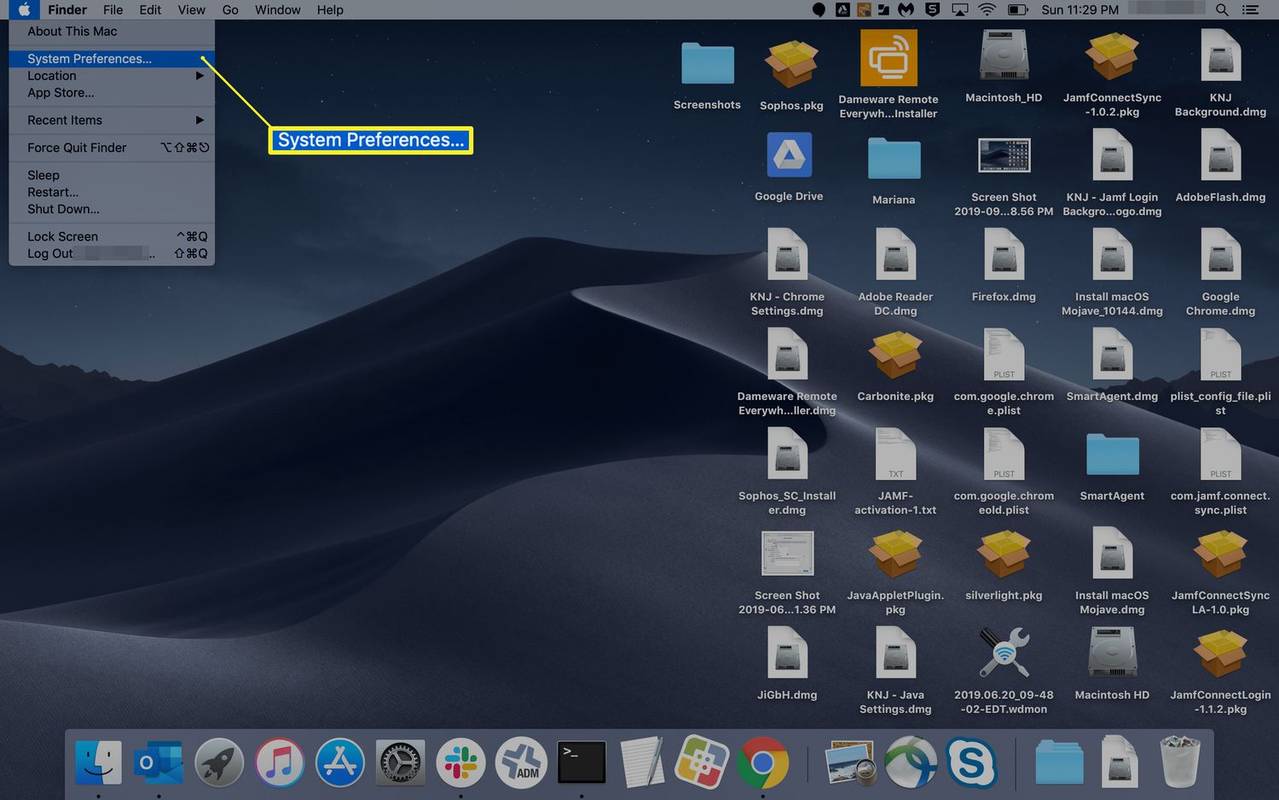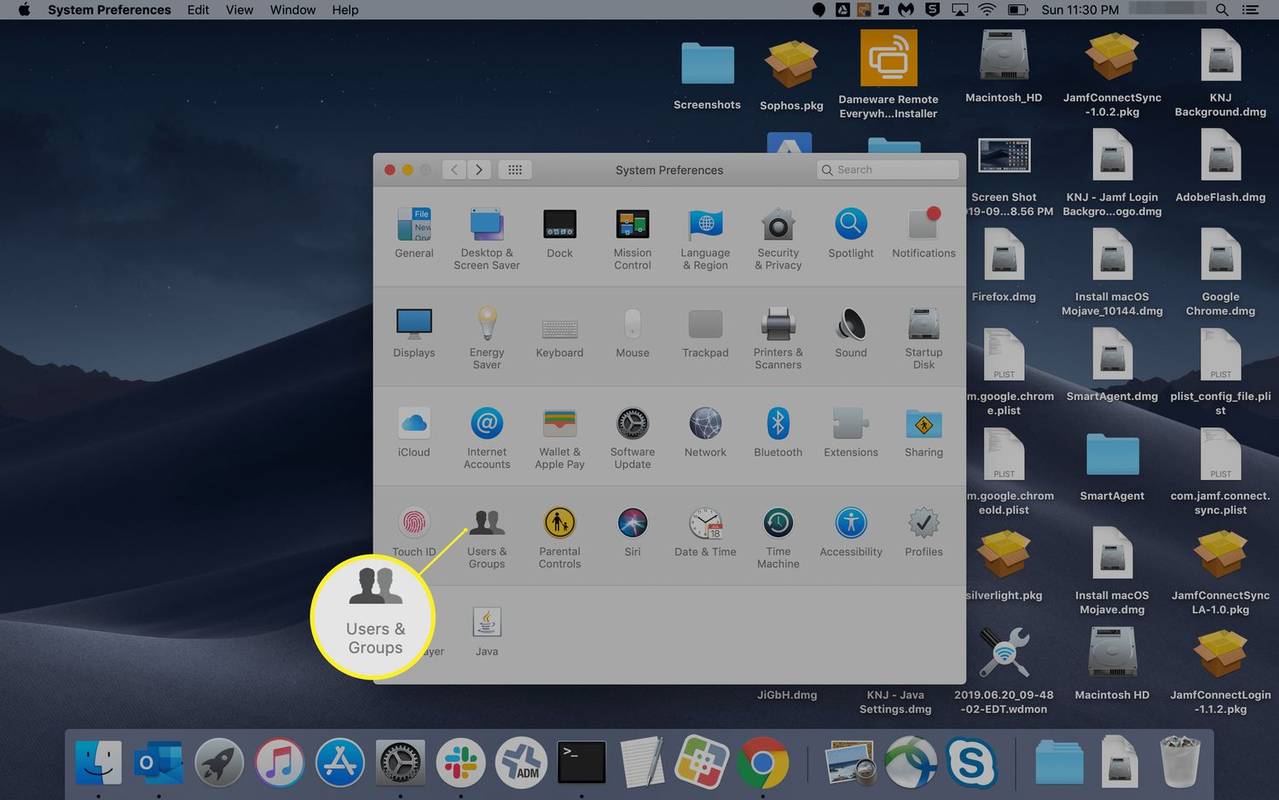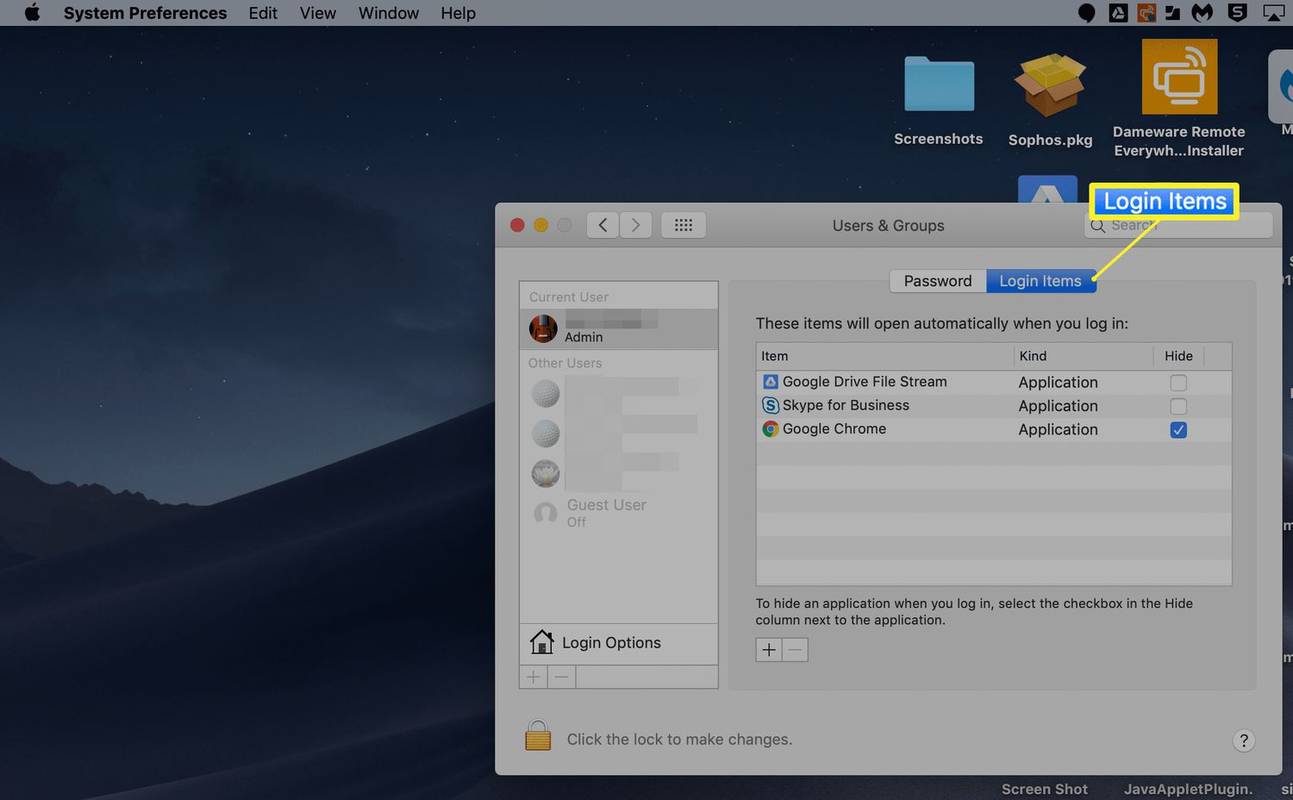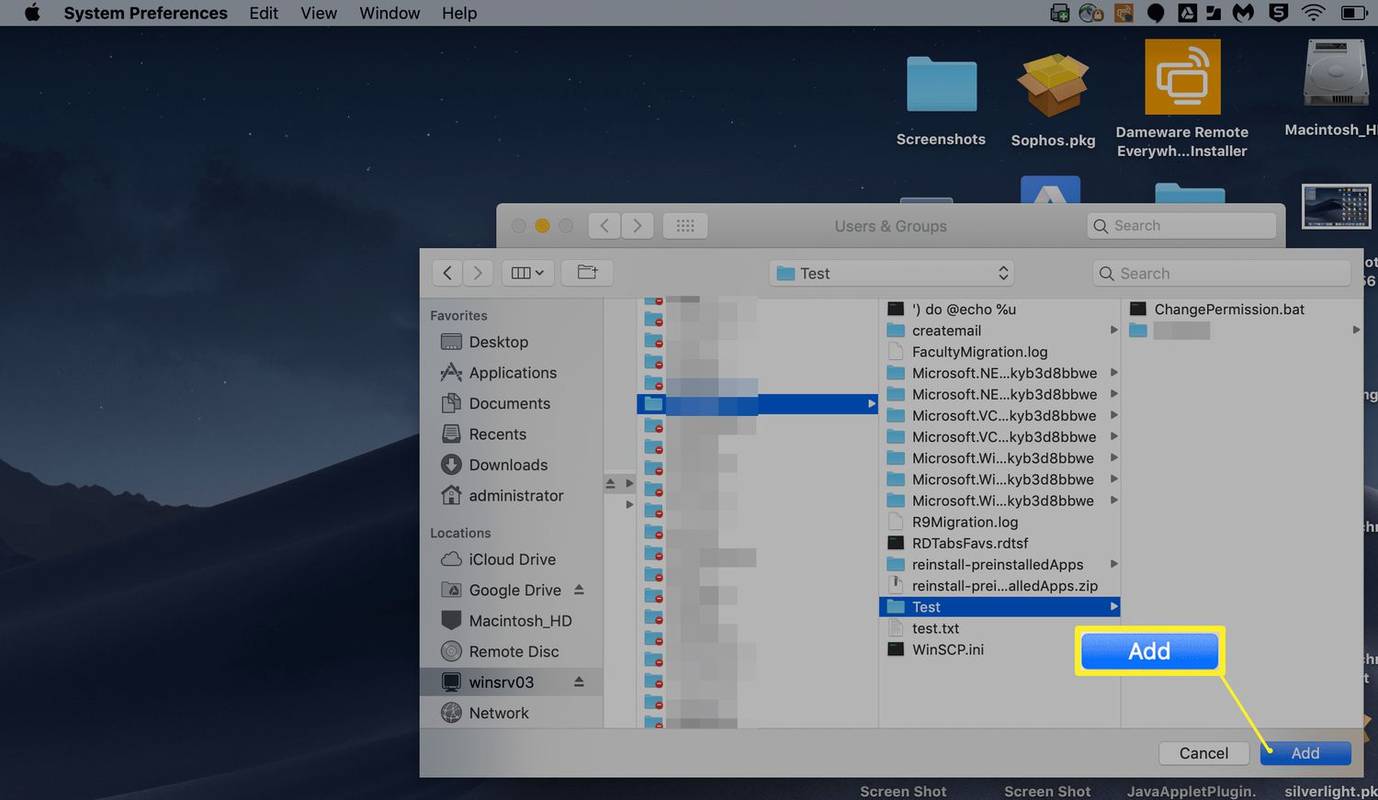สิ่งที่ต้องรู้
- ปล่อย ตัวค้นหา ใน Mac Dock เลือก ไป ในแถบเมนูที่ด้านบนของหน้าจอแล้วเลือก เชื่อมต่อกับเซิร์ฟเวอร์ .
- ป้อนเส้นทางสำหรับไดรฟ์เครือข่ายแล้วเลือก เชื่อมต่อ . คลิก เชื่อมต่อ อีกครั้งเพื่อยืนยัน
- เมื่อแมปไดรฟ์แล้ว ไดรฟ์นั้นจะปรากฏบนเดสก์ท็อปเป็นไดรฟ์ที่ติดตั้งไว้หรือใต้ตำแหน่งในหน้าต่าง Finder
บทความนี้จะอธิบายวิธีการตั้งค่า ไดรฟ์ที่แมป บน Mac ที่ใช้ macOS เพื่อให้คุณสามารถแชร์กับอุปกรณ์ทุกเครื่องของคุณได้ ประกอบด้วยข้อมูลเกี่ยวกับการติดตั้งไดรฟ์เครือข่ายโดยอัตโนมัติเพื่อให้ยังคงอยู่หลังจากรีบูต
วิธีแมปไดรฟ์เครือข่ายบน Mac
แทนที่จะดาวน์โหลดหรือคัดลอกข้อมูลเดียวกันไปยังอุปกรณ์ทั้งหมดของคุณ ให้บันทึกข้อมูลไว้ในโฟลเดอร์เดียวแล้วแชร์โฟลเดอร์กับอุปกรณ์อื่นๆ ของคุณ เมื่อคุณได้แบ่งปันตำแหน่งของข้อมูลนี้ผ่านทาง เส้นทางยูเอ็นซี จากนั้นคุณสามารถแมปไดรฟ์เครือข่ายกับอุปกรณ์ทั้งหมดของคุณด้วยขั้นตอนง่ายๆ เพียงไม่กี่ขั้นตอน
-
เปิดตัวค้นหา
วิธีทำ youtube dark mode
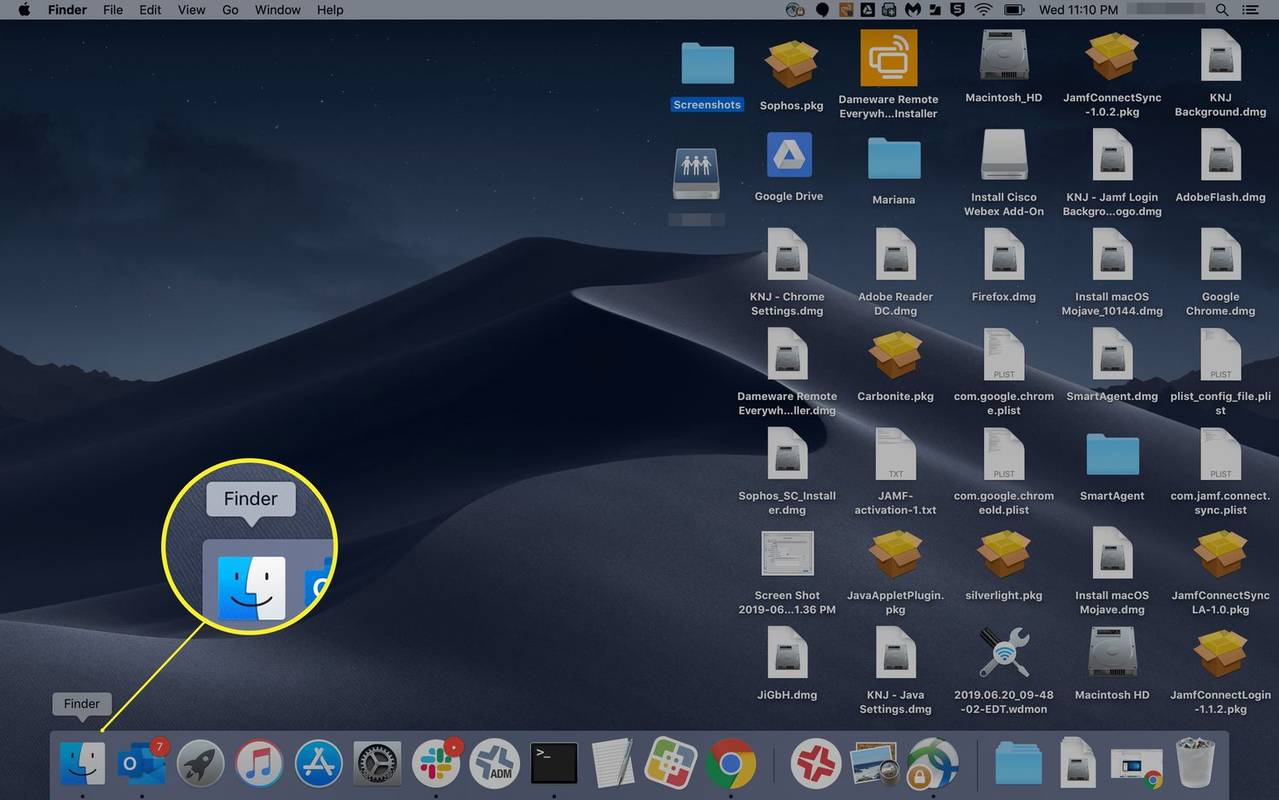
-
คลิก ไป > เชื่อมต่อกับเซิร์ฟเวอร์ .
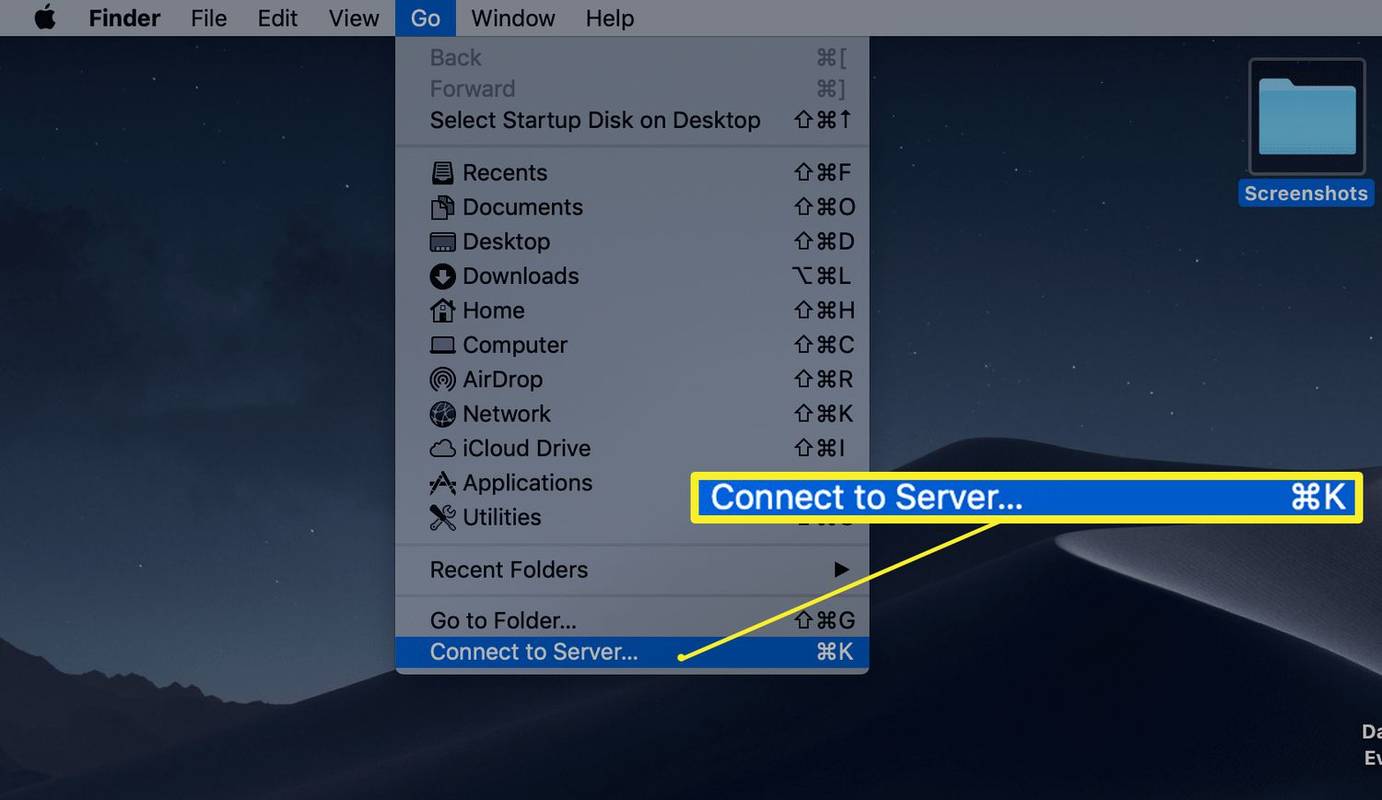
-
ป้อนเส้นทางสำหรับไดรฟ์เครือข่ายที่คุณต้องการแมปแล้วคลิก เชื่อมต่อ .
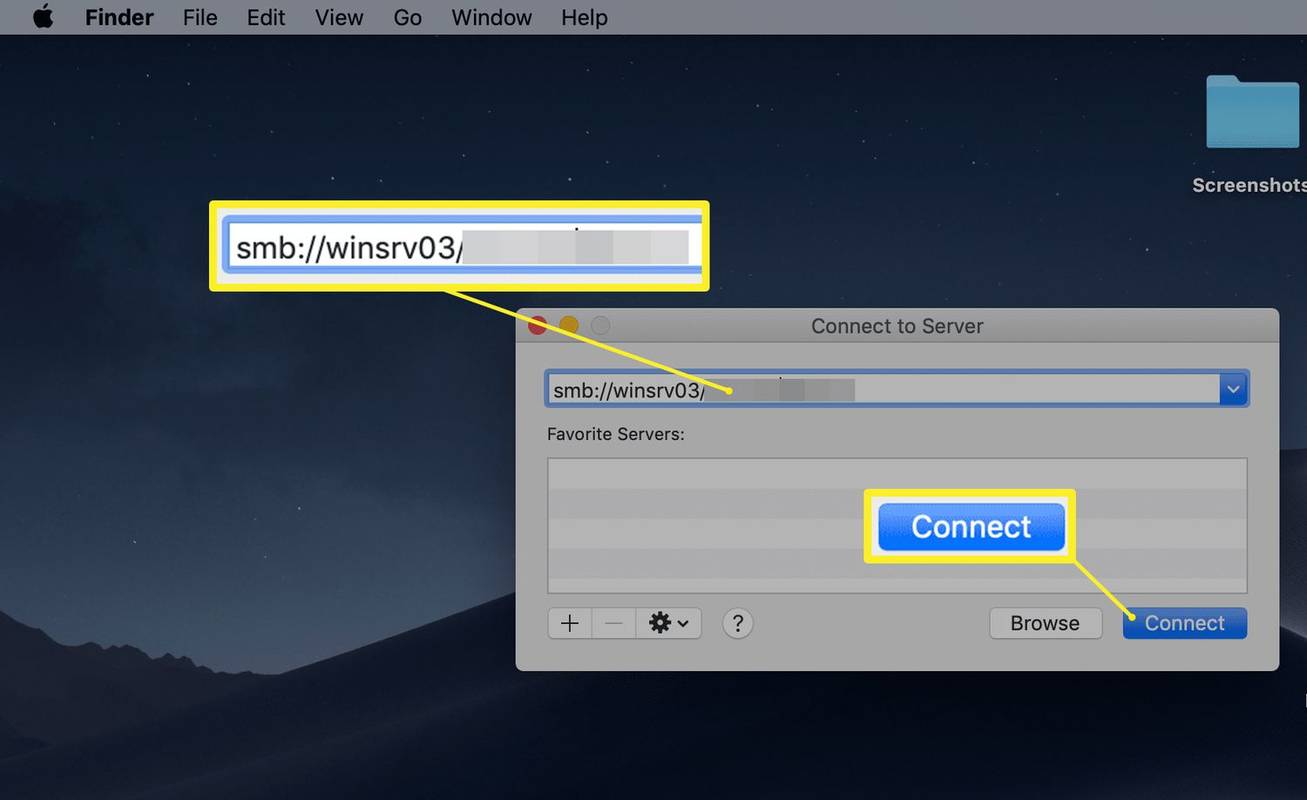
-
หากคุณได้รับพร้อมท์ให้ยืนยัน คลิก เชื่อมต่อ .
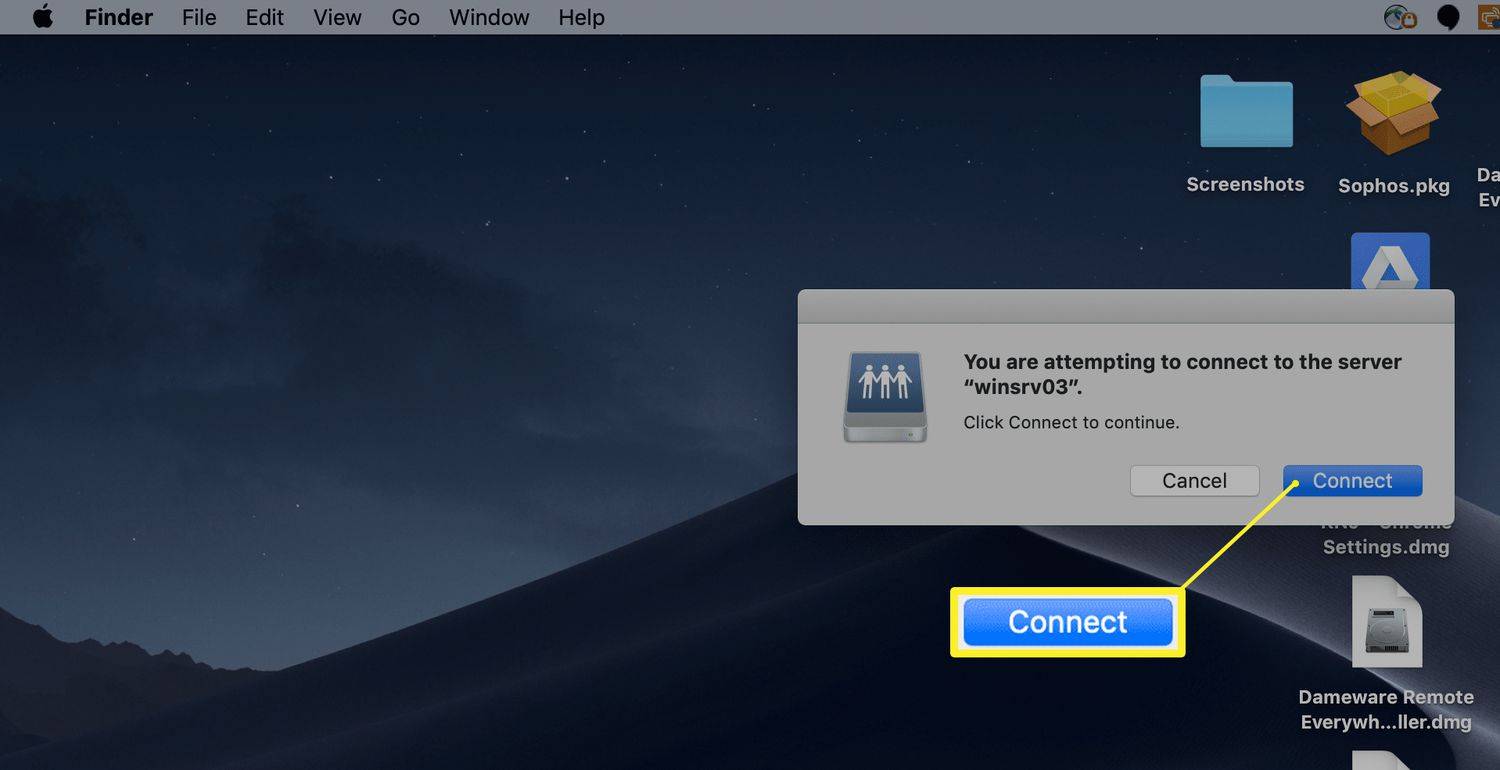
บัญชีที่ไม่มีสิทธิ์ในการเข้าถึงไฟล์/โฟลเดอร์นี้ไม่สามารถสร้างการเชื่อมต่อกับไดรฟ์เครือข่ายได้
-
เมื่อแมปไดรฟ์เครือข่ายแล้ว ไดรฟ์นั้นจะปรากฏใต้เดสก์ท็อปของคุณเป็นไดรฟ์ที่ติดตั้งไว้ หรือใต้เมนูตำแหน่งของคุณในหน้าต่าง Finder ใดๆ
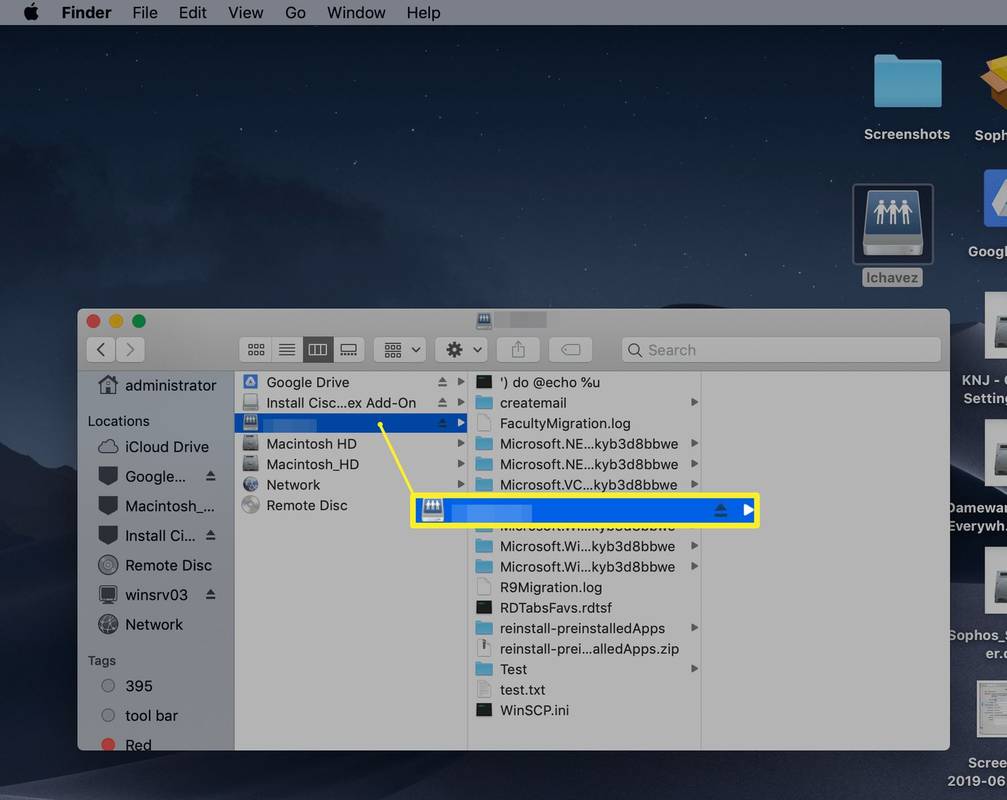
เนื่องจากไดรฟ์ที่แมปแสดงเป็นไดรฟ์ที่ติดตั้งบนอุปกรณ์ macOS ของคุณ คุณจึงสามารถยกเลิกการเชื่อมต่อได้โดยการดีดไดรฟ์ออก
วิธีติดตั้งไดรฟ์เครือข่ายอัตโนมัติบน macOS
หากคุณต้องการให้แน่ใจว่าไดรฟ์ที่แมปไว้ก่อนหน้านี้ยังคงอยู่หลังจากการรีบูต คุณต้องเปิดใช้งานการติดตั้งอัตโนมัติผ่านรายการเข้าสู่ระบบภายใต้การตั้งค่าบัญชีผู้ใช้ของคุณ
วิธีปิดการใช้งาน uac windows 10
-
คลิก โลโก้แอปเปิ้ล > การตั้งค่าระบบ .
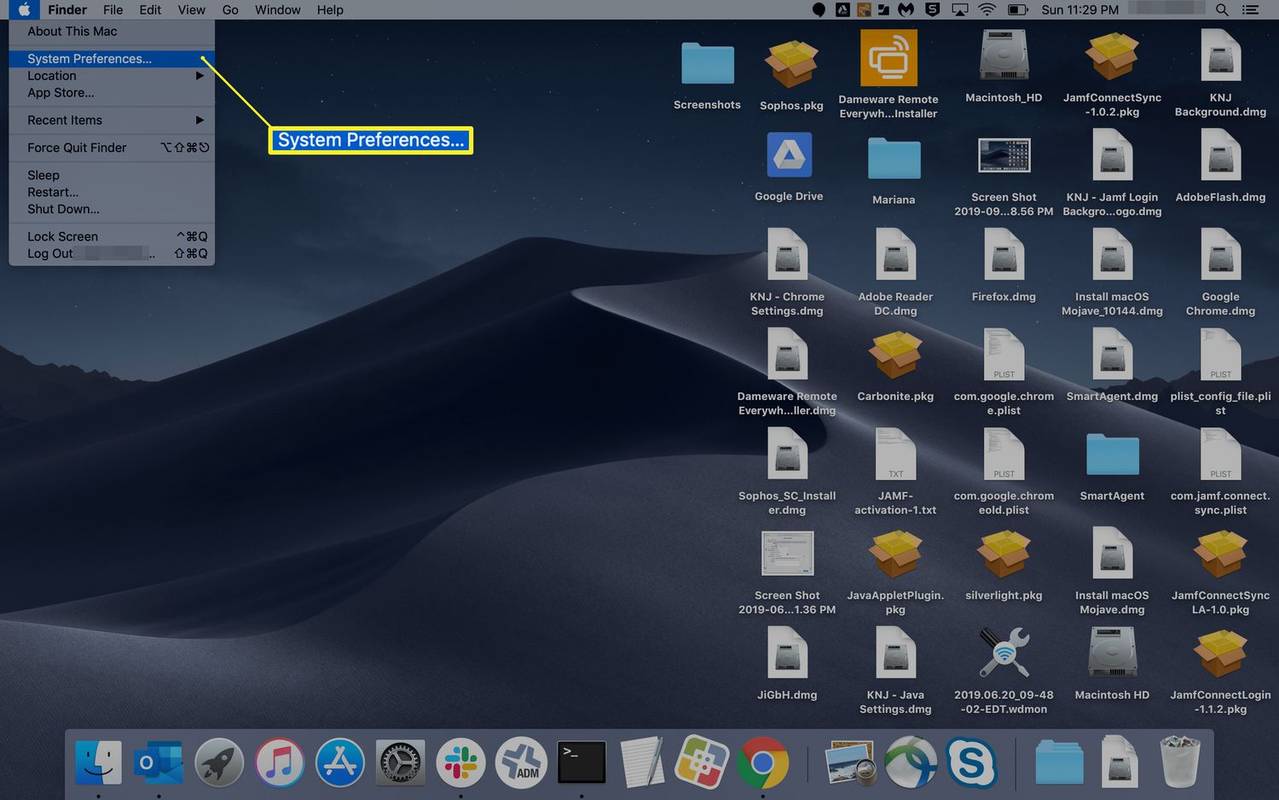
-
คลิก ผู้ใช้และกลุ่ม .
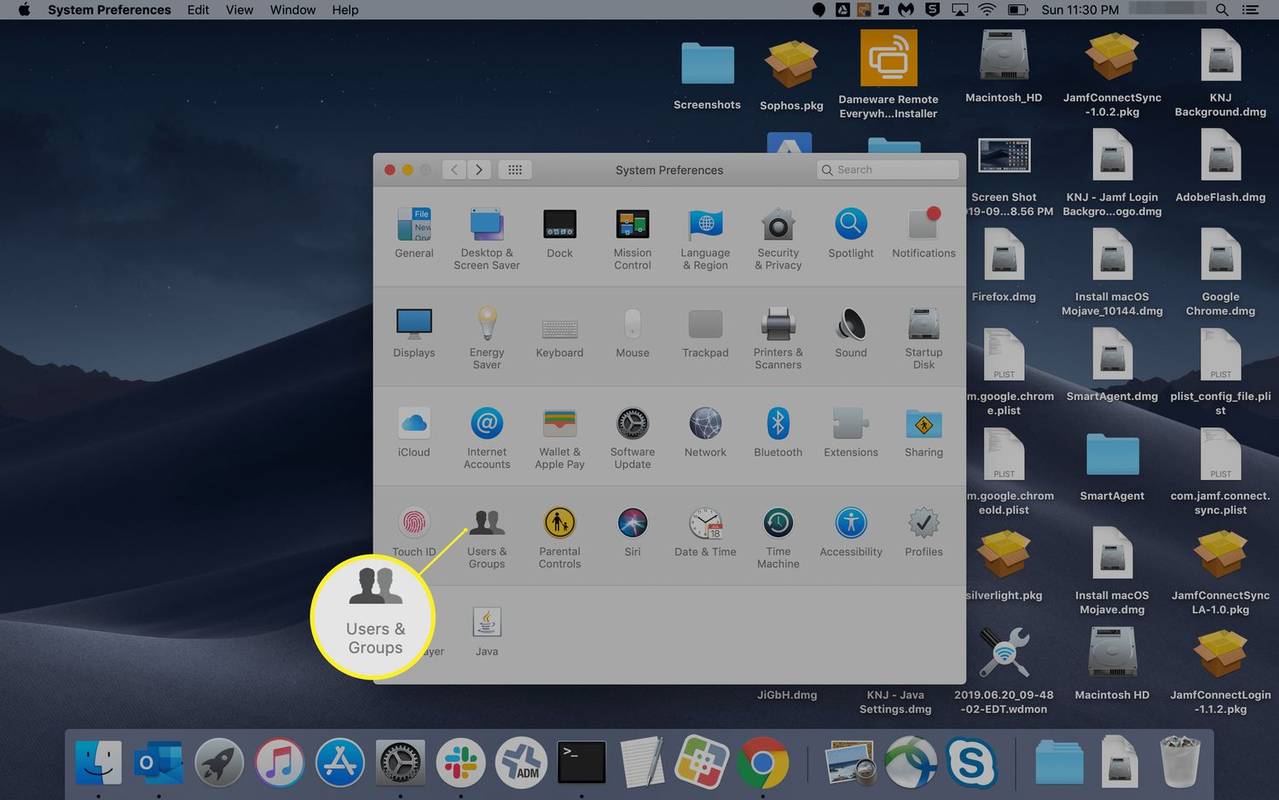
-
เลือกชื่อผู้ใช้ที่สามารถเข้าถึงไดรฟ์เครือข่าย
-
เลือก รายการเข้าสู่ระบบ แท็บ
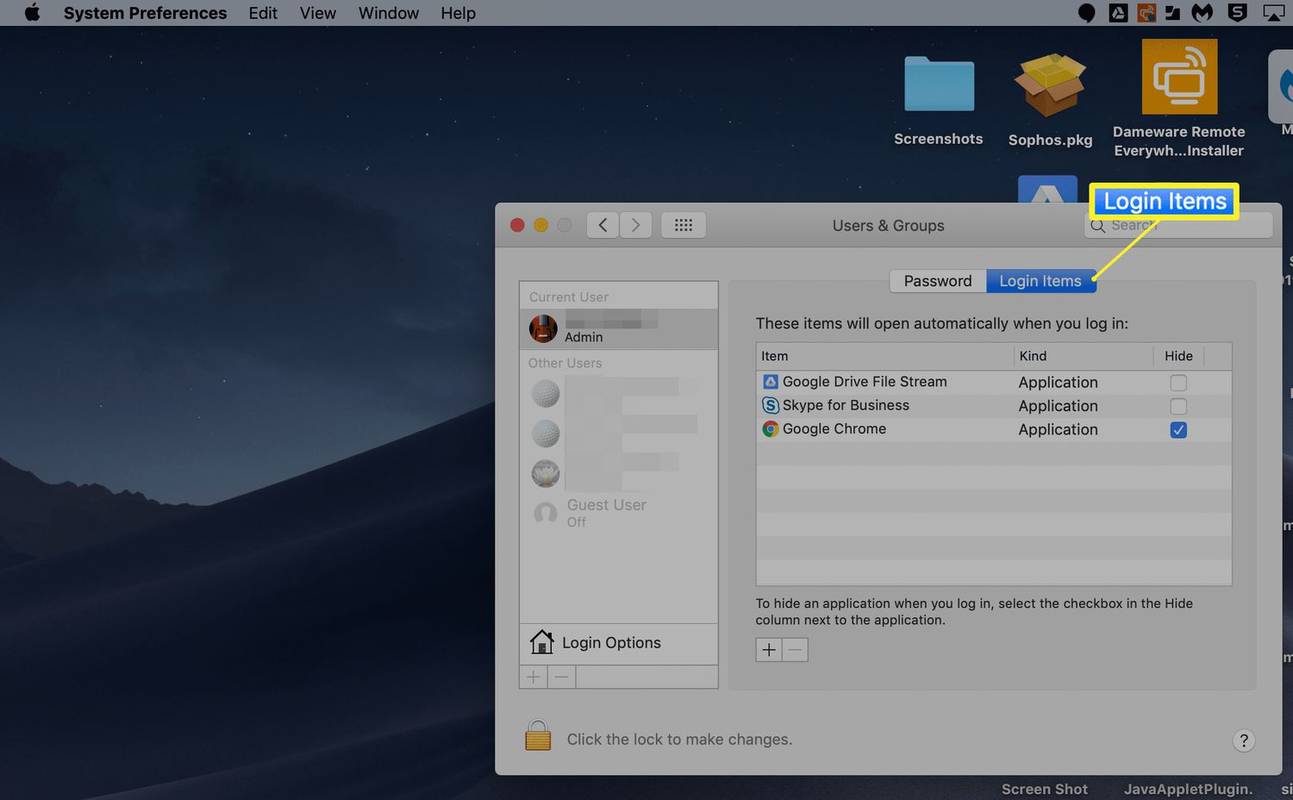
-
นำทางไปยังรายการที่คุณต้องการเพิ่ม คลิกหนึ่งครั้งเพื่อเลือก จากนั้นคลิก เพิ่ม .
ทำไมปุ่ม windows ของฉันถึงใช้งานไม่ได้
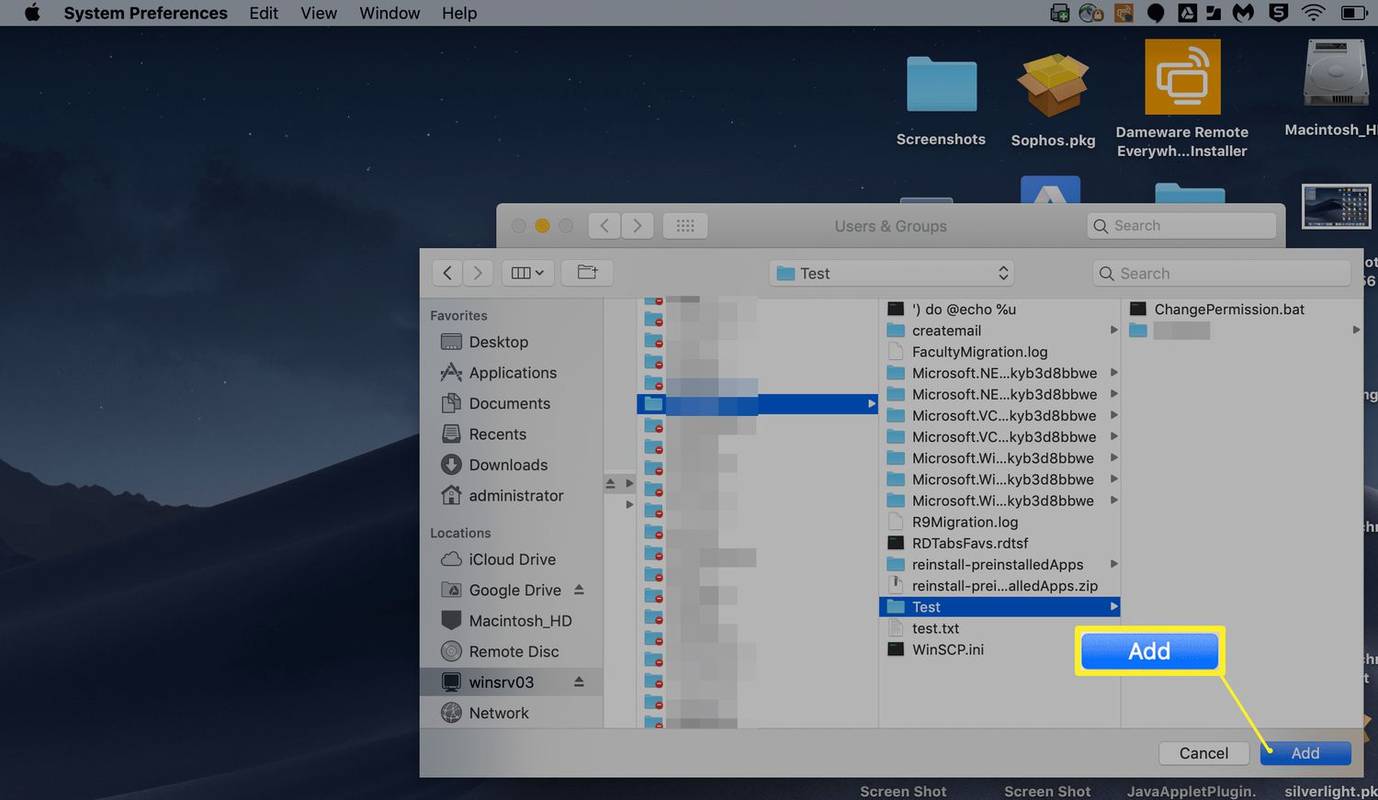
- ฉันสามารถแมปไดรฟ์เครือข่าย Windows กับ Mac ของฉันได้หรือไม่
ใช่ การแชร์ไฟล์ระหว่างเครื่อง Windows และ Mac ของคุณสามารถทำได้โดยใช้ OneDrive หรือด้วย จัดรูปแบบอย่างถูกต้อง แฟลชไดรฟ์ภายนอกหรือ USB การตั้งค่าการแชร์ไฟล์บน Mac ของคุณ หรือใช้การแชร์ไฟล์ Windows ก็จะใช้งานได้เช่นกัน
- ฉันจะแมปไดรฟ์เครือข่ายกับ Mac ของฉันโดยใช้ AFP ได้อย่างไร
จากแถบเมนู Finder ให้เลือก ไป > เชื่อมต่อกับเซิร์ฟเวอร์ > จากนั้นป้อน 'afp://' ตามด้วยที่อยู่ IP ของไดรฟ์แล้วเลือก เชื่อมต่อ . เลือกชื่อผู้ใช้และรหัสผ่านสำหรับไดรฟ์เมื่อได้รับแจ้ง