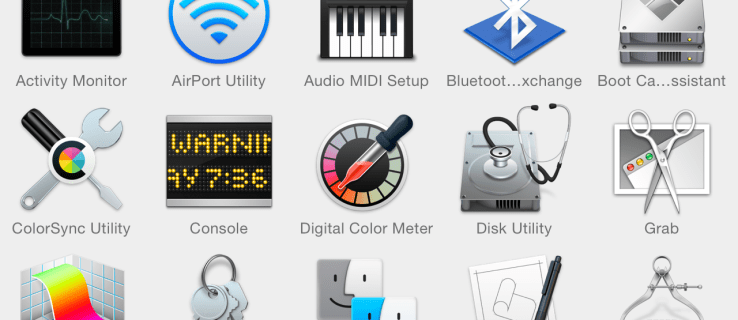สิ่งที่ต้องรู้
- ใส่ AirPods ของคุณไว้ในเคส เปิดออก จากนั้นกดค้างไว้ ปุ่ม บนเคสจนกระทั่งไฟกะพริบเป็นสีขาว
- ไปที่ การตั้งค่า > บลูทูธและอุปกรณ์ > เพิ่มอุปกรณ์ > บลูทู ธ > เลือก AirPods ของคุณ
- AirPods ของคุณสามารถจับคู่กับอุปกรณ์อื่นได้พร้อมๆ กัน แต่สามารถทำงานได้กับอุปกรณ์เครื่องเดียวในแต่ละครั้งเท่านั้น
บทความนี้จะอธิบายวิธีเชื่อมต่อ AirPods กับพีซีที่ใช้ Windows 11
วิธีเชื่อมต่อ AirPods กับ Windows 11
แอปการตั้งค่าใช้เพื่อจับคู่อุปกรณ์บลูทูธใหม่ นี่คือวิธีการทำงาน:
-
คลิกขวาที่ หน้าต่าง ไอคอนบนทาสก์บาร์

-
เลือก การตั้งค่า .

-
เลือก บลูทูธและอุปกรณ์ .
วิธีลบบทบาทใน discord

-
เลือก สลับบลูทูธ หากยังไม่ได้เปิดอยู่

-
เลือก เพิ่มอุปกรณ์ .

-
วาง AirPods ไว้ในเคส แล้วเปิดเคส

เจเรมี ลัคโคเนน / Lifewire
-
กดปุ่มบนเคส AirPods ค้างไว้

เจเรมี ลัคโคเนน / Lifewire
-
เมื่อไฟบนเคสกะพริบเป็นสีขาว ให้ปล่อยปุ่ม

เจเรมี ลัคโคเนน / Lifewire
ไฟอาจอยู่ภายในเคสหรือด้านหน้าเคส ขึ้นอยู่กับเวอร์ชันของ AirPods ที่คุณมี
-
บนคอมพิวเตอร์ของคุณ ให้เลือก บลูทู ธ จากรายการตัวเลือก

-
รอให้พีซีของคุณค้นหาอุปกรณ์ จากนั้นเลือกของคุณ แอร์พอด เมื่อปรากฏอยู่ในรายการ

-
รอให้สร้างการเชื่อมต่อ จากนั้นเลือก เสร็จแล้ว .

-
AirPod ของคุณเชื่อมต่อแล้วและพร้อมใช้งาน เอียร์บัดของคุณจะจดจำพีซีนับจากนี้เป็นต้นไป ทำให้คุณสามารถเชื่อมต่อใหม่ได้ทุกเมื่อที่ต้องการ
วิธีใช้ AirPods กับ Windows 11
AirPods จะเชื่อมต่อกับ iPhone ของคุณโดยอัตโนมัติเมื่อคุณเปิดเคสใกล้กับโทรศัพท์ของคุณ และคุณจะได้รับป๊อปอัปอัตโนมัติบน Mac ของคุณเพื่อขอให้คุณเชื่อมต่อหาก Mac ของคุณตรวจจับ AirPods ได้ การใช้ AirPods กับพีซีที่ใช้ Windows 11 นั้นซับซ้อนกว่าเล็กน้อย แต่ก็ง่ายต่อการสร้างการเชื่อมต่อใหม่และใช้งานได้ทุกเมื่อที่คุณต้องการ
หากคุณใช้ AirPods กับอุปกรณ์อื่น ต่อไปนี้เป็นวิธีใช้กับพีซี Windows 11 ของคุณอีกครั้ง:
-
นำ AirPods ของคุณออกจากเคส และวางไว้ใกล้คอมพิวเตอร์ของคุณ

เจเรมี ลัคโคเนน / Lifewire
-
เลือก พูด ไอคอน r บนทาสก์บาร์

-
เลือก > ไอคอนทางด้านขวาของตัวควบคุมระดับเสียง

หากปุ่ม Bluetooth เป็นสีเทา แสดงว่าปิดอยู่ คุณจะต้องเลือก บลูทู ธ ก่อนกด > .
-
เลือก หูฟัง (AirPods) ในรายการอุปกรณ์

-
เมื่อเลือก AirPods ของคุณในเมนูนี้ แสดงว่าเชื่อมต่อแล้ว พร้อมใช้งาน และตั้งค่าเป็นแหล่งเสียงเริ่มต้น
Apple AirPods ใช้งานได้กับพีซี Windows 11 หรือไม่
AirPods ได้รับการออกแบบมาให้ทำงานได้อย่างราบรื่นกับ iPhone และอุปกรณ์ Apple อื่นๆ แต่คุณสามารถจับคู่และเชื่อมต่อ AirPods กับพีซี Windows เครื่องใดก็ได้ที่มีบลูทูธ AirPods ของคุณสามารถจดจำคอมพิวเตอร์, iPhone และอุปกรณ์อื่นๆ ของคุณได้เช่นกัน ซึ่งช่วยให้คุณสามารถสลับไปมาระหว่างอุปกรณ์เหล่านี้ได้ตลอดเวลา
วิธีเชื่อมต่อ iPhone กับ Windows 11 คำถามที่พบบ่อย- ฉันจะตัดการเชื่อมต่อ AirPod ของฉันบน Windows 11 ได้อย่างไร
เลือก วิทยากร ในแถบงานและเลือกลำโพงเริ่มต้นเพื่อปิดใช้งานหูฟัง หากต้องการยกเลิกการจับคู่หูฟังกับพีซี ให้ไปที่การตั้งค่าบลูทูธ เลือก Airpods ของคุณ แล้วเลือก ตัดการเชื่อมต่อ .
- เหตุใด AirPods ของฉันจึงตัดการเชื่อมต่อจากพีซีของฉันอยู่ตลอดเวลา
AirPods ของคุณอาจเข้าสู่โหมดประหยัดพลังงานเมื่อคุณหยุดเล่นเสียงชั่วคราว เปิด ตัวจัดการอุปกรณ์ Windows ไปที่คุณสมบัติของ AirPod ของคุณ และปิดใช้งานคุณสมบัติการจัดการพลังงาน
- เหตุใด AirPods ของฉันจึงไม่เชื่อมต่อกับพีซีของฉัน
ถ้าคุณ AirPods จะไม่เชื่อมต่อ อาจเป็นเพราะแบตเตอรี่เหลือน้อย หรืออาจมีปัญหากับ Windows 11 Bluetooth หากไม่สำเร็จ ให้รีเซ็ต AirPod ของคุณ
- ฉันจะปิด AirPod ของฉันได้อย่างไร
คุณไม่สามารถ ปิด AirPods . จะเข้าสู่โหมดประหยัดพลังงานเมื่อไม่ได้ใช้งาน เพื่อประหยัดอายุการใช้งานแบตเตอรี่ ให้เก็บหูฟังไว้ในเคสเมื่อคุณใช้งานเสร็จแล้ว