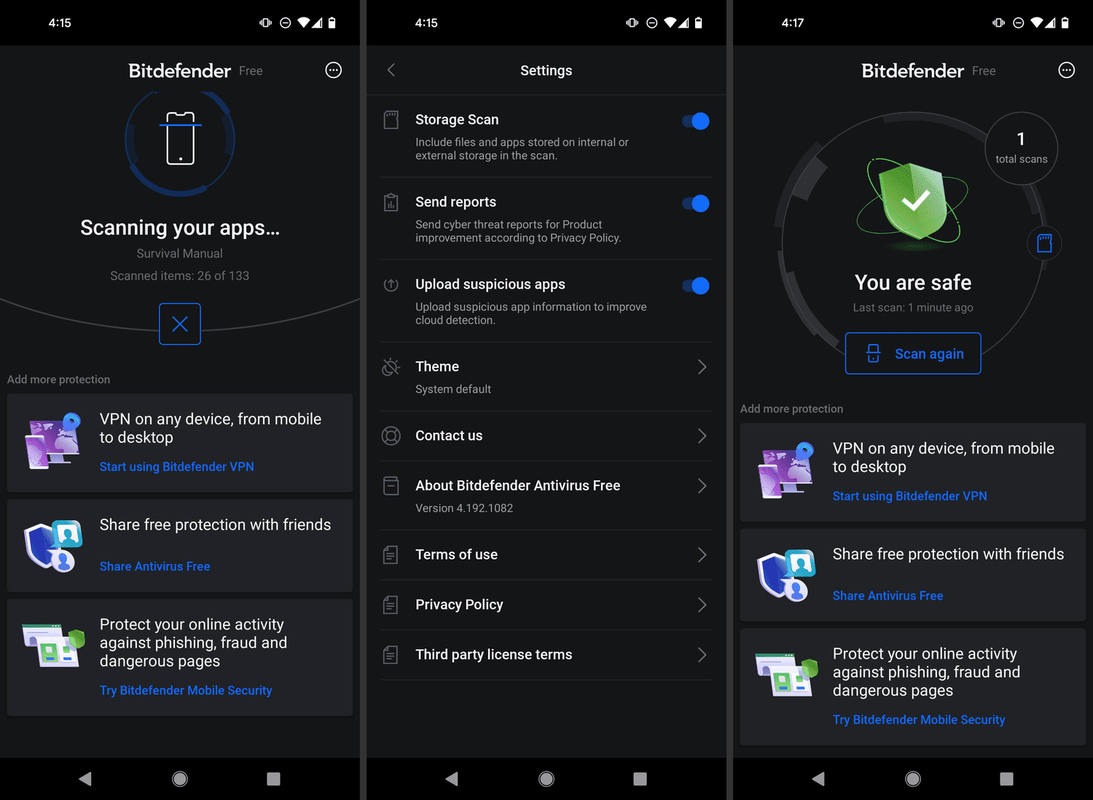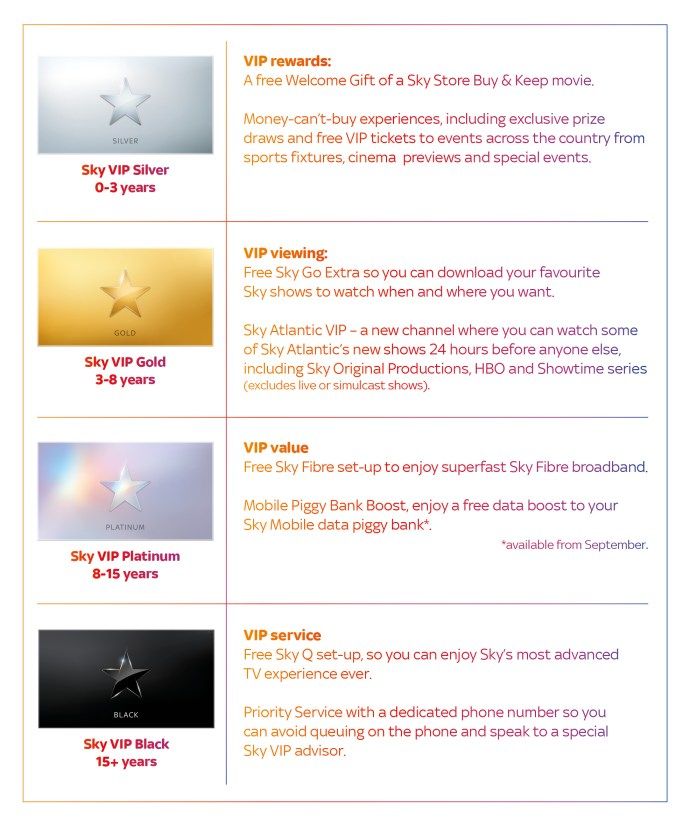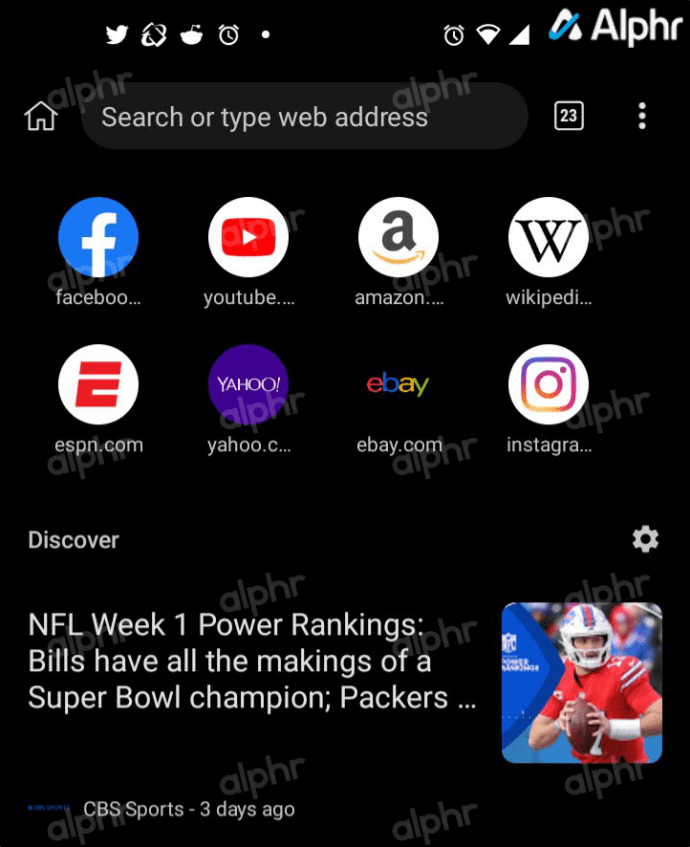Chromecast ใช้งานง่ายและใช้งานง่ายเกือบตลอดเวลา มีปัญหาบางอย่างที่ไม่ได้รับการแก้ไขเพียงพอแม้โดยการสนับสนุนอย่างเป็นทางการของ Google ผู้ใช้หลายคนมีปัญหาในการแยกวิดีโอและเสียงบนอุปกรณ์

คุณสามารถเก็บเสียงผ่านลำโพง PC ของคุณได้ในขณะที่วิดีโอกำลังเล่นบนทีวีของคุณ คุณสามารถทำได้ด้วยมือถือและบทความนี้จะแสดงขั้นตอนที่คุณต้องทำเพื่อให้ใช้งานได้จริง
แยกวิดีโอจากเสียงบนพีซีของคุณ
คุณต้องมีไหวพริบและหลอกล่อ Chromecast ของคุณเพื่อให้สิ่งนี้ได้ผล โดยพื้นฐานแล้วคุณจะใช้ลำโพงคอมพิวเตอร์และอินพุตลำโพงและไมโครโฟนของคอมพิวเตอร์ อย่างไรก็ตามคุณจะไม่บันทึกอะไรด้วยไมโครโฟนของคุณและคุณไม่จำเป็นต้องใช้ไมโครโฟนจริงเพื่อให้ใช้งานได้
คุณจะใช้การเล่นไมโครโฟนเพื่อเล่นเสียงจากสื่อที่คุณแคสต์ผ่านลำโพงพีซีของคุณเท่านั้น สิ่งที่คุณต้องทำมีดังนี้
ติดตั้ง chrome os บนแล็ปท็อปเครื่องเก่า
- เปิดพีซีของคุณ นี่เป็นสิ่งสำคัญเนื่องจากพีซีของคุณต้องทำงานต่อไปเพื่อให้สามารถใช้งานได้
- เสียบลำโพง PC ของคุณเข้ากับแจ็คเสียงที่เหมาะสม (ลำโพงออก, สีเขียว)
- เสียบ Chromecast Audio เข้ากับแจ็คไมโครโฟนบนคอมพิวเตอร์ของคุณ (สีชมพู)
- ตั้งค่าตัวจัดการเสียงของคุณ (Realtek หรืออะไรที่คล้ายกัน) และเรียกใช้
- ตั้งระดับเสียงการเล่นเป็น 50% จากนั้นเสียง Chromecast ของคุณจะเล่นได้ตามปกติ แต่เสียงจะเล่นผ่านลำโพงคอมพิวเตอร์ของคุณ
วิธีนี้ได้รับการทดสอบและพิสูจน์แล้วว่าทำงานบน Windows 10 โดยใช้ Realtek HD Audio Manager คุณสามารถทดลองใช้บนพีซีของคุณและดูว่าใช้งานได้หรือไม่ อย่างไรก็ตามไม่มีเหตุผลว่าทำไมเคล็ดลับนี้จึงใช้ไม่ได้กับ Mac เช่นกัน สุดท้ายหากล้มเหลวคุณสามารถอ้างถึงวิธีการถัดไป

แยกวิดีโอจากเสียงบนโทรศัพท์ของคุณ
คุณสามารถสตรีมวิดีโอ Chromecast บนทีวีได้ แต่ดันเสียงผ่านลำโพงของสมาร์ทโฟน Android หรือ iOS คุณจะต้องมีแอปของบุคคลที่สามและเราขอแนะนำ LocalCast คุณสามารถดาวน์โหลดได้ฟรีบน Google Play Store หรือ Apple App Store .
แอพนี้ปลอดภัยในการใช้งานและทำงานได้ดี คุณสามารถใช้ LocalCast เพื่อแคสต์วิดีโอเพลงและรูปภาพของคุณเองไปยังอุปกรณ์ Chromecast นอกจากนี้คุณสามารถสตรีมบริการออนไลน์มากมายเช่น Apple TV, Amazon Fire TV และ Roku
นอกจากนี้คุณสามารถแคสเกมของคุณจาก Xbox One ได้ คุณสมบัติที่คุณต้องการสำหรับงานนี้คือกำหนดเส้นทางเสียงไปยังอุปกรณ์ ตัวเลือกนี้จะช่วยให้เสียงอยู่ในโทรศัพท์ของคุณในขณะที่คุณสตรีมอะไรก็ได้บน Chromecast
นี่คือวิธีการ:
- หลังจากติดตั้ง LocalCast บน iPhone หรือ Android แล้วให้เปิด
- แตะที่ตัวเลือก Cast ที่มุมล่างซ้ายของแอปจากนั้นแอปจะเชื่อมต่อกับ Chromecast
- เลือกวิดีโอที่คุณต้องการเล่นและคลิกที่กำหนดเส้นทางเสียงไปยังอุปกรณ์ภายในเครื่องเล่น
- สุดท้ายซิงค์วิดีโอและเสียงโดยใช้แอพ
เพิ่มเติมเกี่ยวกับ LocalCast
LocalCast มีทีมนักพัฒนาขนาดเล็กมากและเป็นแอปที่มีประโยชน์มาก ได้รับการสนับสนุนโดยโฆษณาและมีการซื้อในแอป ข้อ จำกัด เพียงอย่างเดียวคือคุณต้องมีอายุอย่างน้อย 17 ปีและคุณมีการเข้าถึงเว็บที่ไม่ จำกัด เพื่อใช้แอพนี้
ก่อนติดตั้ง LocalCast โปรดอัปเดตระบบปฏิบัติการของโทรศัพท์เป็นเวอร์ชันล่าสุด ตามที่ทีมพัฒนาแอปทำงานบนอุปกรณ์ Android ได้ดีกว่าบนอุปกรณ์ iOS อย่างไรก็ตามแอปนี้เป็นเครื่องมือที่ยอดเยี่ยมและคุณควรตรวจสอบว่าคุณมีปัญหาในการแยกวิดีโอและเสียงของ Chromecast หรือไม่

ทางแยก
บางครั้งคุณต้องมีความเป็นส่วนตัวในขณะสตรีม นอกจากนี้หากลำโพงของทีวีไม่ทำงานคุณจะต้องดันเสียงผ่านลำโพงชุดอื่น LocalCast เป็นวิธีแก้ปัญหาที่ยอดเยี่ยมหากคุณตัดสินใจที่จะสมัครลำโพงของสมาร์ทโฟนสำหรับงานนี้ คุณยังสามารถใช้ลำโพงของคอมพิวเตอร์ได้หากคุณต้องการพลังที่มากขึ้น
หวังว่าบทช่วยสอนนี้จะช่วยคุณแก้ปัญหาที่ยุ่งยากนี้ด้วยการแยกเสียงของ Chromecast หากคุณมีความคิดเห็นเพิ่มเติมแสดงความคิดเห็นในส่วนความคิดเห็นด้านล่าง