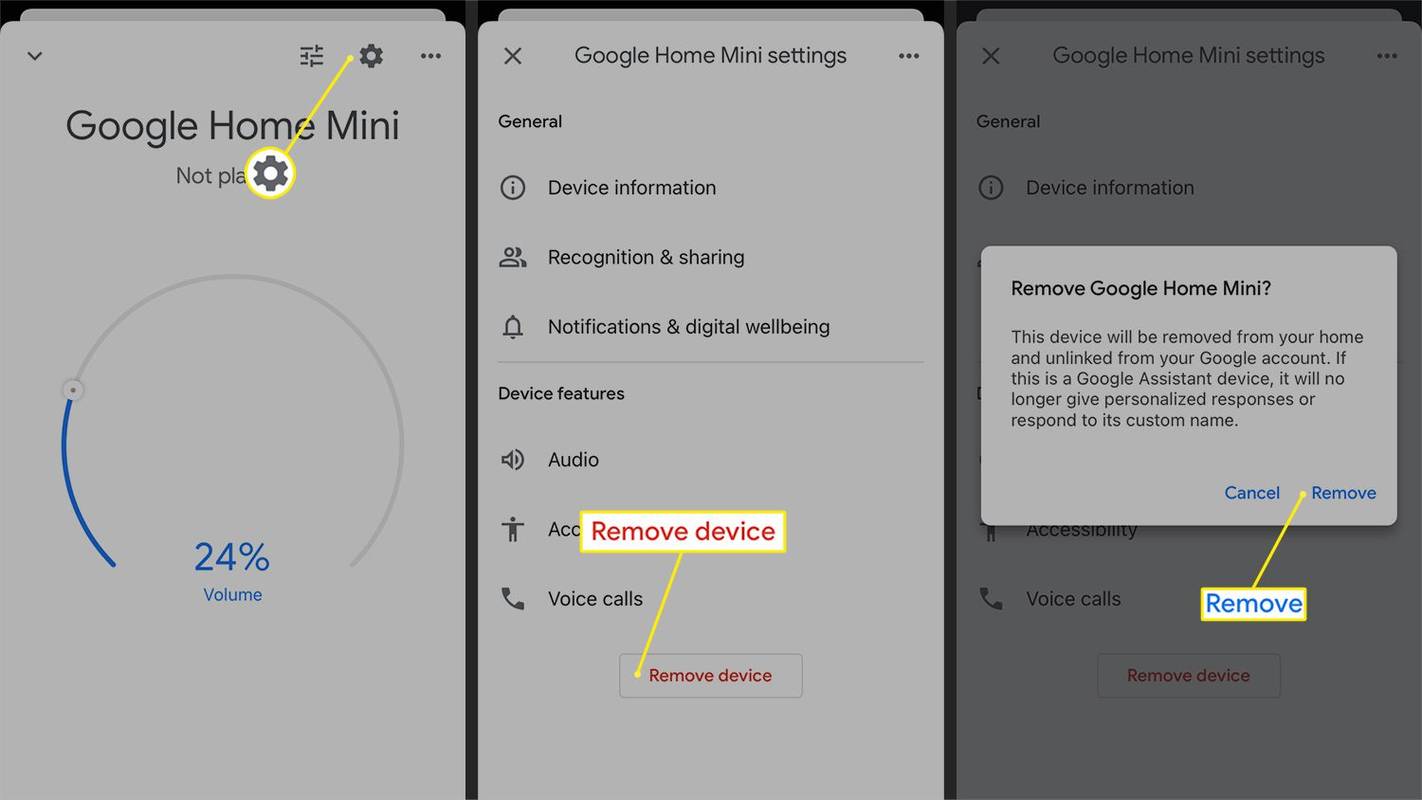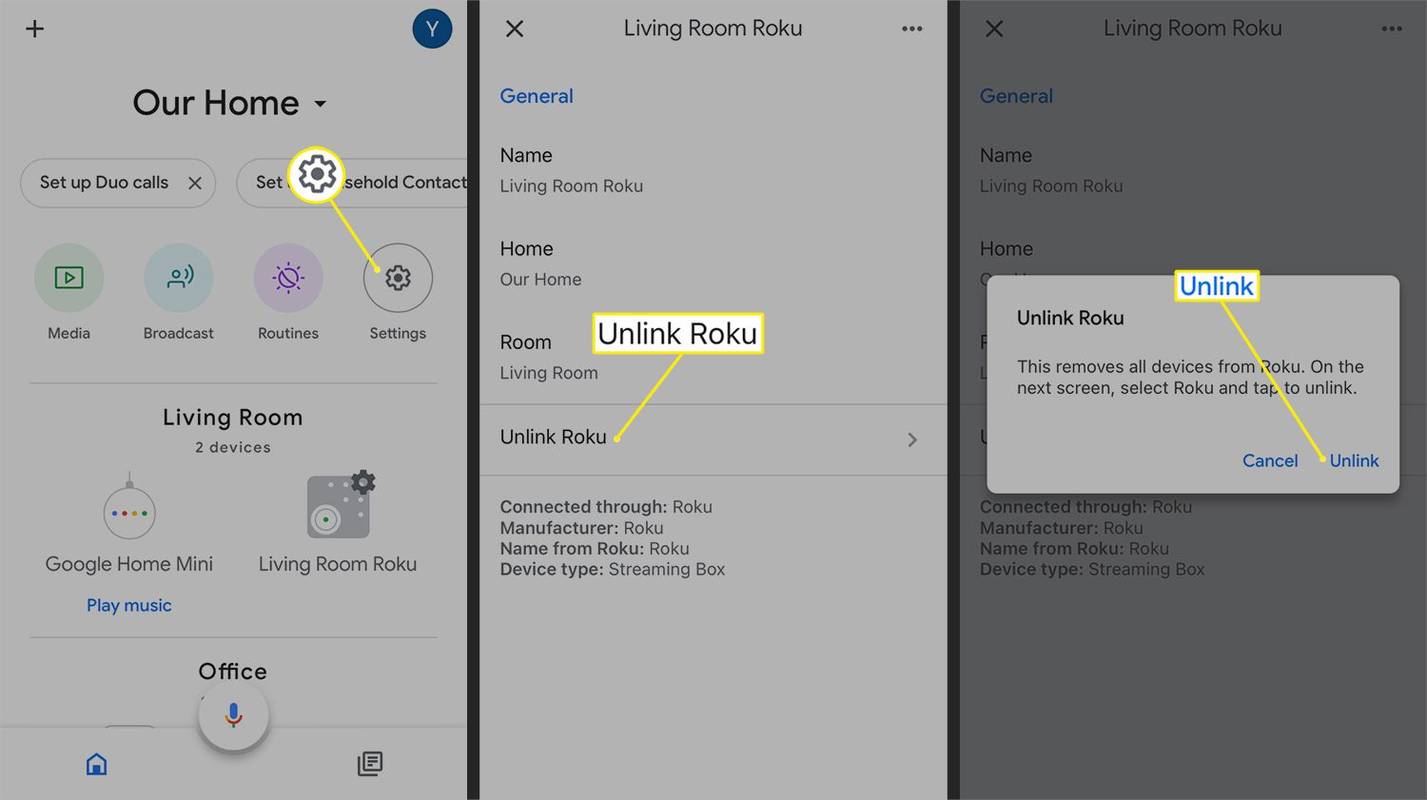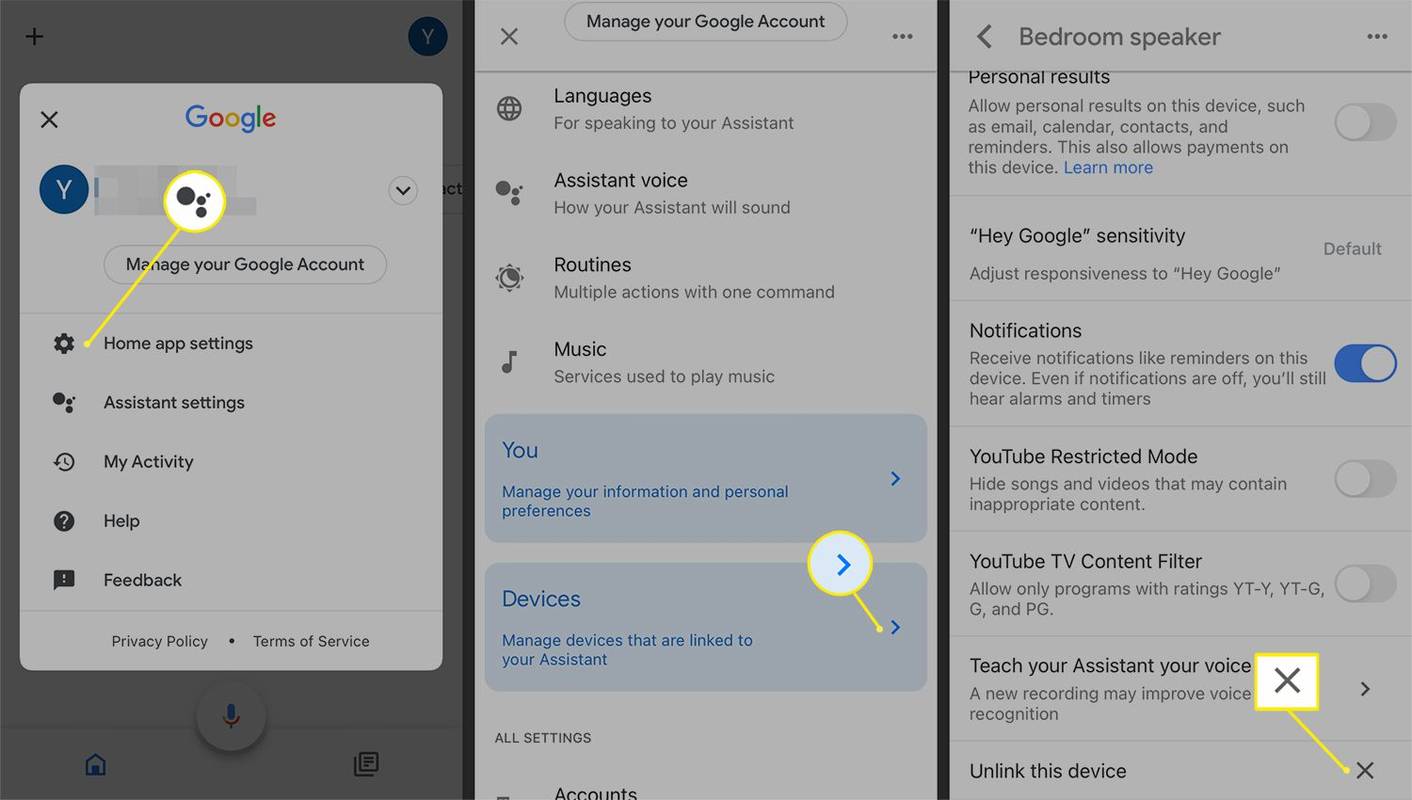สิ่งที่ต้องรู้
- ถอดอุปกรณ์: เลือกอุปกรณ์ แตะ การตั้งค่า ไอคอน และเลือก ถอดอุปกรณ์ออก > ลบ .
- ยกเลิกการเชื่อมโยงอุปกรณ์: เลือกอุปกรณ์ > ยกเลิกการเชื่อมโยง [ชื่ออุปกรณ์] > ยกเลิกการเชื่อมโยง .
- การแก้ปัญหา: รีเซ็ตเป็นค่าเริ่มต้น ตรวจสอบการตั้งค่า Google Assistant อีกครั้ง หรือลบห้องหรือบ้านที่เกี่ยวข้อง
บทความนี้จะอธิบายวิธีนำอุปกรณ์ออกจาก Google Home ในแอป Google Home บน Android หรือ iOS การนำอุปกรณ์ออกจาก Google Home จะยกเลิกการเชื่อมโยงอุปกรณ์ดังกล่าวจากบัญชี Google ของคุณ ขั้นตอนนี้จะลบข้อมูลและประวัติอุปกรณ์ส่วนใหญ่ด้วย
วิธีลบอุปกรณ์ออกจากหน้าแรกของ Google
ทำตามขั้นตอนเหล่านี้เพื่อลบอุปกรณ์ที่เชื่อมต่อออกจาก Google Home ของคุณ
-
เลือกอุปกรณ์ที่คุณต้องการลบ
-
บนหน้าจออุปกรณ์ ให้แตะ การตั้งค่า ไอคอนที่มุมขวาบน
วิธีค้นหาข้อความบน Instagram
หากคุณเห็นอุปกรณ์ของคุณในแอป Google Home แต่เข้าถึงหน้าการตั้งค่าไม่ได้ แสดงว่าอุปกรณ์อาจถูกยกเลิกการเชื่อมต่อ ตรวจสอบอีกครั้งว่าอุปกรณ์เสียบปลั๊กอยู่และออนไลน์อยู่
-
เลือก ถอดอุปกรณ์ออก แล้วยืนยันการลบโดยเลือก ลบ .
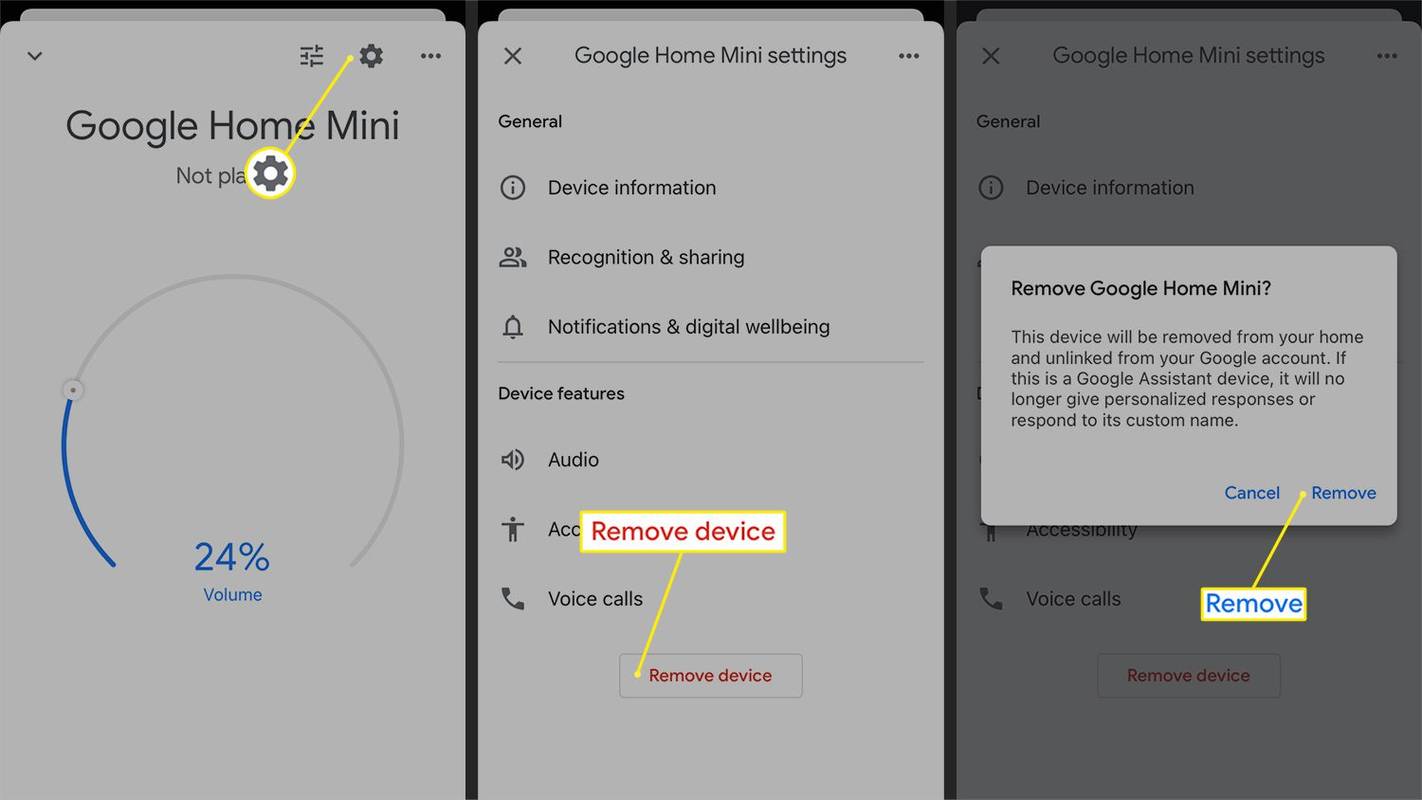
ฉันจะยกเลิกการเชื่อมโยงอุปกรณ์จากหน้าแรกของ Google ได้อย่างไร
หากคุณต้องการลบอุปกรณ์ Works with Google หรือผลิตภัณฑ์สมาร์ทโฮม ให้ทำตามขั้นตอนเหล่านี้
-
ค้นหาและเลือกอุปกรณ์ที่คุณต้องการนำออกในแอป Google Home
-
มองหาและแตะ ยกเลิกการเชื่อมโยง ชื่ออุปกรณ์จากการตั้งค่าอุปกรณ์
-
ยืนยันว่าคุณต้องการลบอุปกรณ์ออกจากผู้ผลิตรายนี้โดยแตะ ยกเลิกการเชื่อมโยง .
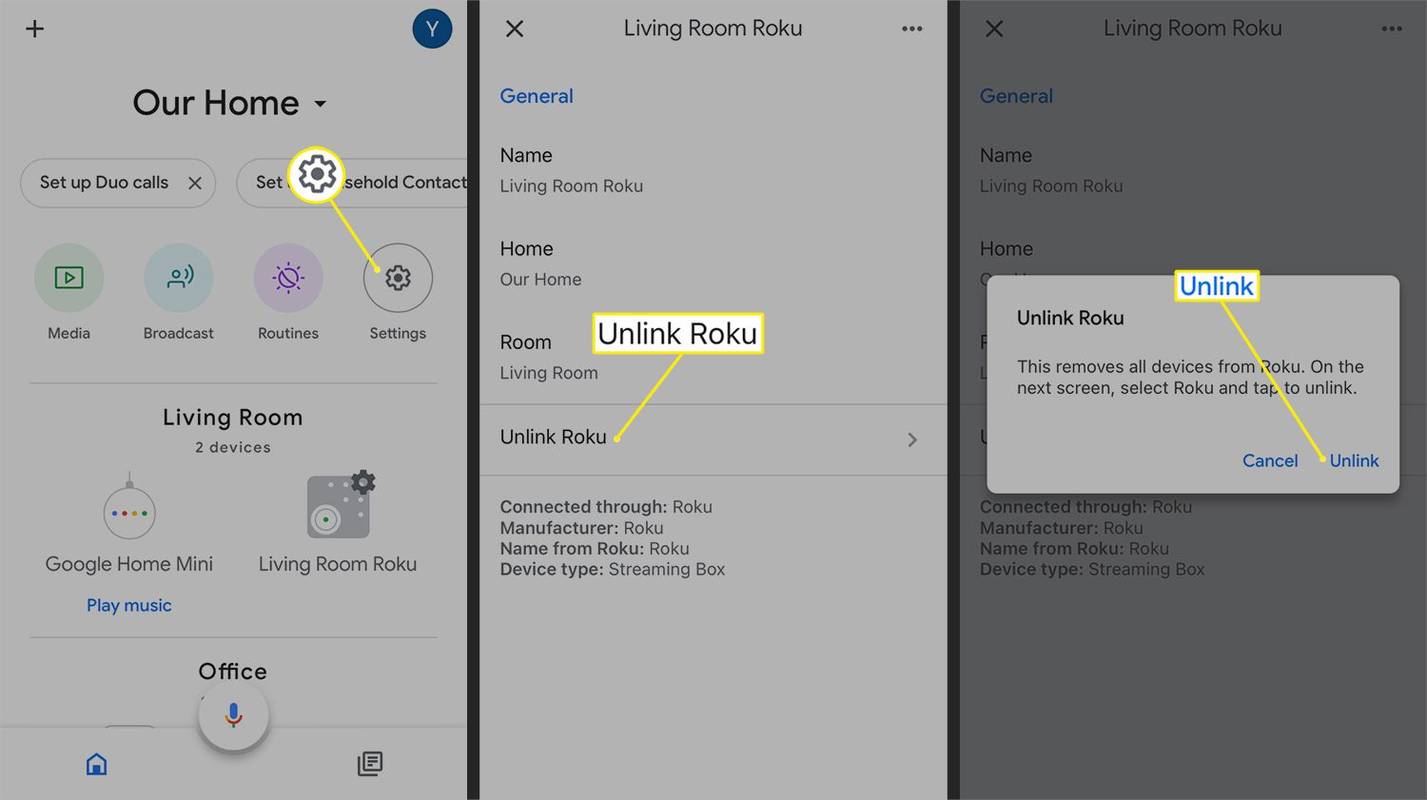
เมื่อคุณยกเลิกการเชื่อมโยงอุปกรณ์หนึ่งจากผู้ผลิตที่ทำงานร่วมกับ Google คุณจะสูญเสียอุปกรณ์ทั้งหมดจากแบรนด์ผลิตภัณฑ์นั้น ๆ
เหตุใดฉันจึงไม่สามารถลบอุปกรณ์ออกจากบัญชี Google ของฉันได้
หากคุณยังคงเห็นอุปกรณ์ของคุณหลังจากถอดออกแล้ว ให้ลองใช้กลยุทธ์เหล่านี้
โรงงานรีเซ็ตอุปกรณ์
มาตรการที่ดีที่จะดำเนินการแม้ว่าคุณจะวางแผนที่จะเก็บอุปกรณ์ไว้ก็คือการรีเซ็ตอุปกรณ์เป็นค่าเริ่มต้นจากโรงงาน หากต้องการรีเซ็ตอุปกรณ์ Google Home ของคุณเป็นค่าเริ่มต้น โปรดดูเอกสารประกอบของผลิตภัณฑ์สำหรับข้อมูลเฉพาะ
วิธีตั้งปลุกบน mac
ในอุปกรณ์บางอย่าง เช่น Nest Thermostat คุณจะพบตัวเลือกนี้จาก การตั้งค่า เมนู. อุปกรณ์อื่นๆ เช่น Google Nest Hub Max จะต้องกดปุ่มค้างไว้เป็นเวลาหลายวินาที
หากคุณตั้งค่าอุปกรณ์ Nest ด้วยแอป Nest โอกาสที่จะเป็นสถานที่ที่ดีที่สุดในการนำอุปกรณ์ออกจากบัญชี Google ของคุณ ลองลบมันออกก่อนแล้วรีเซ็ตเป็นค่าเริ่มต้นจากโรงงานตามที่แนะนำ
ยกเลิกการลิงก์จากการตั้งค่าผู้ช่วย
อุปกรณ์ยังคงเชื่อมโยงกับบัญชีของคุณได้ ตรวจสอบและนำออกจากการตั้งค่า Assistant
-
เลือกอวตารโปรไฟล์ของคุณที่มุมขวาบนของแอพแล้วเลือก การตั้งค่าผู้ช่วย > อุปกรณ์ .
-
แตะอุปกรณ์ที่คุณต้องการยกเลิกการเชื่อมโยงจากบัญชี Google ของคุณ
-
กด ยกเลิกการเชื่อมโยงอุปกรณ์นี้ > ยกเลิกการเชื่อมโยง บน iOS และ ถอดอุปกรณ์ออก บน Android เพื่อลบและยกเลิกการเชื่อมโยงอุปกรณ์
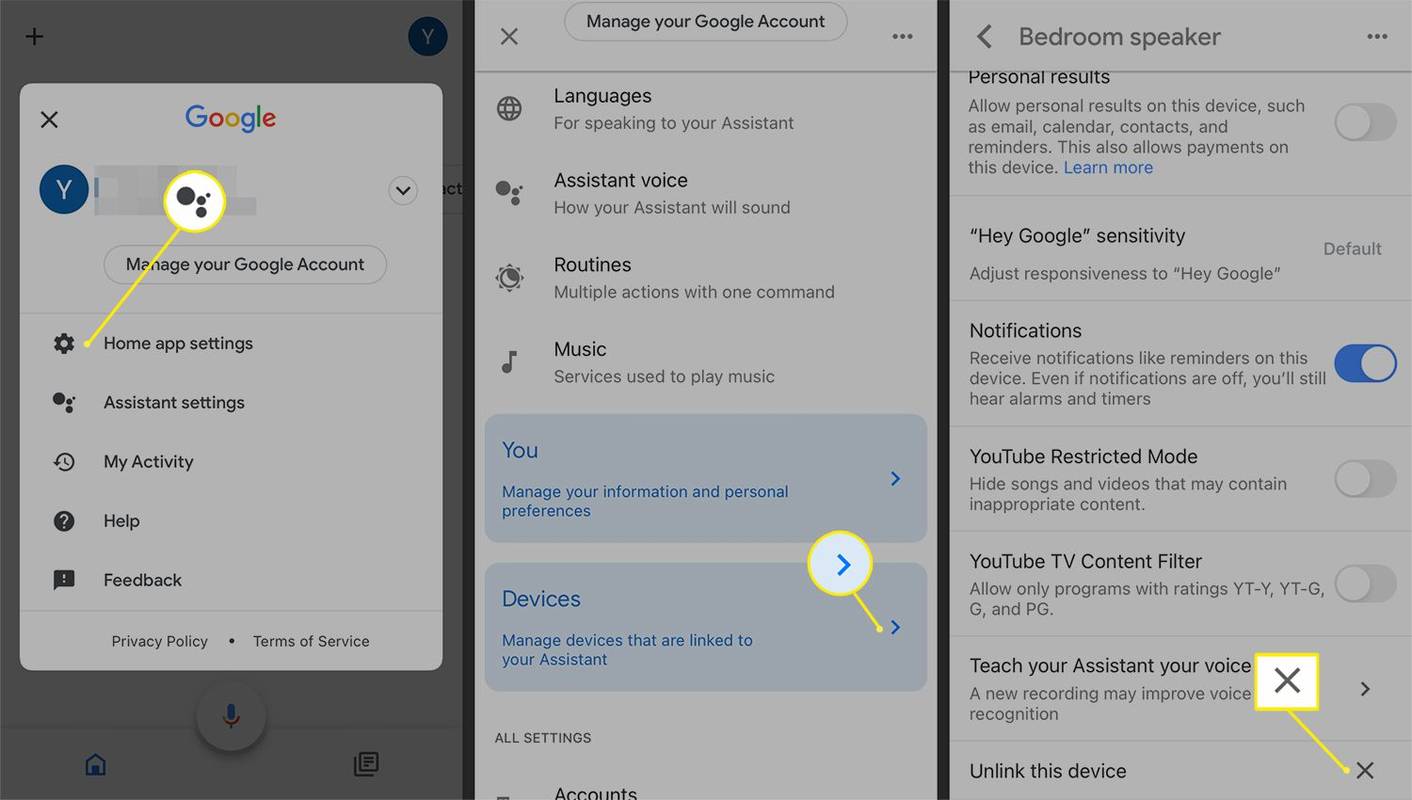
ลบห้องหรือบ้านที่เกี่ยวข้อง
หากคุณยังคงเห็นอุปกรณ์ของคุณหลังจากถอดออกแล้ว คุณอาจต้องการลองลบห้องหรือบ้านทั้งหลังที่อุปกรณ์เชื่อมโยงอยู่เพื่อเริ่มต้นใหม่
หากต้องการลบห้องใดห้องหนึ่ง ให้เลือก การตั้งค่า ไอคอน > ห้องพักและหมู่คณะ > เลือกชื่อห้อง และกด ลบห้อง > ลบ .
วิธีปิดการใช้งาน Google Assistant บนโทรศัพท์ของฉัน

หากต้องการลบทั้งบ้าน ให้เลือก การตั้งค่า > ลบบ้านหลังนี้ > ลบบ้าน . เพื่อให้แน่ใจว่าไม่มีใครสามารถเข้าถึงอุปกรณ์ได้ ให้ลบสมาชิกทุกคนในครอบครัวออก การตั้งค่า > ครัวเรือน อันดับแรก.

เพื่อรักษาการเข้าถึงอุปกรณ์ที่คุณยังต้องการใช้ โปรดสร้างบ้านอื่นก่อน มอบหมายผลิตภัณฑ์แต่ละรายการให้กับบ้านใหม่โดยแตะอุปกรณ์แล้วเลือก การตั้งค่า > บ้าน และเลือกบ้านอื่น
คำถามที่พบบ่อย- ฉันจะตั้งค่าอุปกรณ์ Google Home ของฉันได้อย่างไร
การตั้งค่าอุปกรณ์ Google Home อาจแตกต่างกันไปขึ้นอยู่กับฮาร์ดแวร์ เสียบอุปกรณ์เข้ากับเต้ารับไฟฟ้า > ดาวน์โหลดแอป Google Home ไปยังสมาร์ทโฟนของคุณ > เปิดแอป Google Home แล้วเลือก อุปกรณ์ . เลือกอุปกรณ์ของคุณและเลือก อุปกรณ์ตั้งค่า > ปฏิบัติตามคำแนะนำบนหน้าจอ
- ฉันจะเชื่อมต่อ Google Home กับ Wi-Fi ได้อย่างไร
ถึง เชื่อมต่ออุปกรณ์ Google Home ของคุณกับ Wi-Fi ให้ลงชื่อเข้าใช้ด้วยบัญชี Google ของคุณในแอป Google Home เมื่อแอปค้นพบอุปกรณ์ Google Home ของคุณแล้ว ให้เลือก ต่อไป > ฟังเสียงแล้วเลือก ใช่ หากคุณได้ยิน > เลือกตำแหน่งอุปกรณ์ > ป้อนชื่ออุปกรณ์ เลือกเครือข่าย Wi-Fi และป้อนรหัสผ่าน > เชื่อมต่อ .