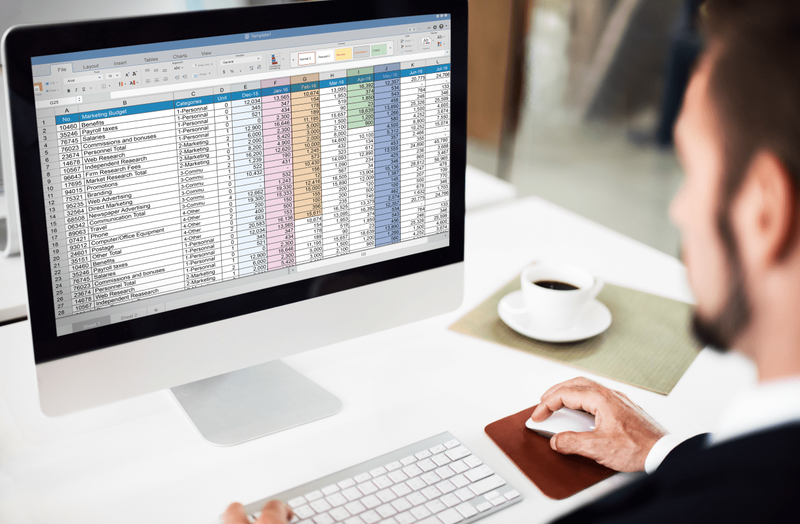ในช่วงเริ่มต้นของ Windows ผู้ใช้จำเป็นต้องเปิดเว็บเบราว์เซอร์เพื่อเริ่มค้นหาข้อมูลบนอินเทอร์เน็ต ในปี 2014 Microsoft ได้เปิดตัว Cortana ผู้ช่วยเสียงปรากฏบนคอมพิวเตอร์ที่ใช้ Windows 10 พร้อมแถบค้นหาใหม่ที่อยู่ในทาสก์บาร์ของอินเทอร์เฟซ

สำหรับบางคน การผ่อนคลายที่น่ายินดีทำให้ค้นหาสิ่งที่คุณต้องการได้ง่ายขึ้น สำหรับคนอื่น ๆ มันใช้พื้นที่มากเกินไปและไม่มีประโยชน์จริงๆ
โปรดทราบว่าคุณลักษณะนี้เปิดตัวครั้งแรกใน Windows 8.1 เมื่อ Windows พยายามจะเป็นผู้เล่นหลักในสมาร์ทโฟน คุณอาจพบว่าคุณลักษณะนี้มีประโยชน์หรือไม่ก็ได้ หากคุณต้องการลบ Cortana ออกจากทาสก์บาร์ของ Windows 10 เราจะแสดงวิธีการในบทความนี้
การลบช่องค้นหาออกจาก Windows 10 สามารถทำได้ในไม่กี่คลิก
วิธีลบแถบค้นหาออกจากทาสก์บาร์ของ Windows 10
มีตัวเลือกการปรับแต่งมากมายสำหรับทาสก์บาร์ของ Windows มาลบ Cortana กันก่อน จากนั้นเราจะพูดถึงคุณสมบัติเพิ่มเติมเพื่อล้างและปรับแต่งทาสก์บาร์ของคุณ
ฉันจะรู้ได้อย่างไรว่าฉันมีแรมชนิดใด
คลิกขวาบนพื้นที่ว่างของแถบงาน
ตามค่าเริ่มต้น แถบงานจะอยู่ที่ด้านล่างสุดของหน้าจอ

เลือก 'ค้นหา'

คลิก 'ซ่อน'

ถ้าคุณต้องการเก็บตัวเลือกของการค้นหาอย่างรวดเร็วบนแถบงาน คุณสามารถเลือกตัวเลือกแสดงปุ่ม Cortana

เมื่อ Cortana และแถบค้นหาหายไป คุณอาจสงสัยว่าจะค้นหาอย่างรวดเร็วได้อย่างไร เพียงกดปุ่ม Windows บนแป้นพิมพ์หรือกดเมนู Start แน่นอน คุณสามารถเลือกตัวเลือก 'แสดงไอคอนค้นหา' ได้ตลอดเวลาเพื่อให้ทาสก์บาร์ของคุณเป็นระเบียบเรียบร้อยในขณะที่ลดความยุ่งเหยิงให้เหลือน้อยที่สุด
การปรับแต่งอื่นๆ
เมื่อ Cortana หายไป (หรือย่อให้เล็กสุด) มาทบทวนตัวเลือกบางอย่างเพื่อล้างแถบงานของคุณและทำให้ใช้งานง่ายขึ้น
ปักหมุด
เครื่องมือที่มีประโยชน์อีกอย่างหนึ่งคือความสามารถในการปักหมุดและเลิกปักหมุดแอปจากแถบงานของคุณ คุณสามารถเติมแอพทั้งหมดที่คุณจำเป็นต้องใช้ในแถบงานของคุณทุกวันในขณะที่ลบแอพที่คุณไม่ต้องการออกไปพร้อมกัน
เริ่มต้นด้วยการลบสิ่งที่คุณไม่ต้องการบนทาสก์บาร์ของคุณโดยคลิกขวาที่แอพ เลือก 'เลิกตรึงจากแถบงาน' ตอนนี้แอพที่ไม่ต้องการจะหายไปจากแถบงานของคุณ ถ้าคุณชอบรูปลักษณ์ของทาสก์บาร์ที่สะอาดตา คุณสามารถลบทุกอย่างได้ ยกเว้นเมนูเริ่ม ซึ่งคุณยังคงสามารถเข้าถึงแอปของคุณได้
วิธีแสดงพิกัดในมายคราฟ

การตรึงแอปไว้ที่ทาสก์บาร์นั้นง่ายมากเช่นกัน เพียงเปิดแอปพลิเคชั่นแล้วคลิกขวา คลิก 'ปักหมุดที่แถบงาน' จากเมนูป๊อปอัป ตอนนี้คุณสามารถคลิกและลากไปยังตำแหน่งที่คุณต้องการได้

คุณยังสามารถใส่แอพทั้งหมดของคุณลงในโฟลเดอร์ แล้วปักหมุดโฟลเดอร์นั้นไว้ที่ทาสก์บาร์ กระบวนการนี้ง่าย เริ่มต้นด้วยการลากไอคอนของคุณไปยังโฟลเดอร์ จากนั้นทำตามขั้นตอนเหล่านี้:
คลิกขวาที่พื้นที่ว่างบนเดสก์ท็อปและเลือก 'ใหม่' จากนั้นเลือก 'ทางลัด' เรียกดูและเลือกโฟลเดอร์ที่คุณต้องการปักหมุด

ก่อนที่คุณจะคลิกถัดไป ให้พิมพ์ 'explorer' ที่ด้านหน้าชื่อไฟล์โดยไม่ใส่เครื่องหมายคำพูด

ตอนนี้ ทางลัดใหม่ของคุณจะปรากฏบนเดสก์ท็อปของคุณ เพียงลากไปที่ทาสก์บาร์แล้วปล่อยให้มันปักหมุดที่นั่น
ปรับแต่งแถบงานของคุณ
มีตัวเลือกการตั้งค่าส่วนบุคคลมากมายสำหรับทาสก์บาร์ของคุณ การใช้แป้นพิมพ์ลัด Win+I จะเป็นการเปิดการตั้งค่าแถบงานใน Windows 10

คุณสามารถเพิ่มขนาดของแถบงานได้โดยการปิดตัวเลือกล็อคและใช้เคอร์เซอร์เพื่อลากแถบขึ้น นี่เป็นสิ่งที่ดีถ้าคุณมีโปรแกรมจำนวนมากที่ทำงานพร้อมกัน โปรแกรมทั้งหมดจะแสดงขึ้นแทนที่จะต้องเลื่อนดูหน้าต่างๆ

คุณยังสามารถย้ายตำแหน่งแถบงานของคุณไปทางซ้าย ขวา หรือด้านบนของหน้าจอได้อีกด้วย สิ่งนี้มีประโยชน์เมื่อทาสก์บาร์ของคุณขัดขวางโปรแกรมของคุณ แต่คุณไม่ต้องการซ่อนมัน
คุณยังสามารถปรับแต่งไอคอนของคุณโดยมีหรือไม่มีป้ายกำกับก็ได้ ตามค่าเริ่มต้น Windows 10 จะแสดงเฉพาะไอคอนของแอปที่คุณเปิดไว้ หากต้องการ คุณสามารถเปิดป้ายกำกับได้

ไม่ว่าคุณต้องการลดความยุ่งเหยิงบนแถบงาน เพิ่มผู้ติดต่อ หรือจำกัดการแจ้งเตือน คุณสามารถทำได้จากการตั้งค่าแถบงานบนคอมพิวเตอร์ของคุณ
สนุก.

![5 Carfax Alternatives [มีนาคม 2021]](https://www.macspots.com/img/other/28/5-carfax-alternatives.jpg)