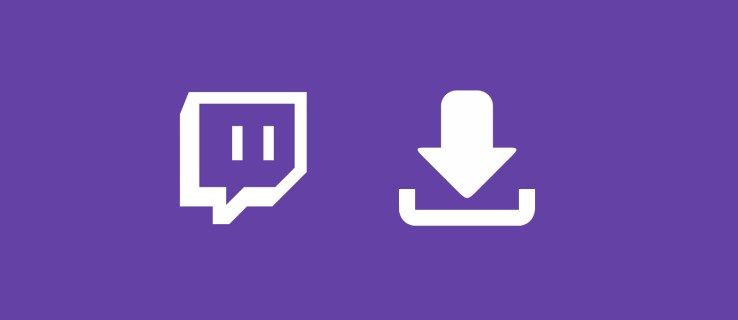โลกธุรกิจมืออาชีพจะไม่เหมือนเดิมหากไม่มีแอปการทำงานร่วมกันและการสื่อสารที่สำคัญเช่น Slack เป็นสำนักงานเสมือนจริงที่สะท้อนการทำงานหลายอย่างของจริง และเช่นเดียวกับการตั้งค่าในชีวิตจริงบางครั้งจำเป็นต้องลบบุคคลออกจากสภาพแวดล้อมของพื้นที่ทำงาน ดังนั้นโดยปกติแล้วคุณสามารถลบผู้คนออกจากช่อง Slack ได้อย่างง่ายดาย
ในบทความนี้คุณจะได้เรียนรู้วิธีลบคนออกจากช่องบน Slack หรือจากพื้นที่ทำงานทั้งหมดของคุณ
ก่อนดำเนินการต่อ
ซึ่งแตกต่างจากบัญชีแต่ละบัญชีบน Facebook หรือไซต์โซเชียลมีเดียอื่น ๆ ไม่ใช่ว่าสมาชิกทุกคนของพื้นที่ทำงานบน Slack จะได้รับอนุญาตให้ลบสมาชิกคนอื่น ๆ ได้ตามต้องการ เพื่อให้สามารถลบสมาชิกออกจากช่องหรือออกจากพื้นที่ทำงานได้คุณต้องเป็นผู้ดูแลระบบบน Slack บทบาทการดูแลระบบใน Slack มีสองประเภท - เจ้าของและผู้ดูแลระบบ
โดยทั่วไปบุคลากรในสำนักงานที่มีบทบาทเป็นเจ้าของมักจะเป็นผู้บริหารผู้ก่อตั้งหัวหน้าแผนกหรือสมาชิกของผู้นำระดับสูง ข้อยกเว้นประการหนึ่งอาจเป็นพนักงานไอทีที่ต้องจัดการกับงานดูแลระบบบัญชี
เจ้าของหลักของพื้นที่ทำงานสามารถมอบหมายให้ผู้อื่นทำหน้าที่เป็นเจ้าของและโอนความเป็นเจ้าของหลักให้กับบุคคลอื่นได้ นอกจากนี้ยังสามารถลบพื้นที่ทำงานได้อย่างสมบูรณ์ เจ้าของรายอื่นไม่สามารถทำเช่นนี้ได้
ในขณะเดียวกันผู้ดูแลระบบมักเป็นเจ้าหน้าที่ธุรการอาวุโสผู้จัดการผู้ดูแลระบบไอทีและผู้จัดการโครงการ
เช่นเดียวกับในสถานการณ์จริงผู้ที่ดำรงตำแหน่งใดตำแหน่งหนึ่งดังกล่าวข้างต้น (ยกเว้นพนักงานไอที) จะเป็นผู้ที่มีหน้าที่ในการตัดสินใจของผู้บริหาร ดังนั้นบุคคลที่มีบทบาทเป็นเจ้าของหรือผู้ดูแลระบบจึงได้รับอนุญาตให้ลบสมาชิกคนอื่น ๆ ออกจากช่องและพื้นที่ทำงานได้
วิธีลบคนออกจาก Slack Channel บนเว็บ / Mac / Windows
เดิม Slack มาเป็นแอปการสื่อสารที่สามารถเข้าถึงเว็บไซต์ได้ ในการเข้าถึงสิ่งที่คุณต้องทำคือไปที่ Slack.com เข้าสู่ระบบและเปิดเว็บแอป Slack อีกวิธีหนึ่งในการเข้าถึงคือดาวน์โหลดแอป Slack บนเดสก์ท็อปซึ่งมีให้บริการสำหรับคอมพิวเตอร์ Windows และ Mac
แม้จะได้รับการออกแบบมาสำหรับระบบปฏิบัติการสองระบบที่แตกต่างกัน แต่แอปทั้งสองประเภทก็เหมือนกันทุกประการ ซึ่งหมายความว่าการลบผู้คนออกจากช่องนั้นทำได้เหมือนกันทุกประการตราบใดที่คุณใช้คอมพิวเตอร์เดสก์ท็อป / แล็ปท็อป วิธีลบคนออกจากช่อง Slack
- เปิดแอปเดสก์ท็อป / เว็บ Slack

- ไปที่ช่องที่คุณต้องการลบสมาชิก

- คลิกคลัสเตอร์ของรูปโปรไฟล์สมาชิก Slack ที่ด้านบนของหน้าจอแอพ

- ค้นหาสมาชิกคนนั้นด้วยตนเองหรือค้นหาตามชื่อ

- คลิกชื่อของพวกเขา

- คลิก ลบ

- ยืนยันโดยคลิก ใช่ลบออก

อีกวิธีในการลบใครบางคนคือพิมพ์คำสั่งต่อไปนี้ในช่องที่มีปัญหา: / remove @ [ใส่ชื่อสมาชิก] . จากนั้นคลิก ป้อน หรือคลิกไอคอนเครื่องบินกระดาษ
วิธีลบคนออกจาก Slack Channel บน iOS / Android
เช่นเดียวกับแอพที่ทันสมัยที่สุด Slack มาพร้อมกับแอพมือถือ / แท็บเล็ตสำหรับทั้ง iOS และ Android แอปจะเหมือนกันสำหรับระบบปฏิบัติการทั้งมือถือ / แท็บเล็ต แอพมือถือ / แท็บเล็ตช่วยให้ผู้ใช้ที่มีสิทธิ์ระดับผู้ดูแลระบบสามารถลบสมาชิกคนอื่น ๆ ออกจากช่องทางใดก็ได้ภายในพื้นที่ทำงาน
อย่างไรก็ตามคุณจะสังเกตเห็นว่าแอปบนอุปกรณ์เคลื่อนที่ไม่มีฟังก์ชันลบสมาชิกในรายชื่อสมาชิกช่อง ดังนั้นวิธีเดียวที่จะลบใครบางคนออกจากช่อง Slack บนอุปกรณ์ iOS หรือ Android คือใช้วิธีคำสั่งที่อธิบายไว้ข้างต้น สรุป:
- ไปที่ช่องที่มีปัญหา
- พิมพ์ / ลบ @ [ชื่อผู้ใช้] .
- ตี ป้อน / แตะไอคอนเครื่องบินกระดาษ
วิธีปิดใช้งานบัญชีในพื้นที่ทำงาน
การปฏิบัติตามหลักเกณฑ์ด้านบนจะช่วยให้คุณสามารถลบบางคนออกจากช่องเฉพาะในพื้นที่ทำงานได้ อย่างไรก็ตามพวกเขาจะยังคงอยู่ในพื้นที่ทำงานที่เป็นปัญหา เมื่อความสัมพันธ์แบบมืออาชีพกับพนักงานสิ้นสุดลงคุณจะต้องลบพวกเขาออกจากพื้นที่ทำงานเดิม สามารถทำได้โดยการปิดใช้งานบัญชี
ตัวเลือกในการปิดใช้งานบัญชีไม่มีอยู่ในแอปมือถือแท็บเล็ตหรือเดสก์ท็อป หากคุณลองใช้แอป Slack บนเดสก์ท็อปเพื่อทำสิ่งนี้คุณจะถูกเปลี่ยนเส้นทางไปยังเบราว์เซอร์เริ่มต้นซึ่งคุณจะสามารถปิดใช้งานบัญชีของสมาชิกได้ วิธีเดียวในการปิดใช้งานบัญชี Slack จากอุปกรณ์มือถือหรือแท็บเล็ตคือการเข้าถึงในโหมดเดสก์ท็อป ก่อนที่เราจะดำเนินการปิดใช้งานบัญชีต่อไปเรามาดูกันว่าคุณสามารถเข้าถึงโหมดเบราว์เซอร์บนเดสก์ท็อปบนอุปกรณ์มือถือ / แท็บเล็ตของคุณได้อย่างไร
ios
สำหรับเบราว์เซอร์ Safari ที่เป็นค่าเริ่มต้นของ iOS สิ่งที่คุณต้องทำคือ:
- ไปที่ Slack.com
- แตะปุ่ม double-A ที่มุมบนซ้าย
- แตะ ขอเว็บไซต์เดสก์ท็อป
Android
สำหรับสมาร์ทโฟนและแท็บเล็ต Android สิ่งต่างๆนั้นง่ายมาก:
- เปิดเบราว์เซอร์ Chrome เริ่มต้น

- ไปที่ Slack.com

- แตะไอคอนสามจุด

- ทำเครื่องหมายในช่องถัดจาก ไซต์เดสก์ท็อป

ตอนนี้กลับไปที่การปิดใช้งานบัญชี กระบวนการทั้งหมดตรงไปตรงมามาก
- ไปที่พื้นที่ทำงานที่เป็นปัญหา (ไปที่ Slack.com หรือเปิดแอปเดสก์ท็อป)

- แตะชื่อของพื้นที่ทำงานที่มุมบนซ้าย

- ไปที่ การตั้งค่าและการดูแลระบบ ติดตามโดย จัดการสมาชิก

- ค้นหาสมาชิกที่มีบัญชีที่คุณต้องการปิดใช้งานและกดไอคอนสามจุดถัดจากรายการของพวกเขา

- ไปที่ ปิดใช้งานบัญชี

- ยืนยัน.

สมาชิกที่ปิดใช้งานจะไม่สามารถลงชื่อเข้าใช้หรือเข้าถึงพื้นที่ทำงานได้เว้นแต่คุณจะเลือกเชิญพวกเขากลับ คุณจะยังเข้าถึงไฟล์และข้อความของสมาชิกที่ค้างอยู่ในพื้นที่ทำงานของคุณได้
วิธีการลบ Slack Workspace
พื้นที่ทำงานสิ้นสุด บางครั้งพื้นที่ทำงานถูกสร้างขึ้นสำหรับโครงการที่ไม่ได้ตั้งใจให้ดำเนินต่อไป ในบางครั้งธุรกิจและ บริษัท ก็ล้มเหลวและแน่นอนว่าพื้นที่ทำงานก็ไม่จำเป็นอีกต่อไป ไม่ว่าในกรณีใดตัวเลือกในการลบพื้นที่ทำงานเป็นสิ่งที่จำเป็นอย่างแท้จริง โดยปกติ Slack เสนอตัวเลือกนี้
อย่างไรก็ตามโปรดทราบว่าการลบพื้นที่ทำงานไม่ใช่สิ่งที่คุณจะเลิกทำได้ ทุกข้อความและไฟล์ที่ส่งภายในพื้นที่ทำงานตลอดระยะเวลาจะถูกลบอย่างถาวรและไม่สามารถเรียกคืนได้หลังจากดำเนินการเสร็จสิ้น ดังนั้นก่อนที่คุณจะตัดสินใจลบพื้นที่ทำงาน Slack ทั้งหมดให้พิจารณาส่งออกข้อความและข้อมูลไฟล์ที่เกี่ยวข้องไปยังคอมพิวเตอร์
ทำความเข้าใจว่าระบบจะส่งออกเฉพาะข้อความและไฟล์ที่ส่งในช่องสาธารณะเท่านั้น ไม่รวมช่องส่วนตัวข้อความโดยตรงและบันทึกการแก้ไข / ลบ ก่อนดำเนินการตามขั้นตอนการลบพื้นที่ทำงานให้สำรองข้อมูลของคุณ
- เปิดพื้นที่ทำงานของคุณโดยใช้เดสก์ท็อปหรือเว็บแอป

- นำทางไปยัง การตั้งค่าและการดูแลระบบ อย่างที่คุณทำก่อนหน้านี้

- เลือก การตั้งค่าพื้นที่ทำงาน

- เลื่อนลงจนสุดไปที่ ลบพื้นที่ทำงาน มาตรา.

- คลิก การส่งออกข้อมูลของคุณ

- เลือกที่ต้องการ ส่งออกช่วงวันที่

- คลิก เริ่มการส่งออก

เมื่อการส่งออกเสร็จสิ้น (หรือหากคุณตัดสินใจที่จะไม่ทำการสำรองข้อมูล) ให้ดำเนินการต่อและลบพื้นที่ทำงานนั้นที่คุณไม่ต้องการอีกต่อไป
Steam ย้ายเกมไปที่ไดรฟ์อื่น
- ภายใต้ ลบพื้นที่ทำงาน คลิก ลบพื้นที่ทำงาน

- ทำเครื่องหมายในช่องเพื่อยืนยันว่าคุณเข้าใจว่าการลบพื้นที่ทำงานเป็นอย่างไร

- ป้อนรหัสผ่าน Slack ของคุณ

- คลิก ใช่ลบพื้นที่ทำงานของฉัน

- ยืนยันอีกครั้งว่าคุณมั่นใจ 100 เปอร์เซ็นต์ว่าต้องการลบทิ้ง

ควรลบพื้นที่ทำงานของคุณเรียบร้อยแล้ว
คำถามที่พบบ่อยเพิ่มเติม
บุคคลนั้นจะได้รับแจ้งว่าถูกลบออกหรือไม่?
เมื่อคุณลบบุคคลออกจากช่องแล้วบุคคลนั้นจะไม่ได้รับแจ้งว่าคุณได้ดำเนินการดังกล่าวแล้ว อย่างไรก็ตามพวกเขาจะรู้ว่าพวกเขาถูกลบออกจากช่องเมื่อพบว่าไม่สามารถเข้าถึงได้อีกต่อไป นี่คือเหตุผลที่การแจ้งให้บุคคลนั้นทราบก่อนที่จะลบออกจากช่องจึงมีความสำคัญ เมื่อปิดใช้งานบัญชีของบุคคลภายในพื้นที่ทำงานพวกเขาจะไม่ได้รับแจ้งเกี่ยวกับเรื่องนั้นเช่นกัน บุคคลที่คุณได้ลบออกจากพื้นที่ทำงานจะเพียงแค่ทราบว่าพวกเขาถูกบล็อกจากพื้นที่ทำงาน
คุณจะลบข้อความของคนอื่นใน Slack ได้อย่างไร
หากคุณได้รับอนุญาตคุณสามารถลบหรือแก้ไขข้อความของคุณเองใน Slack ในการดำเนินการนี้ให้คลิกไอคอนสามจุดเลือกตัวเลือกลบข้อความและยืนยัน เช่นเดียวกับการแก้ไขข้อความ: แตะค้างไว้เพื่อรับตัวเลือกการลบข้อความบนอุปกรณ์แท็บเล็ต / สมาร์ทโฟนจากนั้นเลือกตัวเลือกแก้ไข ด้วยเหตุนี้คุณจึงไม่สามารถลบข้อความของคนอื่นใน Slack ได้
เหตุใดฉันจึงลบช่อง Slack ไม่ได้
ดังที่ได้กล่าวไว้ก่อนหน้านี้เฉพาะเจ้าของพื้นที่ทำงานและผู้ดูแลระบบที่ได้รับอนุญาตเท่านั้นที่สามารถลบช่องบน Slack ได้ หากคุณไม่เป็นเช่นนั้นคุณจะไม่สามารถทำได้ ประการที่สองคุณไม่สามารถลบแชนเนลทั่วไปได้ ช่องนี้จะอยู่ที่นั่นจนกว่าคุณจะลบพื้นที่ทำงานทั้งหมด ให้คิดว่าช่องนี้เป็นการเชื่อมต่อหลักที่ยึดพื้นที่ทำงานไว้ด้วยกัน
คุณสามารถกู้คืนข้อความที่ถูกลบใน Slack ได้หรือไม่?
เมื่อคุณลบข้อความข้อความนั้นจะหายไปโดยสิ้นเชิง ไม่สามารถกู้คืนได้ แม้ว่าคุณจะเป็นผู้ดูแลระบบ / เจ้าของพื้นที่ทำงานทั้งหมด แต่คุณจะไม่สามารถเข้าถึงข้อความหรือกู้คืนได้ อย่างไรก็ตามผู้ดูแลระบบและเจ้าของสามารถปิดใช้งานตัวเลือกการลบ / แก้ไขได้
การลบข้อความใน Slack เป็นการลบสำหรับทุกคนหรือไม่
หากการตั้งค่าที่ผู้ดูแลระบบหรือเจ้าของพื้นที่ทำงานสร้างไว้อนุญาตให้ผู้ใช้ลบข้อความการทำเช่นนั้นจะเป็นการลบข้อความสำหรับทุกคน แม้กระทั่งผู้ดูแลระบบเจ้าของหรือเจ้าของหลักจะไม่สามารถเข้าถึงได้เมื่อหายไปแล้ว
การลบใครบางคนออกจากช่อง
ตราบเท่าที่คุณมีสิทธิ์ระดับผู้ดูแลระบบภายในพื้นที่ทำงานคุณสามารถลบบุคคลออกจากช่องทาง Slack และแม้แต่ปิดใช้งานได้ในระดับพื้นที่ทำงาน อย่างไรก็ตามก่อนที่คุณจะทำเราขอแนะนำให้คุณแจ้งบุคคลนั้นก่อนเพื่อหลีกเลี่ยงสถานการณ์ที่น่าอึดอัดใจ
คุณสามารถลบผู้ใช้ออกจากช่องได้หรือไม่? แล้วการปิดใช้งานบัญชีของพวกเขาภายในพื้นที่ทำงานล่ะ คุณมีคำถามเพิ่มเติมหรือไม่? หากเป็นเช่นนั้นให้ไปที่ส่วนความคิดเห็นด้านล่างและดับไฟ และอย่าละเว้นที่จะเพิ่มเคล็ดลับของคุณเองด้วย

































![วิธีเปลี่ยน Google Maps จากการเดินเป็นการขับขี่ [และในทางกลับกัน]](https://www.macspots.com/img/other/F3/how-to-change-google-maps-from-walking-to-driving-and-vice-versa-1.png)