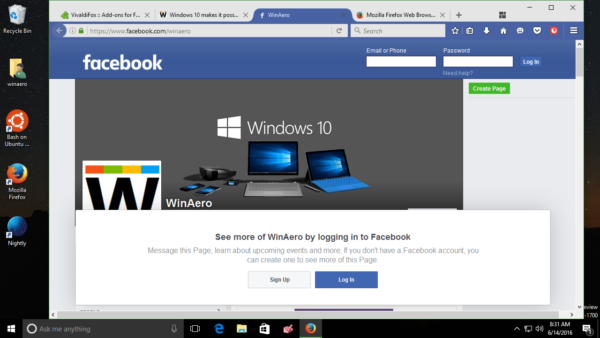เมื่อคุณวางแผนการเดินทางหรือคุณแค่ไม่แน่ใจว่าจะไปถึงสถานที่ใดสถานที่หนึ่งได้อย่างไร Google Maps เป็นหนึ่งในแอปนำทางที่น่าเชื่อถือที่สุดที่คุณสามารถใช้ได้ Google Maps ไม่เพียงแต่แสดงเส้นทางที่เร็วที่สุดไปยังจุดหมายปลายทางของคุณเท่านั้น แต่ยังช่วยให้คุณเลือกวิธีการเดินทางได้อีกด้วย นอกจากการเดินแล้ว คุณสามารถเลือกการขับรถ การขนส่งสาธารณะ บริการนั่งรถ การขี่จักรยาน และโหมดการบินได้
![วิธีเปลี่ยน Google Maps จากการเดินเป็นการขับขี่ [และในทางกลับกัน]](https://www.macspots.com/img/other/F3/how-to-change-google-maps-from-walking-to-driving-and-vice-versa-1.png)
ในคู่มือนี้ เราจะแสดงวิธีเปลี่ยนจากการเดินเป็นการขับรถใน Google Maps บนอุปกรณ์ต่างๆ
วิธีเปลี่ยนจากเดินเป็นขับรถใน Google Maps บน iPhone
แม้ว่า Apple Maps จะติดตั้งไว้ล่วงหน้าบน iPhone ของคุณ คุณยังสามารถดาวน์โหลด Google Maps บนอุปกรณ์ของคุณได้ หากต้องการเปลี่ยนจากการเดินเป็นการขับรถใน Google Maps บน iPhone ให้ทำตามขั้นตอนด้านล่าง:
- เปิดแอป Google Maps บน iPhone แล้วแตะที่ ค้นหาที่นี่ ฟิลด์ที่ด้านบนของหน้าจอของคุณ
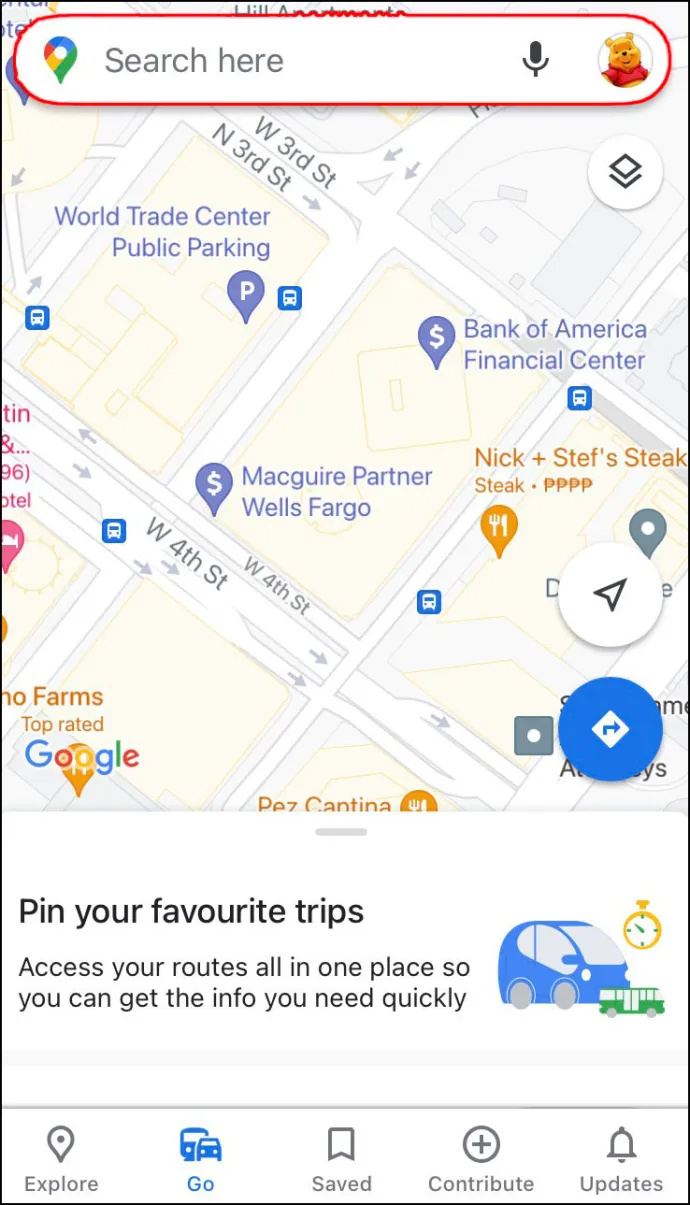
- พิมพ์ปลายทางของคุณและแตะที่ ค้นหา ปุ่มที่มุมล่างขวาของหน้าจอ
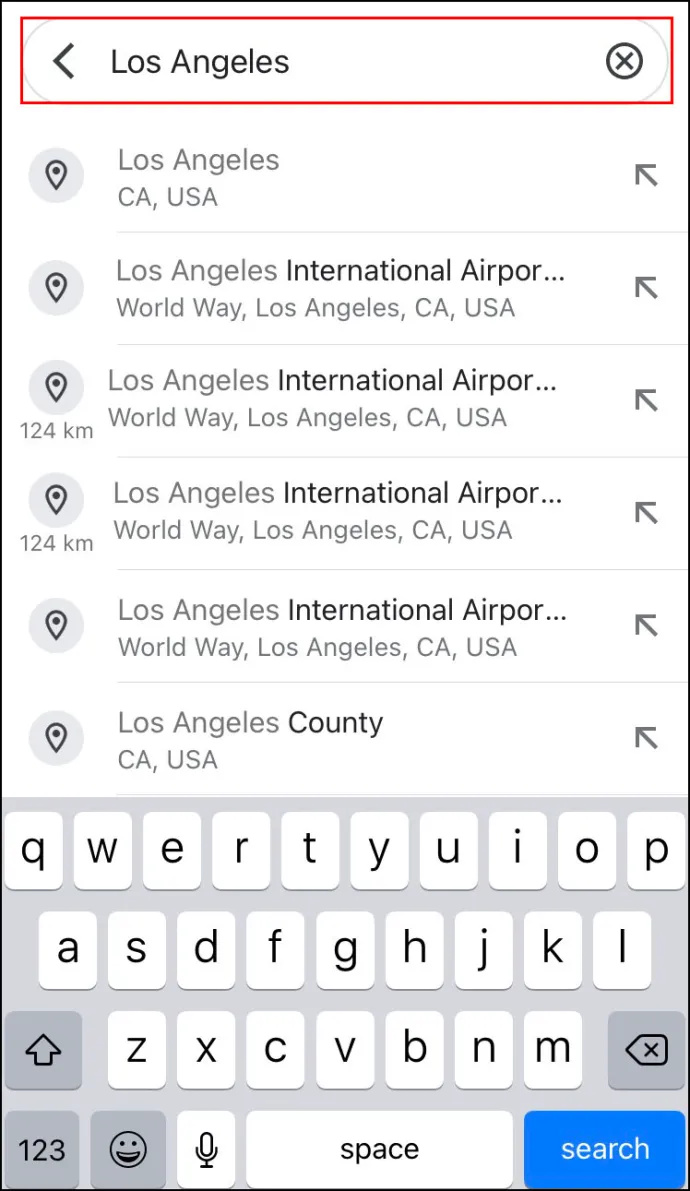
- ไปที่ ทิศทาง ตัวเลือกใต้แผนที่
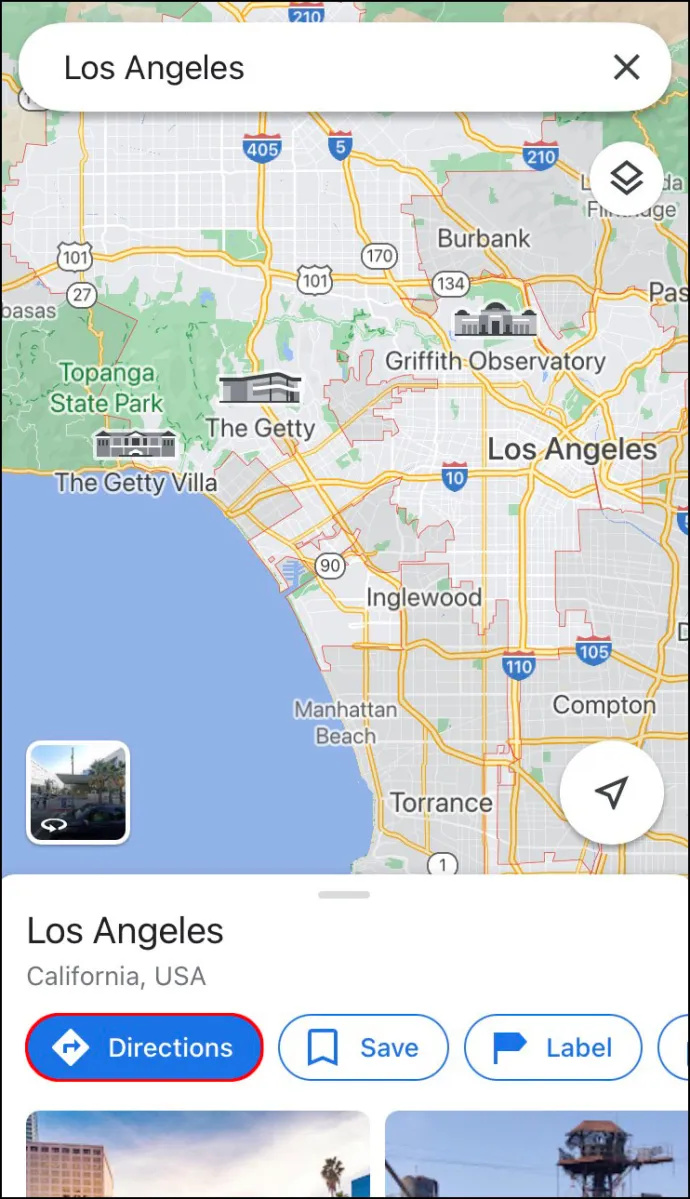
- เลือกตำแหน่งเริ่มต้นของคุณ หากเป็นตำแหน่งปัจจุบันของคุณ ให้แตะที่ ตำแหน่งของคุณ ตัวเลือก. หากคุณวางแผนที่จะเริ่มขับรถจากสถานที่อื่น ให้พิมพ์ในฟิลด์ด้านบน
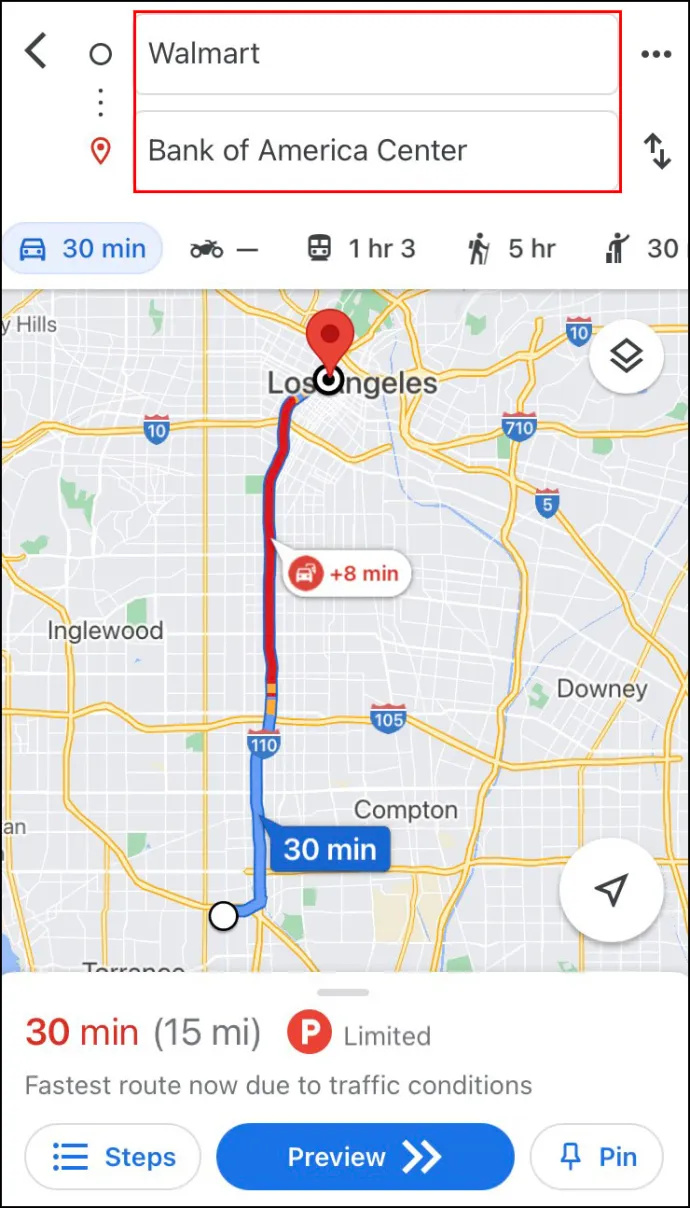
- อนุญาตให้ Google Maps เข้าถึงตำแหน่งปัจจุบันและลำโพงเสียง จากนั้นแตะที่ รถ ไอคอนที่ด้านบนของหน้าจอ
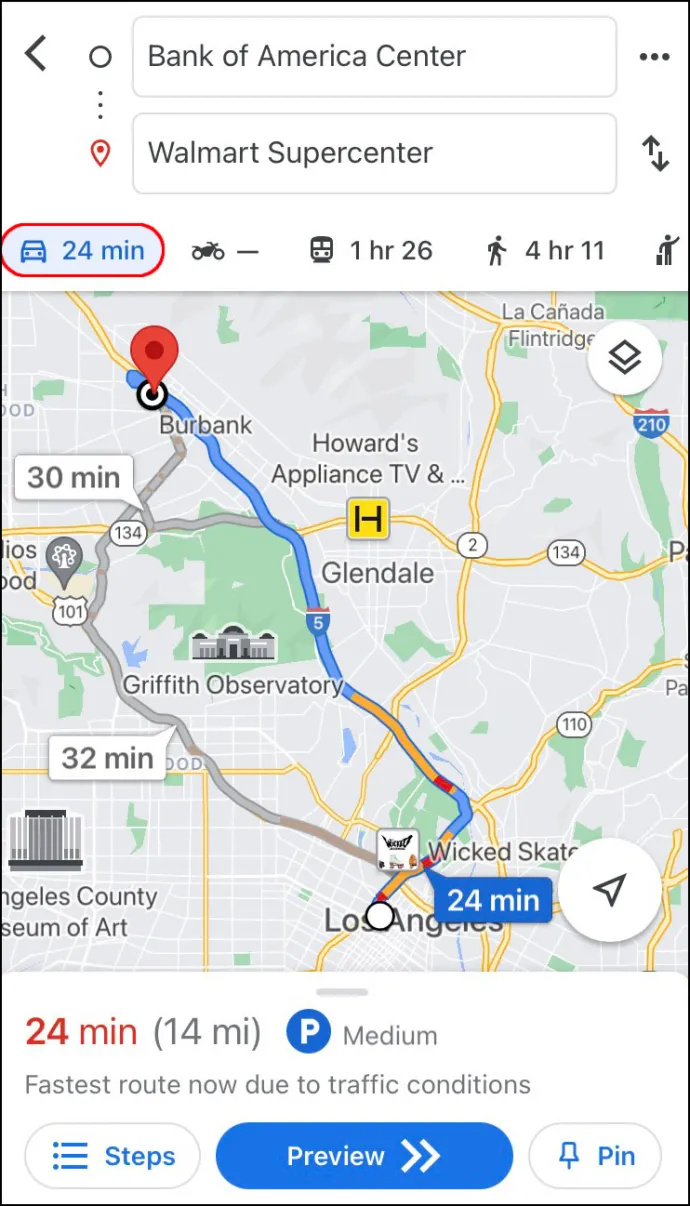
- ติดกับ รถ ไอคอน คุณจะสามารถเห็นระยะเวลาที่แน่นอนที่คุณจะต้องไปถึงที่นั่น Google Maps จะแสดงเส้นทางที่เร็วที่สุดไปยังจุดหมายปลายทางของคุณตามค่าเริ่มต้น นอกจากเส้นทางหลักซึ่งจะเป็นสีน้ำเงินแล้ว คุณจะเห็นเส้นทางอื่นที่เน้นด้วยสีเทา
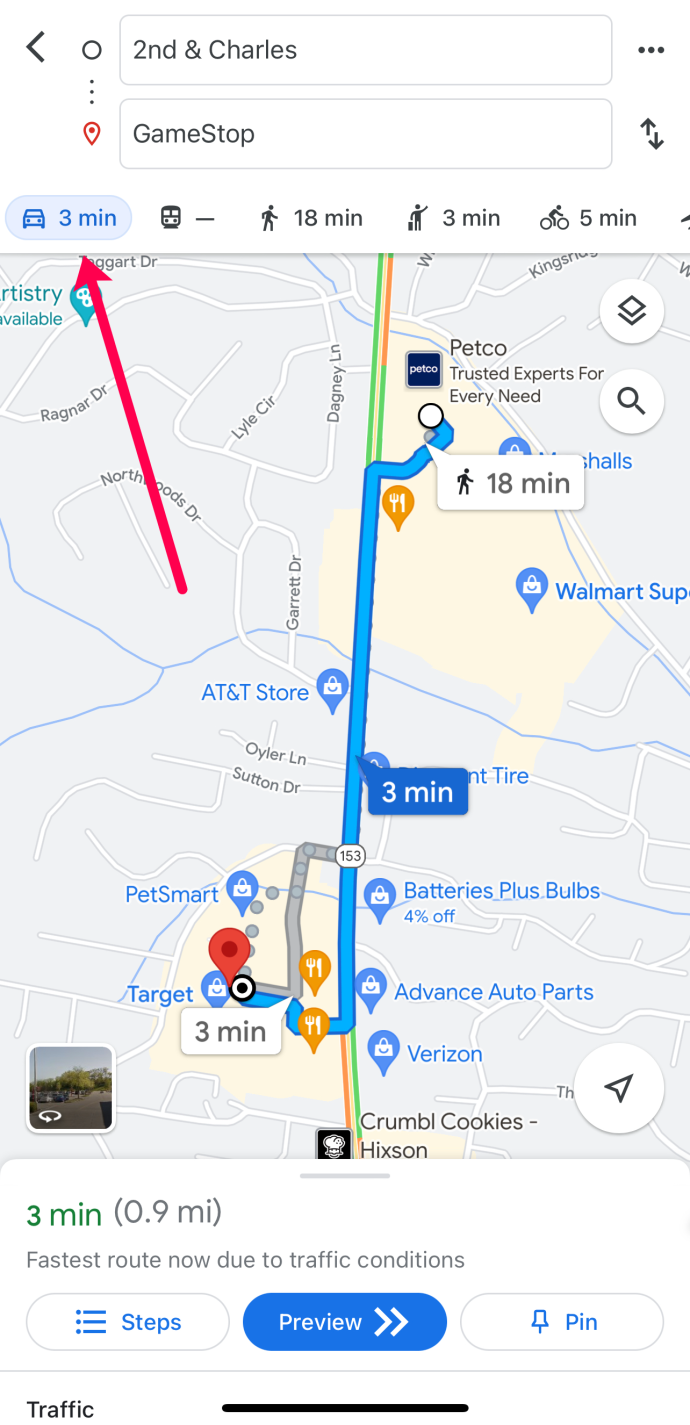
- เมื่อคุณพร้อมที่จะเริ่มการเดินทาง ให้แตะที่ เริ่ม ปุ่มที่ด้านล่างของหน้าจอ
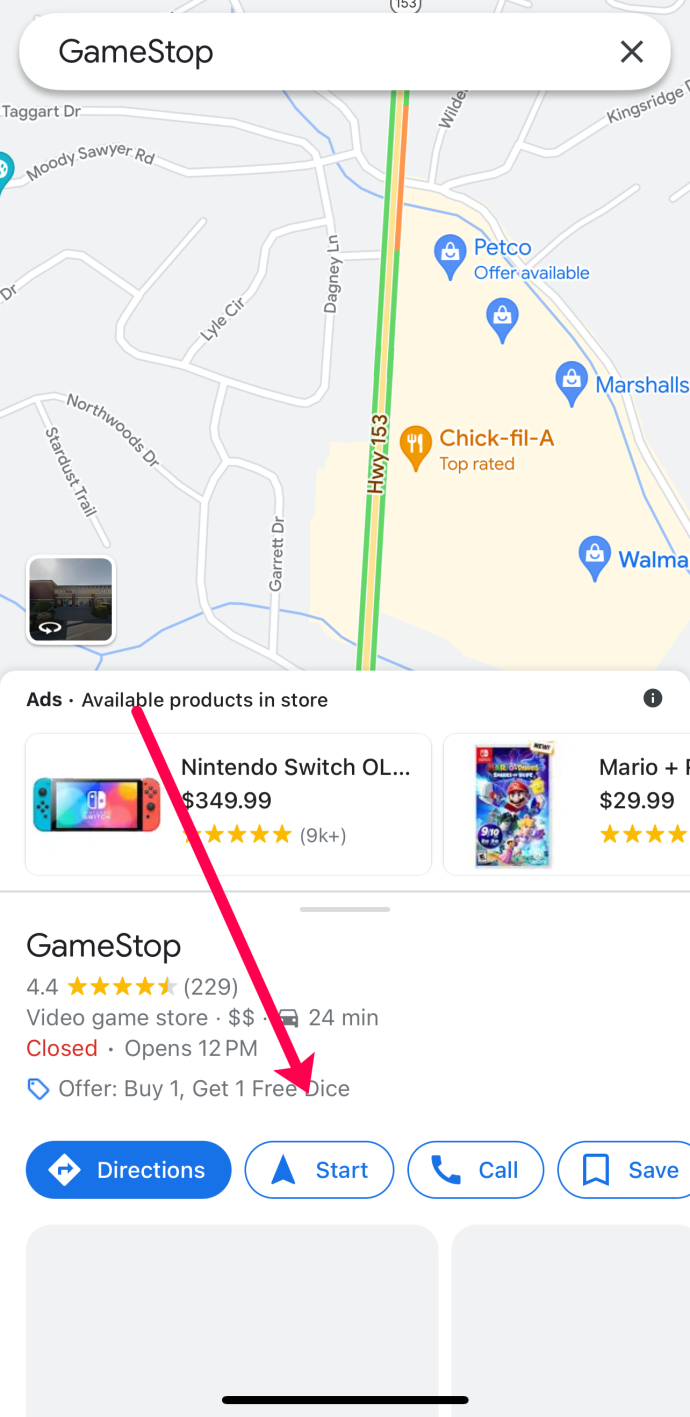
- หากคุณไม่ได้วางแผนที่จะเริ่มขับรถทันทีแต่ต้องการบันทึกเส้นทาง คุณสามารถตรึงไว้ได้ ในการทำเช่นนี้ เพียงแตะที่ เข็มหมุด ปุ่มที่มุมล่างขวาของหน้าจอ
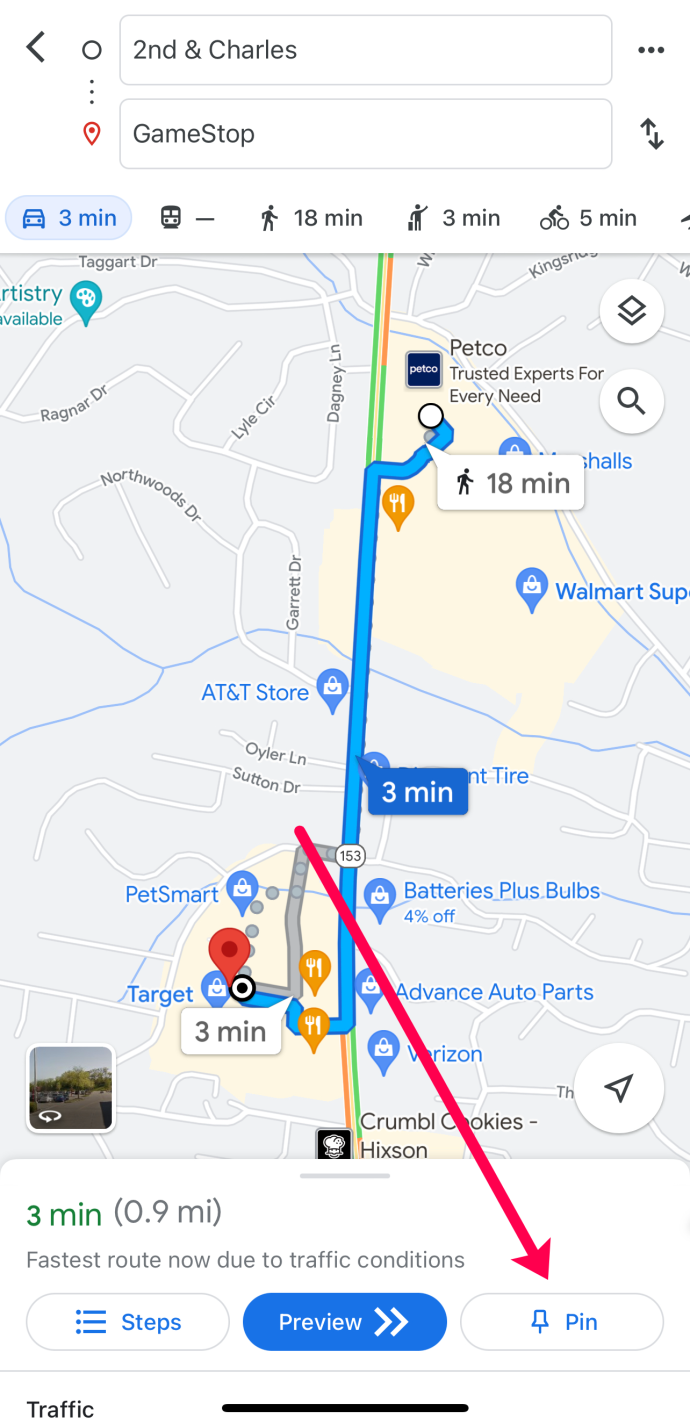
เพื่อให้การเดินทางของคุณเข้าถึงได้มากขึ้น Google Maps นำเสนอคุณลักษณะการนำทางด้วยเสียง คุณลักษณะนี้สามารถปิดเสียงได้หากคุณไม่ต้องการใช้งาน อย่างไรก็ตาม การเปลี่ยนฟีเจอร์นี้ บน เป็นความคิดที่ดีหากคุณต้องการมีสมาธิกับการขับขี่
คุณยังสามารถตั้งค่าเป็น การแจ้งเตือนเท่านั้น โหมด. ในการทำเช่นนี้ ให้แตะที่ไอคอนหูฟังที่ด้านขวาของหน้าจอและเลือกโหมดใดโหมดหนึ่งจากสามโหมด
หากคุณต้องการให้ฟีเจอร์เสียงนำทางเป็นภาษาอื่น คุณสามารถเปลี่ยนได้เช่นกัน
เมื่อต้องการออกจากโหมดเส้นทางบน Google Maps ให้แตะที่ ทางออก ปุ่มที่มุมล่างขวาของหน้าจอ
วิธีเปลี่ยนจากการเดินเป็นการขับขี่ใน Google Maps บนอุปกรณ์ Android
หากคุณต้องการใช้อุปกรณ์ Android เพื่อเปลี่ยนจากการเดินเป็นโหมดขับรถใน Google Maps ให้ลองทำดังนี้:
- เปิด Google Maps และไปที่ ค้นหาที่นี่ ช่องที่ด้านบนของแอป
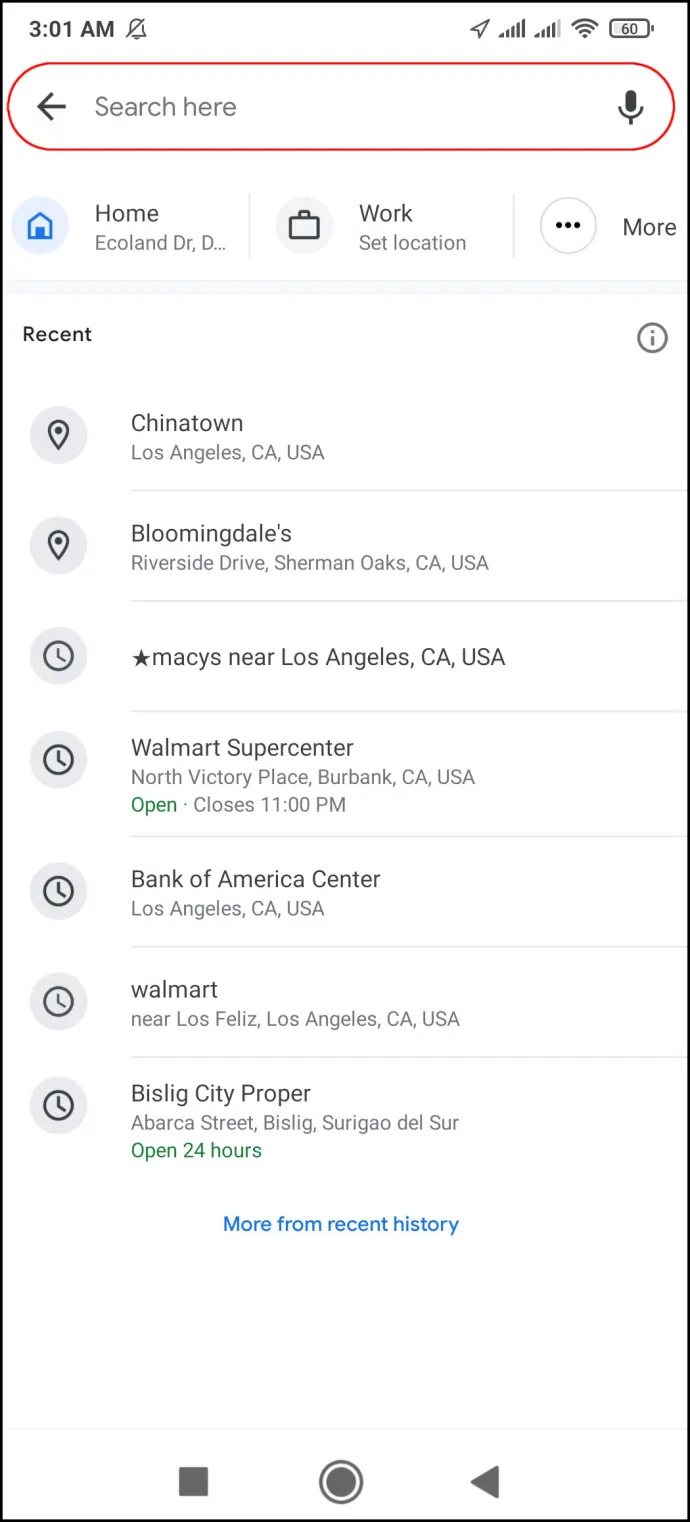
- เลือกปลายทางของคุณ หากคุณเคยค้นหาตำแหน่งนั้นบน Google Maps มาก่อน สถานที่นั้นจะอยู่ใน ล่าสุด แท็บ
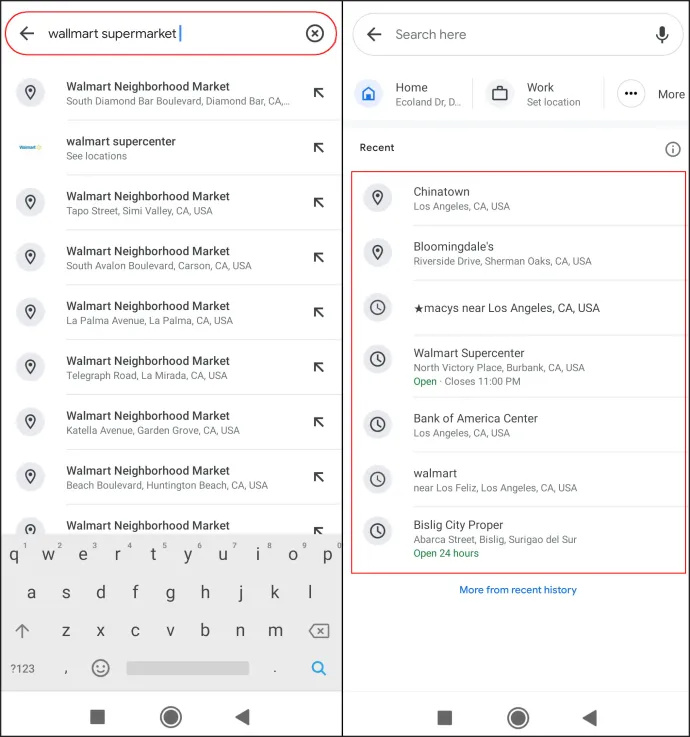
- อนุญาตให้ Google Maps เข้าถึงตำแหน่งปัจจุบันและลำโพงเสียงของคุณ แล้วแตะที่ ทิศทาง ปุ่มใต้ชื่อสถานที่
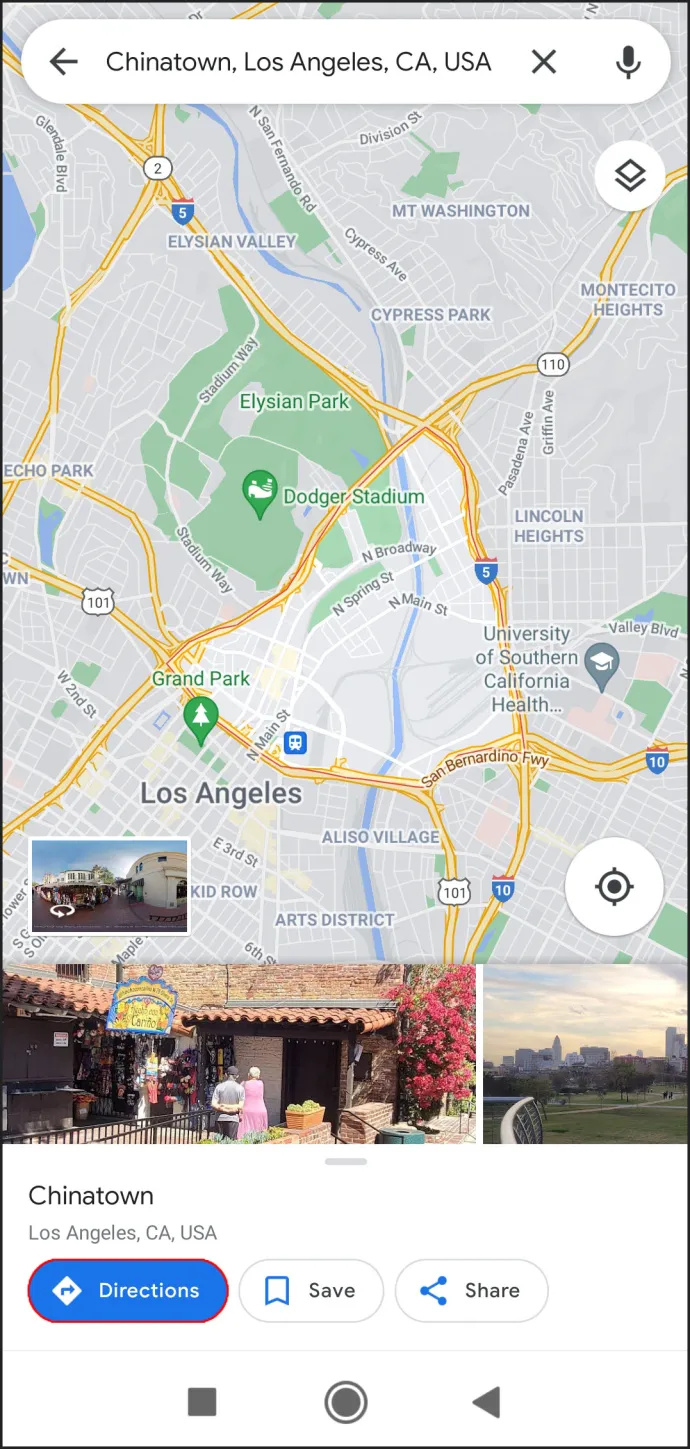
- เลือกตำแหน่งเริ่มต้นของคุณ หากเป็นตำแหน่งปัจจุบันของคุณ ให้แตะที่ เลือกสถานที่ . อีกวิธีในการเลือกจุดหมายปลายทางจากสถานที่แนะนำหรือพิมพ์ในช่องค้นหาด้านบน
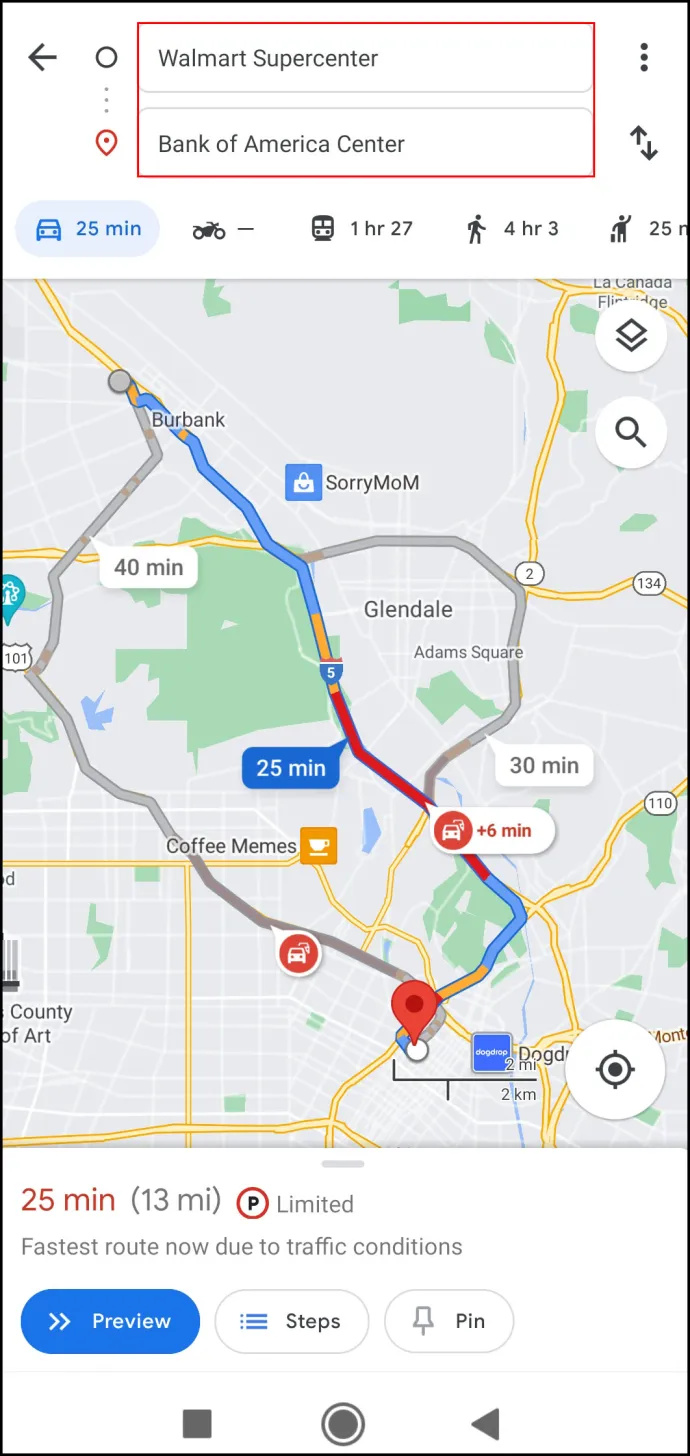
- เลือก รถ ไอคอนที่ด้านบนของหน้าจอ
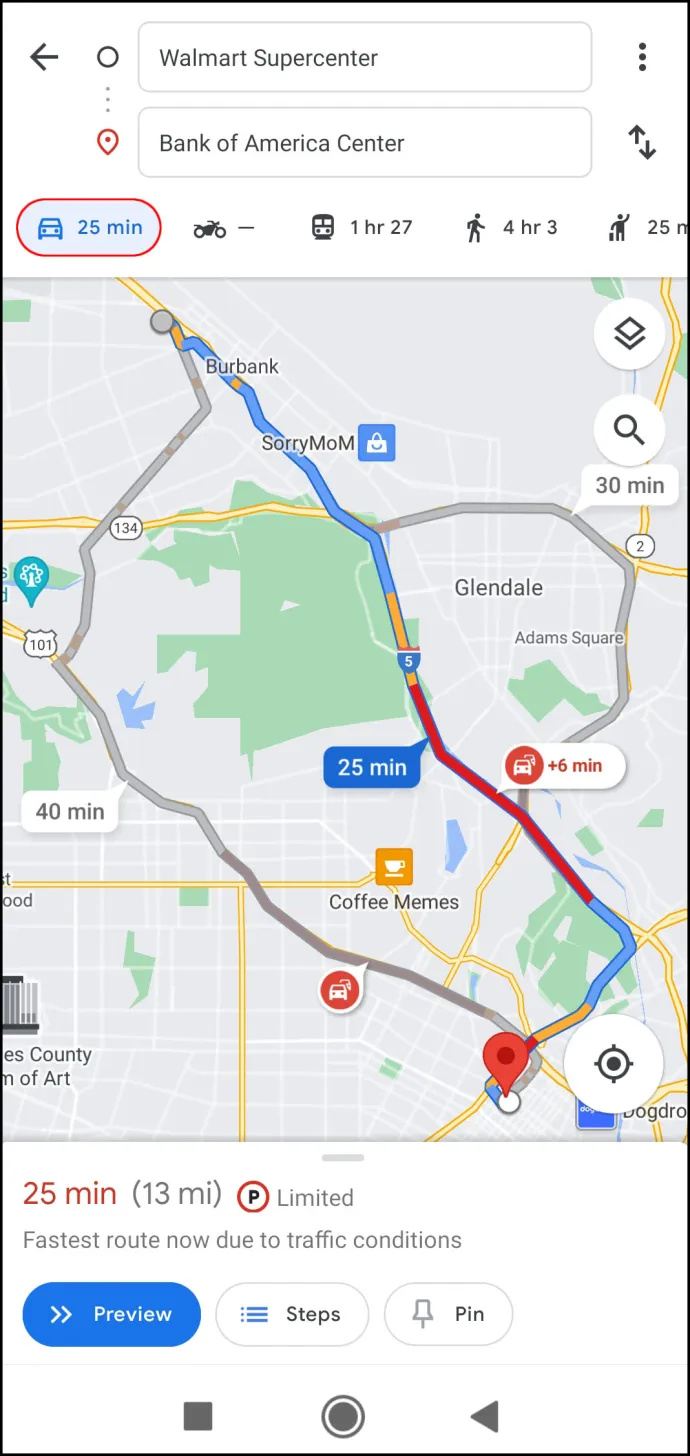
- หากคุณกำลังจะเริ่มต้นการเดินทางทันที ให้แตะที่ เริ่ม ปุ่มที่ด้านล่างของหน้าจอ Google Maps จะแสดงตำแหน่งปัจจุบันของคุณทันที และคุณสามารถเริ่มต้นการเดินทางได้
การเปลี่ยนเส้นทางการขับขี่ของคุณเป็นกระบวนการง่ายๆ เช่นกัน เพียงแตะตำแหน่งบนเส้นทางของคุณค้างไว้แล้วลากไปยังตำแหน่งอื่น โปรดจำไว้ว่า Google Maps จำเป็นต้องเปลี่ยน GPS ในโทรศัพท์ของคุณ บน เพื่อให้ทำงานได้อย่างถูกต้อง
วิธีเปลี่ยนจากการเดินเป็นการขับขี่ใน Google Maps บนเดสก์ท็อปพีซี
หากต้องการดูเส้นทางให้ชัดเจนยิ่งขึ้น คุณอาจต้องใช้ Google Maps บนคอมพิวเตอร์ หากต้องการเปลี่ยนจากการเดินเป็นการขับรถใน Google Maps บนเดสก์ท็อปพีซี ให้ทำตามขั้นตอนด้านล่าง:
วิธีเปิดใช้งานการเก็บข้อมูลในมายคราฟ
- เปิดเบราว์เซอร์ของคุณและไปที่ Google Maps หน้าหนังสือ.
- พิมพ์จุดหมายปลายทางของคุณใน ค้นหา Google แผนที่ ช่องที่มุมซ้ายบน
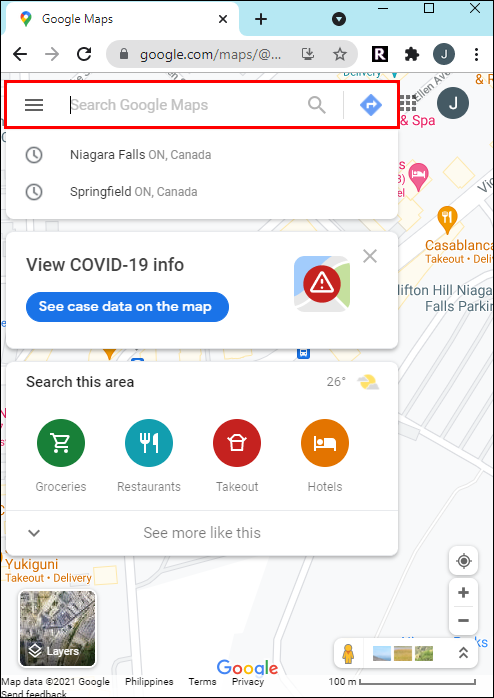
- คลิกที่ปุ่มทิศทางบนแถบด้านข้างซ้าย
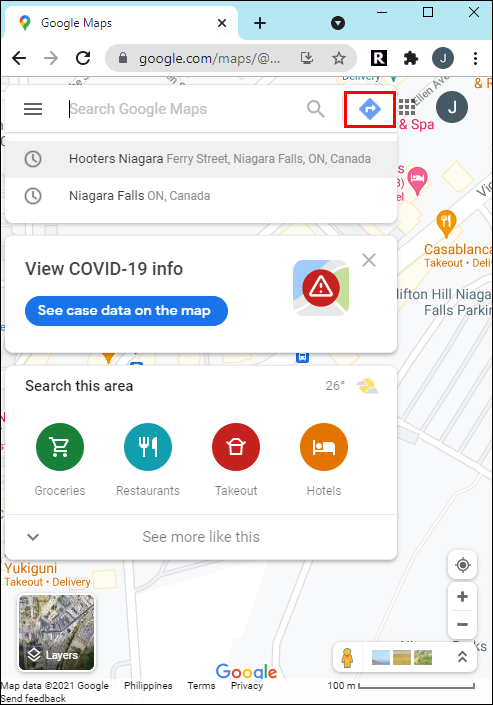
- เลือกตำแหน่งเริ่มต้นของคุณ Google Maps จะแสดงเส้นทางที่เร็วที่สุดไปยังจุดหมายปลายทางของคุณ
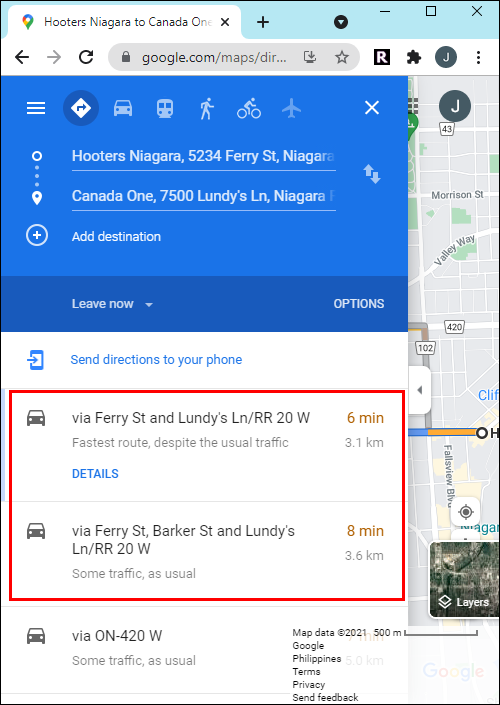
- หา รถ ไอคอนที่มุมซ้ายบนของหน้าจอแล้วคลิก
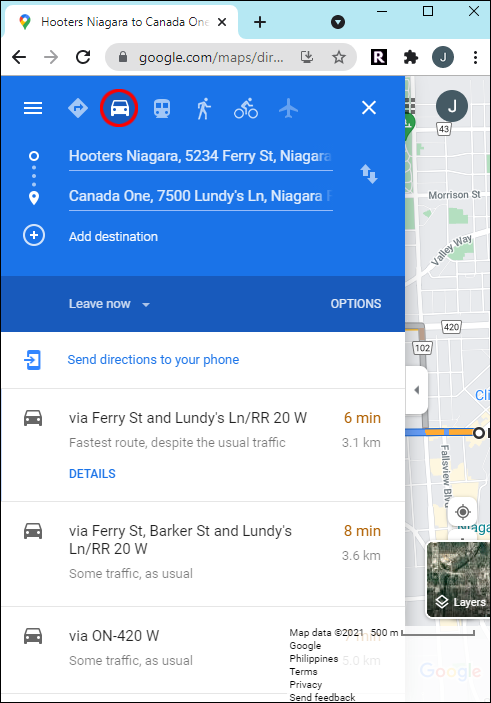
- คุณสามารถส่งคำแนะนำเหล่านี้ไปยังโทรศัพท์ของคุณเพื่อที่คุณจะสามารถติดตามได้ในขณะที่คุณกำลังขับรถ ในการทำเช่นนี้ให้คลิกที่ ส่งเส้นทางไปยังโทรศัพท์ของคุณ ตัวเลือกทางด้านซ้ายของหน้าจอ คุณยังสามารถส่งเส้นทางไปยังโทรศัพท์ของคุณทางอีเมลหรือหมายเลขโทรศัพท์หรือพิมพ์เส้นทาง
- เมื่อคุณพร้อมที่จะออกเดินทาง เปิดเส้นทางบนโทรศัพท์ของคุณ แตะที่ เริ่ม ปุ่มและเริ่มขับรถ
ในส่วนนี้ คุณจะเห็นเส้นทางที่แนะนำทั้งหมดเพื่อไปยังจุดหมายปลายทางของคุณ เส้นทางที่ดีที่สุดและเร็วที่สุดคือสีน้ำเงินและเส้นทางอื่นจะเป็นสีเทา ระยะเวลาและระยะทางที่แน่นอนในการไปถึงจุดหมายจะแสดงขึ้นสำหรับแต่ละเส้นทาง หากคุณตัดสินใจใช้เส้นทางอื่น Google Maps จะปรับตำแหน่งของคุณโดยอัตโนมัติและเปลี่ยนเส้นทางไปยังจุดหมายของคุณ
คำถามที่พบบ่อย
Google Maps ทำให้ชีวิตของเราง่ายขึ้นมาก แต่ยังมีอะไรอีกมากมายให้เรียนรู้อยู่เสมอ หากคุณมีคำถามเพิ่มเติม โปรดอ่านหัวข้อนี้ต่อไป
ฉันสามารถเพิ่มจุดแวะในเส้นทางของฉันได้หรือไม่?
ใช่! หากคุณกำลังวางแผนการเดินทาง ไม่ว่าจะเดินเท้าหรือในรถยนต์ คุณสามารถเพิ่มจุดแวะพักได้ แตะ ทิศทาง หลังจากป้อนปลายทางของคุณ จากนั้นแตะ สามจุด ไอคอนทางด้านขวาของจุดเริ่มต้นของคุณ แตะ เพิ่มหยุด . ค้นหาตำแหน่งและแตะที่ สามบรรทัด ไอคอนในช่องที่อยู่เพื่อลากไปยังลำดับที่คุณต้องการเดินทาง (เช่น เพิ่มจุดแวะไปยังจุดหมายที่สอง)
Google Maps คำนวณเวลาการเดินอย่างไร?
Google Maps ประมาณว่าคนเราเดินด้วยความเร็ว 3 ไมล์ต่อชั่วโมง (5 กม./ชม.) หากคุณเดินเร็วขึ้น หยุดเพื่อพัก หรือพบสิ่งกีดขวาง (เช่น รางรถไฟ) เวลาที่คาดว่าจะไปถึงอาจคลาดเคลื่อนเล็กน้อย
ขับรถอย่างปลอดภัยด้วย Google Maps
Google Maps สามารถเป็นเครื่องมือนำทางที่ยอดเยี่ยมทั้งก่อนและระหว่างการเดินทางของคุณ เพื่อให้ประสบการณ์การขับขี่ของคุณปลอดภัยยิ่งขึ้น ให้เปิดใช้งานโหมดการขับขี่ของ Google Assistant ในการตั้งค่าของแอป เมื่อคุณเริ่มคุ้นเคยแล้ว คุณสามารถวางแผนการเดินทางของคุณจนถึงรายละเอียดสุดท้าย
คุณลองเปลี่ยนโหมดการเดินทางจากเดินเป็นขับรถใน Google Maps แล้วหรือยัง คุณลองใช้วิธีเดียวกับที่เราทำในบทความนี้หรือไม่? บอกเราทั้งหมดเกี่ยวกับเรื่องนี้ในส่วนความคิดเห็นด้านล่าง