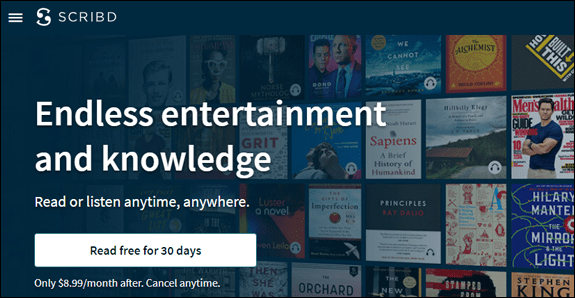มีหลายวิธีในการบันทึกรูปภาพคลิปบอร์ดเป็นไฟล์ JPG และ PNG ในบทความนี้ เราจะพูดถึงวิธีที่ง่ายและง่ายที่สุด คุณไม่จำเป็นต้องเปิดโปรแกรมสัตว์ร้าย เช่น Photoshop หรือ Illustrator สำหรับงานนี้ เราจะแสดงวิธีการดำเนินการ ไม่ว่าคุณจะเป็นผู้ใช้ Windows, Mac หรือ Linux

Windows
ผู้ใช้ Windows มีเครื่องมือในตัวหลายอย่างพร้อมใช้ สองรายการที่เลือกสำหรับบทความนี้คือแอป Snipping Tool และ Paint 3D
เครื่องมือสนิป
วิธีแรกและง่ายที่สุดในการถ่ายภาพบนเดสก์ท็อปคือแอปขนาดเล็กที่เรียกว่า Snipping Tool มีไว้สำหรับสถานการณ์ที่คุณต้องการภาพหน้าจอเพียงบางส่วนเท่านั้น ช่วยให้คุณสามารถทำเครื่องหมายภาพที่คุณต้องการได้อย่างรวดเร็วและบันทึกในรูปแบบที่คุณต้องการ
วิธีบันทึกรูปภาพคลิปบอร์ดโดยใช้ Snipping Tool โปรดทราบว่าขั้นตอนเหล่านี้ใช้กับคอมพิวเตอร์ที่ใช้ Windows 10
- คลิกไอคอน Start Menu หรือกดปุ่ม Win

- กดปุ่ม S บนแป้นพิมพ์ของคุณ

- Windows จะแสดงรายการที่ตรงกันทั้งหมดสำหรับตัวอักษร S คลิกที่ Snipping Tool หากไม่มีอยู่ในรายการ ให้คลิกที่แท็บ Apps และค้นหาแอป คลิกที่มัน

- ถัดไป ไปที่รูปภาพที่คุณต้องการบันทึกเป็น JPG หรือ PNG โปรดทราบว่าคุณสามารถถ่ายภาพอะไรก็ได้และทุกอย่างที่ปรากฏบนจอภาพของคุณ

- เมื่อคุณพบรูปภาพแล้ว ให้คลิกปุ่มใหม่ในแอป Snipping Tool หากเป็นรูปภาพที่จัดเก็บไว้ในคอมพิวเตอร์ของคุณ ให้เปิดรูปภาพนั้นในแอพรูปภาพก่อน

- หน้าจอจะจางลงเล็กน้อย คลิกตำแหน่งที่คุณต้องการให้มุมบนซ้ายของรูปภาพในอนาคตเป็น

- กดปุ่มเมาส์ค้างไว้แล้วลากสี่เหลี่ยมสีแดงจนกว่าคุณจะพอใจ
- คลิกไอคอน บันทึก (ฟลอปปีดิสก์)

- เลือกตำแหน่งและประเภทไฟล์

- คลิกบันทึก

ระบายสี 3D
ผู้ใช้ Windows ไม่เต็มใจที่จะใช้แอป Snipping Tool สามารถใช้ Paint 3D สำหรับงานนี้ได้ตลอดเวลา
วิธีการทำมีดังนี้
- ค้นหารูปภาพที่คุณต้องการบันทึก คลิกขวาที่รูปภาพ แล้วคลิก คัดลอก หรือคุณสามารถกดปุ่ม Print Screen บนแป้นพิมพ์ได้หากต้องการจับภาพออนไลน์

- กดปุ่ม Win บนแป้นพิมพ์ของคุณ

- กดปุ่ม P

- เลือก Paint 3D จากรายการ หากคุณไม่เห็น ให้คลิกที่แท็บ แอป ค้นหา Paint 3D แล้วคลิก

- เมื่อเปิดแอปแล้ว ให้คลิกที่ไอคอนไฟล์ใหม่

- Paint 3D จะสร้างไฟล์เปล่าด้วยการตั้งค่าเริ่มต้น กดปุ่ม Ctrl และ V พร้อมกัน

- Paint จะวางรูปภาพของคุณลงในไฟล์ กดปุ่ม ESC เพื่อยกเลิกการเลือกภาพ

- หากรูปภาพไม่พอดีกับผืนผ้าใบ ให้คลิกตัวเลือกครอบตัด

- เลือกส่วนของไฟล์ที่คุณต้องการบันทึก

- คลิกไอคอนเมนูที่มุมบนซ้าย

- เลือกตัวเลือกบันทึกเป็นจากเมนูด้านซ้าย

- คลิกปุ่มรูปภาพ

- เลือกตำแหน่งของรูปภาพใหม่ของคุณ

- เลือกรูปแบบที่ต้องการ

- คลิกบันทึก

Mac
ส่วนนี้ของบทความจะอธิบายวิธีบันทึกรูปภาพคลิปบอร์ดเป็น JPG หรือ PNG บน Mac Mac ของคุณอนุญาตให้คุณบันทึกรูปภาพคลิปบอร์ดได้หลายวิธี แต่เราจะใช้วิธีที่ง่ายที่สุด - ผ่านแอปดูตัวอย่าง โปรดทราบว่าบทช่วยสอนนี้ครอบคลุมเฉพาะ Mac OS X และกระบวนการอาจแตกต่างกันเล็กน้อยในเวอร์ชันอื่นๆ
ทำตามขั้นตอนเหล่านี้:
- รับภาพที่คุณต้องการบนคลิปบอร์ดของคุณ
- เปิดแอปแสดงตัวอย่างบน Mac ของคุณ
- คลิกที่แท็บไฟล์ของเมนูแอปพรีวิว
- คลิกที่ตัวเลือกใหม่จากคลิปบอร์ด
- การแสดงตัวอย่างจะเปิดรูปภาพที่อยู่ในคลิปบอร์ดของคุณ เช่นเดียวกับรูปภาพอื่นๆ ที่จัดเก็บไว้เป็นประจำในไดรฟ์ของคุณ แอพจะให้คุณแก้ไขรูปภาพด้วย
- เมื่อคุณพอใจกับรูปลักษณ์ของคุณแล้ว ให้คลิกแท็บไฟล์อีกครั้ง
- คลิกตัวเลือกบันทึกเป็น
- เลือกตำแหน่งและรูปแบบไฟล์ที่คุณต้องการ ในกรณีนี้คือ PNG หรือ JPG แล้วบันทึกภาพลงในฮาร์ดไดรฟ์ของคุณ
ลินุกซ์
ในบรรดาระบบปฏิบัติการหลัก ผู้ใช้ Linux น่าจะสะดวกที่สุดในการใช้ Terminal เพื่อทำสิ่งต่างๆ ให้เสร็จสิ้น ในกรณีที่คุณไม่ได้ติดตั้งโปรแกรมแก้ไขรูปภาพบน Linux คุณสามารถใช้คำสั่ง xclip เพื่อบันทึกไฟล์รูปภาพคลิปบอร์ดเป็น PNG หรือ JPG
นี่คือวิธีการทำงาน:
- ค้นหารูปภาพที่คุณต้องการบันทึกเป็น JPG หรือ PNG แล้วคลิกขวาที่รูปภาพ
- เลือกตัวเลือกคัดลอกรูปภาพ โปรดทราบว่าวิธีนี้ใช้ได้กับทั้งรูปภาพออนไลน์และรูปภาพที่จัดเก็บไว้ในเครื่อง
- เปิดเทอร์มินัล
- หากต้องการ คุณสามารถดำเนินการ $ xclip –selection clipboard –t TARGETS –o เพื่อดูรายการเป้าหมายที่มีอยู่ เนื่องจากลีนุกซ์รุ่นหลักๆ ทั้งหมดรองรับไฟล์ JPG และ PNG คุณจึงน่าจะพบมันอยู่ในรายการ
- จากนั้นดำเนินการ $ xclip –selection clipboard –t image/png (หรือ jpg ถ้ามี) –o > /tmp/nameofyourfile.png
- หากต้องการเปิดไฟล์ใหม่ ให้ดำเนินการ $ see /tmp/nameyourfile.png
หากคุณกำลังใช้งาน Ubuntu รุ่น 17.10 หรือใหม่กว่า คุณสามารถใช้ชุดทางลัดดั้งเดิมเพื่อบันทึกภาพหน้าจอของคุณเป็นรูปภาพ
- Ctrl + Alt + Print จะคัดลอกภาพหน้าจอของทั้งหน้าต่างไปยังคลิปบอร์ด
- Shift + Ctrl + Print จะคัดลอกภาพหน้าจอของส่วนของหน้าต่างไปยังคลิปบอร์ด
- Ctrl + Print จะคัดลอกภาพหน้าจอไปยังคลิปบอร์ด
- Alt + Print จะบันทึกภาพหน้าจอของทั้งหน้าต่างไปที่ Pictures
- Shift + Print จะบันทึกภาพหน้าจอของบางส่วนของหน้าต่างไปที่ Pictures
- พิมพ์จะบันทึกภาพหน้าจอไปที่รูปภาพ
คุณสามารถปิดใช้งานและเปิดใช้งานแต่ละทางลัดเหล่านี้ได้ตามที่เห็นสมควร

OnPaste
นอกจากนี้ยังมีเว็บไซต์ออนไลน์ฟรีจำนวนมากที่มีการแปลงรูปภาพจากคลิปบอร์ด นี่คือสิ่งที่เราเลือก - OnPaste ไซต์นี้ให้ผู้ใช้สร้างผืนผ้าใบของตนเองตั้งแต่เริ่มต้น หรืออัปโหลดรูปภาพที่ต้องการบันทึกเป็น JPG หรือ PNG ได้โดยตรง
ต่อไปนี้เป็นวิธีสร้างไฟล์ตั้งแต่เริ่มต้น:
วิธีเก็บสินค้าคงคลังในมายคราฟ
- ไปที่ตำแหน่งของภาพที่คุณต้องการบันทึกเป็น JPG หรือ PNG แล้วกด Print Screen
- เปิดเบราว์เซอร์ที่คุณต้องการ
- นำทางไปยัง ด้วย .
- เลือกขนาดผ้าใบ คุณยังสามารถกำหนดสีของผืนผ้าใบได้อีกด้วย
- คลิกปุ่มสร้างผ้าใบ
- เมื่อพื้นที่ว่างปรากฏขึ้น ให้กดปุ่ม Ctrl และ V พร้อมกัน
- คลิกที่ปุ่มครอบตัด (ปุ่มแรกถัดจากโลโก้เว็บไซต์)
- เลือกรูปภาพที่คุณต้องการบันทึก
- คลิกลูกศรเล็กๆ ข้างไอคอนบันทึก (ฟลอปปีดิสก์)

- ตั้งชื่อไฟล์ของคุณ
- คลิกที่ปุ่ม PNG หรือ JPG หากคุณเลือก JPG คุณจะสามารถเลือกคุณภาพของภาพได้
- คลิกบันทึก
JPG และ PNG ไม่จำกัด
การบันทึกไฟล์ภาพเป็น PNG หรือ JPG ไม่เคยง่ายอย่างนี้มาก่อน คุณสามารถทำได้โดยกำเนิดบนระบบปฏิบัติการหลัก ๆ ในเวลาไม่ถึงสองนาที หรือคุณสามารถใช้เว็บไซต์ใดเว็บไซต์หนึ่งที่มีฟังก์ชันการทำงานที่คล้ายคลึงกัน
คุณบันทึกภาพคลิปบอร์ดของคุณอย่างไร คุณใช้โปรแกรมแก้ไขภาพปืนใหญ่หรือคุณยึดติดกับอำนาจการยิงขั้นต่ำที่จำเป็นหรือไม่? บอกเราเกี่ยวกับการตั้งค่าของคุณในความคิดเห็นด้านล่าง