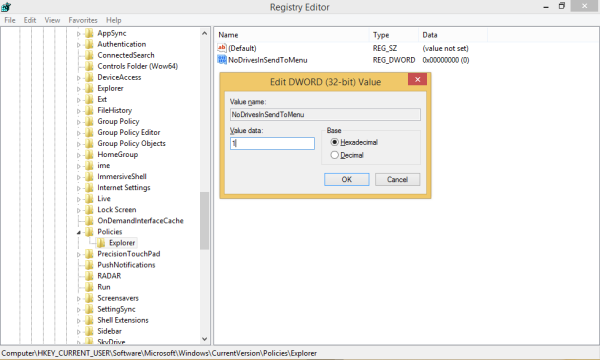ลิงค์อุปกรณ์
การบันทึกรูปภาพจากเว็บไซต์เป็นกระบวนการที่ค่อนข้างง่าย โดยทั่วไป ทำได้เพียงคลิกขวาที่รูปภาพและบันทึกลงในคอมพิวเตอร์ของคุณ แต่บางครั้ง เว็บไซต์ป้องกันไม่ให้ผู้อื่นคัดลอกข้อความหรือรูปภาพจากหน้าเว็บของตน เพื่อหลีกเลี่ยงไม่ให้เผยแพร่ในที่อื่น หลายหน้าต่อสู้กับการแชร์รูปภาพโดยไม่ได้รับอนุญาตโดยการปิดใช้งานฟังก์ชันคลิกขวา โชคดีที่มีวิธีแก้ไขปัญหานี้

หากคุณกำลังมองหาวิธีบันทึกภาพเมื่อปิดใช้งานการคลิกขวา แสดงว่าคุณมาถูกที่แล้ว บทความนี้จะแบ่งปันเคล็ดลับที่เป็นประโยชน์เพื่อช่วยให้คุณเลี่ยงการบล็อกใน Chrome, Firefox และ Safari
บันทึกรูปภาพเมื่อปิดใช้งานการคลิกขวาใน Chrome
ในการบันทึกรูปภาพจากเว็บไซต์ใน Chrome ผู้ใช้สามารถคลิกขวาที่รูปภาพและเลือกบันทึกรูปภาพจากเมนู อย่างไรก็ตาม คุณลักษณะนี้อาจไม่พร้อมใช้งานเสมอไป หากเว็บไซต์ที่คุณพยายามดาวน์โหลดรูปภาพได้บล็อกคุณลักษณะคลิกขวา ไม่ต้องกังวล
ด้านล่างนี้คือวิธีการต่างๆ ในการถอดรหัสโค้ดและบันทึกรูปภาพเมื่อปิดใช้งานการคลิกขวาใน Chrome
ผ่านเครื่องมือสำหรับนักพัฒนา
เข้าถึงเครื่องมือสำหรับนักพัฒนาซอฟต์แวร์ของเบราว์เซอร์ Chrome เพื่อปรับแต่งการตั้งค่าคลิกขวา นี่คือวิธีการ
- ไปที่เว็บไซต์ที่มีภาพที่คุณต้องการบันทึก

- คลิกขวาที่พื้นที่ว่างบนหน้าเว็บที่มีรูปภาพ

- เลือก ตรวจสอบ จากเมนูดรอปดาวน์ หรือกด Ctrl + Shift + I เพื่อเปิดเครื่องมือสำหรับนักพัฒนา

- ค้นหาแท็บแอปพลิเคชันที่ด้านบนของหน้าจอเครื่องมือสำหรับนักพัฒนา

- หากคุณไม่เห็นแท็บ ให้คลิกที่ลูกศรชี้ด้านขวาสองอันเพื่อขยายเมนูและเลือกแอปพลิเคชัน

- นำทางผ่านหน้าต่างด้านซ้ายมือจนกว่าคุณจะพบโฟลเดอร์ชื่อ Frames

- คลิกที่ลูกศรซ้ายเพื่อขยาย เมื่อคุณทำ ให้ขยายชื่อของไซต์ที่คุณต้องการบันทึกรูปภาพ

- ขยายโฟลเดอร์รูปภาพ

- ค้นหาภาพที่คุณต้องการดาวน์โหลด

- คลิกที่ภาพเพื่อขยายภาพ จากนั้นเลือก บันทึกภาพ เพื่อบันทึกลงในคอมพิวเตอร์ของคุณ

ปิดการใช้งาน JavaScript
เจ้าของเว็บไซต์ส่วนใหญ่ป้องกันการคลิกขวาโดยใช้ JavaScript แฮ็คง่ายๆ คือการปิดการใช้งาน JavaScript จาก Chrome และคุณจะสามารถคลิกขวาที่รูปภาพเพื่อดาวน์โหลด
โดยทำดังนี้
- เปิดหน้าที่มีภาพที่คุณต้องการดาวน์โหลดใน Chrome

- เลือกไอคอนแผ่นที่อยู่ถัดจากชื่อเว็บไซต์ในแถบที่อยู่

- คลิกการตั้งค่าไซต์และเลือกตัวเลือก JavaScript

- บล็อก JavaScript โดยคลิกที่ปุ่มบล็อก

- โหลดหน้าซ้ำแล้วลองคลิกขวาที่รูปภาพอีกครั้ง

โปรดทราบว่าการบล็อก JavaScript อาจทำให้หน้าเว็บในเบราว์เซอร์ของคุณเสียหายได้ คุณอาจต้องการปลดบล็อกหากคุณวางแผนที่จะเยี่ยมชมเว็บไซต์นั้นอีกครั้ง
ทำไมเมนูเริ่มไม่เปิด
ใช้ส่วนขยาย
ทุกวันนี้ ดูเหมือนว่าจะมีส่วนขยายสำหรับทุกสิ่ง และส่วนขยายเพื่อเปิดใช้งานการคลิกขวาก็ไม่มีข้อยกเว้น นี่คือวิธีการ:
- นำทางไปยัง Chrome เว็บสโตร์ และหา เปิดใช้งานคลิกขวา ซอฟต์แวร์.

- เลือกเพิ่มใน Chrome

- เปิดเพจที่คุณต้องการดาวน์โหลดรูปภาพ และคลิกที่ไอคอนส่วนขยายที่ด้านขวามือของแถบที่อยู่

- กด Enable Right Click เพื่อคัดลอกเนื้อหาโดยคลิกขวา

จับภาพหน้าจอ
เว้นแต่ว่าคุณกำลังท่องเว็บไซต์ที่มีข้อมูลที่เป็นความลับสูง คุณควรสามารถจับภาพหน้าจอของภาพที่คุณต้องการดาวน์โหลด แล็ปท็อปส่วนใหญ่มีตัวเลือกการจับภาพหน้าจอที่คุณสามารถใช้ได้เช่นกัน
วิธีเพิ่มอุปกรณ์ใน Google Play
พิมพ์เป็น PDF
วิธีนี้ค่อนข้างคล้ายกับภาพหน้าจอ เพียงทำตามขั้นตอนด้านล่าง:
- กดปุ่ม Ctrl + P บนแป้นพิมพ์เพื่อพิมพ์หน้า

- เลือก PDF จากข้อความแจ้งการตั้งค่า ในการดำเนินการดังกล่าว ให้เลือกปลายทาง จากนั้นเลือกบันทึกเป็น PDF ในกล่องโต้ตอบการพิมพ์

การดำเนินการนี้จะแปลงหน้าเว็บเป็นเอกสาร PDF
บันทึกรูปภาพเมื่อปิดใช้งานการคลิกขวาใน Firefox
Firefox เป็นเบราว์เซอร์ที่ปรับแต่งได้สูง และให้ผู้ใช้ปรับแต่งการตั้งค่าเว็บไซต์ต่างๆ ได้ รวมถึงคุณสมบัติการป้องกันการคลิกขวา วิธีที่ง่ายที่สุดในการทำเช่นนี้คือการปิดใช้งาน JavaScript แต่เราจะเพิ่มวิธีการอีกสองสามวิธีเผื่อไว้
ปิดการใช้งาน JavaScript
เว็บไซต์ส่วนใหญ่ใช้ JavaScript เพื่อป้องกันไม่ให้ผู้ใช้คัดลอกเนื้อหาจากหน้าเว็บ แต่การปรับแต่งง่ายๆ จะช่วยให้คุณทำได้โดยไม่มีปัญหา
เพียงทำตามขั้นตอนด้านล่าง:
- เปิดหน้าเว็บที่คุณต้องการดาวน์โหลดรูปภาพ
- ไปที่เครื่องมือ จากนั้นเลือกตัวเลือก
- เลือกแท็บเนื้อหา
- ยกเลิกการทำเครื่องหมายที่ช่องถัดจากเปิดใช้งาน JavaScript
- โหลดหน้าซ้ำ คุณควรจะสามารถบันทึกภาพที่คุณต้องการได้
ตรวจสอบให้แน่ใจว่าได้เปิดใช้งาน JavaScript อีกครั้งเมื่อคุณดาวน์โหลดเนื้อหาที่คุณต้องการเสร็จแล้ว มิฉะนั้น คุณอาจเสี่ยงที่จะทำลายหน้าเว็บของคุณ
ปิดการใช้งานคุณสมบัติชั่วคราว
อีกวิธีในการบันทึกภาพเมื่อปิดใช้งานการคลิกขวาใน Firefox คือการปรับแต่งการตั้งค่าในหน้าการกำหนดค่า การดำเนินการนี้จะปิดใช้งานคุณลักษณะคลิกขวาชั่วคราว
- คลิกขวาที่รูปภาพที่คุณต้องการบันทึก
- กด Shift
เมนูบริบทจะปรากฏขึ้น แม้ว่าปกติควรถูกบล็อกก็ตาม
ปรับแต่งหน้าการกำหนดค่า
- เปิดหน้าการกำหนดค่า Firefox โดยพิมพ์ about:config ในแถบที่อยู่

- ยืนยันข้อความแจ้งที่แสดงบนหน้าจอ

- ป้อนบริบทลงในแถบค้นหาที่ด้านบนและค้นหาไฟล์ต่อไปนี้: dom.event.contextmenu.enabled

- ดับเบิลคลิกที่บรรทัดเพื่อเปลี่ยนเป็นเท็จ

- กลับไปที่เว็บไซต์ที่คุณต้องการดาวน์โหลดรูปภาพและคลิกขวาที่รูปภาพ

อย่าแปลกใจที่เห็นฟีเจอร์การคลิกขวาถูกปิดใช้งาน ทันทีที่คุณปิดเมนู คุณจะสามารถดาวน์โหลดภาพได้
ใช้ส่วนขยาย
การใช้ส่วนขยายเป็นวิธีที่ง่ายในการเลี่ยงการคลิกขวาสำหรับผู้ใช้ Firefox เพียงไปที่หน้าโปรแกรมเสริม Mozilla และทำตามขั้นตอนด้านล่าง:
- ค้นหา เปิดใช้งานโดยสมบูรณ์คลิกขวา & คัดลอก เพิ่มเข้าไป.

- เพิ่มส่วนขยายในเบราว์เซอร์ของคุณ ตรวจสอบให้แน่ใจว่าได้เปิดเมื่อคุณไปที่หน้าที่ต้องการ

- ดาวน์โหลดภาพโดยคลิกขวาที่มัน

บันทึกรูปภาพเมื่อปิดใช้งานการคลิกขวาใน Safari
เมื่อเปรียบเทียบกับ Chrome และ Firefox แล้ว Safari มีตัวเลือกน้อยที่สุดในการบันทึกรูปภาพจากเว็บไซต์ที่ได้รับการคุ้มครองลิขสิทธิ์ อย่างไรก็ตาม วิธีที่ดีที่สุดและตรงไปตรงมาที่สุดคือปิดการใช้งาน JavaScript
ปิดการใช้งาน JavaScript
เว็บไซต์หลายแห่งใช้ JavaScript เพื่อช่วยปกป้องเนื้อหาจากการแชร์และดาวน์โหลดโดยไม่ได้รับอนุญาต คุณสามารถปิดใช้งาน JavaScript ใน Safari เพื่อข้ามปัญหาได้อย่างรวดเร็ว
โดยทำดังนี้
- เปิด Safari บน Mac ของคุณ

- เปิดเมนูแอพและคลิกที่การตั้งค่า

- ไปที่แท็บความปลอดภัย

- ยกเลิกการเลือกช่องเปิดใช้งาน JavaScript

ซึ่งจะป้องกันไม่ให้ JavaScript ทำงานบนเว็บไซต์ที่คุณต้องการดาวน์โหลดรูปภาพ ไปที่เว็บไซต์เพื่อบันทึกภาพ จากนั้นเปิดใช้งาน JavaScript อีกครั้งโดยทำตามขั้นตอนด้านบนซ้ำแล้วเลือกช่องเปิดใช้ JavaScript
จับภาพหน้าจอ
หากขั้นตอนข้างต้นไม่ได้ผล คุณสามารถถ่ายภาพหน้าจอได้ทุกเมื่อ เพียงกดปุ่มต่อไปนี้บน Mac ของคุณ:
จะรู้ได้อย่างไรว่ามีคนบล็อคเบอร์คุณ
- Shift + Command + 3 เพื่อจับภาพหน้าจอของทั้งหน้าจอ
- Shift + Command + 4 เพื่อบันทึกส่วนหนึ่งของหน้าจอ
ข้ามคุณสมบัติคลิกขวา
การป้องกันเนื้อหาเป็นปัญหาใหญ่สำหรับเว็บไซต์จำนวนมาก และการปิดใช้งานคุณสมบัติคลิกขวาเป็นวิธีการสำหรับพวกเขาในการปกป้องเนื้อหาของพวกเขา โชคดีที่มีวิธีแก้ไขง่ายๆ และเราเพิ่งแชร์กับคุณ ไม่ว่าคุณจะเป็นผู้ใช้ Chrome, Firefox หรือ Safari ตอนนี้คุณรู้วิธีการบันทึกภาพจากเว็บไซต์ที่ได้รับการคุ้มครองลิขสิทธิ์อย่างน้อยสองสามวิธีเป็นอย่างน้อย
วิธีใดใช้ได้ผลดีที่สุดสำหรับคุณ แบ่งปันประสบการณ์ของคุณในความคิดเห็นด้านล่าง