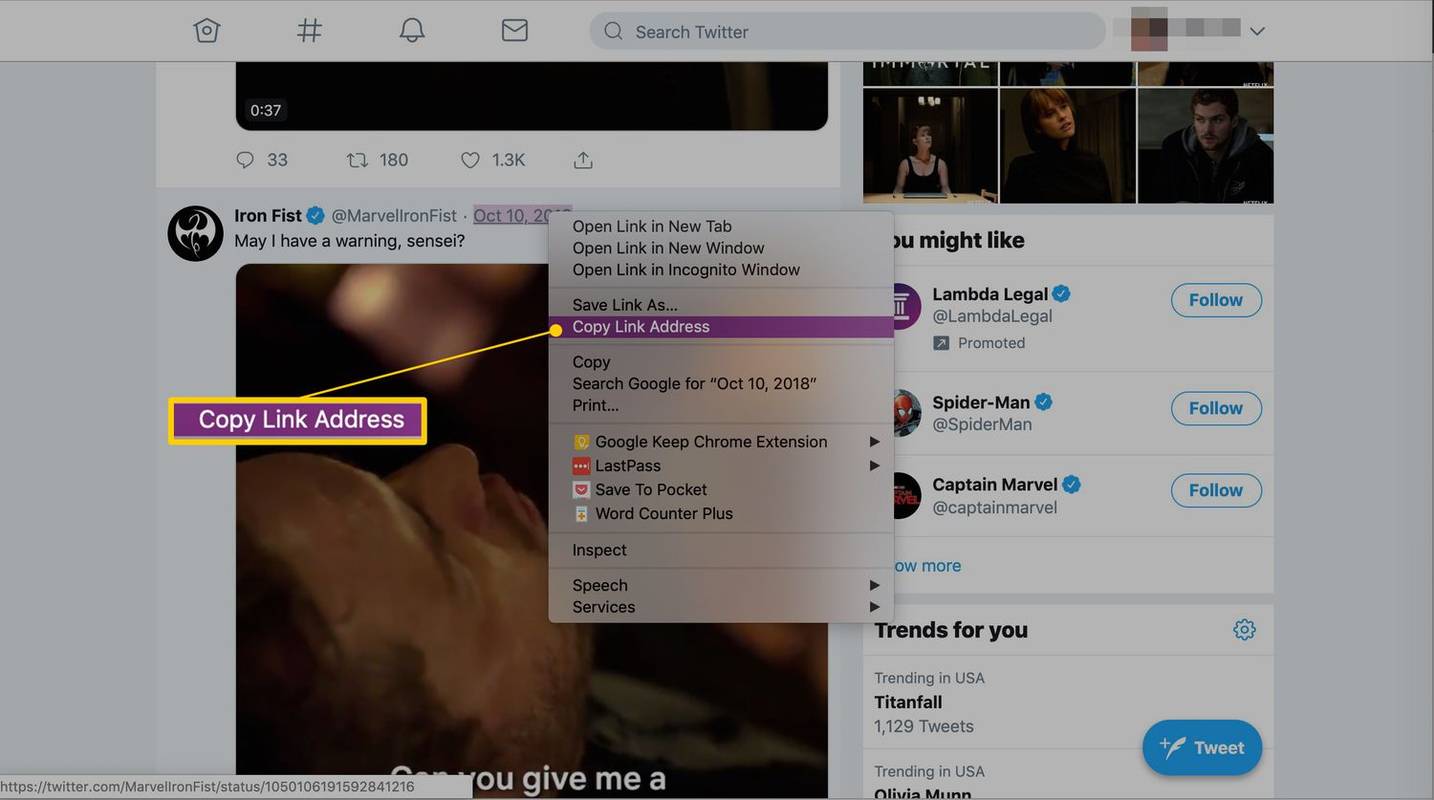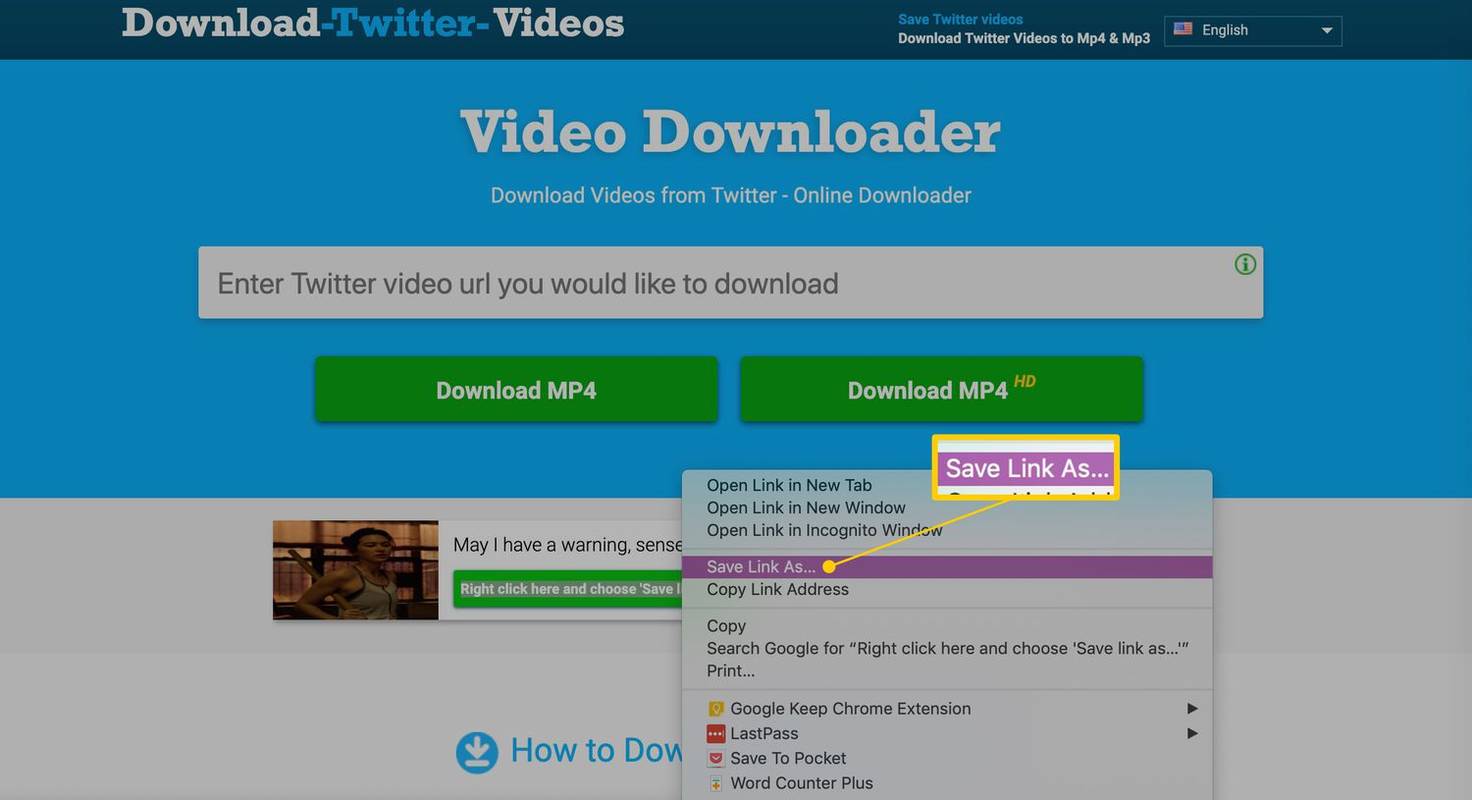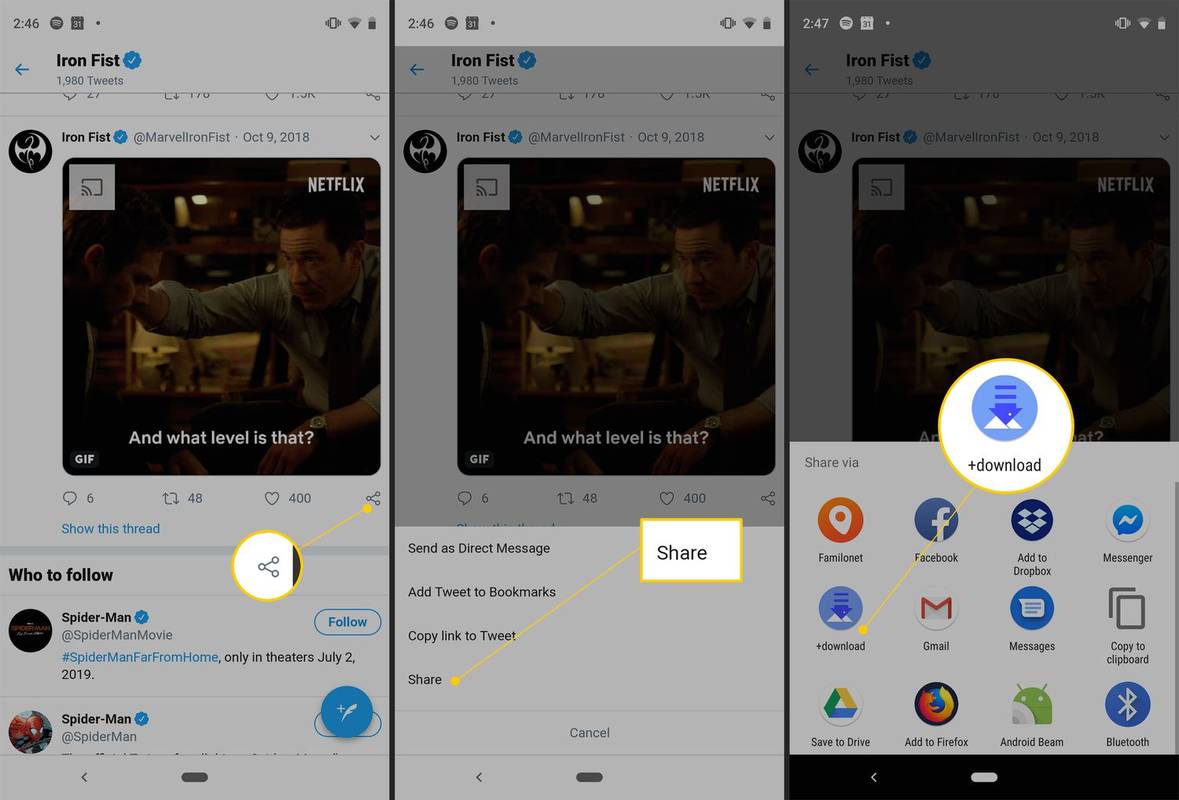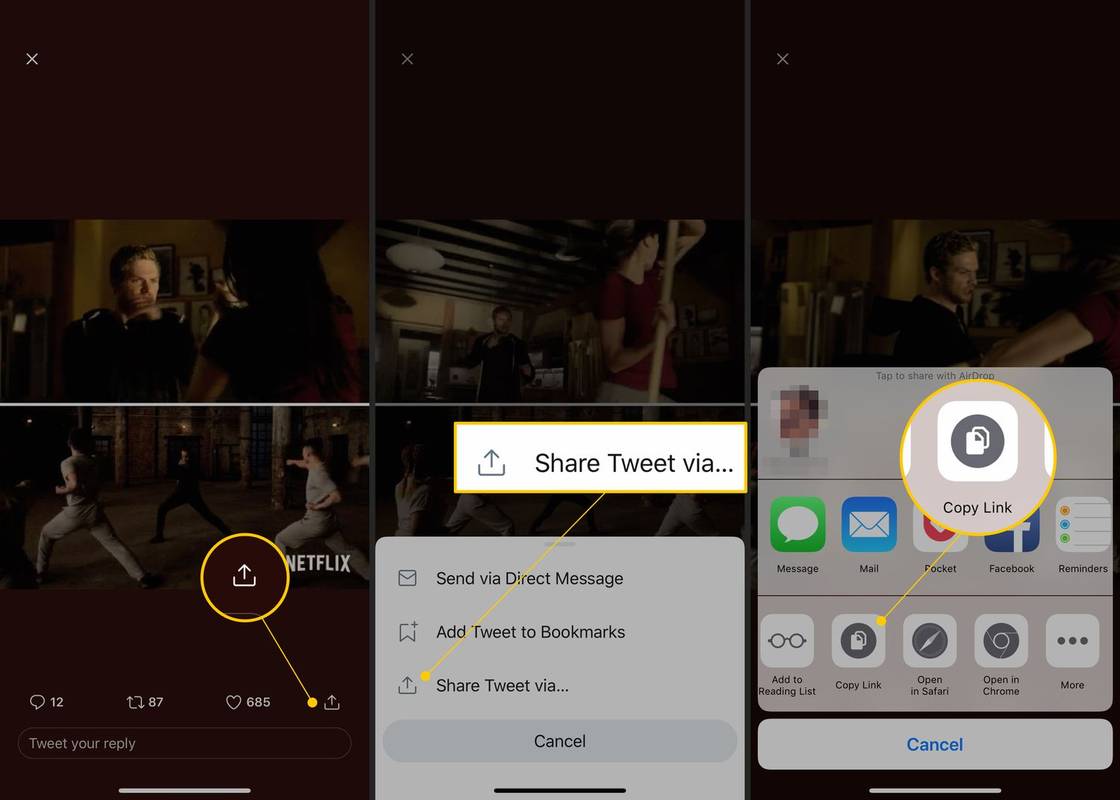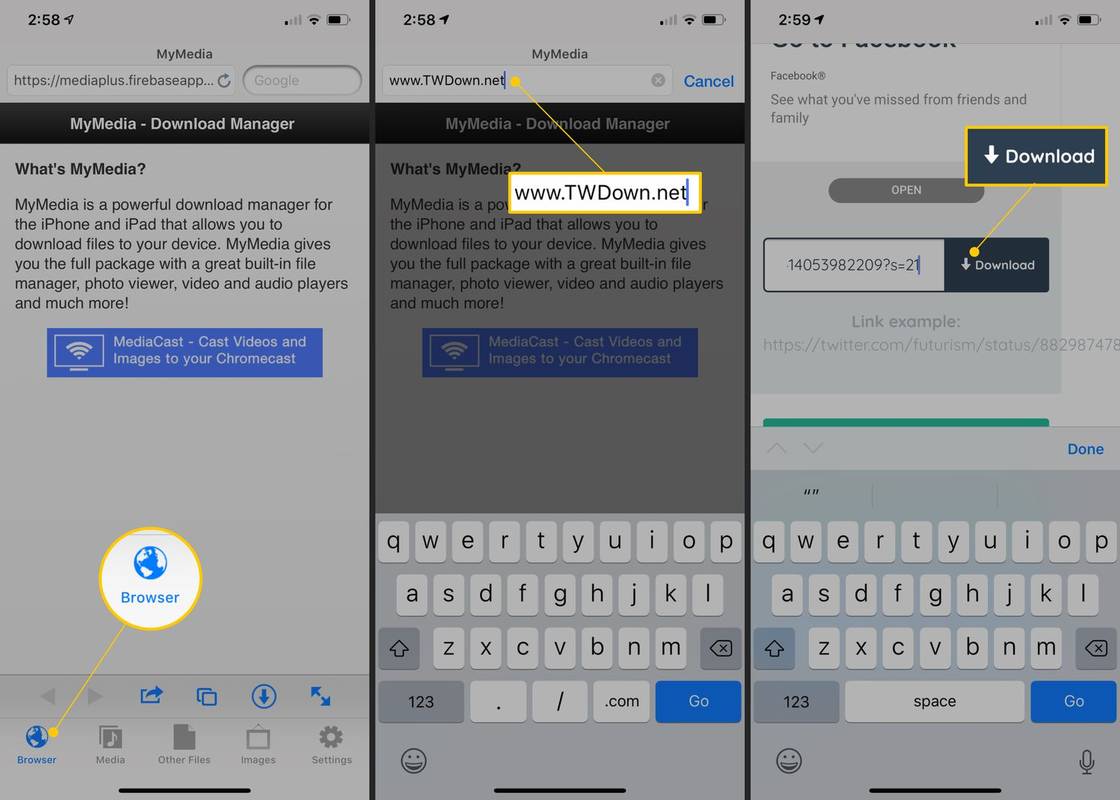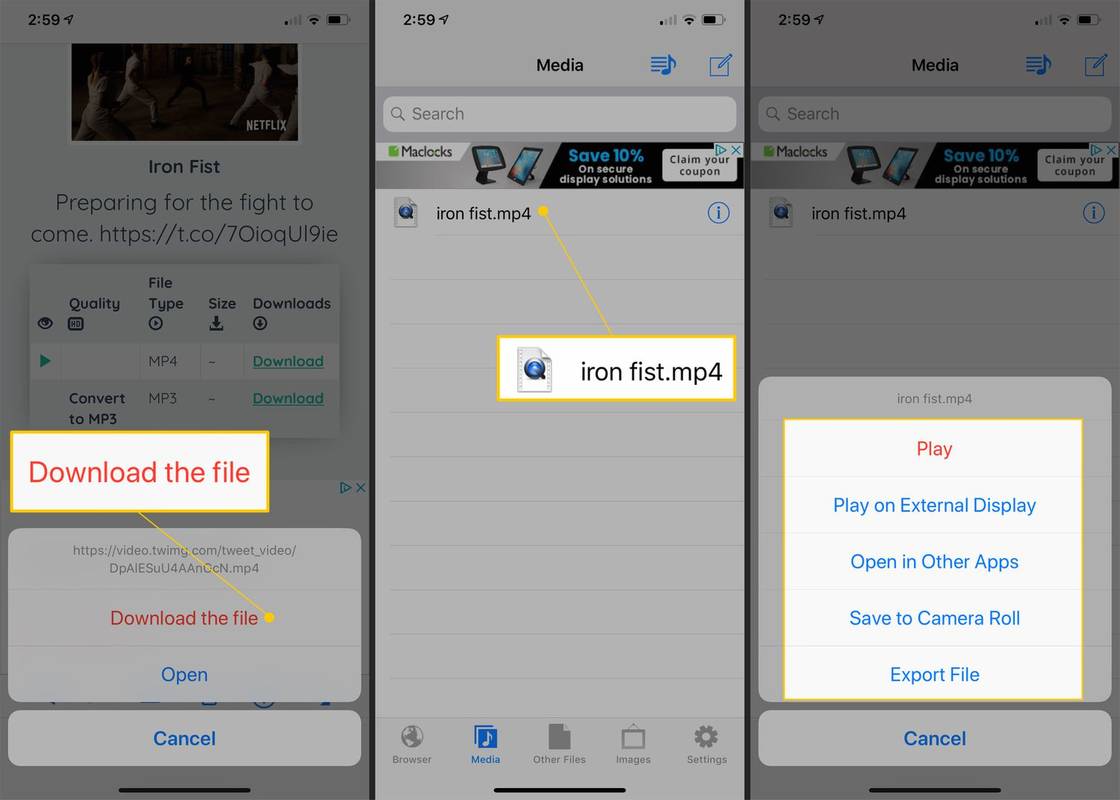สิ่งที่ต้องรู้
- การดาวน์โหลดวิดีโอบนพีซีหรือ Mac เป็นวิธีที่ง่ายที่สุด คัดลอก URL ของวิดีโอแล้วไปที่ DownloadTwitterVideo.com
- การดาวน์โหลดวิดีโอบน iOS หรือ Android นั้นยากกว่าและต้องใช้แอปของบุคคลที่สาม เช่น แอป MyMedia (iOS) หรือ +ดาวน์โหลด (Android)
บทความนี้จะอธิบายวิธีดาวน์โหลดวิดีโอ X (เดิมเรียกว่า Twitter) เพื่อเล่นแบบออฟไลน์บน iOS, Android และคอมพิวเตอร์ ขั้นตอนนี้ใช้กับทุกแพลตฟอร์มและอุปกรณ์ทั้งหมด
วิธีดาวน์โหลดวิดีโอบนคอมพิวเตอร์ของคุณ
การดูและแชร์วิดีโอบน X นั้นค่อนข้างง่าย แต่การบันทึกลงในคอมพิวเตอร์ สมาร์ทโฟน หรือแท็บเล็ตของคุณนั้นเป็นไปไม่ได้บนแพลตฟอร์ม ดังนั้นผู้ใช้จึงถูกบังคับให้ค้นหาวิธีอื่นในการดาวน์โหลดคลิปโปรดของพวกเขา การดาวน์โหลดบนคอมพิวเตอร์เป็นวิธีที่ง่ายที่สุด และไม่ต้องติดตั้งซอฟต์แวร์เพิ่มเติมใดๆ มีวิธีดังนี้:
-
ค้นหาโพสต์ที่มีวิดีโอที่คุณต้องการบันทึก
-
คลิกขวาที่วันที่ นั่นคือลิงก์ถาวร
-
เมนูจะปรากฏขึ้น เลือก คัดลอกที่อยู่ลิงค์ . ที่อยู่เว็บของโพสต์จะถูกบันทึกลงในคลิปบอร์ดของคอมพิวเตอร์ของคุณ
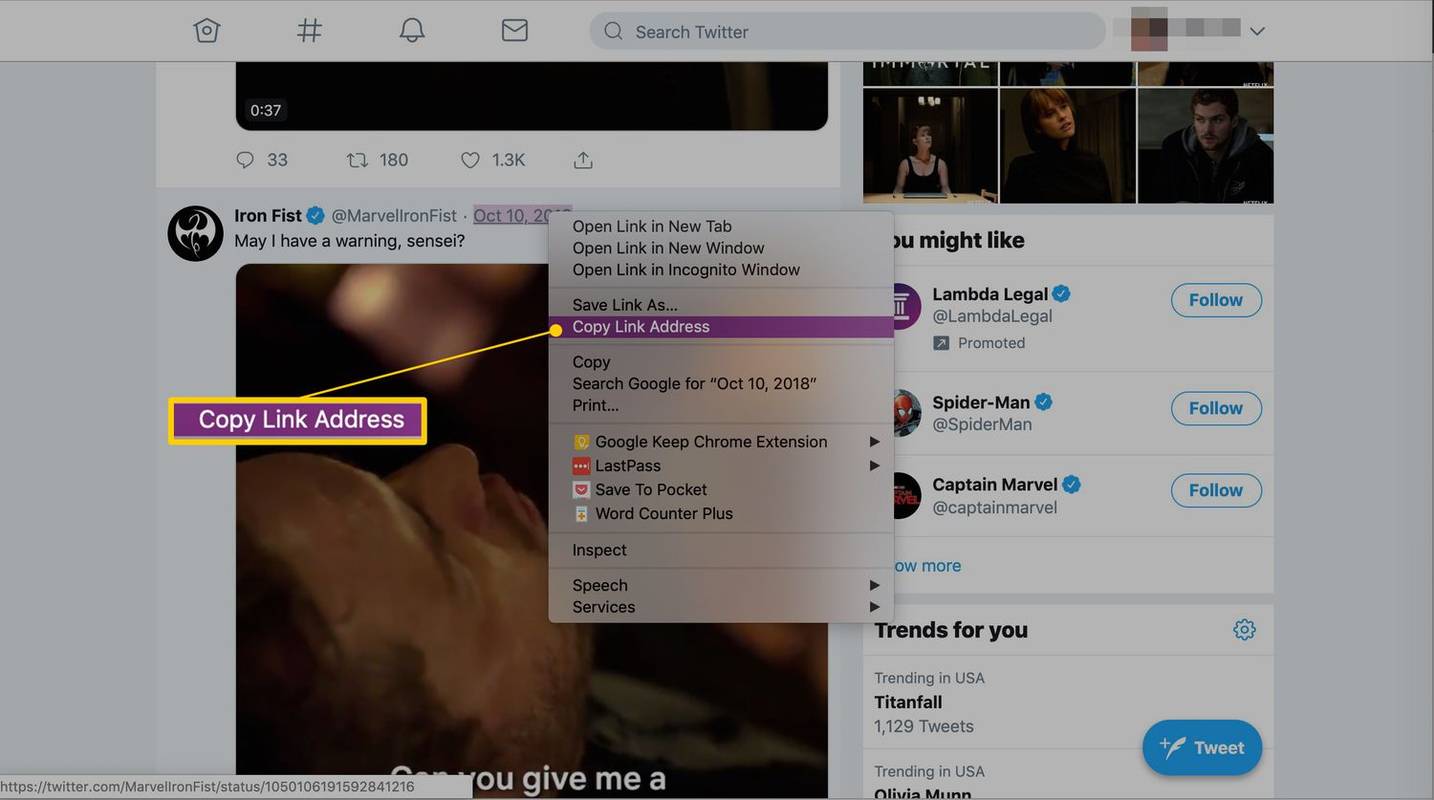
-
ไปที่ DownloadTwitterVideo.com
-
ในช่องบนเว็บไซต์ ให้วางที่อยู่เว็บของโพสต์โดยคลิกขวาด้วยเมาส์แล้วเลือก แปะ หรือกด Ctrl + ใน บนวินโดวส์ สั่งการ + ใน บนเครื่อง Mac
เพชรวางไข่ในแกน y อะไร
-
กด เข้า .
-
ปุ่มสองปุ่มจะปรากฏขึ้นพร้อมตัวเลือกสำหรับการดาวน์โหลดวิดีโอของคุณ เลือก MP4 สำหรับวิดีโอเวอร์ชันความละเอียดต่ำ เอ็มพี 4 เอชดี สำหรับเวอร์ชันความละเอียดสูง
-
คลิกขวาที่ปุ่มใหม่ที่ปรากฏขึ้นหลังจากเลือกประเภทการดาวน์โหลด มันจะบอกว่า คลิกขวาที่นี่และเลือก 'บันทึกลิงก์เป็น...'
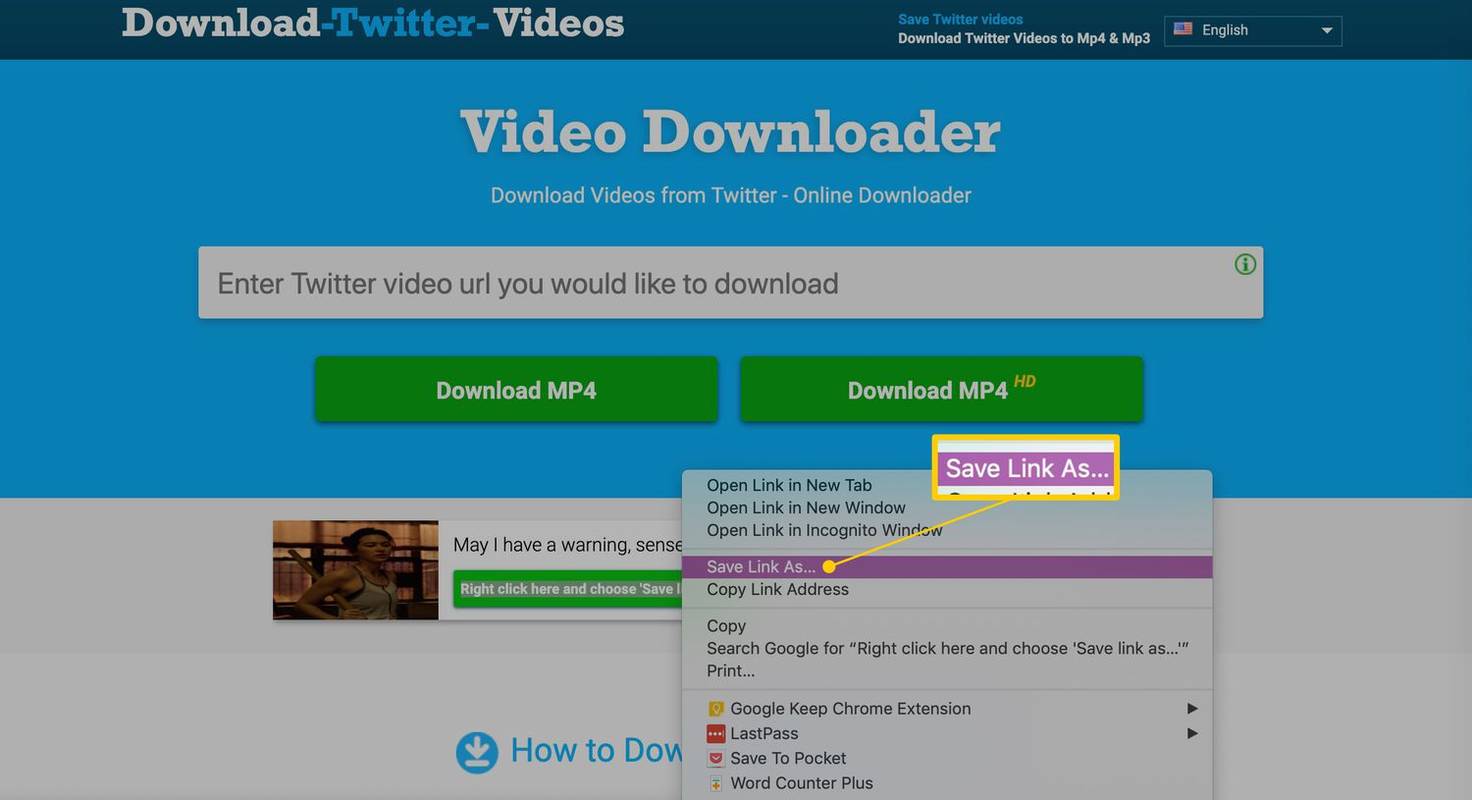
คำแนะนำเหล่านี้ใช้เบราว์เซอร์ Chrome ซึ่งทำงานเหมือนกันกับ Windows, Mac และ Linux เบราว์เซอร์อื่นๆ อาจมีป้ายกำกับที่แตกต่างกันสำหรับการทำงานเดียวกัน
วิธีดาวน์โหลดวิดีโอบน Android
แตกต่างจากวิธีการคอมพิวเตอร์ข้างต้น การบันทึกวิดีโอบนอุปกรณ์ Android ต้องใช้แอปเพิ่มเติม แต่ก็ยังสามารถทำได้อย่างรวดเร็ว
-
ดาวน์โหลดแอป +ดาวน์โหลดฟรีบนอุปกรณ์ Android ของคุณ แอพนี้จำเป็นสำหรับการบันทึกวิดีโอลงในอุปกรณ์ของคุณเพื่อเล่นแบบออฟไลน์
-
เปิดแอปอย่างเป็นทางการบนอุปกรณ์ Android ของคุณแล้วค้นหาโพสต์ที่มีวิดีโอที่คุณต้องการแชร์
คุณยังสามารถคัดลอกลิงก์วิดีโอจากเบราว์เซอร์ได้ ไม่จำเป็นต้องมีแอปอย่างเป็นทางการ
-
เมื่อคุณพบแล้ว ให้แตะปุ่มแชร์ด้านล่างวิดีโอ จากนั้นเลือก แบ่งปันผ่านทาง .
-
แอป +ดาวน์โหลด จะปรากฏในรายการแอปที่คุณสามารถแชร์วิดีโอไปได้ แตะ +ดาวน์โหลด จากรายการแอปที่คุณสามารถแชร์ลิงก์ไปได้ วิดีโอจะดาวน์โหลดโดยอัตโนมัติ
หากวิดีโอไม่เริ่มดาวน์โหลดโดยอัตโนมัติ ให้แตะปุ่มดาวน์โหลด คุณอาจต้องให้สิทธิ์ในการจัดเก็บวิดีโอบนอุปกรณ์ของคุณ เลือก อนุญาต ถ้าคุณถูกถาม
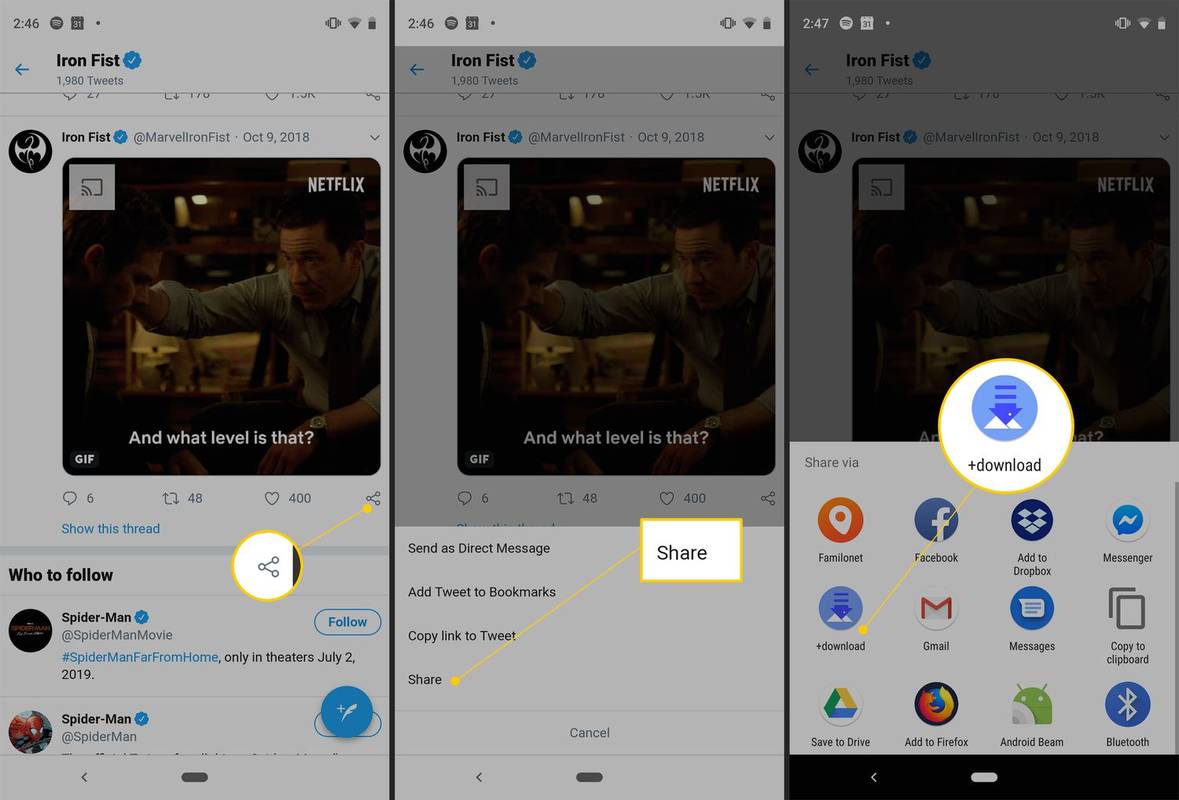
วิธีดาวน์โหลดวิดีโอบน iPhone และ iPad
เจ้าของ iPhone และ iPad ต้องทำงานหนักกว่าเจ้าของ Android เล็กน้อยในการบันทึกวิดีโอจากโซเชียลมีเดีย และยังอาจซับซ้อนและใช้เวลานานอีกด้วย
-
ดาวน์โหลดแอป MyMedia ฟรีลงใน iPhone หรือ iPad ของคุณ
-
เปิดแอปอย่างเป็นทางการแล้วค้นหาโพสต์ที่มีวิดีโอที่คุณต้องการบันทึก
คุณยังสามารถคัดลอกลิงก์วิดีโอจากเบราว์เซอร์ได้ ไม่จำเป็นต้องมีแอปอย่างเป็นทางการ
-
แตะโพสต์เพื่อให้ข้อความและวิดีโอเต็มหน้าจอ ระวังอย่าแตะลิงก์หรือแฮชแท็กใดๆ
-
ถัดจากไอคอนหัวใจก็จะมีอีกไอคอนหนึ่งที่ดูเหมือนลูกศรยิงออกมาจากกล่อง แตะมัน
-
แตะ แบ่งปันผ่านทาง .
-
เลือก คัดลอกลิงค์ . URL ของโพสต์จะถูกบันทึกลงในคลิปบอร์ดของอุปกรณ์ของคุณ
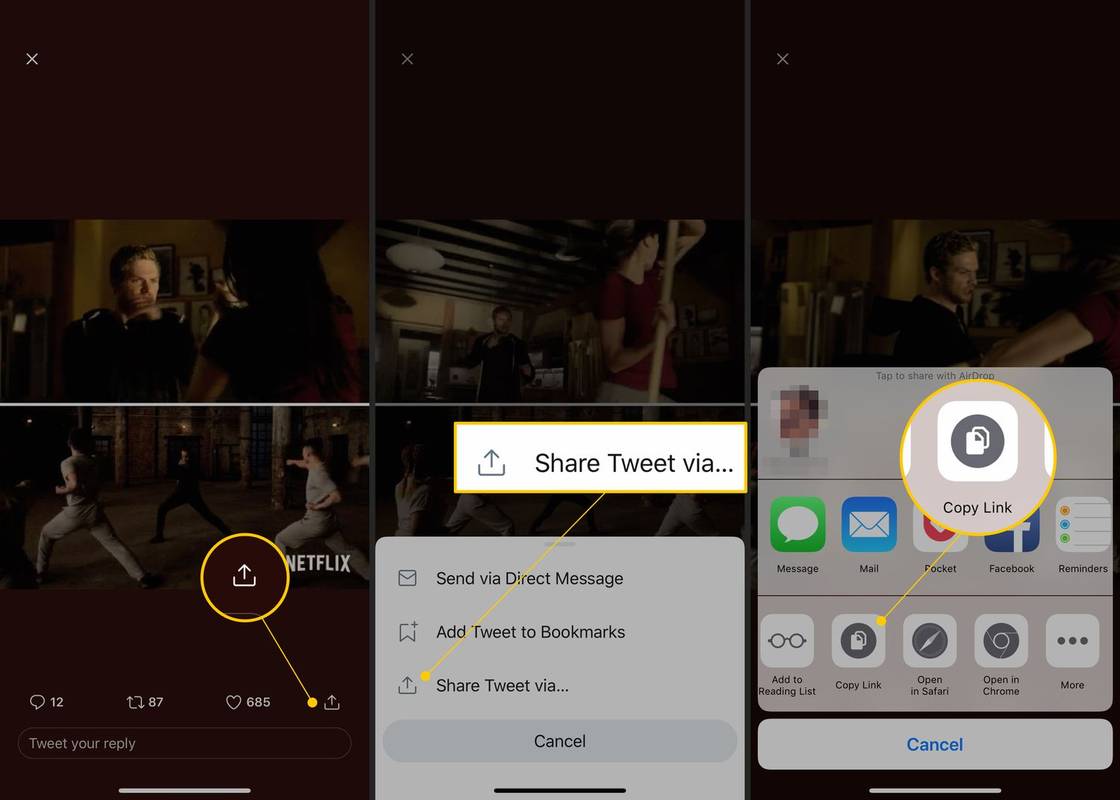
-
ในแอป MyMedia ให้แตะ เบราว์เซอร์ จากเมนูด้านล่าง
-
ในช่องด้านบนของแอป ให้พิมพ์ www.TWDown.net แล้วแตะ ไป . นี่เป็นการโหลดเว็บไซต์ภายในแอป MyMedia เป็นหลัก
-
เลื่อนหน้าเว็บลงจนกว่าคุณจะเห็นช่องที่อ่านได้ เข้าสู่วิดีโอ . แตะช่องนี้เพื่อให้เคอร์เซอร์ปรากฏขึ้น จากนั้นแตะนิ้วของคุณค้างไว้สักครู่แล้วปล่อยเพื่อเปิด แปะ ตัวเลือก.
-
แตะ แปะ เพื่อวางที่อยู่เว็บลงในช่อง
-
แตะที่ ดาวน์โหลด ปุ่มถัดจากสนาม
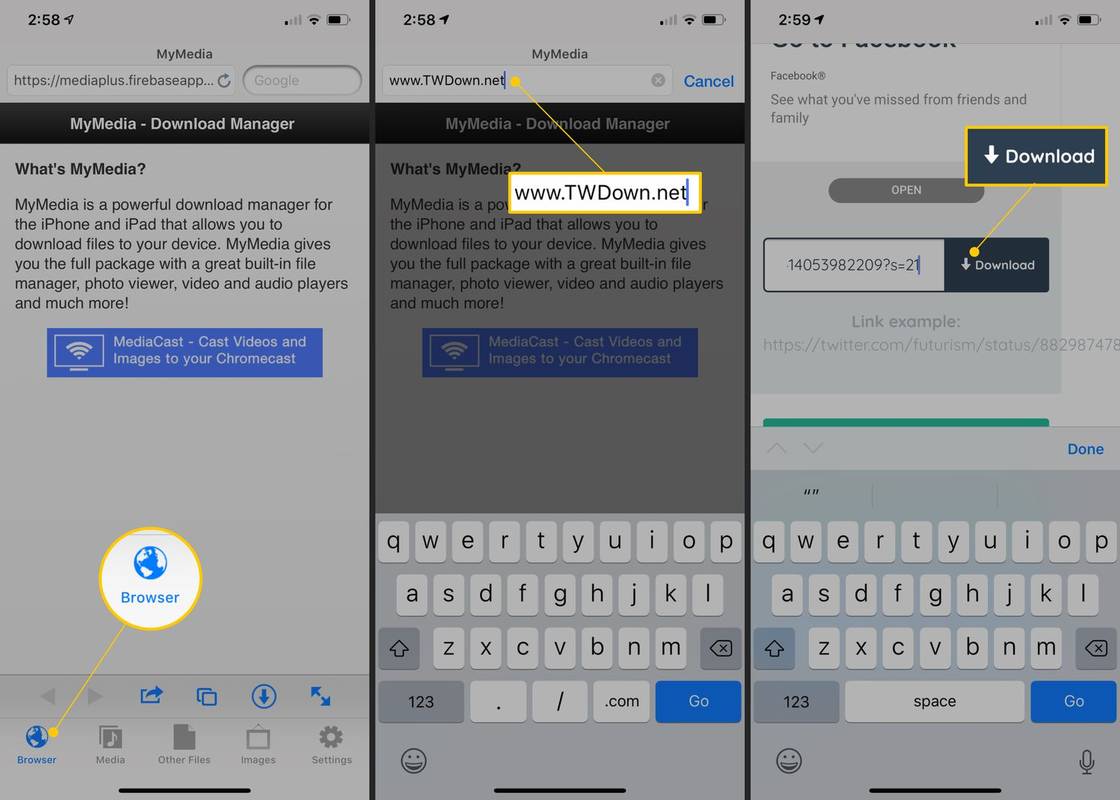
-
ขณะนี้หน้าเว็บจะโหลดซ้ำและให้ลิงก์ดาวน์โหลดต่างๆ สำหรับวิดีโอของคุณในขนาดและความละเอียดที่หลากหลาย แตะอันที่คุณต้องการดาวน์โหลด
-
ทันทีที่คุณแตะลิงค์ดาวน์โหลด เมนูจะปรากฏขึ้น แตะ ดาวน์โหลดไฟล์ จากนั้นพิมพ์ชื่อวิดีโอที่คุณบันทึกไว้
-
ที่เมนูด้านล่าง ให้แตะ สื่อ . คุณควรเห็นวิดีโอที่บันทึกไว้บนหน้าจอนี้
-
แตะชื่อไฟล์วิดีโอของคุณ
-
เมนูใหม่จะปรากฏขึ้นพร้อมรายการตัวเลือก แตะ บันทึกลงในม้วนกล้อง เพื่อบันทึกสำเนาวิดีโอของคุณลงในโฟลเดอร์ Camera Roll ของอุปกรณ์ iOS ตอนนี้คุณสามารถเปิดในแอปอื่น ๆ ได้เช่นเดียวกับที่คุณทำหากคุณสร้างวิดีโอด้วยตัวเอง
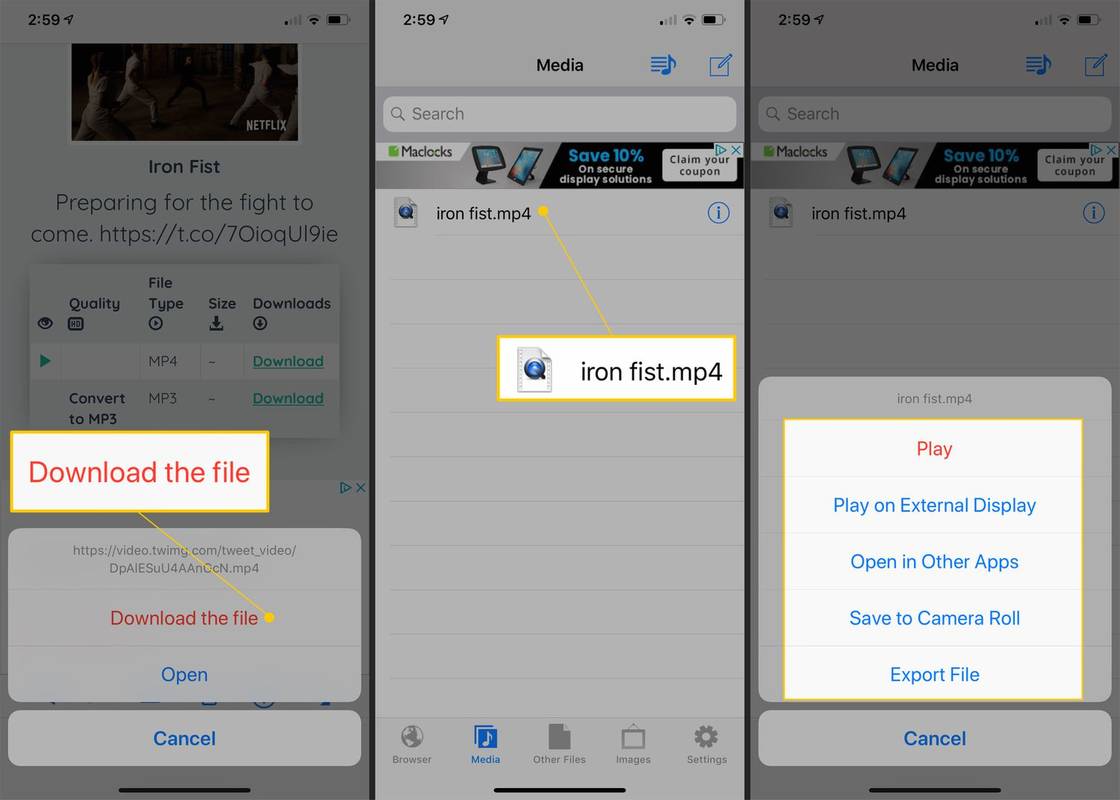
- คุณจะได้รับการยืนยันบน X ได้อย่างไร?
คุณสามารถรับเครื่องหมายถูกสีน้ำเงินบน X ได้โดยสมัครสมาชิกแบบชำระเงิน (เดิมชื่อ Twitter Blue) เมื่อคุณตั้งค่าการชำระเงินและยืนยันตัวตนของคุณโดยใช้หมายเลขโทรศัพท์ บัญชีของคุณจะได้รับการตรวจสอบยืนยัน
- คุณจะลบบัญชี X ของคุณได้อย่างไร?
ถึง ลบบัญชีของคุณอย่างถาวร คุณต้องปิดการใช้งานก่อน ไปที่ มากกว่า > การตั้งค่าและความเป็นส่วนตัว > บัญชีของคุณ > ปิดการใช้งานบัญชีของคุณ > ปิดการใช้งาน . บัญชีของคุณจะหายไปหลังจาก 30 วัน
- คุณจะเปลี่ยนที่จับ X ของคุณได้อย่างไร?
หากต้องการเปลี่ยนชื่อผู้ใช้ของคุณในแอป ให้แตะ ประวัติโดยย่อ ไอคอน > การตั้งค่าและความเป็นส่วนตัว > บัญชี > ชื่อผู้ใช้ . พิมพ์ชื่อผู้ใช้ใหม่ของคุณ > เสร็จแล้ว .