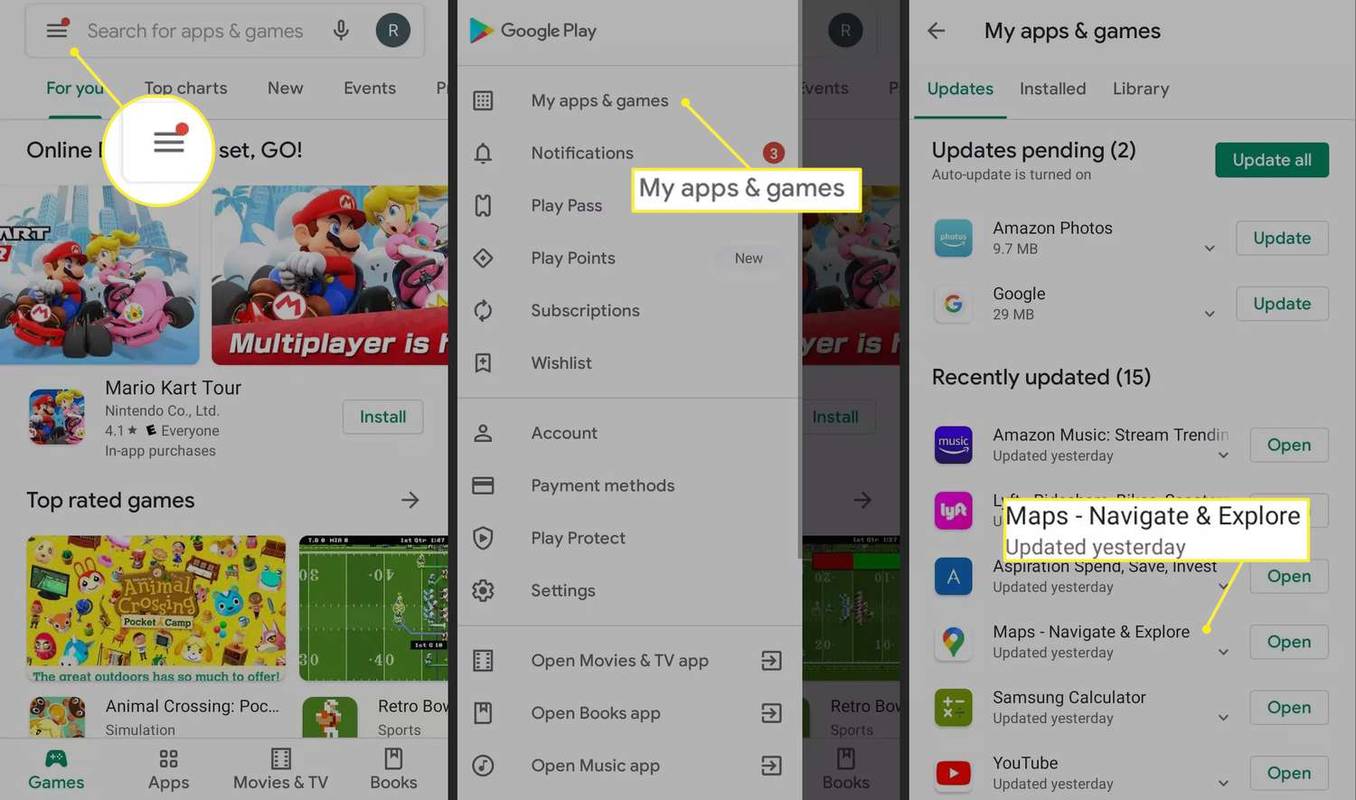ลิงค์อุปกรณ์
หากมีอีเมลสำคัญที่คุณต้องส่งในภายหลัง แต่ต้องการให้แน่ใจว่าคุณจะไม่ลืมอีเมลนั้น คุณยินดีที่จะรู้ว่า Microsoft Outlook มีตัวเลือกการตั้งเวลา ช่วยให้คุณอุ่นใจได้เมื่อรู้ว่าผู้รับจะได้รับอีเมล และคุณไม่ต้องกังวลว่าจะลืมส่ง

เพียงไม่กี่คลิก คุณก็ตั้งค่าทุกอย่างได้ แล้วอีเมลก็จะถูกส่งไปตามเวลาที่คุณเลือก บทความนี้จะกล่าวถึงวิธีกำหนดเวลาอีเมลใน Outlook โดยใช้แพลตฟอร์มต่างๆ นอกจากนี้ เราจะพูดถึงคุณสมบัติที่น่าสนใจอื่นๆ ที่คุณอาจพบว่ามีประโยชน์
วิธีกำหนดเวลาอีเมลใน Outlook บนเว็บเวอร์ชัน
หากคุณกำลังใช้ Outlook เวอร์ชันเว็บออนไลน์ คุณสามารถเขียนอีเมลของคุณได้อย่างง่ายดายและกำหนดเวลาให้ส่งในเวลาที่คุณต้องการ นี่คือวิธีการ:
- เปิดเบราว์เซอร์ของคุณและไปที่ Outlook

- เขียนอีเมลของคุณ

- แตะลูกศรถัดจากปุ่มส่ง

- แตะส่งภายหลัง

- ตั้งวันที่และเวลาที่คุณต้องการส่งอีเมล

- แตะส่ง

อีเมลของคุณจะปรากฏในโฟลเดอร์ร่างจดหมาย หากคุณเปลี่ยนใจและต้องการส่งอีเมลทันที ให้กลับไปที่โฟลเดอร์ร่างจดหมายแล้วแตะยกเลิกการส่งแล้วส่งตามปกติ
วิธีกำหนดเวลาอีเมลใน Outlook บนพีซี Windows
หากคุณใช้พีซีที่ใช้ Windows การตั้งเวลาอีเมลใน Outlook ทำได้ง่ายดายและสามารถทำได้ในไม่กี่คลิก เพียงทำตามขั้นตอนเหล่านี้:
- เปิด Outlook

- เขียนอีเมลของคุณ

- เปิดแท็บตัวเลือก

- แตะ จัดส่งล่าช้า

- ทำเครื่องหมายที่ช่องถัดจากห้ามส่งก่อน

- ระบุวันที่และเวลาที่คุณต้องการให้ส่งอีเมล

- แตะปิดแล้วแตะส่ง

อีเมลจะถูกส่งในเวลาที่คุณระบุ จนกว่าจะถึงเวลานั้น ไฟล์ดังกล่าวจะยังอยู่ในกล่องขาออกของ Outlook
วิธีกำหนดเวลาอีเมลใน Outlook บนแอพ iPhone
ขออภัย ไม่สามารถกำหนดเวลาอีเมลใน Outlook โดยใช้แอป iPhone แต่แอปของบุคคลที่สามอื่นๆ เช่น Spark หรือ Gmail มีตัวเลือกนี้ให้ใช้งาน หากคุณต้องเดินทางบ่อยและต้องการกำหนดเวลาอีเมลโดยใช้ iPhone คุณควรพิจารณาติดตั้งหนึ่งในแอพเหล่านี้
หากคุณเลือกใช้ Spark นี่คือขั้นตอนที่ต้องปฏิบัติตาม:
- ดาวน์โหลด Spark จาก App Store

- ป้อน Outlook ID และรหัสผ่านของคุณ

- ตั้งค่าบัญชีของคุณโดยทำตามคำแนะนำ
- เขียนอีเมลใหม่

- แตะไอคอนเครื่องบินที่มีนาฬิกาอยู่เหนือแป้นพิมพ์ของคุณ

- คุณสามารถเลือกระหว่างตัวเลือกเริ่มต้นสองสามตัวเลือก: ส่งภายหลังวันนี้ เย็นนี้ พรุ่งนี้ หรือคืนพรุ่งนี้

- หากคุณต้องการปรับแต่งวันที่และเวลา ให้แตะเลือกวันที่

- เมื่อเสร็จแล้ว ให้แตะตั้งค่า

หากคุณต้องการใช้ Gmail ให้ทำตามขั้นตอนด้านล่าง:
- ดาวน์โหลด Gmail จาก App Store

- ลงชื่อเข้าใช้ด้วยอีเมลของคุณและตั้งรหัสผ่าน

- ทำตามคำแนะนำบนหน้าจอเพื่อตั้งค่าบัญชีของคุณ หากคุณยังไม่มี
- เขียนอีเมลใหม่

- แตะจุดสามจุดที่มุมบนขวา

- แตะกำหนดเวลาส่ง

- คุณสามารถเลือกระหว่างตัวเลือกเริ่มต้นสามตัวเลือก ได้แก่ พรุ่งนี้เช้า พรุ่งนี้บ่าย หรือเช้าวันจันทร์ถัดไปที่พร้อมให้บริการ หากคุณต้องการตั้งค่าวันที่และเวลาอื่น ให้แตะเลือกวันที่ & เวลา

- เมื่อเสร็จแล้ว ให้แตะบันทึก

วิธีกำหนดเวลาอีเมลใน Outlook บนแอพ Android
หากคุณกำลังใช้แอป Outlook สำหรับ Android คุณจะไม่สามารถกำหนดเวลาอีเมลของคุณได้เนื่องจากไม่มีตัวเลือกนี้ คุณสามารถใช้แอปของบุคคลที่สามอื่นๆ เช่น Spark หรือ Gmail ทั้ง 2 แบบให้คุณปรับแต่งได้ว่าจะให้ส่งอีเมลเมื่อใด
หากคุณต้องการใช้ Spark ให้ทำตามขั้นตอนด้านล่าง:
วิธีการเปลี่ยนลักษณะในซิมส์ 4
- ดาวน์โหลด Spark จาก Play Store

- ลงทะเบียนโดยใช้ Outlook ID และรหัสผ่านของคุณ
- ทำตามคำแนะนำในการตั้งค่าบัญชีของคุณ

- เขียนอีเมลใหม่

- ในตัวเลือกด้านล่าง ให้แตะไอคอนเครื่องบินพร้อมนาฬิกา

- เลือกจากตัวเลือกเริ่มต้นต่างๆ สำหรับการตั้งเวลาอีเมลของคุณ: ส่งภายหลังวันนี้ เย็นนี้ พรุ่งนี้ หรือคืนพรุ่งนี้

- คุณปรับแต่งวันที่และเวลาได้โดยแตะเลือกวันที่

- เมื่อเสร็จแล้ว ให้แตะตกลง

หากคุณเลือกใช้ Gmail ให้ทำตามขั้นตอนเหล่านี้เพื่อตั้งเวลาอีเมล:
- เปิด Gmail บนโทรศัพท์ของคุณ

- เขียนอีเมลใหม่

- แตะจุดสามจุดที่มุมบนขวา

- แตะกำหนดเวลาส่ง

- เลือกระหว่างสามตัวเลือกเริ่มต้น: พรุ่งนี้เช้า พรุ่งนี้บ่าย หรือเช้าวันจันทร์ถัดไป

- หากคุณต้องการตั้งค่าวันที่และเวลาอื่น ให้แตะเลือกวันที่ & เวลา

- เมื่อเสร็จแล้ว ให้แตะกำหนดเวลาส่ง

วิธีกำหนดเวลาอีเมลใน Outlook บน Mac App
คุณสามารถใช้ Outlook บนอุปกรณ์ Mac และกำหนดเวลาอีเมลได้ อย่างไรก็ตาม โปรดทราบว่าตัวเลือกนี้จะไม่สามารถใช้ได้หากคุณใช้บัญชี Gmail, iCloud หรือ Yahoo ทำตามขั้นตอนด้านล่างเพื่อกำหนดเวลาอีเมล Outlook บน Mac:
- เปิด Outlook แล้วเขียนอีเมลของคุณ

- แตะลูกศรถัดจากไอคอนส่งที่มุมบนซ้าย

- แตะส่งภายหลัง

- ป้อนเวลาและวันที่ที่คุณต้องการส่งอีเมล

- แตะส่ง

อีเมลของคุณจะถูกบันทึกไว้ในโฟลเดอร์ร่างจดหมายจนกว่าจะถึงเวลาที่กำหนด อีเมลจะถูกส่งแม้ว่า Outlook จะไม่เปิดบนอุปกรณ์ Mac ของคุณในเวลาที่กำหนด คุณเพียงแค่ต้องเชื่อมต่อกับอินเทอร์เน็ต
หากคุณเปลี่ยนใจและต้องการยกเลิกอีเมล ให้ไปที่โฟลเดอร์ร่างจดหมายแล้วแตะยกเลิกการส่ง อีเมลจะยังคงเปิดอยู่เพื่อให้คุณสามารถลบหรือกำหนดเวลาใหม่ได้
คำถามที่พบบ่อยเพิ่มเติม
ฉันจะเพิ่มการหน่วงเวลาให้กับอีเมลทั้งหมดใน Outlook ได้อย่างไร
หากคุณมักทำผิดพลาดในการส่งอีเมลหรือลืมส่งไฟล์แนบ คุณควรพิจารณาเลื่อนเวลาออกไป วิธีนี้จะช่วยให้คุณมีเวลามากพอที่จะแก้ไขและเพิ่มสิ่งที่คุณลืมไป Outlook ช่วยให้คุณสร้างกฎและทำให้อีเมลทั้งหมดของคุณล่าช้าได้ถึงสองชั่วโมง
การสร้างกฎนั้นง่ายมาก และคุณสามารถทำได้ด้วยการคลิกเพียงไม่กี่ครั้ง:
1. เปิด Outlook แล้วแตะไฟล์
2. แตะ จัดการกฎและการแจ้งเตือน
3. แตะกฎใหม่
4. ในกล่อง เลือกเทมเพลต ให้แตะ ใช้กฎกับข้อความที่ฉันส่ง แล้วแตะ ถัดไป
5. ในรายการ Select condition(s) ให้ทำเครื่องหมายที่ช่องถัดจากตัวเลือกที่คุณต้องการแล้วแตะ Next
6. ในรายการ Select action(s) ให้ทำเครื่องหมายที่ช่องถัดจาก Defer delivery by a number of minutes.
7. ในกล่อง แก้ไขคำอธิบายกฎ (คลิกค่าที่ขีดเส้นใต้) ให้แตะจำนวน
คุณสามารถเห็นสมาชิกของคุณใน youtube
8. เลือกจำนวนนาทีที่คุณต้องการ สูงสุดคือ 120
9. แตะ ตกลง จากนั้นแตะ ถัดไป
10. ปรับแต่งข้อยกเว้นที่อาจเกิดขึ้นหากคุณต้องการ
11. ตั้งชื่อกฎ
12. ทำเครื่องหมายที่ช่องถัดจาก เปิดกฎนี้
13. แตะเสร็จสิ้น
เมื่อคุณสร้างกฎนี้แล้ว อีเมลทั้งหมดที่คุณส่งจะถูกเก็บไว้ในโฟลเดอร์กล่องจดหมายออกตามจำนวนนาทีที่คุณระบุ
เขียนอีเมลของคุณตอนนี้ ส่งภายหลัง
Outlook ช่วยให้คุณสามารถเขียนอีเมลของคุณตอนนี้และกำหนดเวลาให้ส่งได้ทุกเมื่อที่คุณต้องการ คุณลักษณะที่เป็นประโยชน์นี้ทำให้คุณสามารถกลับไปที่อีเมลของคุณได้ หากคุณรู้ว่าคุณจำเป็นต้องเพิ่มบางอย่างหรือเพียงเพื่อให้ตัวเองสบายใจและจบวันของคุณให้เสร็จเร็วขึ้น ข้อเสียเพียงอย่างเดียวคือคุณไม่สามารถใช้ฟีเจอร์นี้ได้ถ้าคุณมีแอป Outlook สำหรับอุปกรณ์เคลื่อนที่ ในกรณีนั้น คุณควรเลือกใช้แอพของบุคคลที่สาม
คุณมักจะกำหนดเวลาอีเมลของคุณ? ทำในสถานการณ์ไหน? บอกเราในส่วนความคิดเห็นด้านล่าง