ลิงค์อุปกรณ์
ปุ่มเริ่มไม่ทำงานบน windows 10
คุณเคยต้องการแบ่งปันหรือบันทึกบางสิ่งจากคิว Netflix ของคุณหรือไม่? อาจเป็นคำบรรยายภาพที่น่าสนใจ ทิวทัศน์ที่ดึงดูดใจ หรือแม้แต่การพบกันใหม่อันอบอุ่นหัวใจระหว่างตัวละครที่คุณรักมากที่สุด ในช่วงเวลาเหล่านี้ ภาพหน้าจอสั้นๆ อาจเป็นวิธีที่สมบูรณ์แบบในการรักษาอารมณ์ดิบ หรือแม้แต่สร้างมีมตลกๆ เพื่อแบ่งปันกับเพื่อนและครอบครัวของคุณ

ในบทความนี้ คุณจะได้เรียนรู้วิธีจับภาพหน้าจอ Netflix ในอุปกรณ์หลากหลายประเภท
ภาพหน้าจอของ Netflix เป็นไปได้จริงหรือ
Netflix ไม่อนุญาตให้ผู้ใช้จับภาพหน้าจอ หากคุณพยายามจับภาพภาพยนตร์หรือรายการทีวี สิ่งที่คุณจะได้รับคือหน้าจอเปล่าหรือข้อความแจ้งจับภาพหน้าจอที่ไม่สามารถจับภาพหน้าจอได้ คุณไม่สามารถสร้างบันทึกหน้าจอได้เช่นกัน
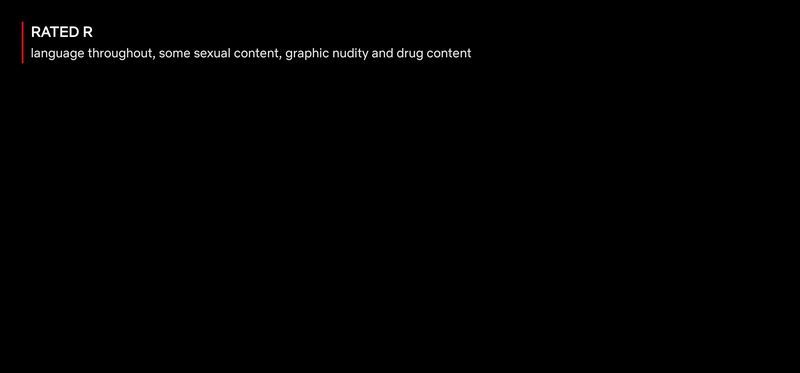
น่าผิดหวังเช่นนี้ เป็นการยากที่จะโต้แย้งกับเหตุผลที่อยู่เบื้องหลัง Netflix ทำเช่นนี้เพื่อป้องกันการละเมิดลิขสิทธิ์เนื้อหาบนแพลตฟอร์ม หากไม่มีข้อจำกัดเหล่านี้ ผู้ใช้ที่ไร้ยางอายบางคนจะคว้าโอกาสในการสร้างสำเนาเนื้อหาที่มีลิขสิทธิ์ของตนเองเพื่อนำไปแจกจ่ายซ้ำในท้ายที่สุดผ่านแพลตฟอร์มอื่นๆ
แต่มีวิธีแก้ไขปัญหาใดบ้างที่คุณอาจถาม? คำตอบคือใช่ มีเครื่องมือของบริษัทอื่นหลายอย่างที่คุณสามารถใช้เพื่อจับภาพหน้าจอ Netflix ได้ เครื่องมือเหล่านี้บางตัวใช้งานได้กับอุปกรณ์เฉพาะเท่านั้น ด้วยเหตุผลนี้ เราจะมาดูขั้นตอนที่คุณต้องดำเนินการเพื่อจับภาพหน้าจอบน Netflix เมื่อใช้อุปกรณ์ยอดนิยมบางตัวในตลาด
วิธีแคปหน้าจอ Netflix บนพีซี Windows 10
มีหลายตัวเลือกในการบันทึกช่วงเวลาที่ตลก น่าอาย หรือสร้างแรงบันดาลใจจากรายการโปรดของคุณในพริบตาบนพีซี Windows 10
ขออภัย Netflix สามารถตรวจจับทั้งฟังก์ชัน PrintScreen และ Snipping Tool ได้อย่างง่ายดาย ผู้ใช้ที่ลองใช้วิธีการจับภาพหน้าจอแบบเนทีฟของ Window จะเห็นเฉพาะหน้าจอที่ดับสนิท ด้วยเหตุนี้ เราจึงแสดงเทคนิคอื่นๆ ในการจับภาพหน้าจอ Netflix ได้สำเร็จ:
1. เรียกใช้เบราว์เซอร์ของคุณในแซนด์บ็อกซ์
แซนด์บ็อกซ์เป็นแนวทางปฏิบัติในการรันโปรแกรมในสภาพแวดล้อมที่แยกออกมาเพื่อป้องกันภัยคุกคามทางไซเบอร์และข้อจำกัดในการเข้ารหัสอื่นๆ หากคุณเรียกใช้เบราว์เซอร์ในแซนด์บ็อกซ์ คุณจะสามารถใช้เทคโนโลยีป้องกันภาพหน้าจอของ Netflix ได้ แม้ว่าแอปหลายตัวจะสามารถทำงานได้ แต่ตัวเลือกที่ดีที่สุดของเราคือ Sandboxie นี่คือสิ่งที่คุณต้องทำ:
- ดาวน์โหลด และติดตั้งแอป Sandboxie บนคอมพิวเตอร์ของคุณ

- เรียกใช้เบราว์เซอร์ของคุณในแซนด์บ็อกซ์ โดยคลิกขวาที่เบราว์เซอร์แล้วคลิก เรียกใช้แซนด์บ็อกซ์ . หลังจากนี้ เบราว์เซอร์ของคุณจะเริ่มทำงานตามปกติ แต่จะมีขอบสีเหลืองอยู่รอบๆ

- ลงชื่อเข้าใช้บัญชี Netflix ของคุณและเปิดภาพยนตร์หรือสารคดีที่คุณต้องการจับภาพหน้าจอ

- ณ จุดนี้ คุณสามารถใช้เครื่องมือสกรีนช็อตแบบ inbuilt ของ Windows (เครื่องมือสนิป) หรือใช้ age-old Windows + PrtSc ปุ่มลัด

ตราบใดที่คุณใช้เบราว์เซอร์ในแซนด์บ็อกซ์ คุณก็สามารถจับภาพหน้าจอได้มากเท่าที่ต้องการ ข้อดีของ Sandboxie คือจะไม่ทำการเปลี่ยนแปลงระบบของคุณอย่างถาวร ดังนั้น คุณสามารถยกเลิกเซสชั่นและรีสตาร์ทเบราว์เซอร์ของคุณในโหมดปกติได้โดยไม่มีปัญหาใดๆ
3. การติดตั้ง Fireshot
Fireshot เป็นส่วนขยายของเบราว์เซอร์จับภาพหน้าจอที่พัฒนาขึ้นเพื่อจับภาพหน้าจอของหน้าเว็บแบบเต็มและจัดเก็บไว้ในฮาร์ดไดรฟ์ของคุณโดยอัตโนมัติ คุณจะหลงรักเครื่องมือนี้เพราะให้โอกาสคุณบันทึกภาพหน้าจอของคุณในรูปแบบต่างๆ รวมถึง PDF, JPG, JPEG, PNG และ GIF ในการจับภาพหน้าจอ Netflix โดยใช้ Fireshot คุณต้องทำดังนี้:
- ดาวน์โหลดและติดตั้ง Google Chrome บนระบบของคุณ
- เปิด Chrome เว็บสโตร์ .

- เข้าไฟร์ช็อตในช่องค้นหาด้านซ้ายบน จากนั้นเลือก เพิ่มใน Chrome .

- ลงชื่อเข้าใช้บัญชี Netflix ของคุณและเปิดส่วนของภาพยนตร์หรือสารคดีที่คุณต้องการจับภาพหน้าจอ

- ณ จุดนี้คลิกที่ ส่วนขยาย ที่มุมบนขวาของเบราว์เซอร์แล้วเลือก ไฟร์ช็อต .

- เลือก จับภาพทั้งหน้า จากเมนูป๊อปอัป Fireshot จะจับภาพหน้าจอและแสดงในหน้าต่างใหม่

- บันทึกภาพหน้าจอในรูปแบบที่คุณเลือก

วิธีจับภาพหน้าจอ Netflix บน Mac
คอมพิวเตอร์ Mac ขึ้นชื่อในด้านความเก่งกาจและความเข้ากันได้กับเครื่องมือที่หลากหลาย หากคุณเป็นเจ้าของ คุณจะยินดีที่ได้ทราบว่ามีเครื่องมือหลายอย่างที่จะช่วยให้คุณจับภาพหน้าจอ ไม่ใช่แค่ Netflix เท่านั้น แต่ยังมีเว็บไซต์สตรีมมิ่งยอดนิยมอื่นๆ ด้วย ตอนนี้เรามาดูกันว่าคุณจะใช้เครื่องมือยอดนิยมทั้งสองอย่างในตลาดได้อย่างไร: Apowersoft และ Fireshot
1. Native Screen Capture ของ Mac
Apple ทำให้ทุกคนสามารถจับภาพหน้าจอ Netflix ได้อย่างง่ายดายโดยใช้เครื่องมือจับภาพหน้าจอดั้งเดิมของระบบ ต่างจากระบบปฏิบัติการอื่นๆ ที่เราจะกล่าวถึงในบทความนี้ คุณสามารถใช้แป้นพิมพ์ลัดสกรีนช็อตในตัวเพื่อจับภาพเนื้อหา Netflix ได้อย่างรวดเร็ว นี่คือวิธี:
- เปิด Netflix ลงชื่อเข้าใช้ และไปที่เนื้อหาที่คุณต้องการจับภาพหน้าจอ

- ใช้แป้นพิมพ์ของ Mac คลิกที่ Command+Shift+3 ช็อตคัทเพื่อจับภาพหน้าจอคอมพิวเตอร์ทั้งหมด

- หรือใช้ Command+Shift+4 คำสั่งให้ตัดเฉพาะส่วนของหน้าจอที่คุณต้องการจับภาพ

- การจับภาพหน้าจอจะปรากฏบนเดสก์ท็อปของคุณและใน ล่าสุด โฟลเดอร์
เราทดสอบวิธีนี้แล้วและยังคงใช้งานได้ในเดือนมกราคม 2022 แต่เราได้รวมวิธีการอื่นๆ สำหรับผู้ใช้ Mac ในการจับภาพหน้าจอ Netflix หากวิธีนี้ใช้ไม่ได้ผลสำหรับคุณ
2. การใช้ Apowersoft
ด้วย Apowershot คุณสามารถจับภาพหน้าจออะไรก็ได้บนหน้าจอโดยไม่มีข้อจำกัดใดๆ เครื่องมือนี้ยังช่วยให้คุณสามารถใส่คำอธิบายประกอบภาพหน้าจอของคุณได้ตามที่คุณต้องการ รวมถึงการเพิ่มข้อความ รูปร่าง หรือแม้แต่เอฟเฟกต์เบลอ ต่อไปนี้เป็นวิธีใช้เพื่อจับภาพหน้าจอ Netflix;
- ดาวน์โหลด และติดตั้ง Apowersoft สำหรับ Mac บนระบบของคุณ เมื่อการติดตั้งเสร็จสมบูรณ์ คุณจะเห็นไอคอนใหม่บนแถบเมนู

- ลงชื่อเข้าใช้บัญชี Netflix ของคุณและเปิดส่วนของภาพยนตร์หรือสารคดีที่คุณต้องการจับภาพหน้าจอ

- ใช้ทางลัด คำสั่ง + R เพื่อเปิดโหมดสกรีนช็อต
- ลากเคอร์เซอร์ไปตามพื้นที่ที่คุณต้องการจับภาพ
- บันทึกภาพหน้าจอโดยคลิกที่ไอคอนสุดท้ายบนภาพที่ถ่าย
3. การใช้ Fireshot
Fireshot ทำงานได้ดีบนคอมพิวเตอร์ Mac แต่คุณต้องดาวน์โหลดและติดตั้งเบราว์เซอร์ Chrome สำหรับ Mac เพื่อใช้งาน เมื่อส่วนนั้นหมดหนทางแล้ว ให้ทำดังต่อไปนี้:
- เปิด Chrome เว็บสโตร์ .

- เข้าไฟร์ช็อตในช่องค้นหาด้านซ้ายบน จากนั้นเลือก เพิ่มใน Chrome .

- เปิด Netflix และไปที่ภาพยนตร์หรือสารคดีที่คุณต้องการจับภาพหน้าจอ

- คลิกที่ ส่วนขยาย ที่มุมบนขวาของเบราว์เซอร์แล้วเลือก ไฟร์ช็อต .

- จากเมนูป๊อปอัป ให้คลิกที่ จับภาพทั้งหน้า .

- คลิกที่ บันทึกเป็นรูปภาพ .

วิธีจับภาพหน้าจอ Netflix บน iPad
ขออภัย ไม่มีวิธีจับภาพหน้าจอ Netflix บน iPad
หากคุณพยายามจับภาพหน้าจอ Netflix บน iPad โดยใช้ปุ่มทางกายภาพหรือการแตะเพื่ออำนวยความสะดวก คุณจะพบกับหน้าจอว่างเปล่าหรือภาพไม่ชัด
นี่หมายความว่าไม่มีความหวังหรือไม่? โชคดีที่มี เช่นเดียวกับคอมพิวเตอร์ แอพของบุคคลที่สามนำเสนอวิธีแก้ปัญหาที่เหมาะสม คุณสามารถลองใช้แอพเช่น AirShou ซึ่งโดยทั่วไปจะอนุญาตให้ผู้ใช้จับภาพหน้าจอหรือบันทึกสิ่งที่เกิดขึ้นใน iPads ของพวกเขาในแบบเรียลไทม์โดยไม่ต้องมีการแก้ไขใดๆ อย่างไรก็ตาม Airshou ไม่มีให้บริการใน App Store คุณต้องได้รับจากผู้ขายบุคคลที่สาม
วิธีแคปหน้าจอ Netflix บน iPhone
เช่นเดียวกับ iPads เนื้อหา Netflix ไม่สามารถบันทึกด้วย iOS Share Sheet มาตรฐาน ซึ่งใช้งานได้กับภาพที่ถ่ายจากแหล่งที่ไม่มีการป้องกันเท่านั้น วิธีปกติในการจับภาพหน้าจอบน iPhone (โดยกดปุ่ม ปุ่มสิริ และ ปรับระดับเสียงขึ้น ในเวลาเดียวกัน) ใช้งานไม่ได้กับ Netflix และเว็บไซต์อื่นๆ ที่มีเนื้อหาความบันเทิงที่ได้รับการคุ้มครอง
วิธีแก้ปัญหาเพียงอย่างเดียวคือก่อนหน้านี้อยู่ในแอปของบุคคลที่สาม
ฉันจะเปิดโหมดกลางคืนสำหรับ chrome ได้อย่างไร
วิธีแคปหน้าจอ Netflix บน Android
Android อาจมีความยืดหยุ่นมากกว่าเล็กน้อยเกี่ยวกับการจัดการสิทธิ์ดิจิทัล (DRM) เมื่อเทียบกับ iOS แต่ก็ยังไม่อนุญาตให้คุณจับภาพหน้าจอโดยตรงบน Netflix ทางออกเดียวคือแอพของบุคคลที่สาม อย่างไรก็ตาม แอปเหล่านี้ส่วนใหญ่ใช้งานไม่ได้ง่าย ตัวอย่างเช่น คุณอาจต้องปิด Wi-Fi หรือเริ่มโหมดเครื่องบินก่อนถ่ายภาพ แต่นั่นไม่ได้หมายความว่าไม่มีสิ่งที่ดีอยู่สองสามอย่าง
มาดูกันว่าคุณจะจับภาพหน้าจอ Netflix บน Android ได้อย่างไรโดยใช้หนึ่งในแอพที่ได้รับความนิยมสูงสุดในตลาด – แอพ XRecorder โดย InShot Inc.
- ดาวน์โหลดและติดตั้ง แอป XRcorder .

- เมื่อการติดตั้งเสร็จสิ้น ให้อนุญาต XRecorder ในการวาดทับแอพอื่นๆ คุณสามารถทำได้โดยไปที่ส่วนการอนุญาตแอพภายใต้ การตั้งค่า .

- เปิด Netflix และไปที่ภาพยนตร์หรือสารคดีที่คุณต้องการจับภาพหน้าจอ คุณควรจะเห็นไอคอนกล้องบนหน้าจอ

- แตะที่ ไอคอนกล้อง แล้วแตะที่ ไอคอนกระเป๋าเอกสาร .

- ทำเครื่องหมายที่ช่องถัดจาก ภาพหน้าจอ .

- แตะที่ ภาพหน้าจอ อีกครั้งบนหน้าจอป๊อปอัป แอป XRecorder จะจับภาพหน้าจอ

คุณสามารถใช้ภาพหน้าจอเหล่านี้ในโพสต์บนบล็อกเกี่ยวกับรายการที่มีแนวโน้มและซีรีส์ทางโทรทัศน์ นอกจากนี้ยังเหมาะสำหรับการอวดการตั้งค่าหน้าจอหลักในแบบของคุณกับ Netflix เพียงตรวจสอบให้แน่ใจว่าไม่ได้ใส่ข้อมูลส่วนบุคคลเช่นรหัสผ่านหรือข้อมูลบัญชีในช็อต!
คำถามที่พบบ่อยเพิ่มเติม
ส่วนนี้ประกอบด้วยคำตอบเพิ่มเติมสำหรับคำถามของคุณเกี่ยวกับการจับภาพหน้าจอของ Netflix
เหตุใดภาพหน้าจอ Netflix ของฉันจึงเป็นสีดำหรือว่างเปล่า
Netflix ไม่อนุญาตให้จับภาพหน้าจอของเนื้อหาบนแพลตฟอร์ม เป้าหมายคือการทำให้ภาพยนตร์และรายการละเมิดลิขสิทธิ์เป็นเรื่องยาก นโยบายการใช้งานอย่างเป็นทางการของบริษัทระบุว่าคุณต้องได้รับอนุญาตก่อนที่จะแสดงภาพหน้าจอของเนื้อหา
เหตุใด Netflix ทำให้ภาพหน้าจอยาก
Netflix ไม่ต้องการให้ผู้ใช้จับภาพหน้าจอของเนื้อหาเพื่อเผยแพร่ พวกเขาไม่ต้องการให้ผู้ละเมิดลิขสิทธิ์ของตนโดยการอัปโหลดสำเนาของ Netflix Originals หรือเนื้อหาของบุคคลที่สามที่เผยแพร่ผ่านแพลตฟอร์ม พวกเขาต้องการให้ผู้ใช้สตรีมรายการมากกว่าแชร์ภาพหน้าจอ
อีกเหตุผลหนึ่งคือ Netflix ให้ความสำคัญกับแนวคิดเรื่องสปอยเลอร์มากขึ้น เป้าหมายส่วนหนึ่งของ Netflix คือการให้ผู้คนนั่งไม่ติดเก้าอี้หรือแสดงสิ่งที่พวกเขาไม่เคยเห็นมาก่อน
ภาพหน้าจอของวิดีโอ Netflix ผิดกฎหมายหรือไม่
ใช่. ตามนโยบายการใช้งานของบริษัท การจับภาพหน้าจอโดยไม่ได้รับความยินยอมถือเป็นสิ่งผิดกฎหมาย
ฉันสามารถจับภาพหน้าจอโฮมเพจของ Netflix ได้หรือไม่
ใช่! หากคุณต้องการจับภาพหน้าจอของโฮมเพจ การตั้งค่า หรือโปรไฟล์ของ Netflix คุณสามารถทำงานให้เสร็จได้อย่างง่ายดายโดยใช้เครื่องมือจับภาพหน้าจอในอุปกรณ์ บริษัทจำกัดเฉพาะภาพหน้าจอในระหว่างการเล่นชื่อเท่านั้น
เริ่มแคปหน้าจออย่างมือโปร
ภาพหน้าจอมีประโยชน์มากเมื่อพูดถึงภาพยนตร์หรือรายการทีวีที่คุณเคยดูกับเพื่อนและครอบครัว แต่ด้วยอุปกรณ์จำนวนมากที่มีแอป Netflix ให้ คุณจึงอาจจำไม่ได้ว่าต้องใช้ขั้นตอนใดในการจับภาพหน้าจอ โชคดีที่เราได้จัดทำคู่มือที่มีประโยชน์นี้เพื่อทำให้ชีวิตของคุณง่ายขึ้นเล็กน้อยเมื่อติดตามข่าวสารล่าสุดหรือดูรายการโปรดของคุณ ในการเริ่มต้น เพียงทำตามคำแนะนำง่ายๆ เหล่านี้ จากนั้นไม่นาน คุณก็จะเริ่มจับภาพหน้าจออย่างมืออาชีพ!
คุณใช้อุปกรณ์ใดเป็นหลัก แจ้งให้เราทราบในความคิดเห็นด้านล่าง




































