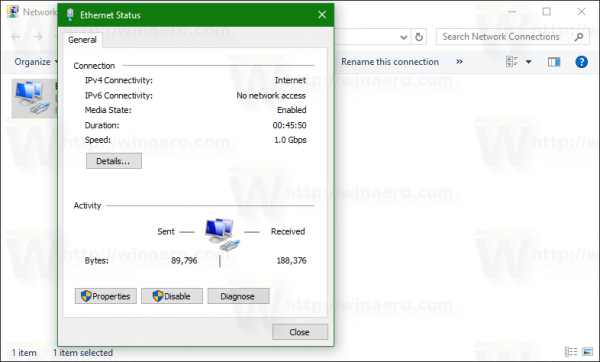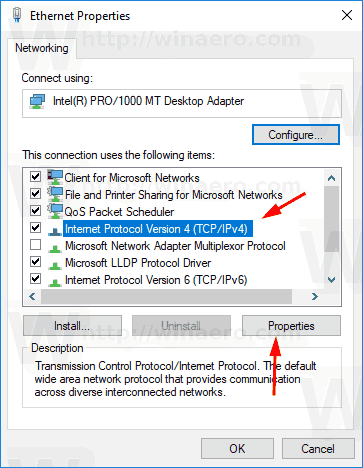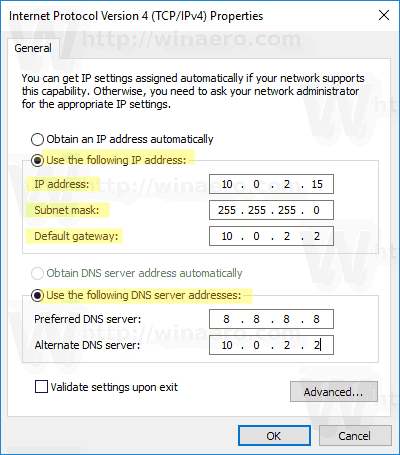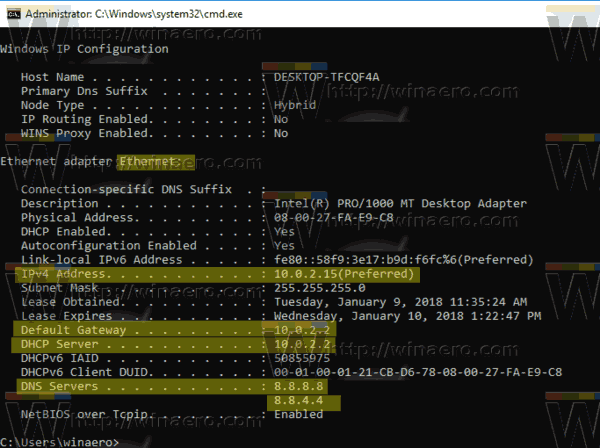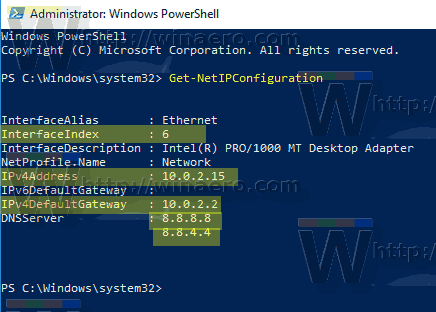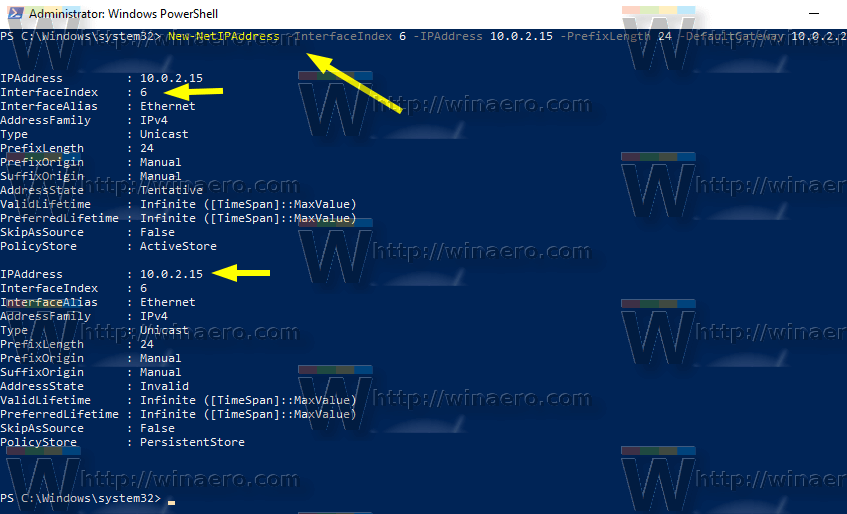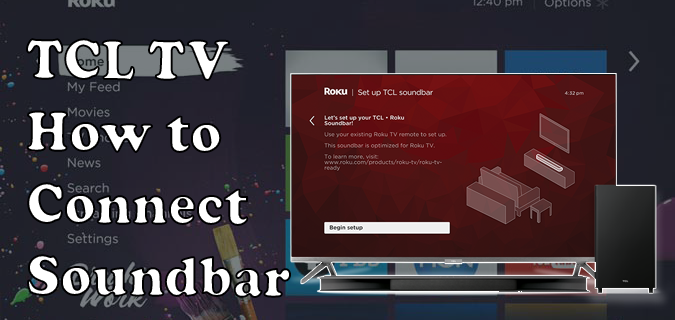ใน Windows 10 มีหลายวิธีในการตั้งค่าที่อยู่ IP ของคุณเป็นค่าคงที่สำหรับการวินิจฉัยเครือข่ายหรือหากคุณต้องการสร้างเครือข่ายกับอุปกรณ์อื่นที่ไม่มีเซิร์ฟเวอร์ DHCP โดยใช้สายเคเบิลอีเทอร์เน็ตแบบไขว้ มาดูวิธีตั้งค่าที่อยู่ IP แบบคงที่บน Windows 10 มาดูวิธีตั้งค่าที่อยู่ IP แบบคงที่บน Windows 10
การโฆษณา
ที่อยู่ Internet Protocol คือลำดับของตัวเลข (และตัวอักษรในกรณีของ IPv6) สำหรับอะแดปเตอร์เครือข่ายแต่ละตัวที่ติดตั้งในอุปกรณ์ของคุณ ช่วยให้อุปกรณ์เครือข่ายค้นหาและสื่อสารกันได้ หากไม่มีอุปกรณ์ทุกเครื่องในเครือข่ายที่มีที่อยู่ IP เฉพาะของตัวเองก็จะไม่สามารถสร้างเครือข่ายได้เลย
Windows 10 รองรับที่อยู่ IP สองประเภท
ที่อยู่ IP แบบไดนามิกถูกกำหนดโดยเซิร์ฟเวอร์ DHCP โดยปกติจะเป็นเราเตอร์ของคุณ แต่อาจเป็นพีซี Linux โดยเฉพาะหรือคอมพิวเตอร์ที่ใช้ Windows Server
ที่อยู่ IP แบบคงที่โดยปกติผู้ใช้จะระบุด้วยตนเอง การกำหนดค่าดังกล่าวมักใช้ในเครือข่ายขนาดเล็กซึ่งเซิร์ฟเวอร์ DHCP ไม่พร้อมใช้งานและมักไม่จำเป็นต้องใช้
ใน Windows 10 มีหลายวิธีในการตั้งค่าที่อยู่ IP แบบคงที่
อัปเดต: เริ่มต้นใน Windows 10 เวอร์ชัน 1903 คุณสามารถทำได้ ใช้การตั้งค่าเพื่อตั้งค่าที่อยู่ IP แบบคงที่ สำหรับอุปกรณ์ Windows 10 ของคุณ
ตั้งค่าที่อยู่ IP แบบคงที่ใน Windows 10
- เปิดแผงควบคุม และไปที่ Control Panel Network และ Internet Network and Sharing Center
- คลิกทางด้านซ้ายเปลี่ยนการตั้งค่าอะแดปเตอร์.
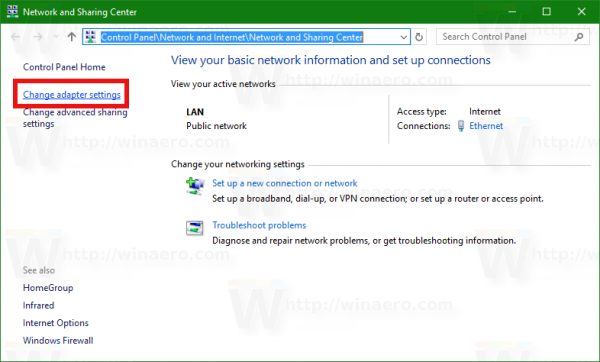
- โฟลเดอร์การเชื่อมต่อเครือข่ายจะเปิดขึ้น
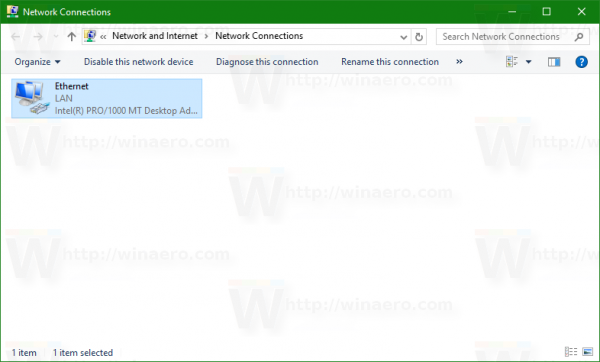 ดับเบิลคลิกที่การเชื่อมต่อเครือข่ายที่ต้องการเพื่อเปิดคุณสมบัติ
ดับเบิลคลิกที่การเชื่อมต่อเครือข่ายที่ต้องการเพื่อเปิดคุณสมบัติ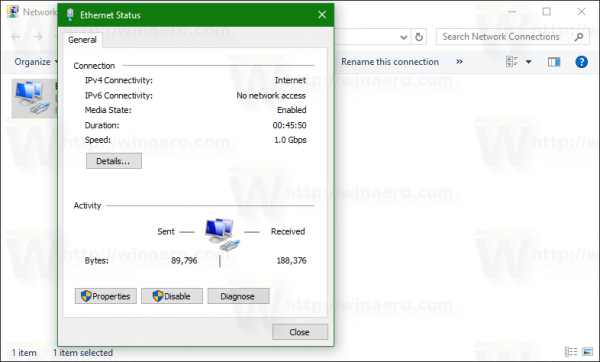
- คลิกที่คุณสมบัติปุ่ม.
- เลือกอินเทอร์เน็ตโปรโตคอลเวอร์ชัน 4 (TCP / IPv4)ในรายการและคลิกที่ไฟล์คุณสมบัติปุ่ม.
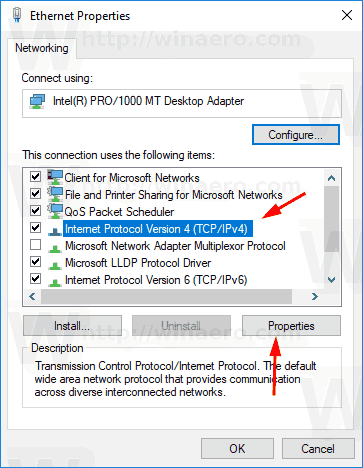
- ใน Propreties ตั้งค่าตัวเลือกใช้ที่อยู่ IP ต่อไปนี้และพิมพ์ที่อยู่ IP ที่ต้องการตัวอย่างเช่น 10.0.2.15
- ระบุค่าสำหรับเซิร์ฟเวอร์ Subnet mask, Gateway และ DNS สำหรับการกำหนดค่าเครือข่ายของคุณแล้วคลิกตกลง
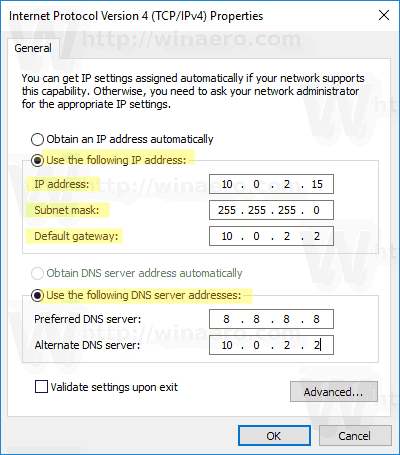
ปิดกล่องโต้ตอบที่เปิดอยู่ทั้งหมดเท่านี้ก็เสร็จเรียบร้อย
หมายเหตุ: ซับเน็ตมาสก์เป็นวิธีการบอกคอมพิวเตอร์หรือเราเตอร์ของคุณว่าที่อยู่เครือข่ายใดที่พิจารณาว่าอยู่ในพื้นที่และที่อยู่ระยะไกล ซับเน็ตมาสก์จะกำหนดส่วนของที่อยู่ IP ที่แสดงถึงเครือข่ายของคุณและส่วนใดที่สามารถใช้สำหรับโฮสต์ของคุณได้ ไม่ต้องกังวล Windows จะกรอกค่าที่ถูกต้องสำหรับซับเน็ตมาสก์โดยอัตโนมัติ
เกตเวย์เริ่มต้นเป็นเพียงที่อยู่ IP ระยะไกลของโฮสต์การส่งต่อ (คอมพิวเตอร์หรือเราเตอร์หรือจุดเชื่อมต่อ) ซึ่งข้อมูลจะมาถึงที่อยู่ IP ของคุณ หากคุณละเว้นเกตเวย์เริ่มต้น Windows จะแสดงเครือข่ายเป็นเครือข่ายที่ไม่ระบุชื่อ
หากต้องการทำความเข้าใจว่าเซิร์ฟเวอร์ DNS คืออะไรโปรดดูบทความนี้:
วิธีเปลี่ยนเซิร์ฟเวอร์ DNS ใน Windows 10
ตั้งค่าที่อยู่ IP แบบคงที่ด้วยพรอมต์คำสั่ง
- เปิด พรอมต์คำสั่งใหม่ ตัวอย่าง.
- พิมพ์คำสั่งต่อไปนี้เพื่อดูการกำหนดค่าเครือข่ายปัจจุบันของคุณ:
ipconfig / ทั้งหมด
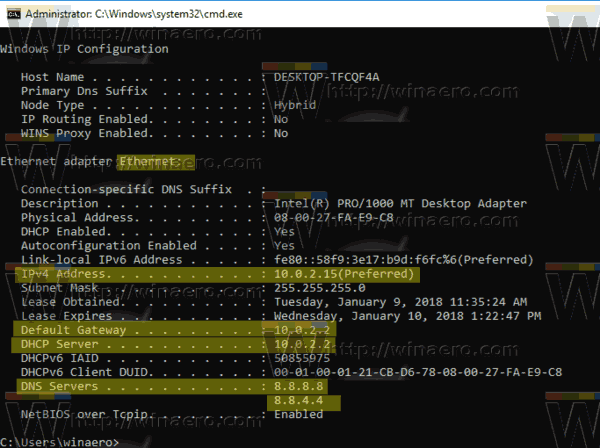
สังเกตชื่อการเชื่อมต่อในเอาต์พุต ในกรณีของฉันมันคือ 'Ethernet' - ในการตั้งค่าที่อยู่ IP ใหม่ให้ดำเนินการคำสั่งต่อไปนี้:
netsh interface ip set address name = 'connection name' static your_ip_address subnet_mask default_gateway
แทนที่ส่วนสตริงที่เหมาะสมด้วยค่าที่ถูกต้องสำหรับกรณีของคุณ
ตัวอย่างเช่น,netsh interface ip set address name = 'Ethernet' static 10.0.2.15 255.255.255.0 10.0.2.2
- ตั้งค่าเซิร์ฟเวอร์ DNS สำหรับการเชื่อมต่อของคุณดังนี้:
netsh interface ip set dns name = 'connection name' static dns_server_ip_address

ตั้งค่าที่อยู่ IP แบบคงที่ด้วย PowerShell
- เปิดไฟล์ คอนโซล PowerShell ในฐานะผู้ดูแลระบบ .
- ดำเนินการ cmdletรับ NetIPConfigurationเพื่อดูการกำหนดค่าเครือข่ายปัจจุบัน
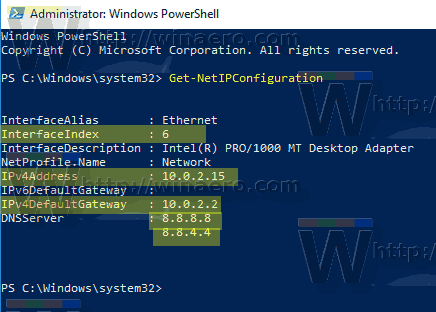
- หมายเหตุอินเทอร์เฟซดัชนีคุ้มค่าสำหรับการเชื่อมต่อเครือข่ายของคุณ
- ดังนั้นตั้งค่าที่อยู่ IP แบบคงที่ใหม่ดำเนินการคำสั่งต่อไปนี้:
New-NetIPAddress -InterfaceIndex your_InterfaceIndex_value -IPAddress your_IP_address -PrefixLength 24 -DefaultGateway you_gateway_address
ตัวอย่างเช่น:
ใหม่ NetIPAddress -InterfaceIndex 6 -IPAddress 10.0.2.15 -PrefixLength 24 -DefaultGateway 10.0.2.2
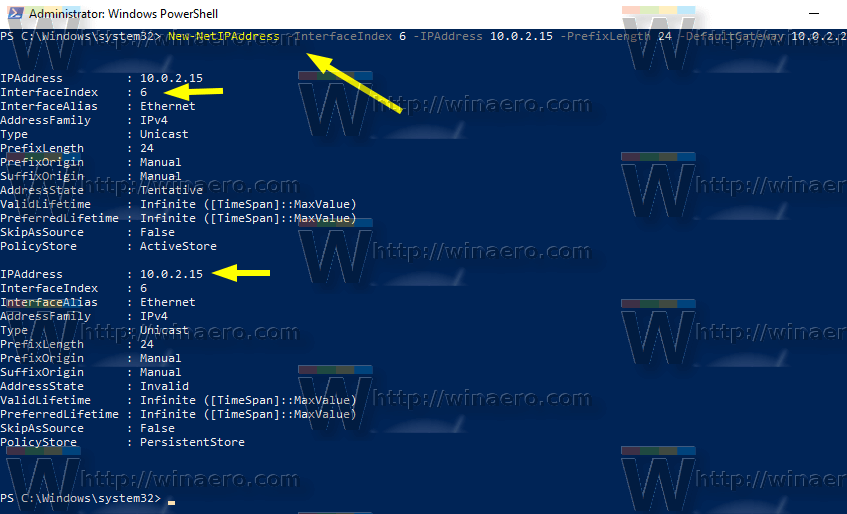
- ตั้งค่าเซิร์ฟเวอร์ DNS โดยใช้คำสั่งต่อไปนี้:
ชุด -DnsClientServerAddress -InterfaceIndex your_InterfaceIndex_value -ServerAddresses dns_server_ip_address

หมายเหตุ:คำนำหน้าความยาวพารามิเตอร์ระบุซับเน็ตมาสก์สำหรับที่อยู่ IP ในตัวอย่างนี้ไฟล์คำนำหน้าความยาวของ 24 เท่ากับซับเน็ตมาสก์ 255.255.255.0
ในการเปลี่ยนค่า IP แบบคงที่ที่มีอยู่ด้วย PowerShell ให้ใช้ cmdlet Set-NetIPAddress
ตัวอย่างเช่น,
Set-NetIPAddress -InterfaceIndex 12 -IPAddress 192.168.0.1 -PrefixLength 24
ในการลบ IP แบบคงที่ด้วย PowerShell ให้ใช้ cmdletเอา NetIPAddress. ตัวอย่างเช่น,
เอา NetIPAddress -IPAddress 192.168.0.1
แค่นั้นแหละ.
คุณอาจสนใจอ่านบทความ
วิธีดูที่อยู่ IP ของคุณใน Windows 10
วิธีเพิ่มคนใน apple music

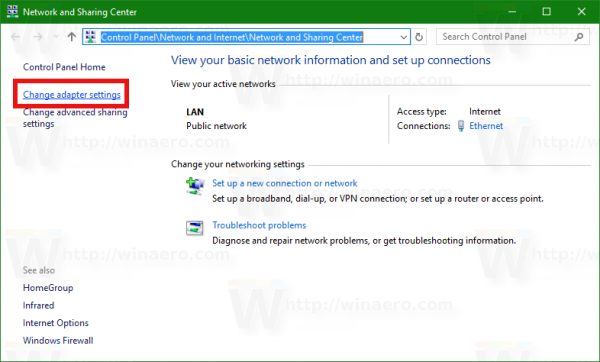
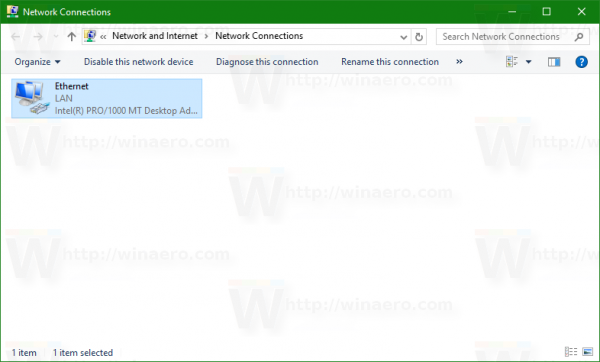 ดับเบิลคลิกที่การเชื่อมต่อเครือข่ายที่ต้องการเพื่อเปิดคุณสมบัติ
ดับเบิลคลิกที่การเชื่อมต่อเครือข่ายที่ต้องการเพื่อเปิดคุณสมบัติ