สิ่งที่ต้องรู้
- เสียบชุดหูฟังของคุณเข้ากับแจ็คหรือพอร์ต USB บนสวิตช์ หรือเสียบชุดหูฟังของคุณเข้ากับพอร์ต USB ของแท่นวาง
- จากนั้น เชื่อมต่อชุดหูฟังกับอุปกรณ์เคลื่อนที่และใช้แอปมือถือ Nintendo Switch Online
- คุณยังสามารถใช้ไมโครโฟนในตัวของอุปกรณ์มือถือของคุณเพื่อแชทบนแอป Nintendo Switch Online
บทความนี้จะอธิบายวิธีการตั้งค่าและใช้ไมโครโฟนสำหรับ Nintendo Switch คำแนะนำใช้กับ Nintendo Switch ทุกรุ่น
วิธีใช้แจ็คเสียงกับชุดหูฟังสำหรับเล่นเกม Nintendo Switch
คอนโซล Nintendo Switch แต่ละตัวมีแจ็คเสียงที่ด้านบนและก พอร์ต USB-C ที่ด้านล่าง ทั้งสองสามารถเชื่อมต่อหูฟังหรือหูฟังที่ใช้ร่วมกันได้ และรองรับไมโครโฟนเกือบทุกรุ่น
ไมโครโฟนที่เชื่อมต่อกับพอร์ตใดพอร์ตหนึ่งสามารถใช้เพื่อแชทด้วยเสียงขณะเล่น Fortnite หรือกรอบสงคราม. สิ่งที่คุณทำคือเสียบไมโครโฟนและเริ่มพูด ไม่จำเป็นต้องสมัครสมาชิก Nintendo Online
ฟอร์ทไนท์และกรอบสงครามเป็นวิดีโอเกมเดียวที่รองรับการแชทด้วยไมโครโฟนโดยใช้วิธีนี้ น่าเสียดายที่มันไม่เสถียรในฟอร์ทไนท์โดยเกมมักจะไม่ลงทะเบียนไมโครโฟนในโอกาสสุ่ม
เมื่อ Nintendo Switch ของคุณเสียบอยู่กับแท่นสำหรับเล่นทีวี คุณสามารถเชื่อมต่อไมโครโฟน USB เข้ากับพอร์ต USB บนแท่นเพื่อสนทนาด้วยเสียงได้
ดิสนีย์พลัสฟรีกับอเมซอนไพรม์
แอพแชทออนไลน์ของ Nintendo Switch ด้วยเสียง
Nintendo ดำเนินการ Nintendo Switch Voice Chat ของตัวเอง ซึ่งเป็นโซลูชันการแชทด้วยเสียงจากบุคคลที่หนึ่ง แต่มีข้อจำกัดและซับซ้อน โดยต้องใช้อุปกรณ์ iOS หรือ Android นั่นเอง แอพ Nintendo Switch ออนไลน์ และการสมัครใช้งาน Nintendo Switch Online แบบชำระเงินรายเดือนที่ใช้งานอยู่ รองรับเกมประมาณสิบเกมเท่านั้น .
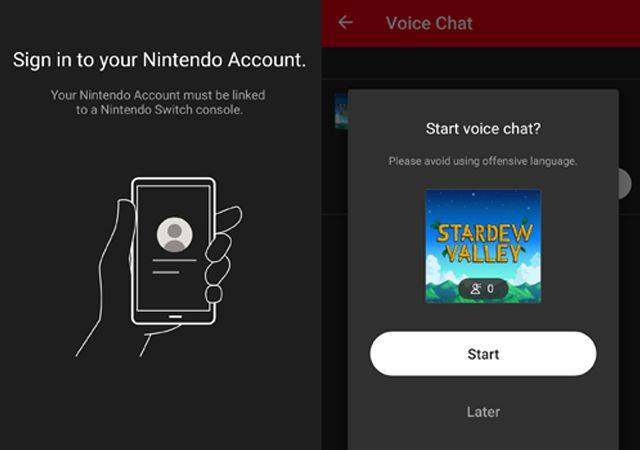
นินเทนโด
การใช้แอปมีความซับซ้อนมากกว่าการเสียบไมโครโฟนเข้ากับสวิตช์ Nintendo และพูดคุย อย่างไรก็ตาม มันใช้งานได้ดีและรองรับหูฟังและไมโครโฟนทั้งหมดที่คุณสามารถเชื่อมต่อกับอุปกรณ์อัจฉริยะของคุณได้ รวมถึงชุดหูฟังและไมโครโฟน Bluetooth คุณยังสามารถใช้ไมโครโฟนในตัวของอุปกรณ์สำหรับการแชทด้วยเสียง ซึ่งมีประโยชน์ในช่วงเวลาที่คุณไม่พบอุปกรณ์เสริมของคุณ
ใช้แอปแชทการเล่นเกมของบุคคลที่สามกับ Nintendo Switch
วิธีที่นิยมมากที่สุดในการแชทด้วยเสียงด้วยไมโครโฟนขณะเล่นวิดีโอเกมบน Nintendo Switch คือการใช้แอปของบุคคลที่สามบนสมาร์ทโฟน แท็บเล็ต หรือคอมพิวเตอร์ของคุณ
บริการแชทด้วยเสียงและแอปต่างๆ มักให้บริการฟรีและสามารถใช้ได้ในขณะที่คุณเล่นวิดีโอเกม พวกเขายังสามารถมีส่วนร่วมกับเพื่อน ๆ บนคอนโซลอื่น ๆ เช่น Xbox One และ PS4 สิ่งที่คุณต้องทำเพื่อแชทด้วยเสียงโดยใช้แอพของบริษัทอื่นคือให้เพื่อนของคุณดาวน์โหลดแอปเดียวกันลงในอุปกรณ์ของพวกเขา จากนั้นจึงเริ่มการโทรแบบกลุ่มหรือแชท
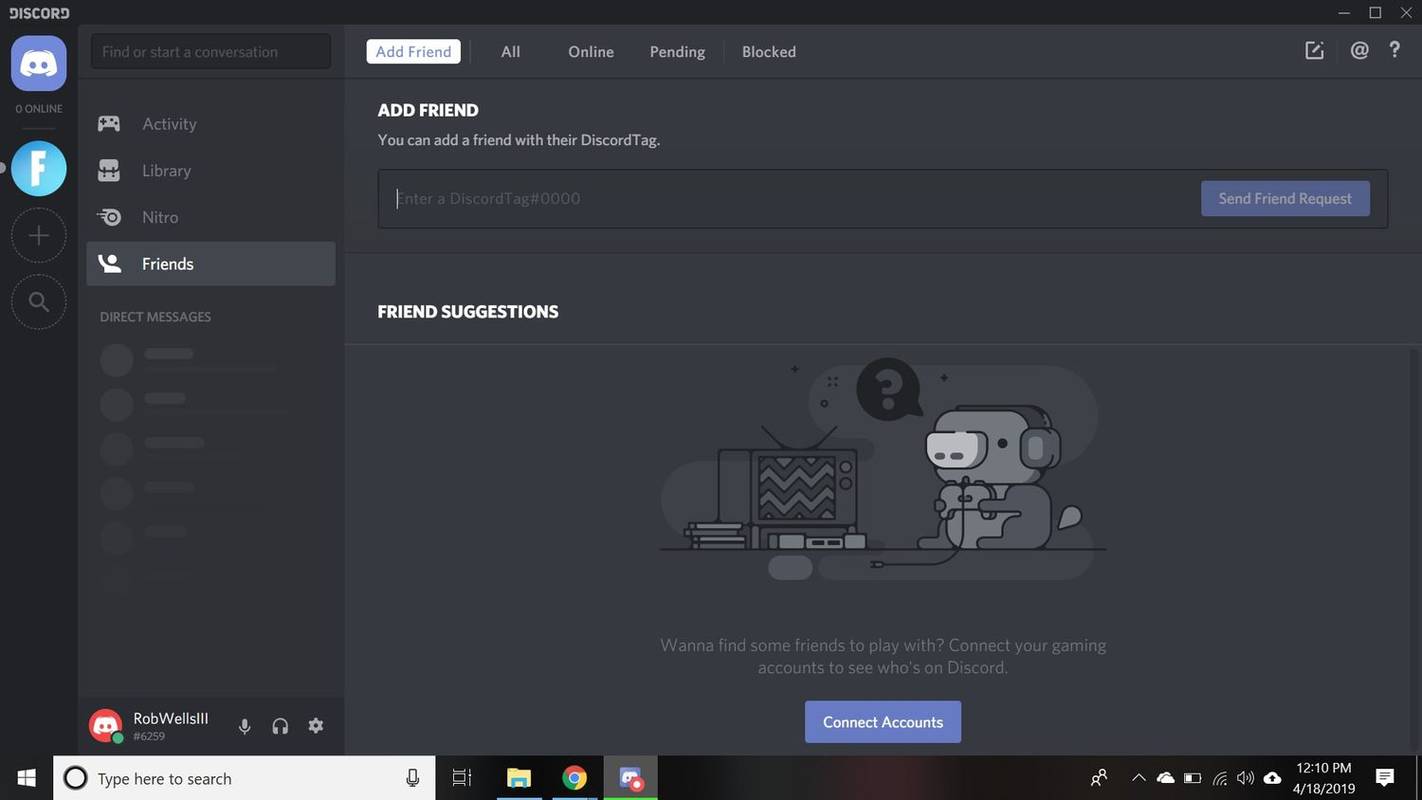
ต่อไปนี้คือแอปยอดนิยมบางส่วนที่ใช้สำหรับการแชทด้วยเสียงในวิดีโอเกม:
- ความไม่ลงรอยกัน : บริการยอดนิยมที่รองรับห้องสนทนาแบบข้อความและการโทรแบบกลุ่มฟรี
- WhatsApp : แอพทางเลือกการโทรยอดนิยม WhatsApp ยังยอดเยี่ยมสำหรับการแชทด้วยเสียงในวิดีโอเกม
- Skype : ไม่เป็นที่นิยมในหมู่เด็กๆ แต่ผู้ปกครองอาจมีบัญชีที่สามารถใช้ได้
- Xbox: แอป Xbox อย่างเป็นทางการรองรับการแชทด้วยเสียง นี่เป็นตัวเลือกที่ดีหากคุณมีเพื่อนในเครือข่าย Xbox จำนวนมาก ดาวน์โหลดแอป Xbox iOS หรือ รับแอป Android Xbox . นอกจากนี้คุณยังสามารถ ดาวน์โหลดแอป Windows 10 Xbox .
- Line : Line คือ WhatsApp ของญี่ปุ่น เป็นที่นิยมในหมู่ผู้ที่อาศัยอยู่ในญี่ปุ่นและผู้ใช้ต่างประเทศที่สนใจวัฒนธรรม อะนิเมะ และวิดีโอเกมของญี่ปุ่น รองรับการโทรแบบกลุ่มได้สูงสุด 200 คน
จนกว่า Nintendo จะแนะนำการรองรับไมโครโฟน ชุดหูฟัง และการแชทด้วยเสียงที่ดีขึ้น วิธีนี้เป็นวิธีที่ดีที่สุดในการสื่อสารขณะเล่นเกมบน Nintendo Switch
เมื่อใช้แอพบนอุปกรณ์อัจฉริยะสำหรับการแชทด้วยเสียง ให้เชื่อมต่อ Wi-Fi เพื่อไม่ให้คุณใช้ข้อมูลเซลลูลาร์
ชุดหูฟังสำหรับเล่นเกม Nintendo Switch ที่ดีคืออะไร
เมื่อมองหาไมโครโฟนสำหรับ Nintendo Switch โปรดจำไว้ว่าคุณจะใช้วิธีใดในการแชทด้วยเสียงกับเพื่อนของคุณ โดยทั่วไป ไมโครโฟนหรือชุดหูฟังที่รองรับแจ็คเสียง 3.5 มม. จะใช้งานได้บน Nintendo Switch นอกเหนือจาก Xbox One, PlayStation 4, อุปกรณ์ Android และคอมพิวเตอร์
วิธีลบ pof บนแอพ
แม้ว่าจะมีไมโครโฟนและชุดหูฟังยี่ห้อ Nintendo Switch หลายตัว เช่น ชุดหูฟังสำหรับเล่นเกม Turtle Beach Recon 70N คุณไม่จำเป็นต้องซื้อเพื่อสนทนาด้วยเสียง
คำถามที่พบบ่อย- ฉันจะทดสอบไมโครโฟนบน Nintendo Switch ได้อย่างไร
หากต้องการทดสอบไมโครโฟนบน Nintendo Switch ให้ไปที่ บ้าน เมนู > เปิด การตั้งค่าระบบ > แตะ การตั้งค่าอื่นๆ > ไปที่หน้าสอง > เลือก การทดสอบไมค์ > พูดใส่ไมโครโฟน หากคุณเห็นแถบระดับเสียงเป็นสี แสดงว่าไมโครโฟนของคุณใช้งานได้
- ทำไมไมโครโฟน Nintendo Switch ของฉันถึงไม่ทำงาน
หากไมโครโฟนของคุณไม่ทำงาน ตรวจสอบให้แน่ใจว่าได้เปิดการแชทในเกมที่คุณกำลังเล่น หากเป็นเช่นนั้น ให้ลองปิดแล้วเปิดคุณสมบัติอีกครั้ง คุณควรตรวจสอบให้แน่ใจด้วย วิธีการแชทด้วยเสียง ถูกตั้งค่าเป็น เปิดไมค์ .
- ฉันจะเชื่อมต่อสวิตช์ Nintendo เข้ากับทีวีได้อย่างไร
หากต้องการเชื่อมต่อ Nintendo Switch เข้ากับทีวี ให้เปิดฝาด้านหลังของแท่นวางแล้วเชื่อมต่ออะแดปเตอร์ AC และสาย HDMI เสียบอะแดปเตอร์ AC เข้ากับเต้ารับติดผนัง และเสียบสาย HDMI เข้ากับทีวีของคุณ ถอดคอนโทรลเลอร์ Joy-Con วางสวิตช์ของคุณเข้ากับแท่นวาง จากนั้นเปิดสวิตช์และทีวีของคุณ









