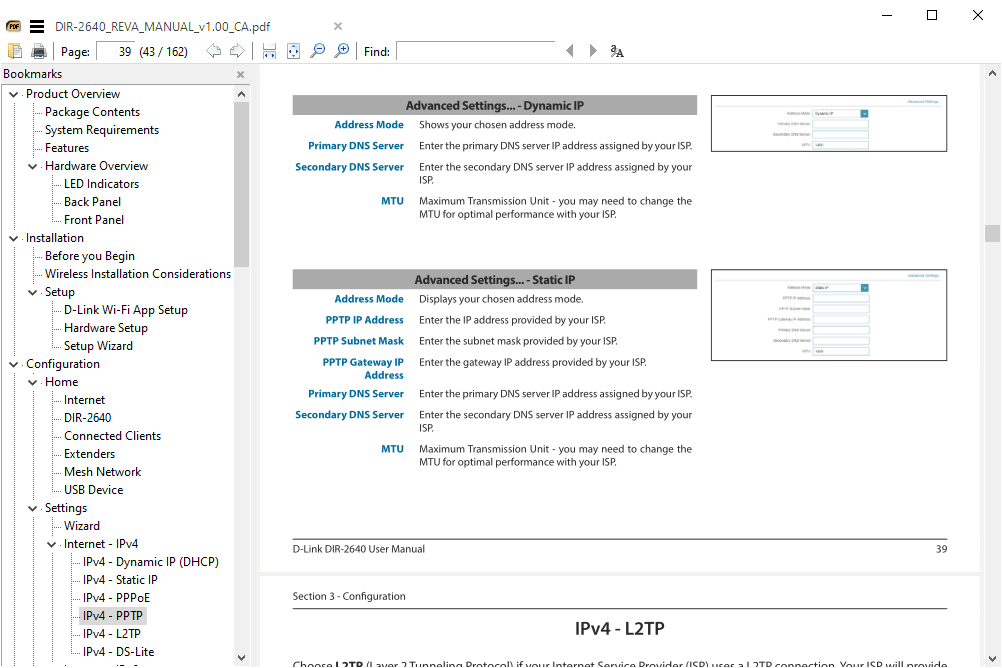Discord เป็นแอปฟรีที่รวมลักษณะการแชทด้วยเสียงของบริการต่างๆ เช่น Skype และ Teamspeak เข้ากับลักษณะการแชทด้วยข้อความของ Internet Relay Chat (IRC) และบริการส่งข้อความโต้ตอบแบบทันที ต่อไปนี้คือวิธีใช้แอป Discord สำหรับ Windows, macOS, Linux, iOS, Android และเว็บเบราว์เซอร์
Discord ใช้ทำอะไร?
Discord ถูกสร้างขึ้นสำหรับนักเล่นเกมออนไลน์ โดยเป็นทางเลือกฟรีสำหรับบริการแชทด้วยเสียง เช่น TeamSpeak, Mumble และ Ventrilo บริการเหล่านี้อำนวยความสะดวกในการสื่อสารด้วยเสียงผ่าน IP (VoIP) ระหว่างสมาชิกของกลุ่มเกม กิลด์ และกลุ่มอื่นๆ แทนที่จะใช้เครื่องมือสื่อสารด้วยเสียงที่มีอยู่ในเกม ซึ่งมักจะมีคุณภาพต่ำกว่าและไม่มีคุณสมบัติ นักเล่นเกมใช้บริการเหล่านี้เพื่อเล่นด้วยกัน
ข้อเสียคือบริการ VoIP ส่วนใหญ่ต้องการเซิร์ฟเวอร์ ซึ่งโดยปกติจะไม่ฟรี บริษัทโฮสติ้งบางแห่งมีเซิร์ฟเวอร์ VoIP ฟรีเมื่อมีการเช่าเซิร์ฟเวอร์เกมปกติ อย่างไรก็ตาม โดยปกติแล้วจะมีค่าใช้จ่ายที่เกี่ยวข้องกับการใช้งานเซิร์ฟเวอร์ TeamSpeak, Mumble หรือ Ventrilo
Discord เสนอบริการที่คล้ายกันโดยไม่มีค่าใช้จ่าย ดาวน์โหลดแอป Discord ได้ฟรี สมัครบัญชี Discord ได้ฟรี และใครๆ ก็สามารถสร้างเซิร์ฟเวอร์ Discord ได้ฟรี
Discord นำเสนอบริการระดับพรีเมียมที่เรียกว่า Discord Nitro การชำระค่าบริการระดับพรีเมียมนี้มาพร้อมกับสิทธิประโยชน์ต่างๆ เช่น การอัปโหลดรูปภาพขนาดใหญ่ และความสามารถในการเลือกหมายเลขที่จะเพิ่มลงในชื่อผู้ใช้ Discord ของคุณ
จะทำอย่างไรถ้ากระบวนการติดตั้ง Discord ล้มเหลว: เรียนรู้เพิ่มเติมวิธีเริ่มต้นใช้งาน Discord
หากต้องการเริ่มต้นใช้งาน Discord ให้สร้างบัญชีชั่วคราว คุณสามารถลงทะเบียนบัญชีนี้เพื่อทำให้เป็นบัญชีถาวร หรือยกเลิกเมื่อดำเนินการเสร็จแล้ว คุณสามารถ เพิ่มรูปประจำตัวหรือรูปโปรไฟล์ ไปยังบัญชีของคุณ แต่ไม่จำเป็น
-
เปิดเว็บเบราว์เซอร์แล้วไปที่ เว็บไซต์แอป Discord .
-
เลือก เปิด Discord ในเบราว์เซอร์ของคุณ .

-
ป้อนชื่อผู้ใช้ที่คุณต้องการแล้วเลือกลูกศรทางด้านขวาของช่องข้อความ

ชื่อผู้ใช้ของคุณไม่จำเป็นต้องไม่ซ้ำกัน โดยจะรวมกับตัวเลขสี่หลักเพื่อแยกความแตกต่างจากผู้ใช้รายอื่นที่ใช้ชื่อเดียวกัน
-
เลือก ฉันไม่ใช่หุ่นยนต์ กล่องกาเครื่องหมาย จากนั้นกรอก captcha หากมีปรากฏขึ้น

-
เลือก ข้าม เพื่อเริ่มใช้ Discord ทันทีหรือเลือก เริ่ม สำหรับบทช่วยสอน

-
กรอกอีเมลและรหัสผ่านของคุณ จากนั้นเลือก บัญชีเรียกร้อง เพื่อลงทะเบียนบัญชีของคุณหรือเลือกนอกหน้าต่างป๊อปอัปเพื่อข้ามขั้นตอนนี้

-
เริ่มค้นหาชุมชนและเซิร์ฟเวอร์ที่จะเข้าร่วม
-
เมื่อมีคนให้ลิงก์คำเชิญไปยังเซิร์ฟเวอร์แก่คุณ ให้คลิกลิงก์เพื่อเข้าร่วม
หากคุณไม่สร้างบัญชีของคุณให้เสร็จสิ้น บัญชีจะหายไปเมื่อคุณปิดเบราว์เซอร์ เลือก บัญชีเรียกร้อง ป้อนที่อยู่อีเมลของคุณ จากนั้นทำตามคำแนะนำในอีเมลเพื่อทำให้บัญชีของคุณเป็นแบบถาวร
Discord Web Version กับแอพ Discord Desktop
Discord เว็บแอปเหมือนกับแอปเดสก์ท็อปไม่มากก็น้อย
Push-to-talk ใช้งานได้เฉพาะเมื่อหน้าต่างเบราว์เซอร์อยู่ในโฟกัสเท่านั้น ไม่สามารถใช้งานได้ในขณะที่เล่นเกม
ไม่จำเป็นต้องดาวน์โหลด ใช้งานได้ทุกที่บนคอมพิวเตอร์ทุกเครื่อง
เหมือนกับเวอร์ชั่นเว็บมากหรือน้อย
เปิดใช้งาน Push-to-talk และการรับชมเกมตลอดเวลา
Discord มีให้บริการในรูปแบบเว็บแอปที่ทำงานบนเบราว์เซอร์ส่วนใหญ่ คุณยังสามารถดาวน์โหลดเวอร์ชันเดสก์ท็อปสำหรับ Windows, macOS, Linux, iOS และ Android Discord เวอร์ชันเดสก์ท็อปและเว็บมีฟังก์ชันการทำงานเหมือนกันเกือบทุกด้านและดูเกือบจะเหมือนกัน
Discord เวอร์ชันเบราว์เซอร์และเดสก์ท็อปมีความแตกต่างกันเล็กน้อย ในแอปเดสก์ท็อป จะมีการเปิดใช้ Push-to-talk ตลอดเวลา ในเว็บแอป การกดเพื่อพูดจะทำงานเฉพาะเมื่อหน้าต่างเบราว์เซอร์อยู่ในโฟกัสเท่านั้น ดังนั้นจึงใช้งานไม่ได้ในขณะเล่น เวอร์ชันเดสก์ท็อปช่วยให้คุณแสดงให้เพื่อนของคุณเห็นว่าคุณกำลังเล่นเกมอะไรอยู่ ข้อดีหลักของเวอร์ชันเว็บคือไม่ต้องดาวน์โหลด คุณสามารถใช้งานได้ทุกที่ บนคอมพิวเตอร์เครื่องใดก็ได้ โดยไม่ต้องรอดาวน์โหลดและติดตั้งอะไรเลย
หากคุณใช้ Discord บ่อย ๆ แอปเดสก์ท็อปก็คุ้มค่าที่จะดาวน์โหลด แต่เว็บแอปนั้นดีเพราะลดระดับการเข้าถึงลง ตัวอย่างเช่น เมื่อคุณกำลังเล่นเกมกับเพื่อน ๆ และต้องการเชิญผู้เล่นภายนอกเข้าร่วมการแชทด้วยเสียง ด้วยบริการอย่าง TeamSpeak หรือ Mumble พวกเขาจะต้องดาวน์โหลดแอป สร้างบัญชี และป้อนข้อมูลเซิร์ฟเวอร์ของคุณ ด้วย Discord สิ่งที่พวกเขาทำคือคลิกลิงก์คำเชิญของคุณ พิมพ์ชื่อผู้ใช้ชั่วคราวหากยังไม่มี เท่านี้พวกเขาก็พร้อมที่จะไปแล้ว
ไม่มีเสียงหลังจากอัพเกรดเป็น windows 10
แอพมือถือ Discord
นอกเหนือจากเดสก์ท็อปและเว็บแอปแล้ว Discord ยังมีให้บริการเป็นแอปสำหรับ iOS และ Android แอปมือถือ Discord มีรูปลักษณ์คล้ายกับแอปเดสก์ท็อป แต่ได้รับการปรับเปลี่ยนให้ทำงานบนหน้าจอขนาดเล็กได้ เมื่อคุณอยู่บนเซิร์ฟเวอร์ ให้ปัดไปทางขวาเพื่อดูรายการช่องเสียงและข้อความ และปัดไปทางซ้ายเพื่อดูรายชื่อสมาชิกบนเซิร์ฟเวอร์
การแชทด้วยเสียงบนแอป Discord บนมือถือทำงานเหมือนกับแอปเดสก์ท็อป คุณสามารถใช้มันเพื่อสื่อสารกับเพื่อนหรือเพื่อนร่วมทีมของคุณเมื่อคุณเล่นบนคอนโซลที่ไม่รองรับ Discord
คุณมีความสามารถแบบเดียวกันในการปรับระดับเสียงของผู้ใช้รายอื่น ปิดเสียงคนอื่น เพื่อที่คุณจะไม่ได้ยินพวกเขา และปิดเสียงตัวเองหากคุณไม่ต้องการให้เพื่อนได้ยินสิ่งที่เกิดขึ้นในบ้านของคุณ
ดาวน์โหลดสำหรับ : :
ไอโอเอส หุ่นยนต์วิธีเข้าร่วมเซิร์ฟเวอร์บน Discord
แม้ว่า Discord จะมีเซิร์ฟเวอร์มากมายที่ใครๆ ก็สามารถเข้าร่วมได้ แต่ไม่มีรายชื่อเซิร์ฟเวอร์ส่วนกลางที่พร้อมใช้งาน หากต้องการเข้าร่วมเซิร์ฟเวอร์ Discord คุณมักจะต้องมีสมาชิกหรือผู้ดูแลระบบของเซิร์ฟเวอร์นั้นเพื่อให้ลิงก์แก่คุณ เซิร์ฟเวอร์บางแห่งมีลิงก์ถาวร และเซิร์ฟเวอร์อื่น ๆ จะหมดอายุภายในหนึ่งวัน
หากคุณมีลิงก์ไปยังเซิร์ฟเวอร์ Discord ให้เลือกลิงก์หรือเข้าร่วมผ่านแอป Discord:
-
เปิดแอป Discord หรือเปิด Discord ในเบราว์เซอร์
-
เลือกเครื่องหมายบวก ( + ) ในบานหน้าต่างด้านซ้าย

-
เลือก เข้าร่วมเซิร์ฟเวอร์ .

-
ป้อนลิงก์คำเชิญ จากนั้นเลือก เข้าร่วม .

-
หากต้องการออกจากเซิร์ฟเวอร์ Discord ให้คลิกขวาที่ชื่อเซิร์ฟเวอร์ใน Discord จากนั้นเลือก ออกจากเซิร์ฟเวอร์ .
วิธีค้นหาเซิร์ฟเวอร์ที่จะเข้าร่วม
หากคุณมีเพื่อนที่มีเซิร์ฟเวอร์ Discord ที่คุณต้องการเข้าร่วม ให้ขอคำเชิญ หากคุณเป็นสมาชิกของชุมชนที่ใช้ Discord ให้ขอคำเชิญหรือดูที่เว็บไซต์ชุมชน subreddit ฟอรัม วิกิ หรือที่ใดก็ตามที่คุณคิดว่าอาจมีการจัดเก็บลิงก์ถาวรไว้
คุณยังสามารถค้นหาเซิร์ฟเวอร์สาธารณะที่ใครๆ ก็สามารถเข้าร่วมได้โดยเลือก แว่นขยาย ในบานหน้าต่างด้านซ้ายของแอป Discord

อีกวิธีในการค้นหาชุมชน Discord คือการเรียกใช้แบบสอบถามในเครื่องมือค้นหาที่คุณชื่นชอบ เช่น หากคุณเล่น Final Fantasy XIV ให้ค้นหาคำว่า เซิร์ฟเวอร์ความไม่ลงรอยกันของ Final Fantasy XIV .
วิธีสร้างเซิร์ฟเวอร์บน Discord
การสร้างเซิร์ฟเวอร์บน Discord นั้นฟรี แต่คุณต้องสร้างบัญชีก่อน หลังจากสร้างบัญชีของคุณแล้ว ให้เข้าสู่ระบบ Discord บนแพลตฟอร์มที่คุณเลือก จากนั้น:
-
เปิด Discord แล้วเลือกเครื่องหมายบวก ( + ) ทางด้านซ้ายของหน้าต่าง
-
เลือก สร้างเซิร์ฟเวอร์ .
-
ป้อนชื่อเซิร์ฟเวอร์และเลือกภูมิภาค
-
เลือก สร้าง .

-
เซิร์ฟเวอร์ของคุณพร้อมใช้งานทันที และคุณจะได้รับลิงก์สำหรับแชร์กับผู้อื่น เลือก ตั้งค่าลิงก์นี้ให้ไม่มีวันหมดอายุ กล่องกาเครื่องหมายหากคุณต้องการสร้างลิงก์ถาวรสำหรับชุมชนของคุณ

-
เลือก เชิญผู้คน จากหน้าเซิร์ฟเวอร์เพื่อดูลิงค์คำเชิญ หากต้องการเชิญเพื่อนและผู้คนจากเซิร์ฟเวอร์อื่น ให้คลิกขวาที่ไอคอนผู้ใช้ใน Discord แล้วเลือก เชิญเข้าเซิร์ฟเวอร์ > เซิร์ฟเวอร์ของคุณ .

วิธีการลบเซิร์ฟเวอร์บน Discord
หากต้องการลบเซิร์ฟเวอร์ Discord ที่คุณสร้างขึ้น:
-
เลือกเซิร์ฟเวอร์จากรายการในบานหน้าต่างด้านซ้าย

-
เลือก ลูกศรลง ถัดจากชื่อเซิร์ฟเวอร์

-
เลือก การตั้งค่าเซิร์ฟเวอร์ จากเมนูแบบเลื่อนลง
คุณจับภาพหน้าจอบน snapchat ได้อย่างไรโดยที่พวกเขาไม่รู้

-
เลือก ลบเซิร์ฟเวอร์ .

-
ป้อนชื่อเซิร์ฟเวอร์อีกครั้งเมื่อได้รับแจ้ง
-
เลือก ลบเซิร์ฟเวอร์ เพื่อยืนยัน.

คุณไม่สามารถยกเลิกการลบเซิร์ฟเวอร์ได้ ก่อนที่จะลบเซิร์ฟเวอร์ Discord ของคุณ โปรดแน่ใจว่าคุณต้องการลบเซิร์ฟเวอร์นั้นเสียก่อน
วิธีเพิ่มเพื่อนใน Discord
ไม่มีวิธีค้นหาเพื่อนด้วยที่อยู่อีเมลหรือชื่อผู้ใช้ ดังนั้นคุณจะต้องมีแท็ก Discord แบบเต็มของใครบางคนหรือเป็นเพื่อนกับพวกเขาบนแพลตฟอร์มอื่นก่อนจึงจะสามารถเพิ่มพวกเขาใน Discord ได้
เมื่อคุณสมัคร Discord คุณจะต้องป้อนชื่อผู้ใช้ นี่เป็นเพียงส่วนหนึ่งของแท็ก Discord ของคุณ นอกจากชื่อที่คุณเลือกแล้ว Discord ยังเพิ่มตัวเลขสี่หลักในรูปแบบนี้: ชื่อผู้ใช้#1234
ดูที่มุมซ้ายล่างของหน้าจอหลักของ Discord เพื่อค้นหาแท็ก Discord แบบเต็มใต้ชื่อผู้ใช้ของคุณ
หากคุณมีแท็ก Discord ของเพื่อนคุณแบบเต็ม รวมถึงหมายเลขด้วย คุณสามารถส่งคำขอเป็นเพื่อนได้:
-
เปิด ความไม่ลงรอยกัน .
-
เลือก บ้าน ไอคอนที่มุมซ้ายบน

-
เลือก เพื่อน .

-
เลือก เพิ่มเพื่อน แล้วใส่แท็ก Discord ของเพื่อนคุณแบบเต็ม จากนั้นเลือก ส่งคำขอเป็นเพื่อน .

-
เพื่อนของคุณปรากฏใน รอดำเนินการ แท็บจนกว่าพวกเขาจะยอมรับคำขอ
วิธีค้นหาเพื่อนบน Discord จากบริการอื่น ๆ
Discord เวอร์ชันเดสก์ท็อปช่วยให้คุณเชื่อมโยงบัญชี Discord ของคุณกับบริการอื่น ๆ เช่น Battle.net, Steam และ Reddit
คุณไม่จำเป็นต้องเชื่อมโยงบัญชี แต่การทำเช่นนี้จะทำให้ค้นหาเพื่อนของคุณได้ง่ายขึ้น การเชื่อมโยงบางบัญชี เช่น Xbox One ยังช่วยให้เพื่อนของคุณเห็นว่าคุณกำลังเล่นอะไรบนแพลตฟอร์มอื่นอีกด้วย
หากต้องการเชื่อมโยงบัญชีบน Discord ให้เลือก เชื่อมต่อบัญชี ที่ด้านล่างของ เพิ่มเพื่อน หน้าจอ.

ซึ่งจะทำให้คุณมีทางเลือกในการเลือกประเภทบัญชีที่คุณต้องการเชื่อมต่อ คุณยังสามารถเลือกบัญชีที่เชื่อมต่อที่คุณต้องการแสดงในโปรไฟล์ Discord ของคุณ

เมื่อคุณเชื่อมโยงบัญชีของคุณ Discord จะดึงรายชื่อเพื่อนของคุณจากบริการอื่นโดยอัตโนมัติ และตรวจสอบเพื่อดูว่าเพื่อนของคุณคนใดอยู่ใน Discord หรือไม่ หากพบใครสามารถส่งคำขอเป็นเพื่อนได้
วิธีโทรแบบกลุ่มสำหรับการแชร์หน้าจอ
นอกจากเซิร์ฟเวอร์แล้ว Discord ยังรองรับข้อความตรง (DM) เพื่อสื่อสารแบบส่วนตัวกับเพื่อน ๆ และข้อความตรงแบบกลุ่มเพื่อสื่อสารกับเพื่อนกลุ่มเล็ก ๆ สิ่งเหล่านี้มีอยู่แยกจากเซิร์ฟเวอร์ ดังนั้นคุณและเพื่อนของคุณจึงไม่จำเป็นต้องเป็นสมาชิกของเซิร์ฟเวอร์เดียวกันเพื่อใช้คุณสมบัตินี้
หากต้องการสร้าง DM กลุ่มกับเพื่อนของคุณสำหรับการแชทด้วยเสียง วิดีโอแชท และการแชร์หน้าจอ:
google docs ส่งภาพหลังข้อความ
-
เปิด ความไม่ลงรอยกัน .
-
เลือก บ้าน ไอคอนที่มุมซ้ายบน
-
เลือก เพื่อน .
-
เลือก กลุ่มใหม่ DM ไอคอนที่มุมขวาบนของแอป

-
เลือกเพื่อนที่จะเชิญ จากนั้นเลือก สร้างกลุ่ม DM .

-
เลือก โทรศัพท์ ไอคอนเพื่อเริ่มการโทรด้วยเสียง หรือเลือก กล้องวิดีโอ ไอคอนเพื่อเริ่มแฮงเอาท์วิดีโอ

ขณะที่กำลังสนทนาด้วยเสียงหรือวิดีโอ ให้เลือก กล้อง ไอคอนเพื่อเปิดเว็บแคมของคุณ หรือเลือก เฝ้าสังเกต ไอคอนเพื่อแชร์หน้าจอของคุณ
-
เลือก ทิ้งสาย เพื่อวางสายเมื่อคุณทำเสร็จแล้ว
สามารถเข้าร่วมกลุ่ม DM ของ Discord ได้พร้อมกันสูงสุด 10 คน ดังนั้นจึงเป็นวิธีที่ดีสำหรับกลุ่มเล็ก ๆ ในการสื่อสารโดยไม่ต้องสร้างเซิร์ฟเวอร์แยกต่างหาก หากคุณต้องการให้มีคนรับสายมากกว่า 10 คนในคราวเดียว ให้สร้างช่องเสียงบนเซิร์ฟเวอร์ Discord และใช้ช่องนั้นแทน
- Discord Overlay ทำงานอย่างไร
คุณสมบัติโอเวอร์เลย์ของ Discord ช่วยให้ผู้ใช้แชทด้วยเสียงและส่งข้อความถึงผู้เล่นคนอื่นขณะเล่นเกม หากต้องการใช้คุณสมบัตินี้ ให้เลือก การตั้งค่าผู้ใช้ (ไอคอนรูปเฟือง) ถัดจากชื่อผู้ใช้ของคุณ ภายใต้ การตั้งค่าแอพ , เลือก โอเวอร์เลย์ จากนั้นคลิกแถบเลื่อนเพื่อสลับเปิด เปิดใช้งานโอเวอร์เลย์ในเกม .
- การบล็อกบน Discord ทำงานอย่างไร
เมื่อคุณบล็อกใครบางคนใน Discord บุคคลนั้นจะไม่สามารถแชทกับคุณได้ คุณจะไม่เห็นข้อความของพวกเขาหรือรับการแจ้งเตือนข้อความ บุคคลนั้นจะถูกลบออกจากรายชื่อเพื่อนของคุณด้วย อย่างไรก็ตาม คนที่ถูกบล็อกยังสามารถอ่านข้อความของคุณและดูว่าคุณออนไลน์เมื่อใด หากต้องการบล็อกบุคคลในแอป Discord บนเดสก์ท็อป ให้คลิกขวาที่ชื่อบุคคลนั้นแล้วเลือก ปิดกั้น . ในแอพมือถือ Discord ให้แตะรูปโปรไฟล์ของคนนั้น แล้วแตะ สามจุด เมนู และเลือก ปิดกั้น . หากคุณตัดสินใจว่าต้องการดูข้อความของผู้ใช้ที่ถูกบล็อก ให้เลือก แสดงข้อความ (เดสก์ท็อป) หรือ ข้อความที่ถูกบล็อก (แอป).
- Push-to-talk ทำงานอย่างไรบน Discord?
เมื่อคุณเปิดใช้งาน Push-to-talk ใน Discord ไมโครโฟนของคุณจะถูกปิดเสียงจนกว่าคุณจะพร้อมที่จะพูด ซึ่งจะช่วยได้หากเสียงรบกวนพื้นหลังรบกวนการสื่อสารด้วยเสียงของคุณ หากต้องการเปิด Push-to-talk ให้เลือก การตั้งค่า (ไอคอนรูปเฟือง) > การตั้งค่าแอพ > เสียงและวิดีโอ . ภายใต้ โหมดอินพุต , ตรวจสอบ กดเพื่อพูดคุย กล่องเพื่อเปิดใช้งานคุณสมบัติ
- Discord สตรีมมิ่งทำงานอย่างไร?
การสตรีมบน Discord หมายความว่าคุณสามารถแชร์หน้าจอหรือออกอากาศวิดีโอผ่านเว็บแคมในการสตรีมสดได้ หากต้องการเริ่มสตรีมบน Discord ให้เปิดแอปและเข้าร่วมช่องเสียง ที่ด้านล่างของแอป ให้เลือก วีดีโอ เพื่อสตรีมจากเว็บแคมของคุณ หรือเลือก หน้าจอ เพื่อแชร์หน้าจอคอมพิวเตอร์ของคุณ (การสตรีมจากหน้าจอของคุณสามารถทำได้โดยใช้แอป Discord บนเดสก์ท็อปเท่านั้น ไม่ใช่แอปมือถือหรือเวอร์ชันเบราว์เซอร์) เมื่อคุณเลือก วีดีโอ คุณจะเริ่มสตรีมได้ทันที หากคุณเลือก หน้าจอ คุณจะเลือกหน้าต่างที่ต้องการแชร์ พร้อมด้วยความละเอียดและอัตราเฟรม หากคุณใช้พีซี คุณจะมีตัวเลือกในการเปิดใช้งานเสียงด้วย เลือก ถ่ายทอดสด เพื่อเริ่มการสตรีม