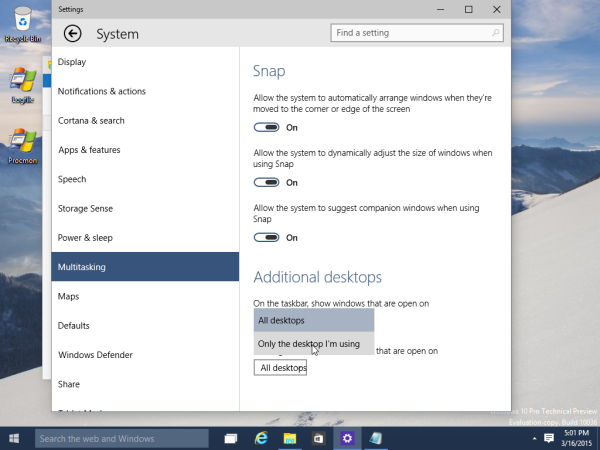ใน Windows 10 build 10036 มีการปรับปรุงการจัดการหน้าต่างอย่างมีนัยสำคัญ คุณลักษณะมุมมองงานที่เพิ่มเดสก์ท็อปเสมือนลงใน Windows 10 ได้รับการอัปเดตด้วยตัวเลือกใหม่ คุณสมบัติดังกล่าวอย่างหนึ่งคือความสามารถในการทำให้แถบงานแสดงเฉพาะหน้าต่างและแอพที่ทำงานบนเดสก์ท็อปเสมือนปัจจุบัน / ที่ใช้งานอยู่ มาดูกันเลย
สมมติว่าคุณใช้งานหลายแอพในเดสก์ท็อปเสมือนเครื่องแรกและ Notepad ในแอพที่สอง:

เคล็ดลับ: ดู วิธีย้ายหน้าต่างจากเดสก์ท็อปเครื่องหนึ่งไปยังอีกเครื่องหนึ่งใน Windows 10 .
สังเกตว่าแถบงานเป็นค่าเริ่มต้นที่แสดง Notepad บนทาสก์บาร์แรกของเดสก์ท็อปอย่างไร:
วิธีดูสิ่งที่อยากได้ของเพื่อนบน Steam

เป็นไปได้ที่จะทำให้แถบงานแสดงเฉพาะหน้าต่างและแอพของเดสก์ท็อปปัจจุบัน
วิธีแสดงเฉพาะหน้าต่างเดสก์ท็อปและแอพปัจจุบันบนแถบงานใน Windows 10
มีตัวเลือกมัลติทาสก์ใหม่ในแอปการตั้งค่า เราสามารถใช้เพื่อเปลี่ยนลักษณะการทำงานของแถบงาน
- คลิกเมนูเริ่มแล้วเลือกรายการการตั้งค่า
- ในการตั้งค่าไปที่ระบบ -> หมวดหมู่มัลติทาสก์
- ไปที่รายการ 'เดสก์ท็อปเพิ่มเติม' ที่ด้านล่างของหน้า:
- สลับตัวเลือก 'บนแถบงานแสดงหน้าต่างที่เปิดอยู่' เป็น 'เฉพาะเดสก์ท็อปที่ฉันใช้' นี่จะ แสดงเฉพาะหน้าต่างเดสก์ท็อปปัจจุบันบนแถบงานใน Windows 10 .
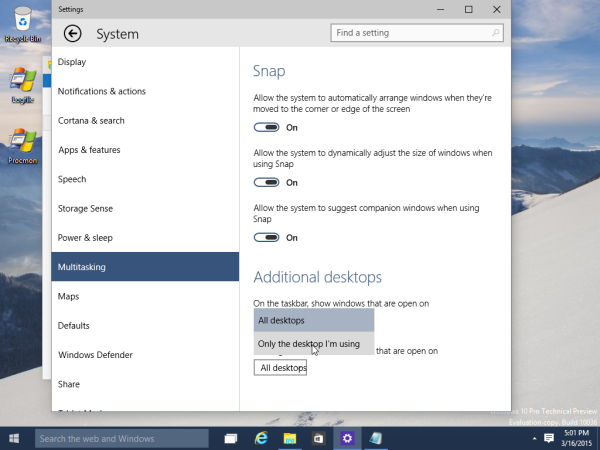
หลังจากที่คุณเปลี่ยนตัวเลือกนี้ Notepad จะหายไปจากแถบงานบนเดสก์ท็อปเครื่องแรก แต่จะยังคงมองเห็นได้บนเดสก์ท็อปเครื่องที่สอง:

แค่นั้นแหละ. คุณสามารถเปลี่ยนตัวเลือกมัลติทาสก์กลับเป็นค่าเริ่มต้นได้ตลอดเวลาเพื่อแสดงหน้าต่างทั้งหมดบนแถบงาน