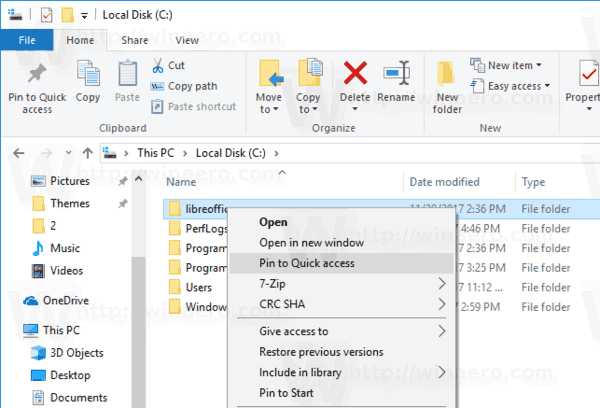เซฟโหมดใน Windows 10 ช่วยให้คุณสามารถแก้ไขปัญหาและแก้ไขปัญหาเมื่อ Windows ไม่ทำงานตามที่คาดไว้ ในบทความนี้ เราจะทำตามขั้นตอนเพื่อเริ่มอุปกรณ์ Windows 10 ของคุณในเซฟโหมดจากสถานะต่างๆ

นอกจากนี้เรายังจะกล่าวถึงพรอมต์คำสั่งสำหรับเซฟโหมดและหารือเกี่ยวกับสถานการณ์ต่างๆ เมื่อบูทเครื่องในเซฟโหมดมีประโยชน์
วิธีเริ่มอุปกรณ์ Windows 10 ในเซฟโหมด
ขึ้นอยู่กับสถานะอุปกรณ์ของคุณ การเริ่มอุปกรณ์ Windows 10 ในเซฟโหมดสามารถทำได้หลายวิธี:
- หากอุปกรณ์ของคุณไม่สามารถบู๊ตได้อย่างถูกต้อง หากต้องการเข้าสู่เซฟโหมด คุณสามารถเชื่อมต่อ USB ที่สามารถบู๊ตได้หรือใส่ดีวีดีการกู้คืน
- หากอุปกรณ์ของคุณแสดงหน้าจอว่างเมื่อบูทเครื่อง คุณสามารถไปที่เซฟโหมดได้โดยป้อนคำสั่ง Windows Recovery Environment |_+_|
หากอุปกรณ์ของคุณบูทสำเร็จ:
- คุณสามารถไปที่เซฟโหมดได้จากหน้าจอลงชื่อเข้าใช้หรือการตั้งค่า

- คุณสามารถป้อน |_+_| คำสั่งผ่านพรอมต์คำสั่ง

วิธีเริ่ม Windows 10 Safe Mode โดยใช้ USB หรือ Disk ที่สามารถบู๊ตได้
หากพีซี Windows 10 ของคุณไม่บู๊ต คุณสามารถเริ่มในเซฟโหมดได้โดยใช้ USB ที่สามารถบู๊ตได้หรือดีวีดีการกู้คืน โดยทำดังนี้
- ตรวจสอบให้แน่ใจว่าคอมพิวเตอร์ของคุณเปิดและใช้งานเดสก์ท็อป Windows 10
- เชื่อมต่อ USB หรือใส่ DVD ลงในคอมพิวเตอร์

- เลือกปุ่ม Start และคลิกที่ไอคอน Power เพื่อดูตัวเลือกการปิดระบบ

- กดปุ่ม Shift ค้างไว้แล้วเลือกรีสตาร์ท

- เมื่อคอมพิวเตอร์ของคุณรีสตาร์ท หน้าจอ Advanced Startup Options จะปรากฏขึ้น
- เลือก ใช้อุปกรณ์

- คลิกที่ USB หรือดีวีดีการกู้คืนที่คุณต้องการบูต จากนั้นพีซีของคุณจะรีสตาร์ทโดยใช้การเลือกของคุณ

วิธีบูต Windows 10 Safe Mode โดยใช้ Command Prompt Command
ต่อไป เราจะแสดงคำสั่งให้ป้อนในพรอมต์คำสั่งเพื่อเข้าสู่เซฟโหมด เข้าสู่เซฟโหมดด้วยเครือข่าย และเข้าสู่เซฟโหมดด้วยพรอมต์คำสั่ง
- บนแป้นพิมพ์ของคุณ ให้กด Win + R พร้อมกันเพื่อเปิดหน้าต่างคำสั่ง Run

- ในหน้าต่างคำสั่งพิมพ์ |_+_| แล้วกดปุ่ม Ctrl, Shift และ Enter พร้อมกันเพื่อเปิดพรอมต์คำสั่งในโหมดยกระดับ

- ในหน้าต่างพรอมต์คำสั่ง เมื่อต้องการบูตคอมพิวเตอร์ในเซฟโหมด ให้พิมพ์คำสั่งต่อไปนี้: |_+_| จากนั้นป้อน
- ในการบู๊ตคอมพิวเตอร์ในเซฟโหมดที่มีระบบเครือข่าย ให้พิมพ์คำสั่งต่อไปนี้: |_+_| จากนั้นป้อน
- เมื่อต้องการบูตเครื่องคอมพิวเตอร์ในเซฟโหมดด้วยพรอมต์คำสั่ง ให้พิมพ์คำสั่งต่อไปนี้: |_+_| จากนั้นป้อน
- ในการรีสตาร์ทพีซีของคุณ ให้ป้อนคำสั่ง shutdown /r.4
บันทึก : หากต้องการออกจากเซฟโหมด ก่อนรีสตาร์ทคอมพิวเตอร์ ให้เรียกใช้คำสั่งต่อไปนี้: |_+_|
วิธีเริ่ม Windows 10 Safe Mode จากการเริ่มต้นที่ล้มเหลว
หากอุปกรณ์ Windows 10 ของคุณไม่สามารถเริ่มต้นระบบได้ คุณสามารถเริ่มต้นระบบจากอุปกรณ์ USB หรือดีวีดีการกู้คืนได้ เพื่อทำสิ่งนี้:
- ตรวจสอบให้แน่ใจว่าคอมพิวเตอร์ของคุณเปิดอยู่และใช้งาน Windows
- เชื่อมต่อ USB หรือใส่ DVD ลงในคอมพิวเตอร์

- เลือกปุ่ม Start และคลิกที่ไอคอน Power เพื่อดูตัวเลือกการปิดระบบ

- กดปุ่ม Shift ค้างไว้แล้วเลือกรีสตาร์ท

- เมื่อคอมพิวเตอร์ของคุณรีสตาร์ทแล้ว หน้าจอ Advanced Startup Options จะปรากฏขึ้น
- เลือก ใช้อุปกรณ์

- คลิกที่ USB หรือ DVD การกู้คืนที่คุณต้องการบูต คอมพิวเตอร์ของคุณควรรีสตาร์ทโดยใช้การเลือกของคุณ

วิธีบูตเข้าสู่เซฟโหมดของ Windows 10 จากหน้าจอเปล่า
สำหรับช่วงเวลาที่คอมพิวเตอร์ของคุณไม่ได้เล่นบอลโดยสมบูรณ์และแสดงหน้าจอว่างเปล่าหรือหน้าจอสีดำที่ไม่ตอบสนอง คุณสามารถเริ่มการทำงานในเซฟโหมดได้โดยทำดังนี้:
- ปิดคอมพิวเตอร์ของคุณโดยกดปุ่มเปิด/ปิดค้างไว้ 10 วินาที แล้วเปิดใหม่อีกครั้ง

- ทันทีที่ Windows แจ้งว่าเริ่มทำงานแล้ว ให้กดปุ่มเปิด/ปิดค้างไว้อีกครั้งเป็นเวลา 10 วินาทีเพื่อปิดเครื่องคอมพิวเตอร์
- กดปุ่มเปิด/ปิดอีกครั้งเพื่อเปิดเครื่องและทำซ้ำขั้นตอนที่ 2
- เปิดคอมพิวเตอร์ของคุณอีกครั้ง แต่คราวนี้อนุญาตให้รีสตาร์ทโดยสมบูรณ์ ป้อน |_+_|
จาก winRE ทำตามขั้นตอนต่อไปนี้เพื่อเข้าสู่เซฟโหมด:
- จากหน้าจอ เลือกตัวเลือก ให้คลิกที่ แก้ไขปัญหา

- เลือกตัวเลือกขั้นสูง การตั้งค่าเริ่มต้น แล้วเริ่มใหม่

- เมื่อคอมพิวเตอร์ของคุณรีสตาร์ท รายการตัวเลือกจะปรากฏขึ้น
- คลิกที่ตัวเลือก 5 หรือปุ่ม F5 สำหรับเซฟโหมดที่มีระบบเครือข่าย
วิธีเริ่ม Windows 10 Safe Mode จากหน้าจอลงชื่อเข้าใช้
หากคุณไม่สามารถเข้าถึงการตั้งค่าเพื่อเข้าถึงเซฟโหมด สามารถเข้าถึงได้จากหน้าจอลงชื่อเข้าใช้ ทำดังต่อไปนี้:
- ที่หน้าจอลงชื่อเข้าใช้ ให้กดแป้น Shift ค้างไว้ขณะเลือกเปิด/ปิด จากนั้นจึงเริ่ม
- เมื่อคอมพิวเตอร์ของคุณรีสตาร์ท หน้าจอ เลือกตัวเลือก จะปรากฏขึ้น
- คลิกที่ แก้ไขปัญหา ตัวเลือกขั้นสูง การเริ่มต้น การตั้งค่า จากนั้น เริ่มต้นใหม่ คุณอาจต้องป้อนคีย์การกู้คืน BitLocker ซึ่งเป็นรหัสที่เข้ารหัสซึ่งช่วยให้คุณเข้าถึงคอมพิวเตอร์ได้ ดังนั้นโปรดเตรียมข้อมูลให้พร้อมก่อนที่จะเริ่มดำเนินการ
- เมื่อคอมพิวเตอร์ของคุณรีสตาร์ท รายการตัวเลือกจะปรากฏขึ้น เลือกตัวเลือก 4 หรือปุ่ม F4 เพื่อเริ่มในเซฟโหมด
- หรือเลือก 5 หรือปุ่ม F5 สำหรับเซฟโหมดที่มีระบบเครือข่าย หากคุณจำเป็นต้องใช้อินเทอร์เน็ต
วิธีบูต Windows 10 ในเซฟโหมดจากการตั้งค่า
ทำสิ่งต่อไปนี้เพื่อบู๊ตคอมพิวเตอร์ Windows 10 ของคุณในเซฟโหมดผ่านการตั้งค่า:
- บนแป้นพิมพ์ ให้กดแป้น Windows และ I พร้อมกันเพื่อเปิดการตั้งค่า หรือไม่สำเร็จ ให้เลือกปุ่ม เริ่มต้น จากนั้นเลือก การตั้งค่า

- เลือก Update & Security จากนั้นเลือก Recovery

- ภายใต้การเริ่มต้นขั้นสูง เลือกรีสตาร์ททันที เมื่อคอมพิวเตอร์ของคุณเริ่มทำงาน หน้าจอ เลือกตัวเลือก จะปรากฏขึ้น

- คลิกที่ แก้ไขปัญหา ตัวเลือกขั้นสูง การเริ่มต้น การตั้งค่า จากนั้น เริ่มต้นใหม่ คุณอาจต้องป้อนคีย์การกู้คืน BitLocker

- เมื่อคอมพิวเตอร์ของคุณรีสตาร์ท รายการตัวเลือกจะปรากฏขึ้น เลือกตัวเลือก 4 หรือปุ่ม F4 เพื่อเริ่มในเซฟโหมด
- หรือเลือก 5 หรือปุ่ม F5 สำหรับเซฟโหมดที่มีระบบเครือข่าย หากคุณต้องการเชื่อมต่ออินเทอร์เน็ต
คำถามที่พบบ่อยเพิ่มเติม
ฉันควรบูต Windows 10 ในเซฟโหมดเมื่อใด
เซฟโหมดคือโหมดการแก้ปัญหาของระบบปฏิบัติการของคอมพิวเตอร์ พิจารณาการบูทอุปกรณ์ของคุณในเซฟโหมดในสถานการณ์ต่อไปนี้:
สงสัยว่าจะติดมัลแวร์
การป้องกันมัลแวร์ไม่สมบูรณ์แบบ และน่าเสียดายที่มัลแวร์ใหม่ล่าสุดสามารถเล็ดลอดผ่านเน็ตได้ คุณควรพิจารณาบูตคอมพิวเตอร์ Windows 10 ในเซฟโหมดหากประสบการณ์ของคุณตรงกับสิ่งต่อไปนี้:
· การตอบสนองช้ามาก
· คุณถูกโจมตีด้วยโฆษณาที่อาจมีลิงก์ไปยังเว็บไซต์ที่เป็นอันตรายเพื่อทำให้พีซีของคุณติดไวรัส
· เบราว์เซอร์ของคุณอาจนำคุณไปยังไซต์ที่ไม่คุ้นเคย
ไดรเวอร์ฮาร์ดแวร์และ/หรือซอฟต์แวร์ไม่เสถียร
ไดรเวอร์และซอฟต์แวร์ของ Buggy อาจทำให้เกิดหน้าจอสีน้ำเงินได้ เมื่อ Windows 10 เริ่มทำงานในเซฟโหมด เครื่องจะเริ่มต้นพีซีของคุณด้วยโปรแกรมที่จำเป็นเท่านั้น ไม่มีการโหลดไดรเวอร์หรือซอฟต์แวร์ของบริษัทอื่น ซึ่งจะช่วยระบุสาเหตุของปัญหาและป้องกันไม่ให้เกิดปัญหา
เซฟโหมดยังทำให้ง่ายต่อการย้อนกลับไดรเวอร์ที่มีปัญหาไปเป็นเวอร์ชันก่อนหน้าหากคุณต้องการ
ไม่สามารถบูตเครื่องได้
เมื่อใดก็ตามที่ Windows ไม่เริ่มทำงานอย่างถูกต้อง การบูตเครื่องในเซฟโหมดเป็นจุดเริ่มต้นที่ดีในการแก้ไขปัญหา
เซฟโหมดคืออะไร?
เซฟโหมดคือสภาพแวดล้อมการวินิจฉัยที่มีไว้เพื่อช่วยในการแก้ไขปัญหาและแก้ไขปัญหาภายในระบบปฏิบัติการ เซฟโหมดจะบู๊ตอุปกรณ์ด้วยชุดบริการและไดรเวอร์ขั้นต่ำ ไม่มีการโหลดซอฟต์แวร์ของบริษัทอื่น เฉพาะที่จำเป็นเท่านั้น ดังนั้นซอฟต์แวร์ที่ก่อให้เกิดปัญหาจึงสามารถลบหรือย้อนกลับได้โดยไม่มีการรบกวน
ฉันจะออกจากเซฟโหมดของ Windows 10 ได้อย่างไร
คุณสามารถออกจากเซฟโหมดใน Windows 10 ได้สองวิธี:
1. บนแป้นพิมพ์ ให้คลิกที่ปุ่ม Windows และ R พร้อมกัน
2. ในกล่องเปิดประเภท msconfig จากนั้นเลือกตกลง
3. คลิกที่แท็บ Boot
4. ข้างใต้ตัวเลือก Boot ให้ยกเลิกการเลือกช่องทำเครื่องหมาย Safe boot
หรืออีกวิธีหนึ่ง ให้รีสตาร์ทอุปกรณ์ของคุณ
ทำให้อุปกรณ์ของคุณปลอดภัยด้วยเซฟโหมด
เซฟโหมดเป็นที่ที่ปลอดภัยในการแก้ไขปัญหาเกี่ยวกับพีซีของคุณ มันโหลดคอมพิวเตอร์ของคุณโดยไม่รบกวนซอฟต์แวร์และไดรเวอร์ของบริษัทอื่น
จะบอกได้อย่างไรว่าคุณมีแรมตัวไหน
ในเซฟโหมด หากพีซีของคุณติดมัลแวร์ คุณจะสามารถลดการรบกวนของพีซีได้ ในสภาพแวดล้อมนี้ คุณสามารถทำทุกอย่างที่จำเป็นเพื่อแก้ไขคอมพิวเตอร์ของคุณเมื่อคอมพิวเตอร์หยุดทำงานตามที่คาดไว้
คุณสามารถบูตคอมพิวเตอร์ในเซฟโหมดได้สำเร็จหรือไม่ คุณประสบปัญหาและเซฟโหมดช่วยคุณแก้ไขปัญหาหรือไม่ บอกเราเกี่ยวกับปัญหาที่คุณมีและวิธีแก้ไขในส่วนความคิดเห็นด้านล่าง