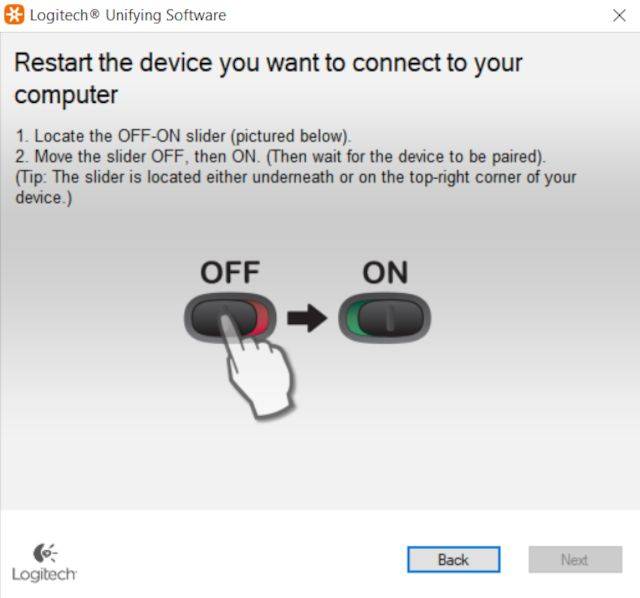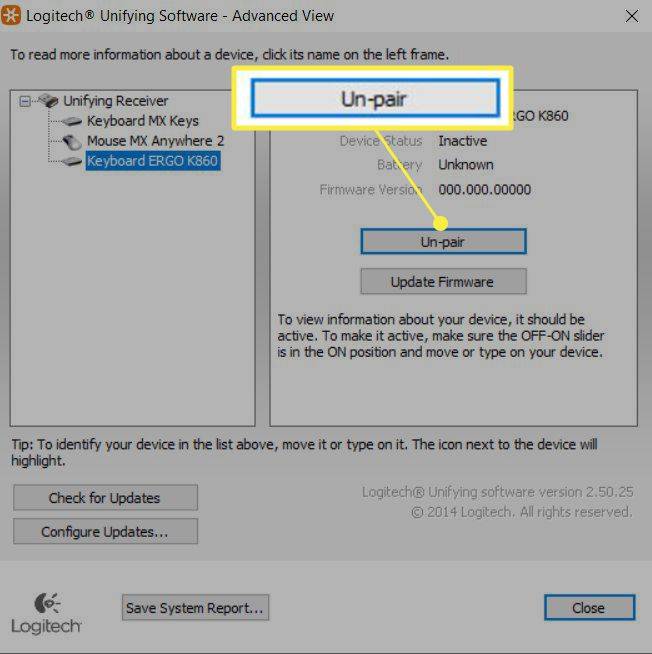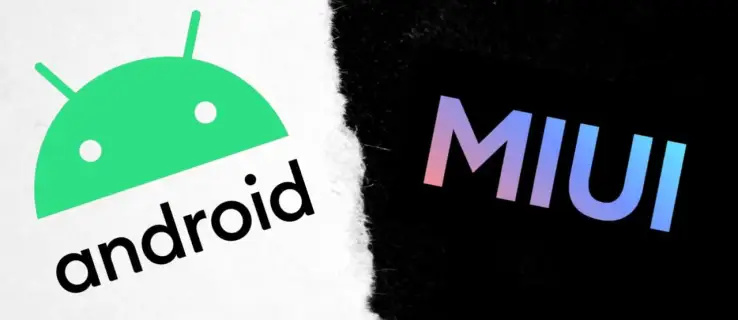สิ่งที่ต้องรู้
- เมาส์ Logitech ไร้สายที่เข้ากันได้กับ Logitech Unifying Receiver สามารถเชื่อมต่อกับ Unifying Receiver ใดก็ได้
- คุณจะต้องใช้ซอฟต์แวร์ Unifying ของ Logitech เพื่อจับคู่หรือยกเลิกการจับคู่เมาส์ไร้สายที่เข้ากันได้
- เมาส์ที่เข้ากันไม่ได้กับ Unifying Receiver จะเชื่อมต่อกับเครื่องรับที่พวกมันส่งมาด้วยหรือ Bluetooth เท่านั้น
บทความนี้ประกอบด้วยคำแนะนำในการซิงค์เมาส์ไร้สายของ Logitech กับตัวรับสัญญาณอื่น และข้อมูลเกี่ยวกับการใช้ตัวรับสัญญาณแบบ Unifying และ Non-Unifying นอกจากนี้ยังมีข้อมูลเกี่ยวกับการถอดเมาส์ออกจากตัวรับสัญญาณไร้สาย
วิธีจับคู่เมาส์ Logitechวิธีซิงค์เมาส์ไร้สาย Logitech กับตัวรับสัญญาณอื่น
คุณสามารถใช้เมาส์ Logitech ไร้สายที่รองรับ Unifying Receiver กับ Unifying Receiver ใดก็ได้ Unifying Receiver หนึ่งเครื่องสามารถเชื่อมต่ออุปกรณ์ Logitech ไร้สายได้สูงสุดหกเครื่อง รวมถึงเมาส์และคีย์บอร์ด
เมาส์ Logitech ไร้สายส่วนใหญ่เชื่อมต่อผ่านดองเกิล USB ที่เรียกว่าตัวรับสัญญาณ Logitech Unifying. เมาส์ของคุณจะจัดส่งมาพร้อมกับตัวรับสัญญาณ แต่คุณสามารถซิงค์เมาส์กับตัวรับสัญญาณอื่นได้หากคุณทำหาย
-
ดาวน์โหลดซอฟต์แวร์ Unifying ของ Logitech . ใช้งานได้กับ Windows 11, 10, 8 และ 7, macOS/OS X 10.8 หรือใหม่กว่า และ ChromeOS
-
ลบ Logitech Unifying Receiver ใด ๆ ที่เชื่อมต่อกับพีซีของคุณในปัจจุบัน
-
เปิดแอป Logitech Unifying
-
หน้าจอต้อนรับจะปรากฏขึ้น แตะ ต่อไป .
-
โปรแกรมติดตั้งจะแจ้งให้คุณเชื่อมต่อ Logitech Unifying Receiver เข้ากับคอมพิวเตอร์ของคุณ เชื่อมต่อกับพอร์ต USB ที่เปิดอยู่ แตะ ต่อไป .
วิธีขอคืนเงินเกมที่มีของขวัญบน Steam
-
หน้าจอถัดไปจะแนะนำให้คุณปิดเมาส์ไร้สายแล้วเปิดใหม่อีกครั้ง ทำเช่นนั้นแล้วคลิก ต่อไป .
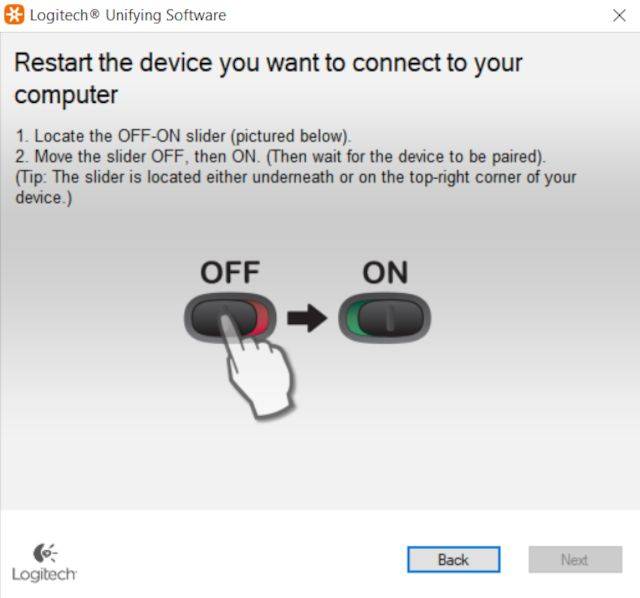
Logitech Unifying Receiver อาจตรวจไม่พบเมาส์ Logitech ไร้สายของคุณในระหว่างขั้นตอนนี้ หากขณะนี้เมาส์เชื่อมต่อกับคอมพิวเตอร์ของคุณผ่าน Bluetooth ตัดการเชื่อมต่อจาก Bluetooth เพื่อแก้ไขปัญหานี้
-
ตอนนี้เมาส์ของคุณควรเชื่อมต่อแล้ว หน้าจอสุดท้ายจะขอให้คุณยืนยันว่าตัวชี้เมาส์ของคุณทำงาน เลือก ใช่ ปุ่มตัวเลือกแล้วคลิก ออก .
ฉันจะยกเลิกการจับคู่เมาส์ Logitech จากตัวรับสัญญาณของฉันได้อย่างไร
คุณสามารถใช้ซอฟต์แวร์ Logitech Unifying เพื่อยกเลิกการจับคู่อุปกรณ์ได้เช่นกัน ต่อไปนี้เป็นวิธีดำเนินการ
-
เปิดตัวซอฟต์แวร์ Logitech Unifying
-
คลิก ขั้นสูง .
-
หน้าจอจะปรากฏขึ้นพร้อมรายการอุปกรณ์ Unifying ที่เชื่อมต่ออยู่ในปัจจุบัน คลิกอุปกรณ์ที่คุณต้องการเลิกจับคู่แล้วแตะ คู่ .
windows 10 เวอร์ชันก่อนหน้า
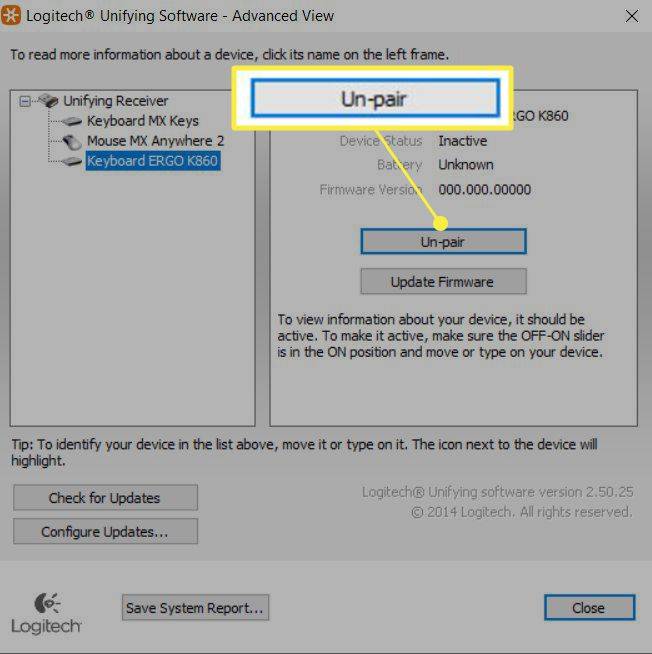
- ฉันจะเปลี่ยนตัวรับสัญญาณสำหรับเมาส์ไร้สายได้อย่างไร
หากคุณทำตัวรับสัญญาณ Unifying USB ของเมาส์ไร้สาย Logitech หาย คุณก็สามารถทำได้ ซื้อตัวรับสัญญาณทดแทนบนเว็บไซต์ Logitech ประมาณ 15 ดอลลาร์ หรือคุณสามารถ ซื้ออุปกรณ์ทดแทนใน Amazon ราคาประมาณ 10 ดอลลาร์
- ฉันจะเชื่อมต่อเมาส์ไร้สาย Logitech โดยไม่มีตัวรับสัญญาณได้อย่างไร
หากเมาส์ไร้สาย Logitech ของคุณรองรับ Bluetooth คุณสามารถเชื่อมต่อผ่าน Bluetooth แทนตัวรับสัญญาณได้ หากต้องการทำสิ่งนี้บนพีซี Windows 10 ให้ไปที่ การตั้งค่า > อุปกรณ์ > เพิ่มบลูทูธ . บนเมาส์ ให้กดปุ่ม เชื่อมต่อ ปุ่ม; อุปกรณ์ควรปรากฏเป็นอุปกรณ์ Bluetooth ที่พร้อมใช้งานบนหน้าจอของคุณ เลือกเพื่อทำกระบวนการจับคู่ให้เสร็จสิ้นและใช้เมาส์ของคุณ
- ฉันสามารถซ่อมตัวรับสัญญาณเมาส์ไร้สาย Logitech ของฉันได้หรือไม่
อาจจะ. อันดับแรก, อัปเดต Unifying Receiver ของคุณ ในกรณีที่จำเป็น. จากนั้นลองถอนการติดตั้งและติดตั้งซอฟต์แวร์ใหม่ จากนั้นซิงค์เมาส์ของคุณกับเครื่องรับ ตรวจสอบว่าคุณได้ติดตั้งไดรเวอร์ USB ที่ถูกต้องบนพีซีของคุณหรือไม่ ค้นหา USB.inf และ USB.PNF ไฟล์. ถอนการติดตั้งแอปพลิเคชันใดๆ ที่รบกวนเครื่องรับของคุณ เช่น ซอฟต์แวร์ที่ใช้เชื่อมต่อตัวควบคุมเกม หากวิธีอื่นไม่ได้ผล การเปลี่ยนตัวรับสัญญาณไร้สายของคุณก็ทำได้ง่ายและราคาไม่แพงนัก
- เมาส์ Logitech ไร้สายทั้งหมดรองรับตัวรับสัญญาณแบบรวมหรือไม่
ไม่ ตัวอย่างเช่น เมาส์สำหรับเล่นเกมของ Logitech ไม่รองรับ Unifying Receiver และใช้คุณสมบัติไร้สาย 'Lightspeed' ของ Logitech แทน คุณสามารถระบุเมาส์ Logitech ไร้สายที่เข้ากันได้กับ Unifying ได้ด้วยไอคอนรูปดวงอาทิตย์รูปสี่เหลี่ยมจัตุรัสที่พิมพ์บนเมาส์ ไอคอนนี้ยังอยู่บน Unifying Receiver อีกด้วย
- ฉันจะจับคู่เมาส์หรือคีย์บอร์ด Logitech ของฉันกับตัวรับสัญญาณที่ไม่รวมกันได้อย่างไร
เมาส์และคีย์บอร์ดไร้สายของ Logitech ที่เชื่อมต่อกับ Unifying Receiver ไม่สามารถเชื่อมต่อกับตัวรับสัญญาณอื่นๆ ได้ รวมถึงที่ผลิตโดย Logitech ด้วย อย่างไรก็ตาม อุปกรณ์ไร้สายบางตัวที่เข้ากันได้กับ Unifying Receiver ก็รองรับ Bluetooth เช่นกัน