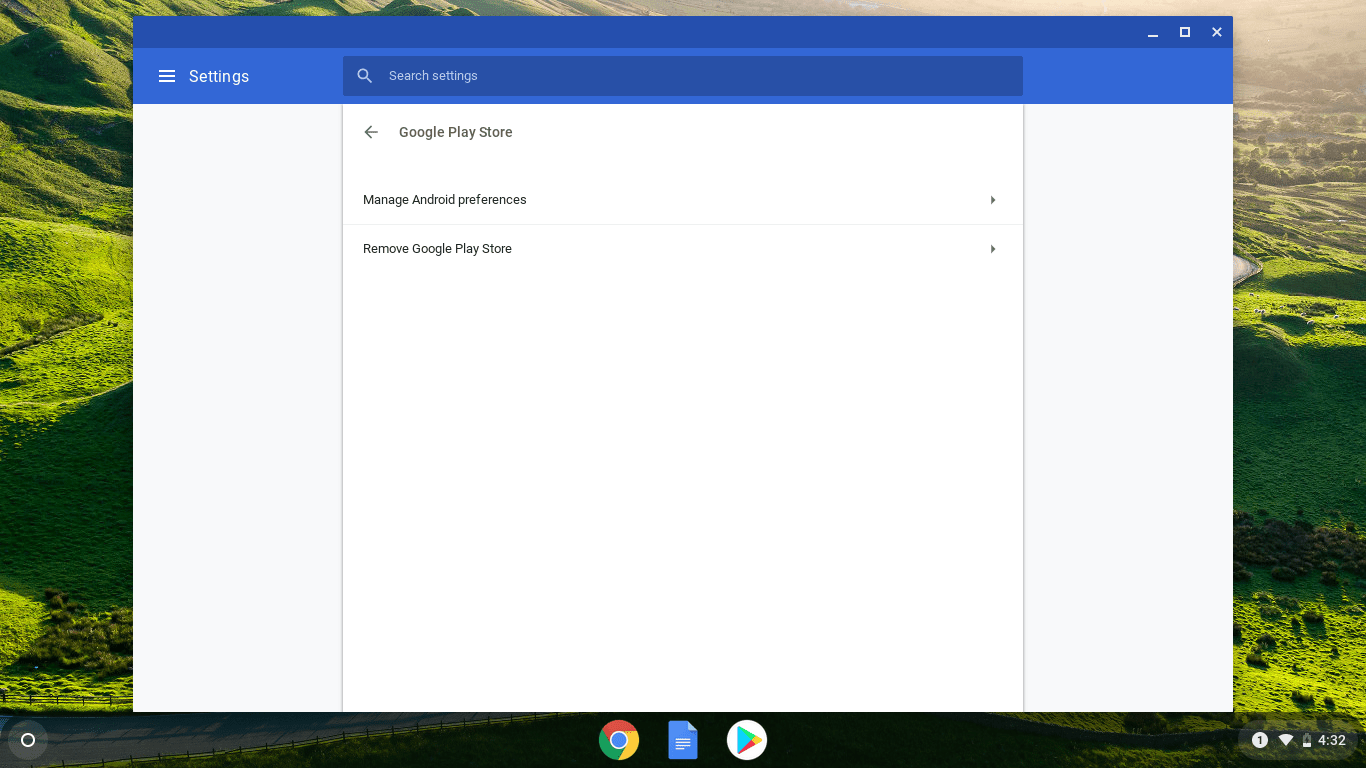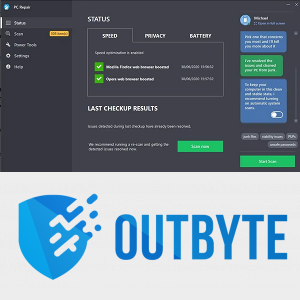คุณลักษณะการตรวจสอบสิทธิ์แบบสองปัจจัยบนโทรศัพท์สามารถช่วยปรับปรุงความปลอดภัยออนไลน์ของคุณได้ บน iPhone และอุปกรณ์ iOS อื่นๆ สามารถใช้กับ Apple ID ของคุณ เช่นเดียวกับแอปอย่าง Snapchat, Instagram และ Facebook
วิธีดูความคิดเห็น youtube ของคุณทั้งหมด

คู่มือนี้จะบอกวิธีเปิดและปิดการตรวจสอบสิทธิ์แบบสองปัจจัยบน iPhone คุณจะได้เรียนรู้วิธีปิดใช้งานคุณลักษณะนี้ในแอปต่างๆ เช่น Snapchat, Instagram และ Facebook
วิธีปิดการตรวจสอบสิทธิ์สองปัจจัยบน iPhone X, 11, 12
การรับรองความถูกต้องด้วยสองปัจจัยช่วยให้คุณเข้าถึงบัญชีของคุณบนอุปกรณ์ที่เชื่อถือได้ เมื่อคุณลงชื่อเข้าใช้อุปกรณ์ใหม่ คุณจะต้องป้อนรหัสยืนยันหกหลัก ซึ่งจะถูกส่งไปยังหมายเลขโทรศัพท์ของคุณ สิ่งเดียวกันนี้จะเกิดขึ้นเมื่อคุณพยายามเข้าถึงบัญชี Apple ของคุณบนเว็บเบราว์เซอร์
ทำตามขั้นตอนเหล่านี้เพื่อเปิดการตรวจสอบสิทธิ์สองปัจจัยใน iPhone 10, iPhone 11 และ iPhone 12:
- เปิดการตั้งค่า

- เลือก Apple ID ของคุณที่ด้านบนของหน้า

- ไปที่รหัสผ่านและความปลอดภัย

- แตะที่ตัวเลือกเปิดการตรวจสอบสิทธิ์สองปัจจัย
- เลือกดำเนินการต่อ

- พิมพ์หมายเลขโทรศัพท์ของคุณ

- เลือกวิธีการรักษาความปลอดภัย (ข้อความหรือโทรศัพท์อัตโนมัติ)

ด้วยรหัสนี้ คุณจะต้องยืนยันหมายเลขโทรศัพท์ของคุณ จากนั้นคุณลักษณะการตรวจสอบสิทธิ์แบบสองปัจจัยจะเปิดใช้งาน โปรดทราบว่าเมื่อคุณเปิดใช้งานคุณลักษณะการตรวจสอบสิทธิ์แบบสองปัจจัย คุณมีเวลาเพียงสองสัปดาห์ในการปิดคุณลักษณะนี้ หากผ่านไปเกินสองสัปดาห์ คุณจะไม่สามารถปิดใช้งานคุณลักษณะนี้ได้อีกต่อไป นี่คือวิธีการ:
- เยี่ยมชม Apple ID หน้าบนเบราว์เซอร์ของคุณ

- ลงชื่อเข้าใช้ด้วย Apple ID ของคุณ

- ระบุรหัสยืนยัน Apple ID

- ไปที่ส่วนความปลอดภัยและค้นหาการรับรองความถูกต้องด้วยสองปัจจัย

- เลือกปุ่ม แก้ไข

- ดำเนินการปิดการตรวจสอบสิทธิ์สองปัจจัย

- แตะที่ดำเนินการต่อ

หากผ่านไปนานกว่าสองสัปดาห์ คุณจะสามารถแก้ไขหมายเลขโทรศัพท์ที่เชื่อถือได้เท่านั้น
วิธีปิดการตรวจสอบสิทธิ์สองปัจจัยบน iPhone 6, 7, 8
หากคุณมี iPhone 6, iPhone 7 หรือ iPhone 8 ต่อไปนี้คือวิธีเปิดใช้การตรวจสอบสิทธิ์แบบสองปัจจัย:
ในการเปิดใช้งานคุณลักษณะนี้ คุณจะต้องป้อนหมายเลขโทรศัพท์ที่เชื่อถือได้ คุณยังมีตัวเลือกในการเพิ่มหมายเลขโทรศัพท์ที่ได้รับการยืนยันและเชื่อถือได้ ซึ่งจะมีประโยชน์มากหากโทรศัพท์ของคุณพังหรือหยุดทำงานกะทันหัน คุณยังสามารถขอรหัสยืนยันได้โดยตรงจากการตั้งค่าของคุณ คุณสามารถใช้สิ่งนี้เพื่อลงชื่อเข้าใช้บัญชี Apple ID ของคุณบนอุปกรณ์อื่น
- ไปที่การตั้งค่า

- ไปที่ Apple ID ของคุณ

- ค้นหารหัสผ่านและความปลอดภัยบนเมนู

- เลือกการรับรองความถูกต้องด้วยสองปัจจัย

- แตะที่ปุ่มดำเนินการต่อ

- พิมพ์หมายเลขโทรศัพท์ที่เชื่อถือได้ของคุณ

- เลือกว่าคุณต้องการรับรหัสยืนยันทางข้อความหรือโทรศัพท์อัตโนมัติ

- แตะที่ส่ง

- ยืนยันหมายเลขโทรศัพท์ของคุณ

การปิดคุณสมบัติการตรวจสอบสิทธิ์แบบสองปัจจัยในรุ่นเหล่านี้เหมือนกับใน iPhone รุ่นใหม่กว่า คุณจะต้องใช้เบราว์เซอร์ของคุณ ทำตามขั้นตอนด้านล่างเพื่อดูวิธีการทำงาน:
- เปิดเบราว์เซอร์ที่คุณเลือก
- เยี่ยมชม Apple ID หน้าหนังสือ.

- ลงชื่อเข้าใช้บัญชี Apple ID ของคุณ

- ระบุรหัสยืนยัน Apple ID

- ไปที่ส่วนความปลอดภัย

- ค้นหาการตรวจสอบสิทธิ์แบบสองปัจจัย

- แตะที่แก้ไข

- ปิดการตรวจสอบสิทธิ์สองปัจจัย

- เลือกดำเนินการต่อ

จำไว้ว่า คุณสามารถปิดการตรวจสอบสิทธิ์สองปัจจัยสำหรับ Apple ID ของคุณได้เพียงสองสัปดาห์หลังจากที่คุณเปิดใช้งาน หากคุณรอนานกว่าสองสัปดาห์ คุณจะไม่สามารถปิดใช้งานคุณลักษณะนี้ได้
ฉันสามารถปิดการตรวจสอบสิทธิ์สองปัจจัยได้หรือไม่หากฉันจำรหัสไม่ได้
เมื่อเปิดใช้งานการตรวจสอบสิทธิ์แบบสองปัจจัย คุณจะต้องให้รหัสยืนยันทุกครั้งที่คุณต้องการลงชื่อเข้าใช้บัญชีด้วย Apple ID ของคุณ เนื่องจากคุณไม่สามารถปิดคุณสมบัตินี้โดยตรงจากการตั้งค่าของคุณ และโดยการลงชื่อเข้าใช้บัญชี Apple ID ของคุณบนเว็บเบราว์เซอร์เท่านั้น คุณจะต้องใช้รหัสยืนยัน Apple ID ของคุณ
ข่าวดีก็คือ ไม่มีปัญหาหากคุณลืมรหัส คุณสามารถตรวจสอบได้ในการตั้งค่าของคุณ นี่คือวิธี:
- เปิดการตั้งค่าและตรงไปที่ Apple ID ของคุณ

- แตะที่รหัสผ่านและความปลอดภัย

- ไปที่รับรหัสยืนยัน

รหัสยืนยัน Apple ID ของคุณจะอยู่ที่นั่น และคุณสามารถใช้เพื่อลงชื่อเข้าใช้บัญชี Apple ID ของคุณและปิดคุณสมบัตินี้ โปรดทราบว่าทุกครั้งที่คุณแตะที่ตัวเลือกรับรหัสยืนยัน คุณจะได้รับรหัสใหม่
วิธีปิดการตรวจสอบสิทธิ์สองปัจจัยใน SnapChat บน iPhone
หากคุณเปิดใช้งานการตรวจสอบสิทธิ์แบบสองปัจจัยใน Snapchat คุณจะได้รับรหัสเข้าสู่ระบบผ่านข้อความหรือแอปการตรวจสอบสิทธิ์ รหัสเข้าสู่ระบบนี้โดยทั่วไปทำงานเป็นรหัสผ่านที่สอง หากต้องการปิดคุณลักษณะนี้ คุณต้องทำดังนี้
- เปิด Snapchat บน iPhone ของคุณ

- เลือกรูปโปรไฟล์ของคุณที่มุมบนซ้ายของหน้าจอ

- ไปที่ไอคอนการตั้งค่าที่มุมบนขวาของหน้าโปรไฟล์ของคุณ

- ค้นหาการรับรองความถูกต้องด้วยสองปัจจัยในรายการตัวเลือก

- ปิดวิธีการรักษาความปลอดภัยที่คุณเลือก – การยืนยันทาง SMS หรือแอปตรวจสอบสิทธิ์

- แตะตกลงในข้อความยืนยัน

ตอนนี้คุณได้ปิดใช้งานการรับรองความถูกต้องด้วยสองปัจจัยบน Snapchat เรียบร้อยแล้ว
วิธีปิดการตรวจสอบสิทธิ์สองปัจจัยใน Instagram บน iPhone
บน Instagram คุณลักษณะการตรวจสอบสิทธิ์แบบสองปัจจัยจะส่งข้อความไปยังโทรศัพท์ของคุณเมื่อคุณต้องการลงชื่อเข้าใช้บัญชีของคุณ หรือคุณสามารถเลือกรับรหัสยืนยันผ่านแอปการตรวจสอบสิทธิ์หรือ WhatsApp แน่นอน Instagram มีตัวเลือกให้คุณปิดการใช้งานคุณสมบัตินี้ นี่คือวิธีการ:
- เปิดแอพบน iPhone ของคุณ

- ไปที่โปรไฟล์ของคุณแล้วเลือกไอคอนเมนูที่มุมบนขวา

- แตะที่การตั้งค่าจากเมนู

- ไปที่ตัวเลือกความปลอดภัย

- เลือกการรับรองความถูกต้องด้วยสองปัจจัย

- ภายใต้การควบคุมข้อความ ให้สลับสวิตช์สีน้ำเงิน

การทำเช่นนี้จะปิดคุณสมบัติการตรวจสอบสิทธิ์แบบสองปัจจัยโดยอัตโนมัติ กล่าวคือ คุณจะสามารถเข้าถึงบัญชี Instagram ของคุณได้โดยไม่ต้องป้อนรหัสยืนยันทุกครั้ง
วิธีปิดการตรวจสอบสิทธิ์สองปัจจัยในแอพ Facebook บน iPhone
Facebook เป็นแอพอื่นที่ช่วยให้คุณใช้การตรวจสอบสิทธิ์แบบสองปัจจัยเมื่อคุณลงชื่อเข้าใช้บัญชีของคุณ เมื่อคุณเปิดใช้งานคุณสมบัตินี้ คุณสามารถเลือกวิธีการรักษาความปลอดภัยได้สามวิธี: แอปตรวจสอบสิทธิ์ (เช่น Google Authenticator) ข้อความ หรือคีย์ความปลอดภัย หากคุณสงสัยว่าจะปิดการใช้งานคุณสมบัตินี้ได้อย่างไร ให้ทำตามขั้นตอนด้านล่าง:
- เรียกใช้แอพ Facebook บน iPhone ของคุณ

- แตะที่ไอคอนเมนูที่มุมล่างขวาของหน้าจอ

- ไปที่แท็บการตั้งค่าและความเป็นส่วนตัว แล้วไปที่การตั้งค่า

- เลือกรหัสผ่านและความปลอดภัย

- ภายใต้การรับรองความถูกต้องด้วยสองปัจจัย ไปที่แท็บใช้การตรวจสอบสิทธิ์สองปัจจัย

- แตะที่ปุ่มปิด

นั่นคือทั้งหมดที่มีให้ หากคุณเปลี่ยนใจ คุณจะมีตัวเลือกให้กลับไปที่แท็บการรับรองความถูกต้องด้วยสองปัจจัยเพื่อเปิดใช้งานคุณสมบัตินี้อีกครั้ง
จัดการตัวเลือกความปลอดภัยของ iPhone ของคุณ
คุณลักษณะการตรวจสอบสิทธิ์แบบสองปัจจัยเป็นเครื่องมือรักษาความปลอดภัยที่มีประโยชน์ซึ่งช่วยให้คุณรักษาบัญชีของคุณให้ปลอดภัย อย่างไรก็ตาม สามารถปิดใช้งานได้หากคุณไม่ต้องการหรือไม่ต้องการอีกต่อไป แม้ว่าแอพอย่าง Snapchat, Instagram และ Facebook จะให้คุณปิดฟีเจอร์นี้ได้ทุกเมื่อที่ต้องการ แต่คุณมีเวลาเพียงสองสัปดาห์ในการดำเนินการนี้สำหรับบัญชี Apple ID ของคุณ
คุณเคยปิดใช้งานการรับรองความถูกต้องด้วยสองปัจจัยบน iPhone ของคุณมาก่อนหรือไม่? คุณได้ปิดสำหรับบัญชี Apple ID หรือแอพของคุณหรือไม่? แจ้งให้เราทราบในส่วนความคิดเห็นด้านล่าง