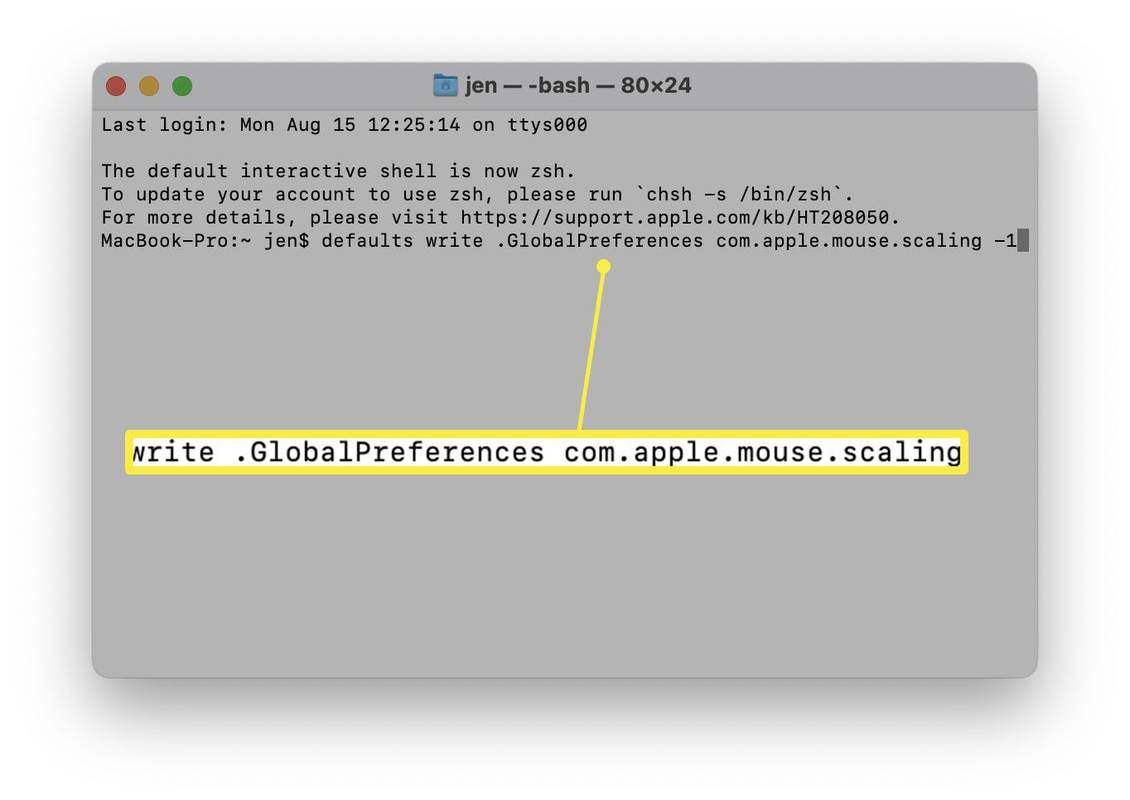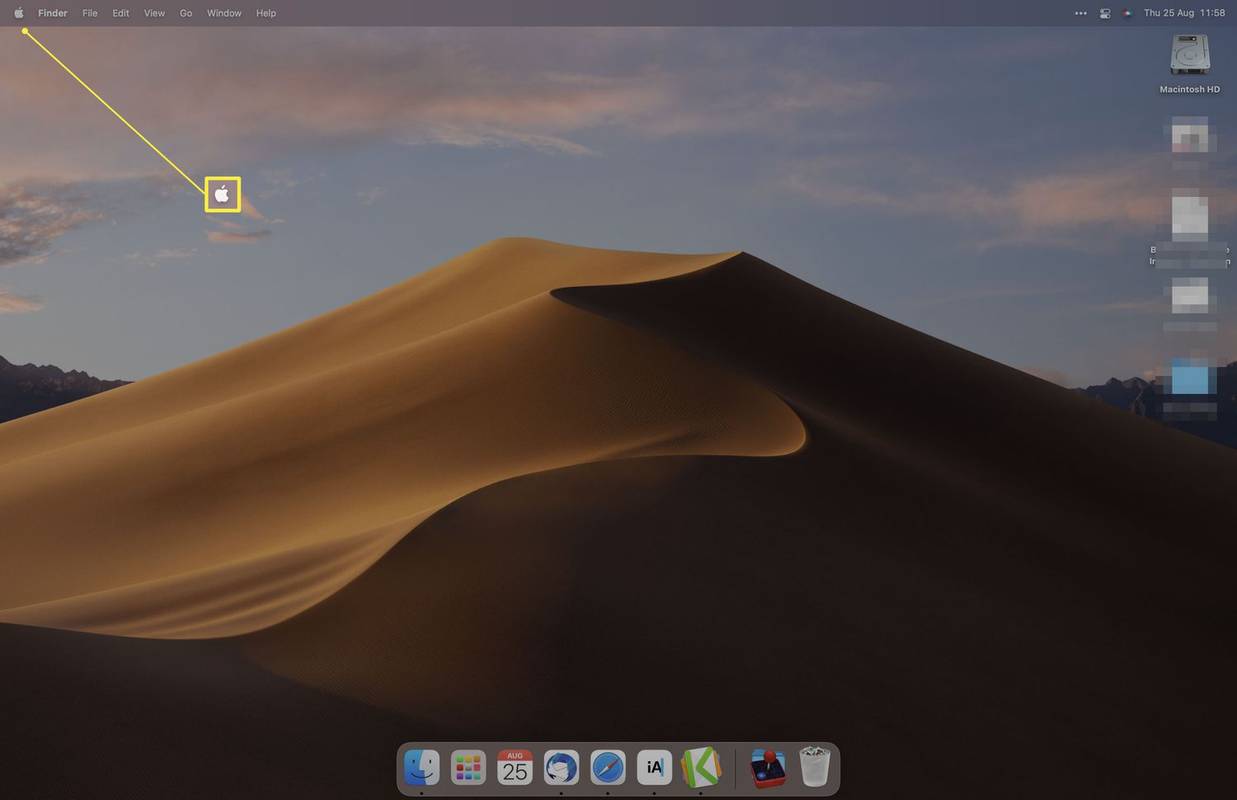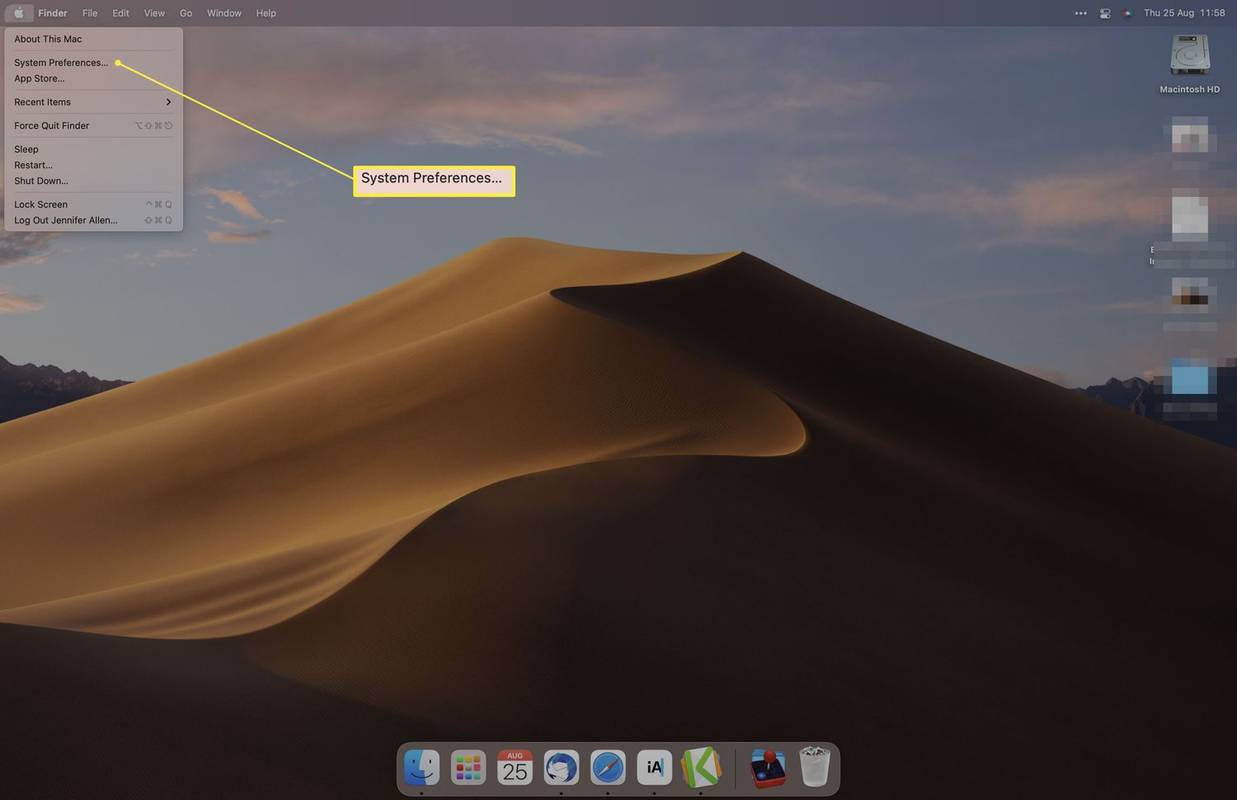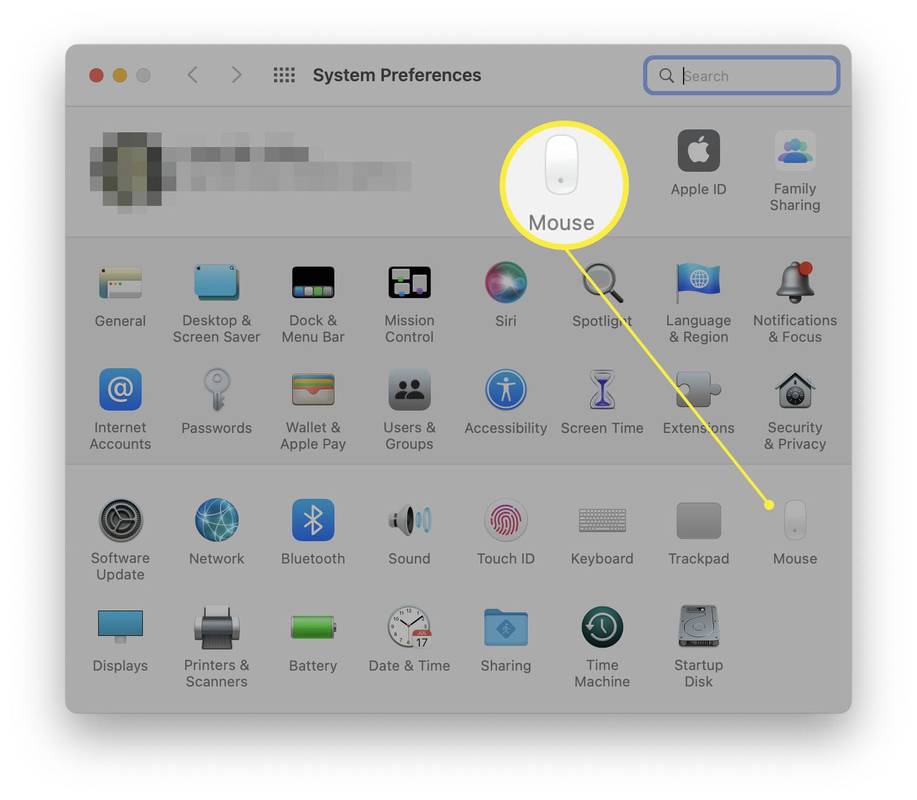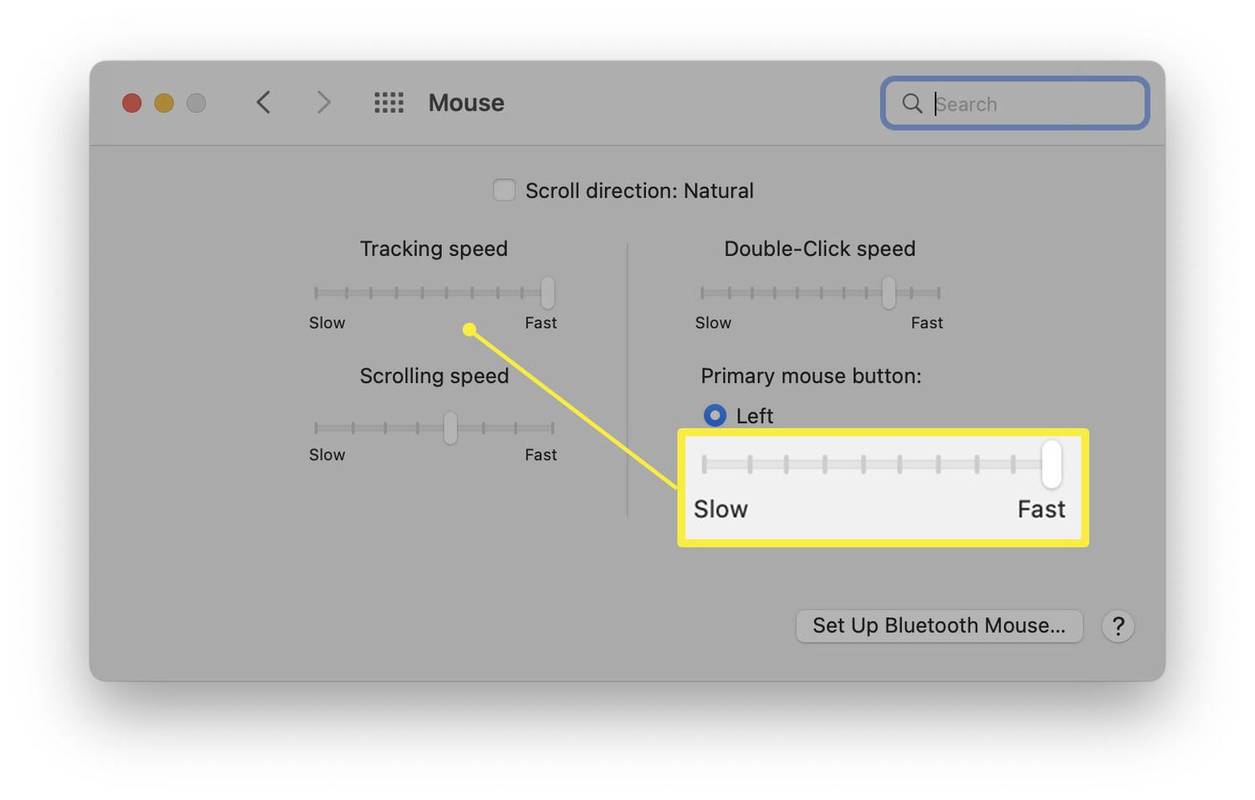สิ่งที่ต้องรู้
- หากต้องการปิดใช้งาน ให้ป้อน ค่าเริ่มต้นเขียน .GlobalPreferences com.apple.mouse.scaling -1 ในเทอร์มินัล
- หากต้องการลดไปที่ การตั้งค่าระบบ > หนู และลดความเร็วในการติดตามและเลื่อน
- การปิดใช้งานการเร่งความเร็วเมาส์มีประโยชน์หากคุณต้องการให้ตัวชี้เมาส์แม่นยำยิ่งขึ้น
บทความนี้จะสอนวิธีปิดการเร่งความเร็วเมาส์บน Mac โดยจะพิจารณาสองวิธีในการทำเช่นนั้น พร้อมทั้งเน้นว่าทำไมคุณอาจต้องปิดการเร่งความเร็วของเมาส์
วิธีปิดการเร่งความเร็วของเมาส์บน Mac
หากต้องการปิดการเร่งความเร็วเมาส์โดยสิ้นเชิงบน Mac คุณจะต้องเปลี่ยนคำสั่งภายใน Terminal ของ Mac ต่อไปนี้เป็นวิธีปิดการเร่งความเร็วเมาส์บน Mac
วิธีนี้ต้องใช้ความมั่นใจในการใช้ Terminal เป็นความคิดที่ดีที่จะสำรองข้อมูล Mac ของคุณก่อนที่จะดำเนินการดังกล่าว
-
เปิด Terminal จากของคุณ การใช้งาน > สาธารณูปโภค โฟลเดอร์ คุณสามารถค้นหาได้โดยใช้ Spotlight หรือ Launchpad
-
พิมพ์ ค่าเริ่มต้นเขียน .GlobalPreferences com.apple.mouse.scaling -1 เข้าสู่หน้าต่าง Terminal
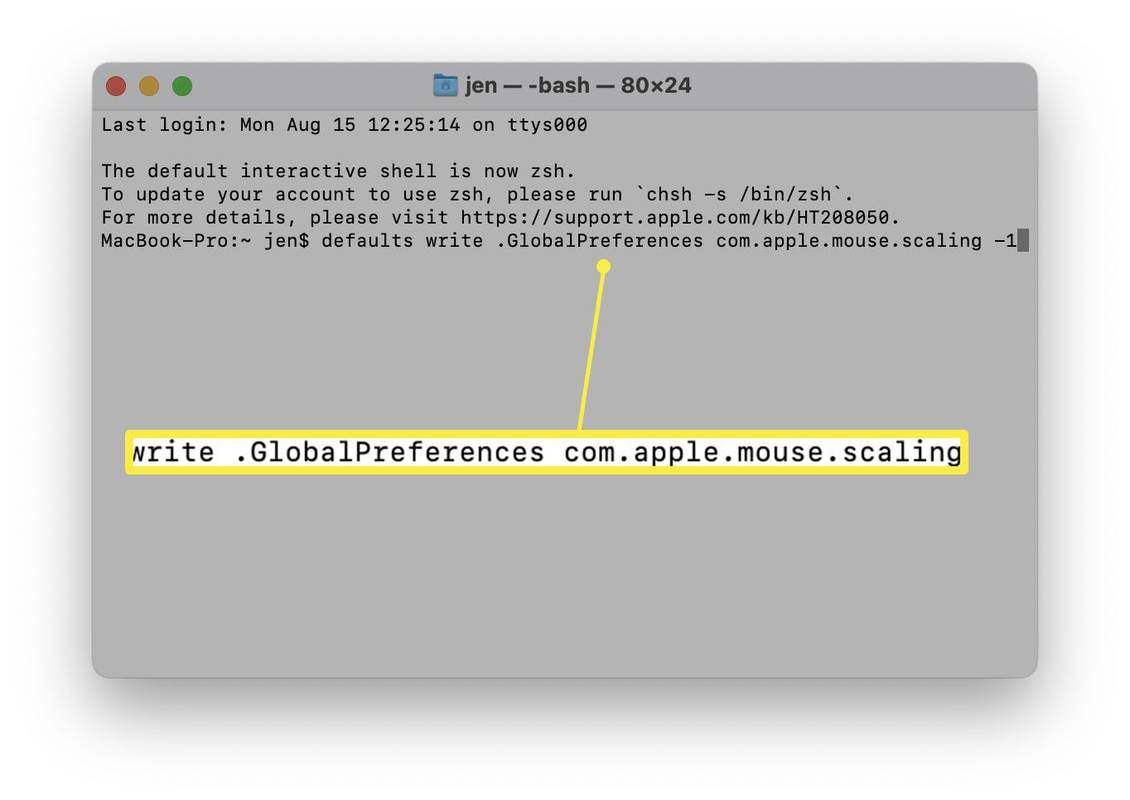
เปลี่ยนตัวเลขเป็นอะไรก็ได้ระหว่าง 0 ถึง 3 เพื่อเปิดการเร่งความเร็วของเมาส์อีกครั้ง คุณยังสามารถป้อนคำสั่งโดยไม่มีตัวเลขเพื่อยืนยันว่ามีการเปิดใช้การเร่งความเร็วเมาส์หรือไม่
คุณจะปักหมุดบน google maps ได้อย่างไร?
-
กด เข้า .
-
การเร่งความเร็วเมาส์ถูกปิดแล้ว จนกว่าคุณจะรีสตาร์ทคอมพิวเตอร์ครั้งถัดไป
วิธีลดการเร่งความเร็วของเมาส์บน Mac
หากคุณรู้สึกไม่สะดวกใจที่จะใช้ Terminal หรือต้องการปรับและลดการเร่งความเร็วของเมาส์ ก็มีวิธีการอื่น วิธีนี้ใช้การตั้งค่าระบบซึ่งใช้งานง่ายกว่า ต่อไปนี้เป็นวิธีลดการเร่งความเร็วของเมาส์
-
คลิกไอคอน Apple บนแถบเมนู
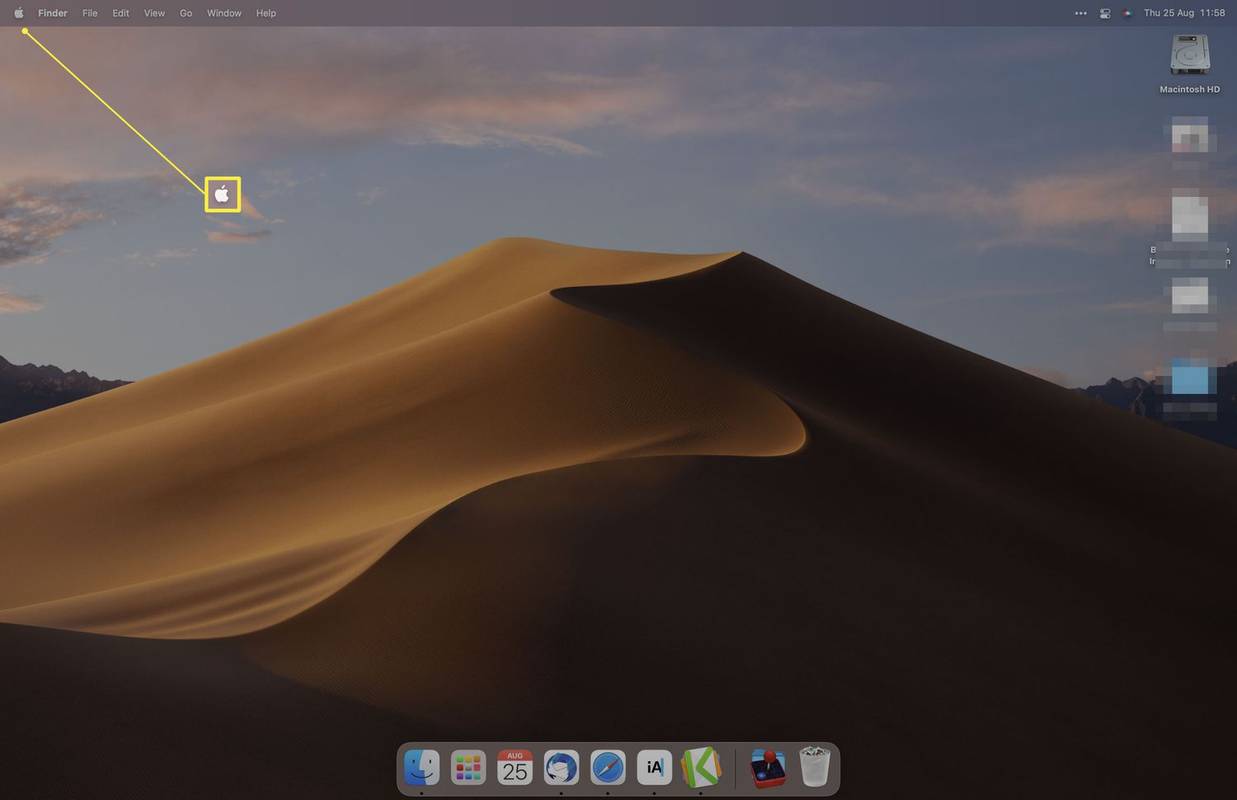
-
คลิก การตั้งค่าระบบ
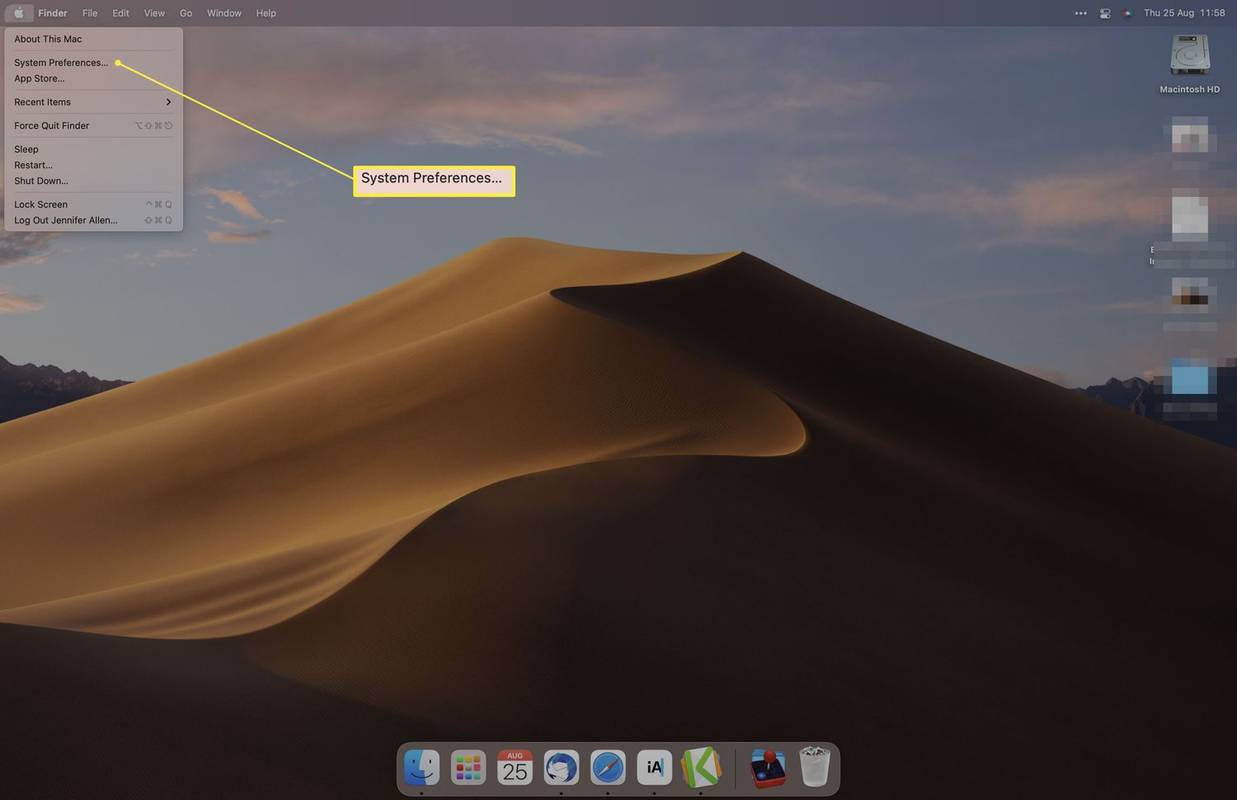
-
คลิก หนู .
วิธีเพิ่มแบบอักษรใหม่ให้กับ word mac
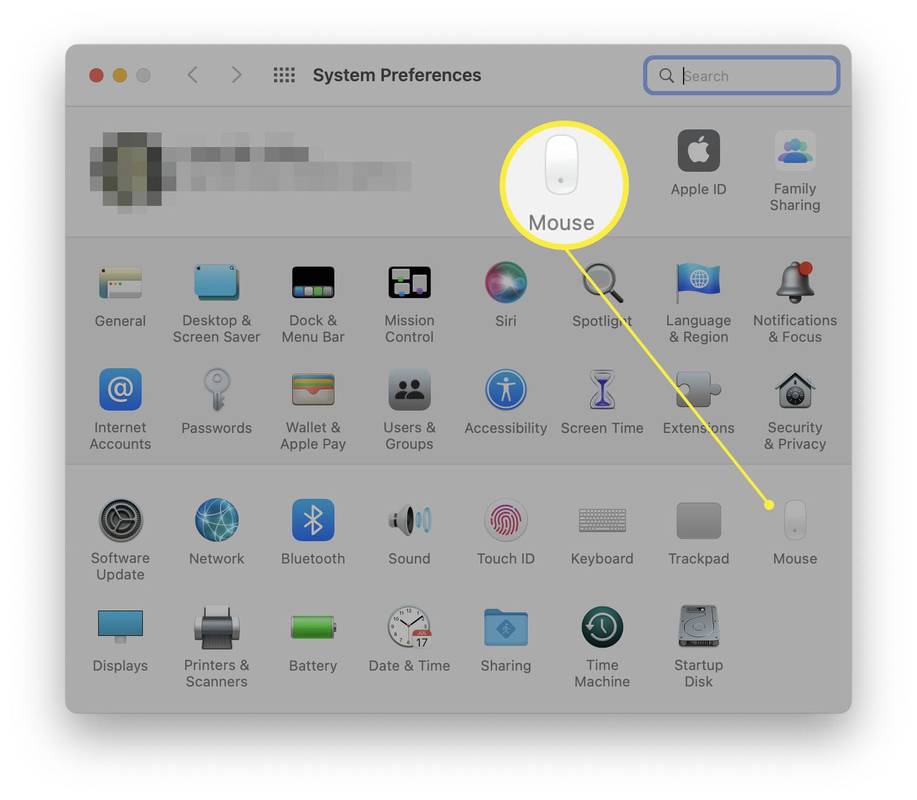
หากคุณไม่เห็นเมาส์ คุณอาจต้องจับคู่กับ Mac ของคุณใหม่หรือเสียบกลับเข้าไปใหม่
-
ปรับความเร็วในการติดตามให้เหมาะกับความต้องการของคุณมากขึ้น
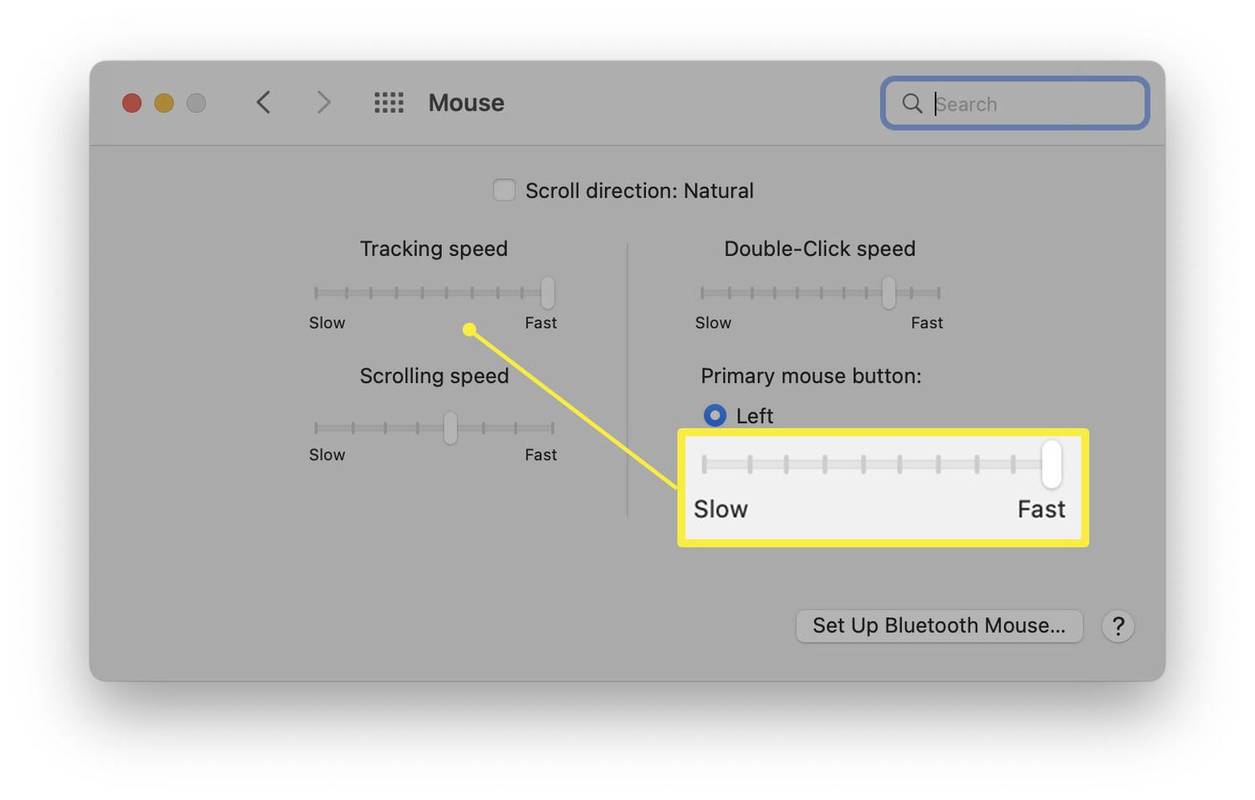
-
ปรับความเร็วในการเลื่อนเพื่อให้ได้เอฟเฟกต์ที่คล้ายกันเมื่อเลื่อน
เหตุใดฉันจึงต้องการปิดการเร่งความเร็วของเมาส์
การเร่งความเร็วของเมาส์ทำให้ตัวชี้ของคุณเคลื่อนที่เร็วขึ้น แต่ไม่ใช่ทุกคนที่ต้องการ นี่คือเหตุผลว่าทำไมการปิดใช้งานคุณลักษณะนี้จึงมีประโยชน์
- คุณจะคลิกขวาบนเมาส์ Mac ได้อย่างไร?
คุณสามารถคลิกขวาที่ Mac Magic Mouse หรือแทร็คแพดได้สองวิธี วิธีที่ง่ายที่สุดคือการคลิกด้วยสองนิ้ว แต่คุณสามารถกดค้างไว้ได้ ควบคุม ในขณะที่คุณคลิกเพื่อให้ได้เอฟเฟกต์เดียวกัน หากวิธีแรกไม่ได้ผล ให้ไปที่ การตั้งค่าระบบ > แทร็คแพด > ชี้และคลิก และเปิดเครื่อง คลิกรอง .
- ฉันจะเชื่อมต่อเมาส์กับ Mac ได้อย่างไร
คุณสามารถใช้เมาส์แบบมีสายหรือไร้สายกับ Mac ของคุณได้ สำหรับเมาส์แบบมีสาย ให้เสียบเข้ากับพอร์ต USB บนคอมพิวเตอร์ สำหรับระบบไร้สายให้เข้าสู่โหมดจับคู่แล้วไปที่ การตั้งค่าระบบ > หนู และเลือกเมื่อ Mac ของคุณตรวจพบ
nintendo switch เล่นเกม wii u ได้
บทความที่น่าสนใจ
ตัวเลือกของบรรณาธิการ

พลูโตทีวีหยุดนิ่ง — จะทำอย่างไร
ไปเป็นวันแห่งการเลื่อนดูช่องต่างๆ และกำหนดเวลาห้องน้ำของเราให้หยุดพักเพื่อโฆษณา โลกมีความต้องการมากขึ้นเรื่อยๆ และในฐานะผู้บริโภค เราไม่พอใจกับการดูรายการตามกำหนดการอีกต่อไป บริการสตรีมมิ่งได้กลายเป็น

วิธีติดตั้ง WhatsApp บน Kindle Fire
การติดตั้ง WhatsApp หรือแอพส่งข้อความอื่น ๆ จะเปลี่ยน Kindle Fire ของคุณให้เป็นเครื่องมือสื่อสารที่ยอดเยี่ยม แต่สิ่งนี้เกี่ยวข้องกับการดำเนินการมากกว่าที่คุณคาดไว้เนื่องจาก Fire ป้องกันการดาวน์โหลดและติดตั้งซอฟต์แวร์ของบุคคลที่สาม ด้านสว่างก็มี

วิธีใช้การแบ่งหน้าจอบน Android
หากต้องการใช้โหมดแบ่งหน้าจอบน Android ให้เปิดแอปล่าสุด แตะไอคอนแอปของแอปหนึ่งที่คุณต้องการดู เลือกหน้าจอแยก จากนั้นเลือกแอปที่สอง

วิธีแก้ไข Spotify ไม่สามารถเล่นได้ในขณะนี้
หากคุณชอบฟังเพลง Spotify ที่คุณชื่นชอบบนคอมพิวเตอร์หรือแล็ปท็อปของคุณ มีโอกาสที่คุณจะพบกับข้อผิดพลาด 'Spotify ไม่สามารถเล่นได้ในขณะนี้' อย่างน้อยหนึ่งครั้ง ข้อความป๊อปอัปนี้อาจสร้างความรำคาญได้หาก

วิธีดูอีเมลที่ถูกบล็อกใน Gmail
อาจเป็นการยุติธรรมที่จะบอกว่าเราทุกคนบล็อก Gmail อย่างน้อยหนึ่งคน บางครั้งการบล็อกที่อยู่ก็ง่ายกว่าการเห็นว่าบุคคลนี้ส่งอีเมลที่ไม่ต้องการให้คุณอีก แต่ถ้า

เปลี่ยนความหนาแน่นของส่วนต่อประสานผู้ใช้ใน Firefox
นอกเหนือจากธีมแล้ว Firefox ยังอนุญาตให้เปลี่ยนความหนาแน่นของอินเทอร์เฟซผู้ใช้ ในบทความนี้เราจะดูว่าสามารถทำได้อย่างไร