สิ่งที่ต้องรู้
- หากไม่มี PS5: กดค้างไว้ ปุ่ม PS เป็นเวลา 10 - 15 วินาทีจนกระทั่งไฟดับลง
- ด้วย PS5 ของคุณ: กดปุ่ม ปุ่ม PS จากนั้นเลือก เครื่องประดับ > คอนโทรลเลอร์ไร้สาย > ปิด .
- ปิดไมโครโฟน: กดปุ่มปิดเสียง หรือกดปุ่ม ปุ่ม PS > ไมค์ > ปิดเสียง .
บทความนี้จะอธิบายวิธีปิดคอนโทรลเลอร์ PS5 รวมถึงวิธีปิดโดยใช้ PS5, ปิดโดยไม่ใช้คอนโซล และปิดเสียงไมโครโฟนโดยไม่ต้องปิดคอนโทรลเลอร์
วิธีปิดคอนโทรลเลอร์ PS5 ของคุณ
มีสองวิธีในการปิดคอนโทรลเลอร์ PS5 และคุณสามารถปิดไมโครโฟนได้โดยไม่ต้องปิดคอนโทรลเลอร์เอง หากคุณใช้คอนโทรลเลอร์กับ PS5 และคอนโซลยังเปิดอยู่ คุณสามารถปิดคอนโทรลเลอร์ได้โดยใช้เมนู PS5
ต่อไปนี้เป็นวิธีปิดคอนโทรลเลอร์ PS5 ของคุณผ่าน PS5:
-
กด ปุ่ม PS บนตัวควบคุม จากนั้นเลือก เครื่องประดับ .
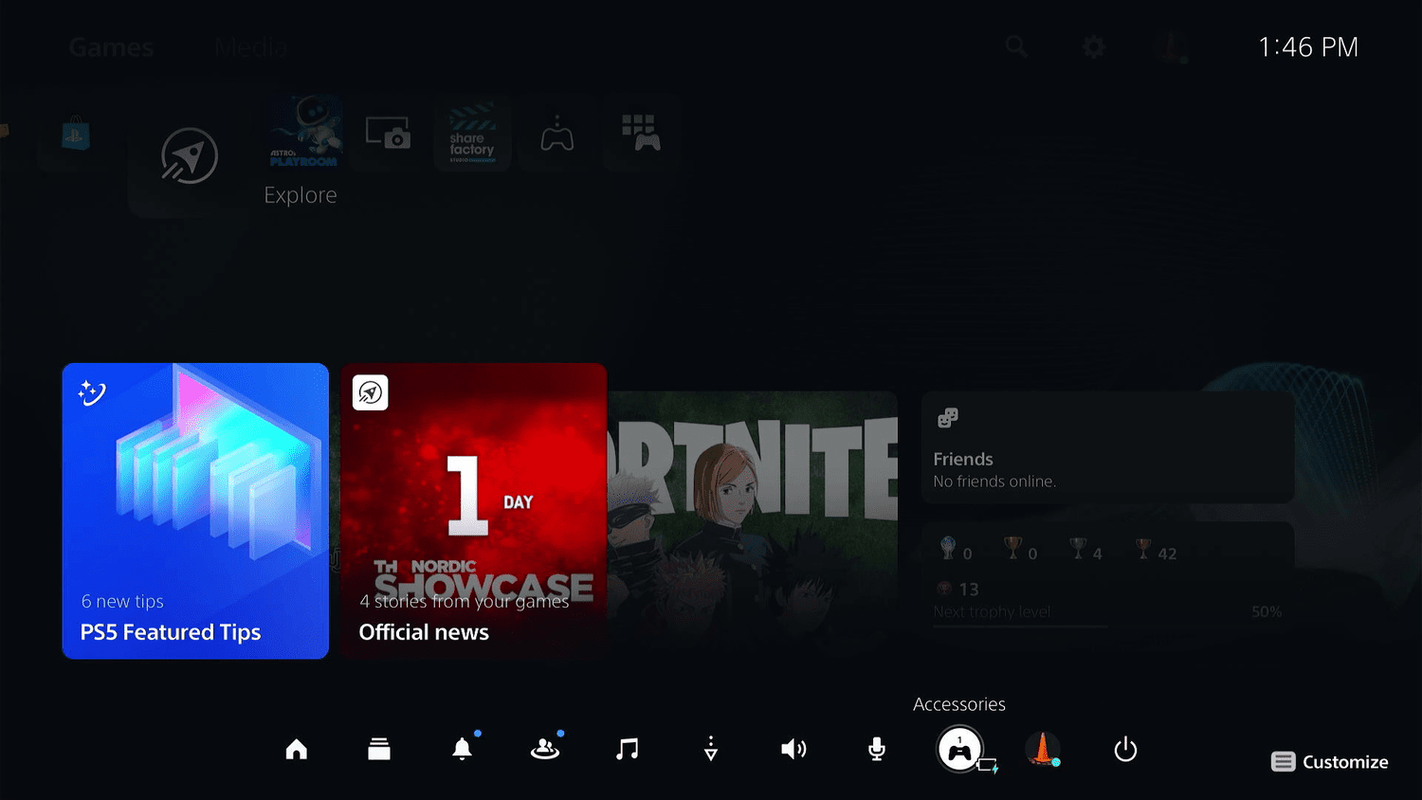
-
เลือก ดูอัลเซนส์ คอนโทรลเลอร์ไร้สาย .
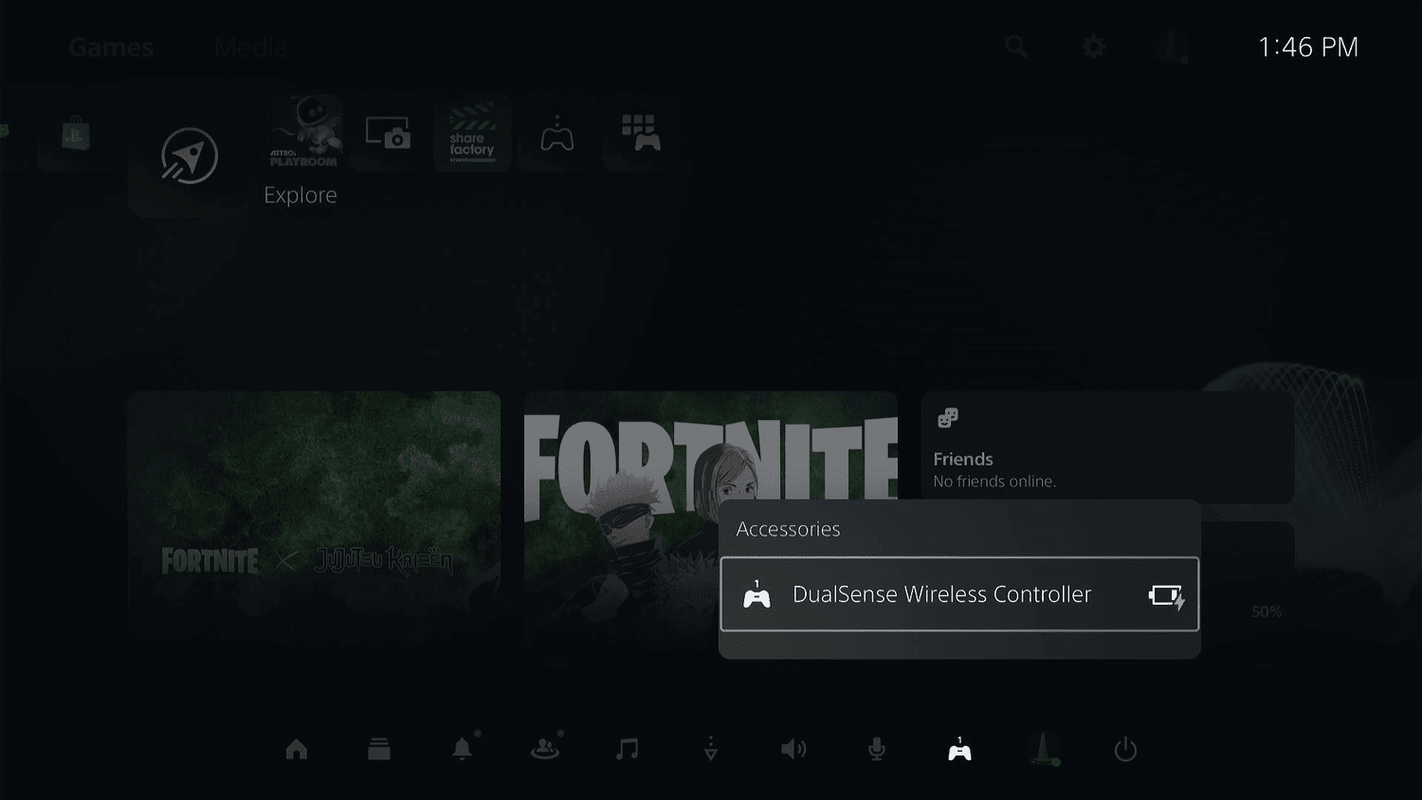
-
เลือก ปิด .
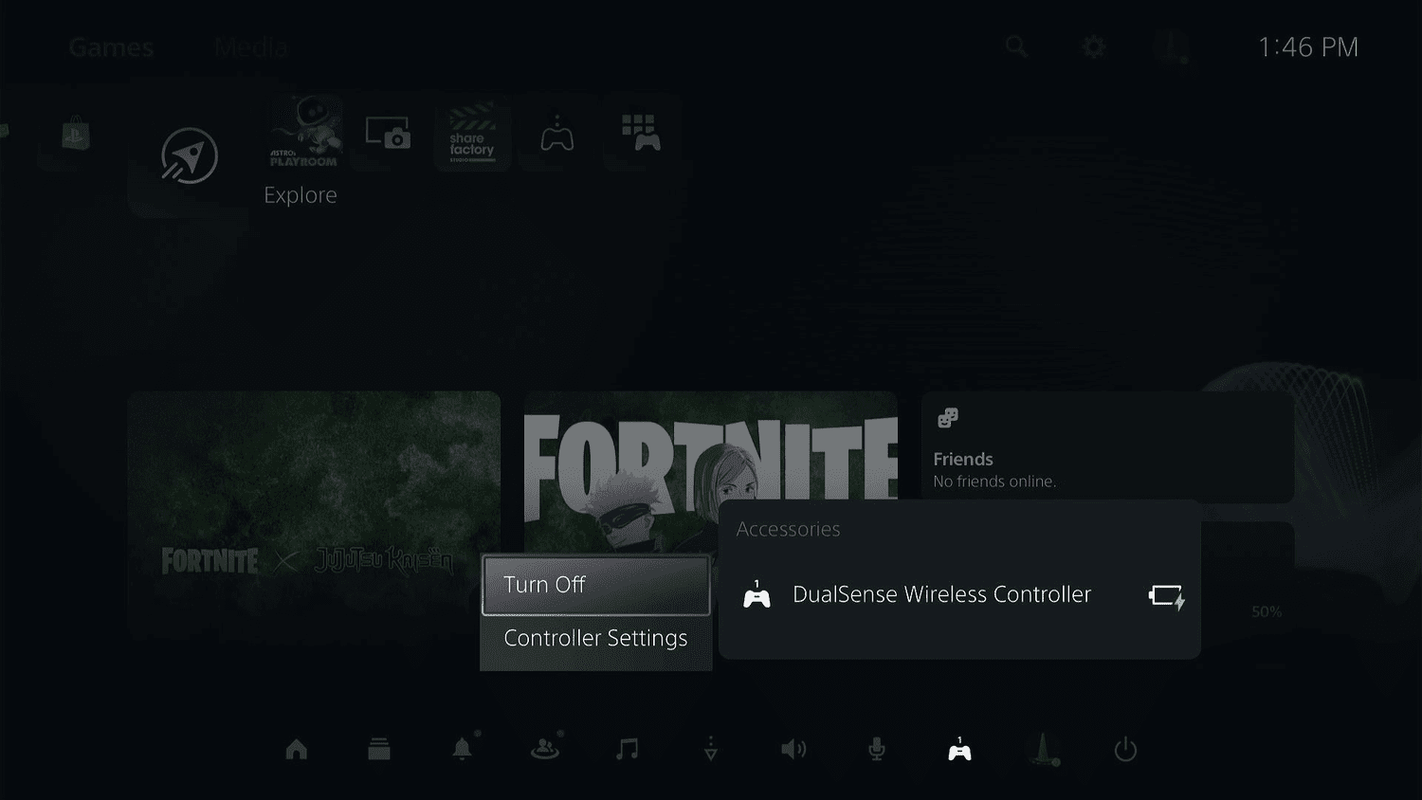
-
คอนโทรลเลอร์จะปิดลง
วิธีปิดคอนโทรลเลอร์ PS5 โดยไม่มีคอนโซล
หากคอนโซลของคุณปิดอยู่แล้วหรือคุณกำลังใช้งานอยู่ คอนโทรลเลอร์ PS5 พร้อมพีซี คุณสามารถปิดคอนโทรลเลอร์ได้โดยกดปุ่ม PS ค้างไว้ กดปุ่ม PS ค้างไว้ประมาณ 10 ถึง 15 วินาที แล้วปล่อยเมื่อไฟบนตัวควบคุมดับลง เมื่อไฟดับลง นั่นเป็นสัญญาณของคุณว่าคอนโทรลเลอร์ปิดอยู่ด้วย

โลโก้ PS ก็เป็นปุ่มเช่นกัน เจเรมี ลัคโคเนน / Lifewire
วิธีการตั้งค่าคอนโทรลเลอร์ PS5 ของคุณให้ปิดโดยอัตโนมัติ
หากคุณไม่ต้องการกังวลเกี่ยวกับการปิดคอนโทรลเลอร์ด้วยตนเอง คุณยังสามารถตั้งค่าคอนโทรลเลอร์ให้ปิดโดยอัตโนมัติหลังจากไม่ได้ใช้งานมาระยะหนึ่งแล้ว คุณสามารถเลือกการหมดเวลาได้ระหว่าง 10, 30 และ 60 นาที ดังนั้นตัวควบคุมจึงไม่จำเป็นต้องปิดเครื่องโดยไม่ตั้งใจทุกครั้งที่คุณตั้งค่าเพื่อหยุดพักอย่างรวดเร็ว
ต่อไปนี้เป็นวิธีตั้งค่าคอนโทรลเลอร์ PS5 ของคุณให้ปิดโดยอัตโนมัติ:
-
จากหน้าจอหลักของ PS5 ให้เลือก การตั้งค่า (ไอคอนรูปเฟือง)
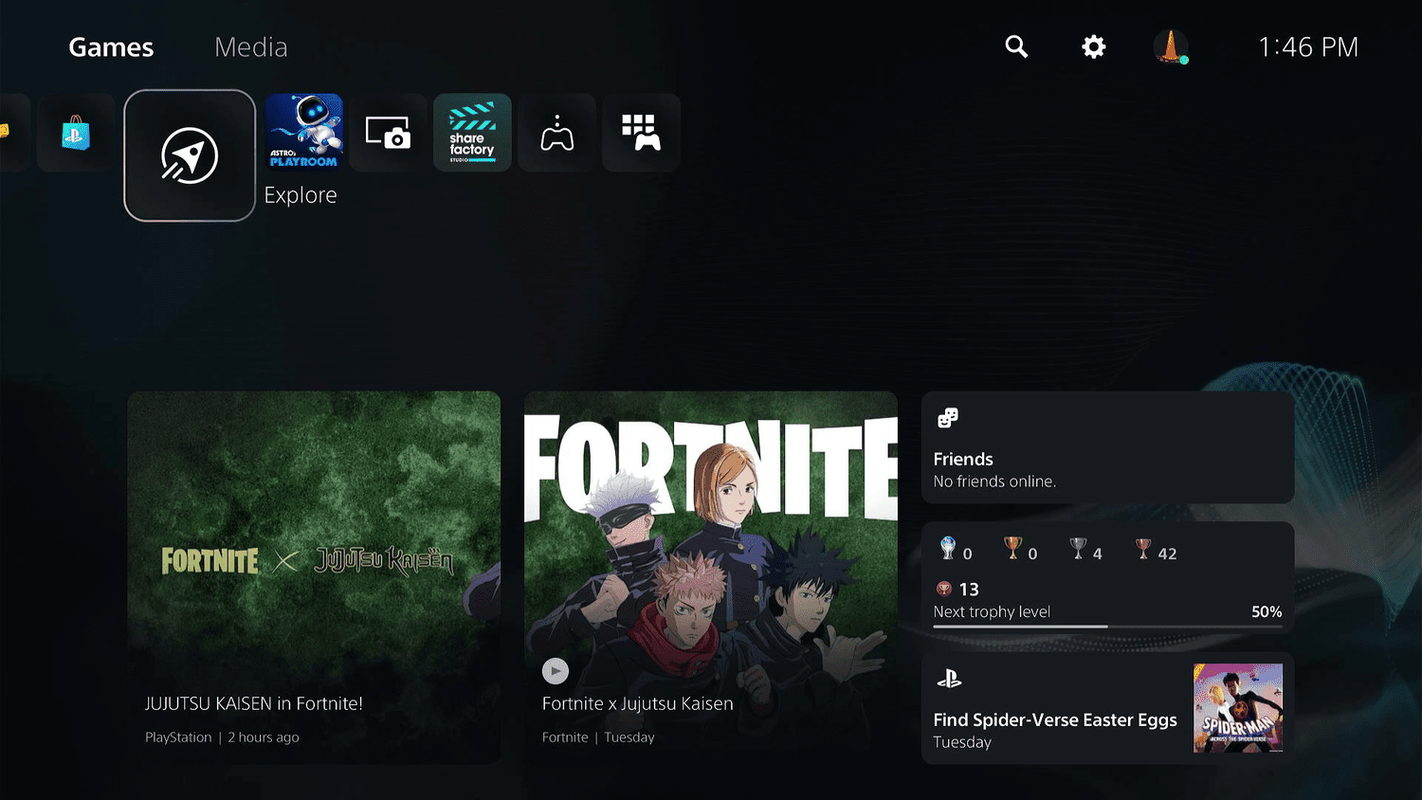
-
เลือก ระบบ .
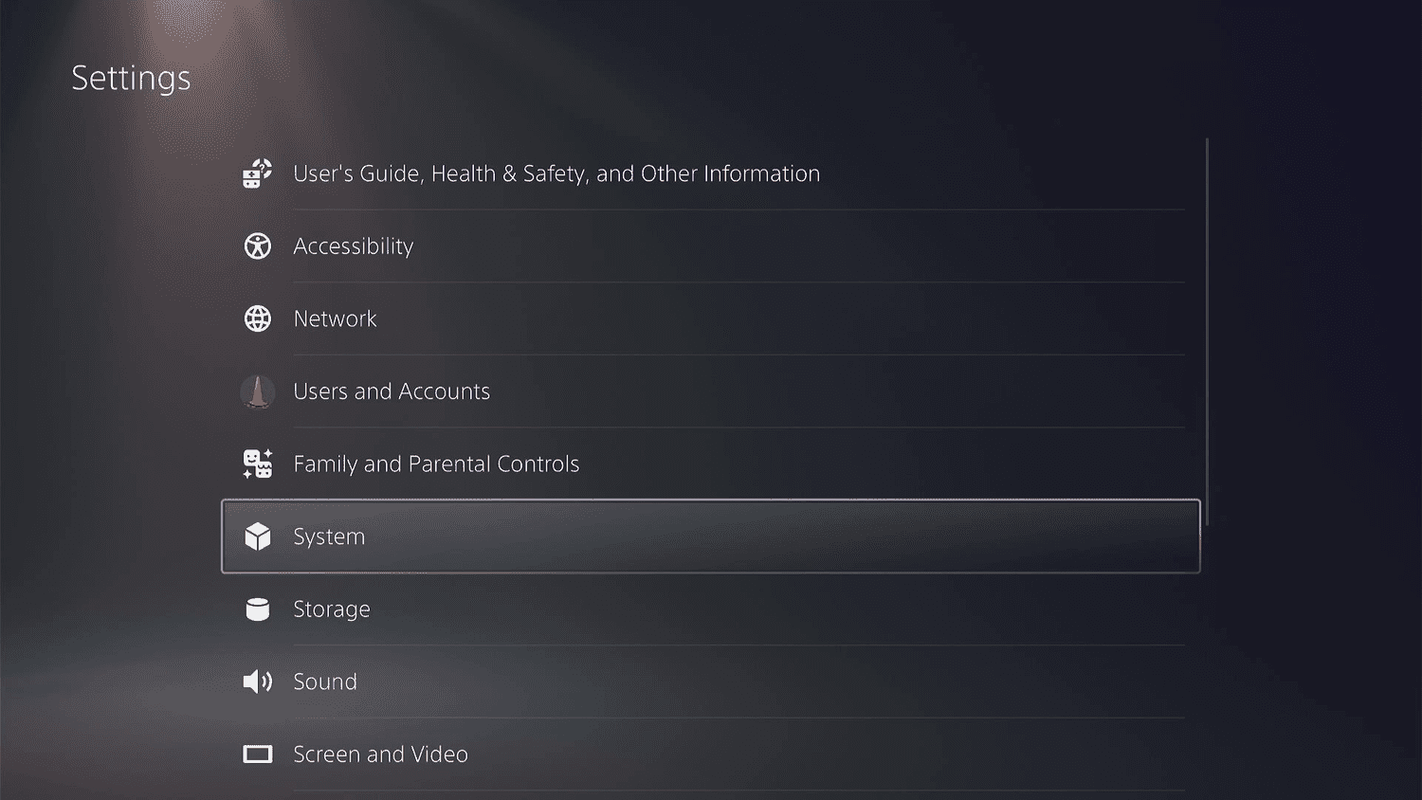
-
เลือก ประหยัดพลังงาน .
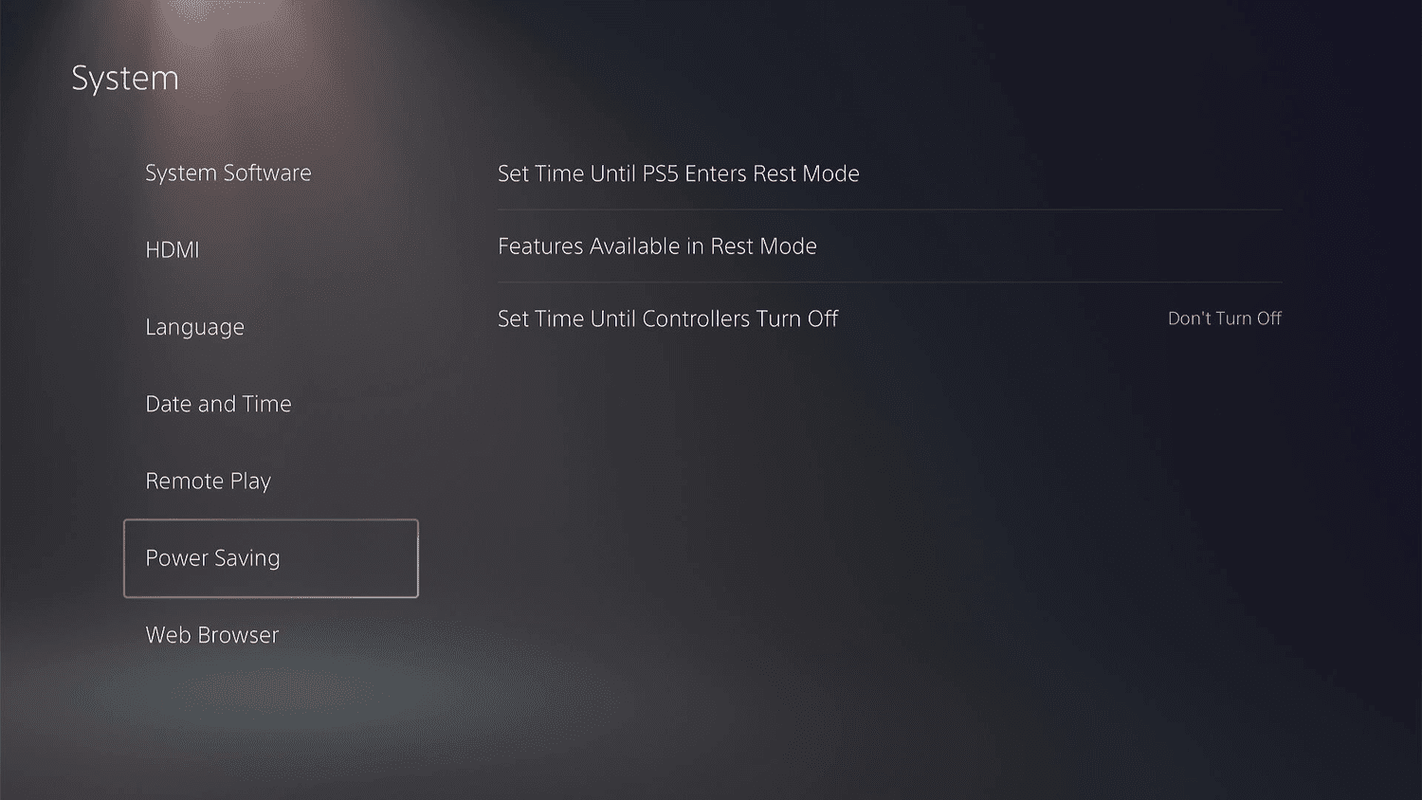
-
เลือก ตั้งเวลาจนกระทั่งตัวควบคุมปิด .
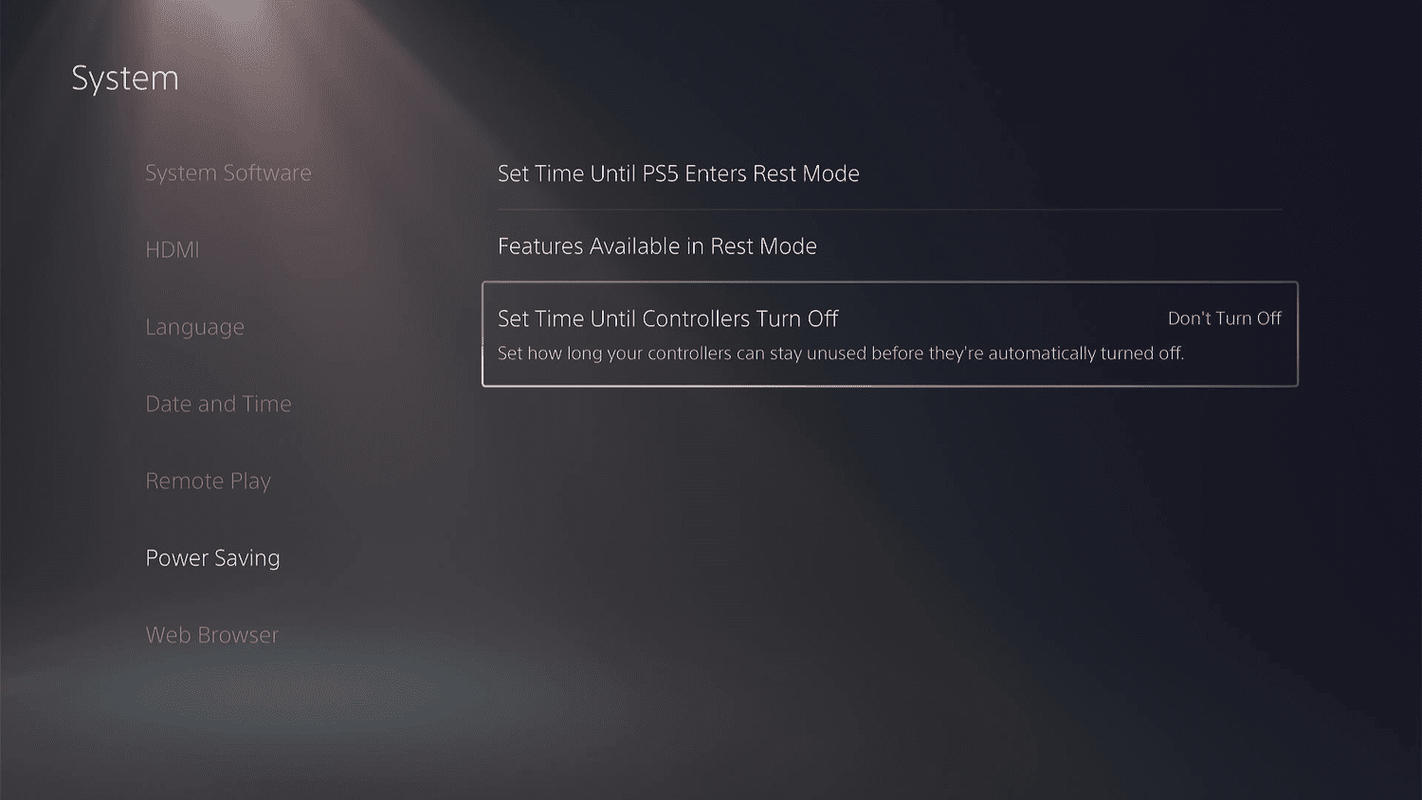
-
เลือก 10 , 30 , หรือ 60 นาที.
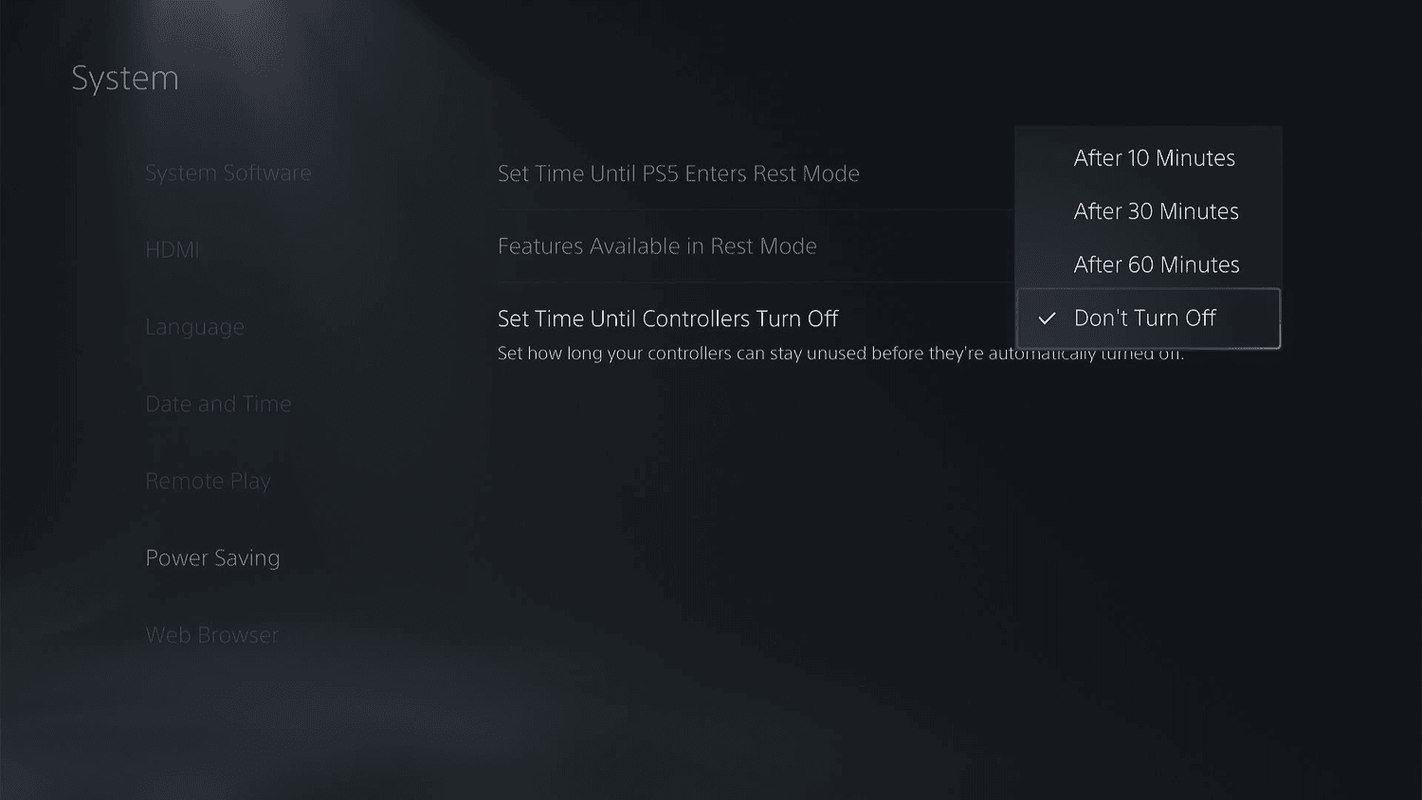
-
คอนโทรลเลอร์ของคุณจะปิดโดยอัตโนมัติหากไม่ได้ใช้ภายในระยะเวลาที่กำหนด
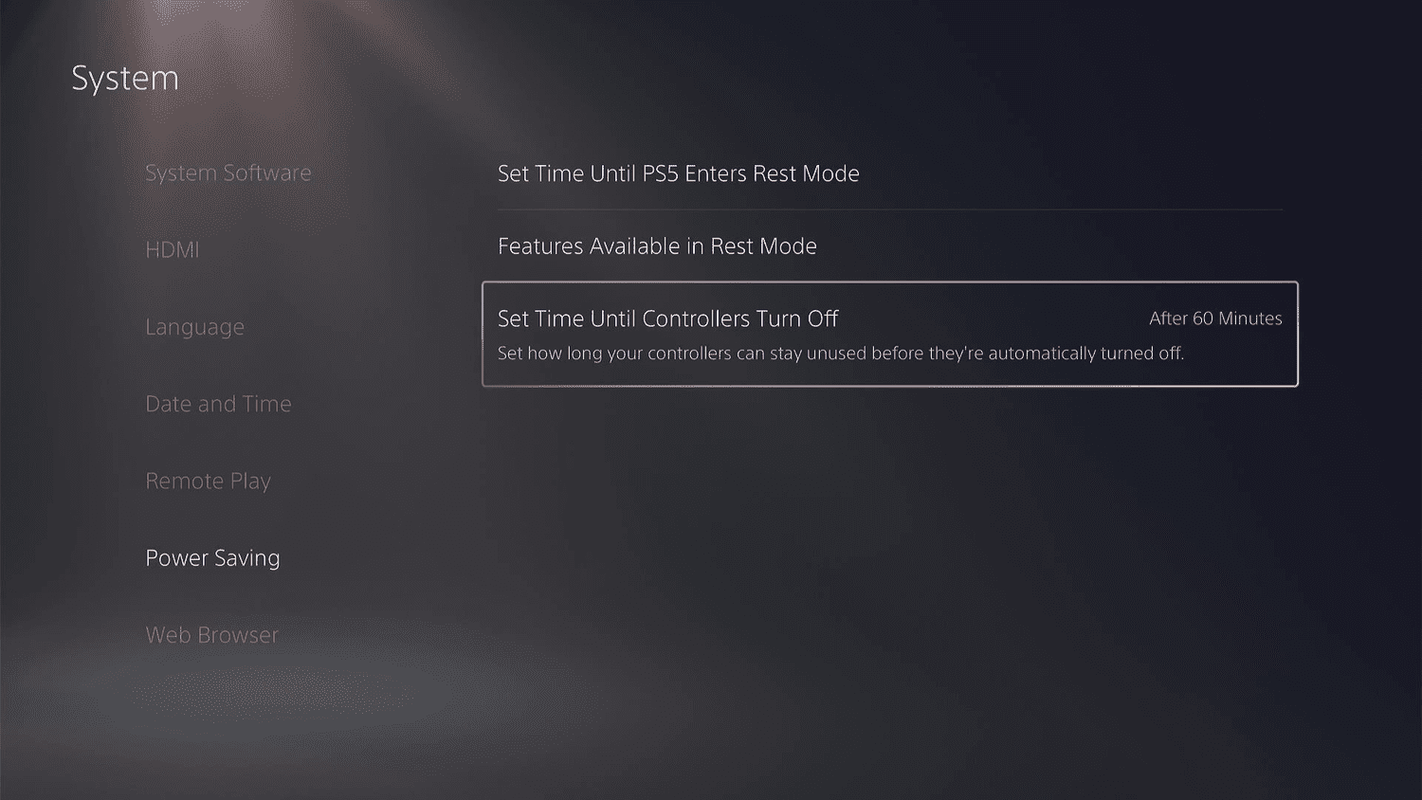
วิธีปิดไมโครโฟนบนคอนโทรลเลอร์ PS5
คอนโทรลเลอร์ DualSense มีไมโครโฟนในตัว หากคุณต้องการปิดไมโครโฟนเป็นเวลาสั้นๆ คุณสามารถสลับได้โดยกดปุ่มปิดเสียง การกดปุ่มปิดเสียงอีกครั้งจะเป็นการเปิดอีกครั้ง หากคุณต้องการปิดเสียงในระยะยาว คุณสามารถปิดเสียงได้ผ่านเมนูบน PS5
ต่อไปนี้เป็นวิธีปิดไมโครโฟนบนคอนโทรลเลอร์ PS5:
-
กด ปุ่มปิดเสียง ใต้ปุ่ม PS เพื่อปิดเสียงไมโครโฟนอย่างรวดเร็ว

เจเรมี ลัคโคเนน / Lifewire
-
เมื่อปิดเสียงไมโครโฟน ไฟใต้ปุ่ม PS จะสว่างเป็นสีส้ม หากต้องการเปิดเสียง ให้กดอีกครั้ง

เจเรมี ลัคโคเนน / Lifewire
-
หากต้องการปิดเสียงโดยใช้ PS5 ให้กดปุ่ม ปุ่ม PS จากนั้นเลือก ไมค์ (ไอคอนไมโครโฟน)
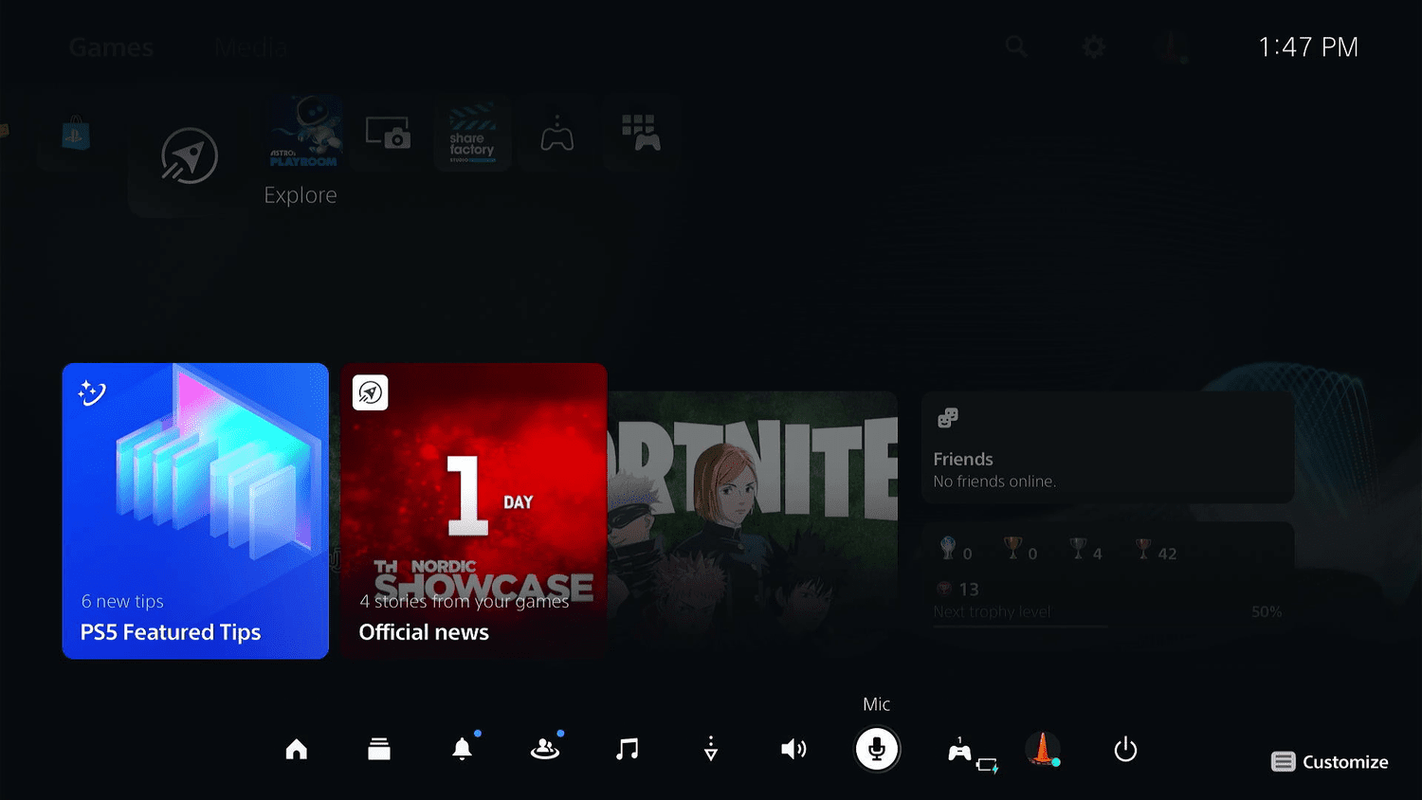
-
เลือก ปิดเสียง สลับเพื่อปิดเสียงไมโครโฟน
วิธีเปลี่ยนผงคอนกรีตเป็นคอนกรีตใน minecraft
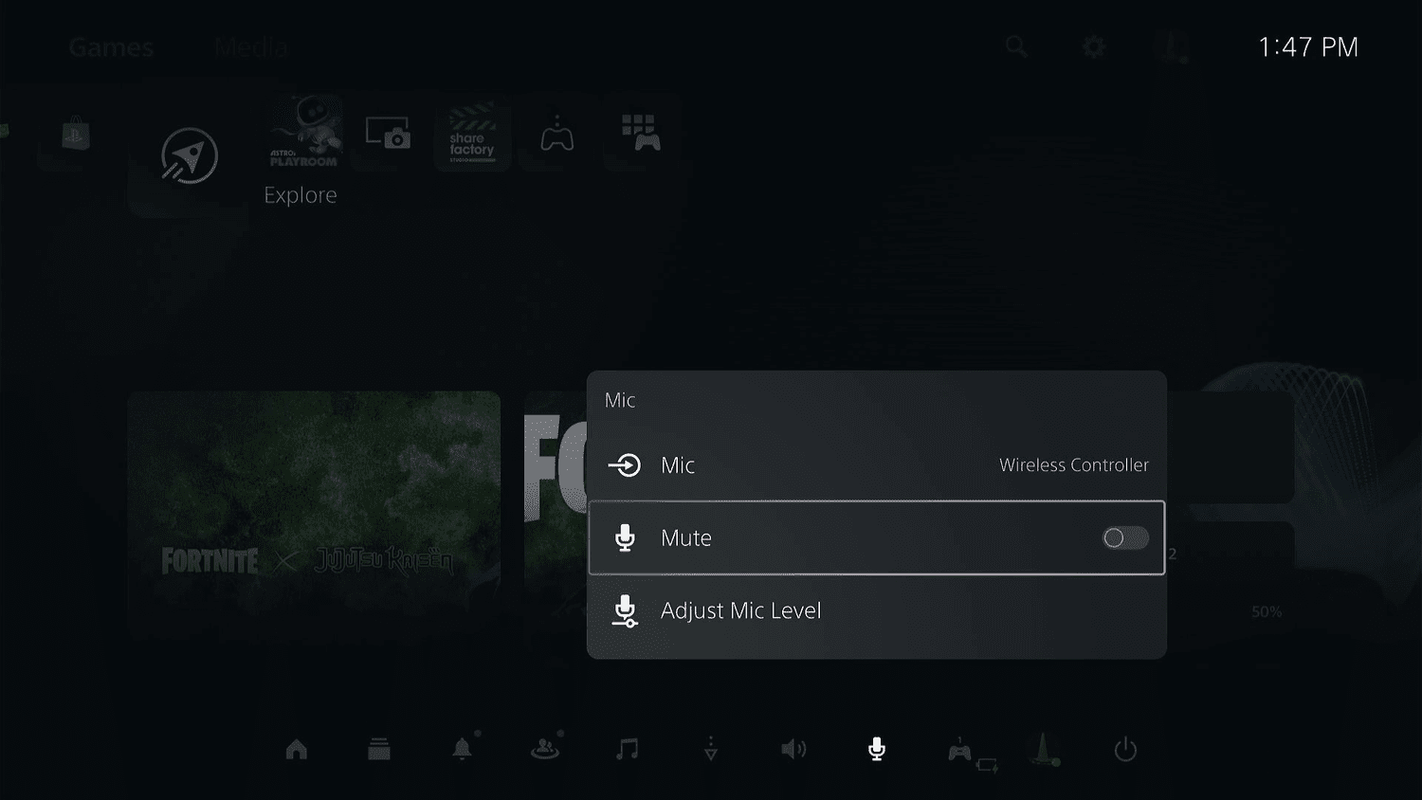
-
หากต้องการเปิดเสียง ให้เลือก ปิดเสียง สลับอีกครั้ง
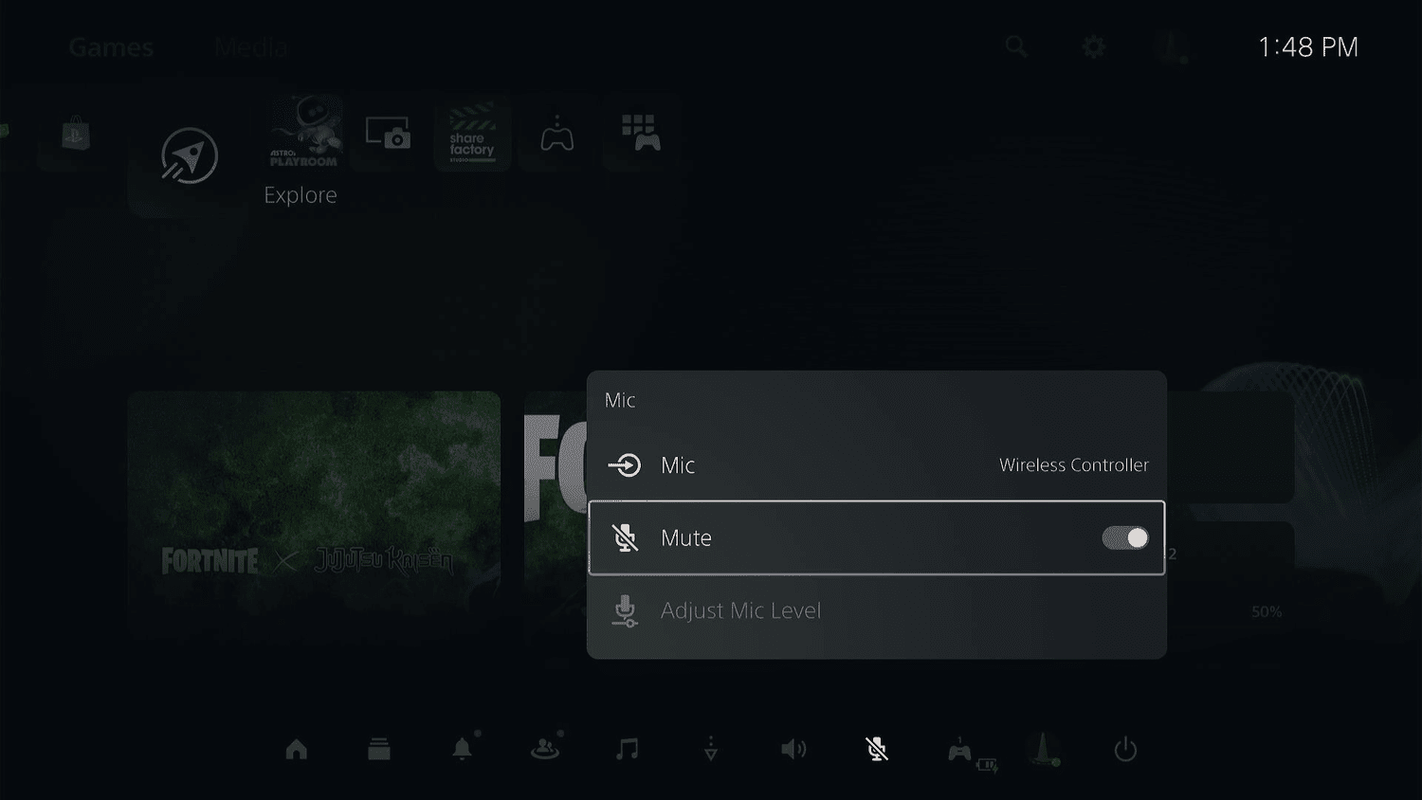

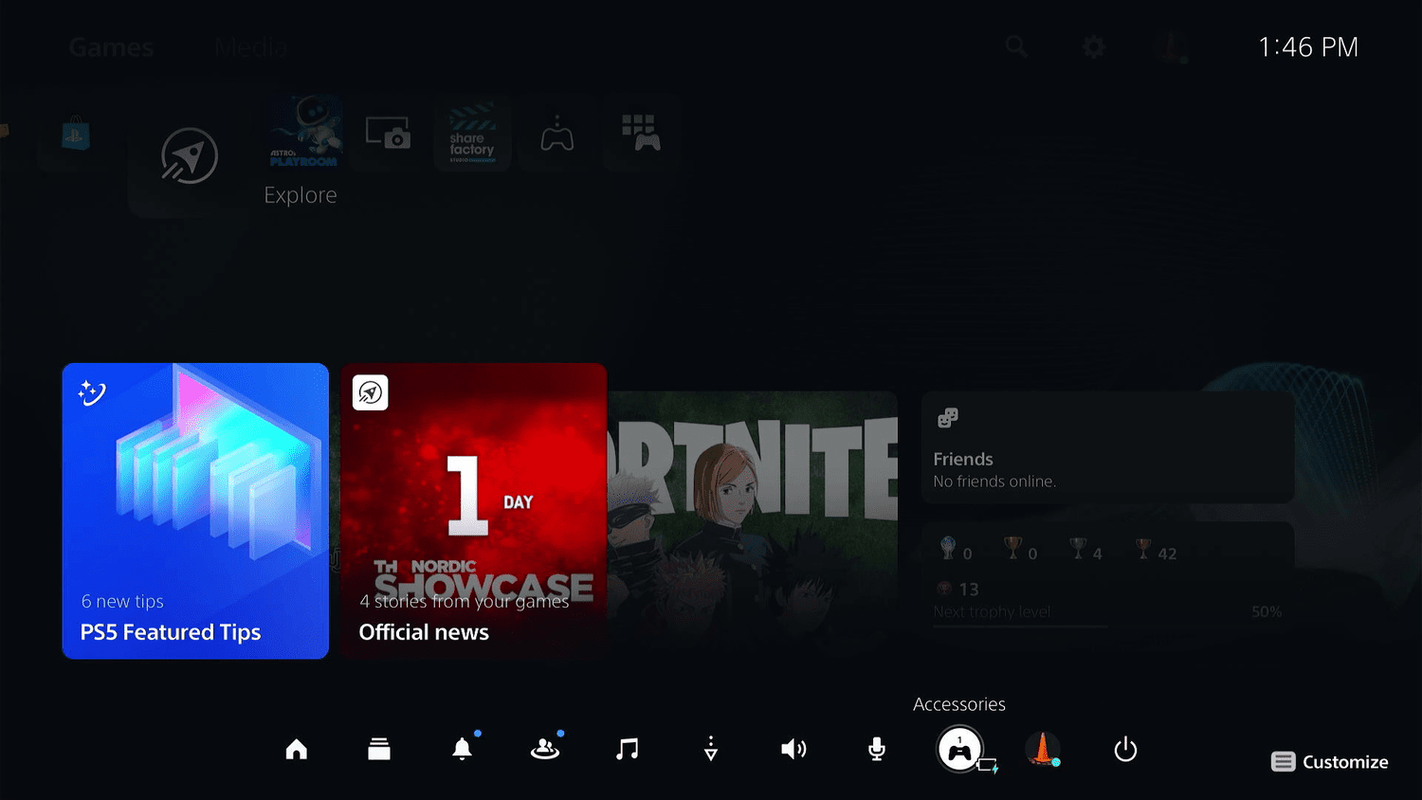
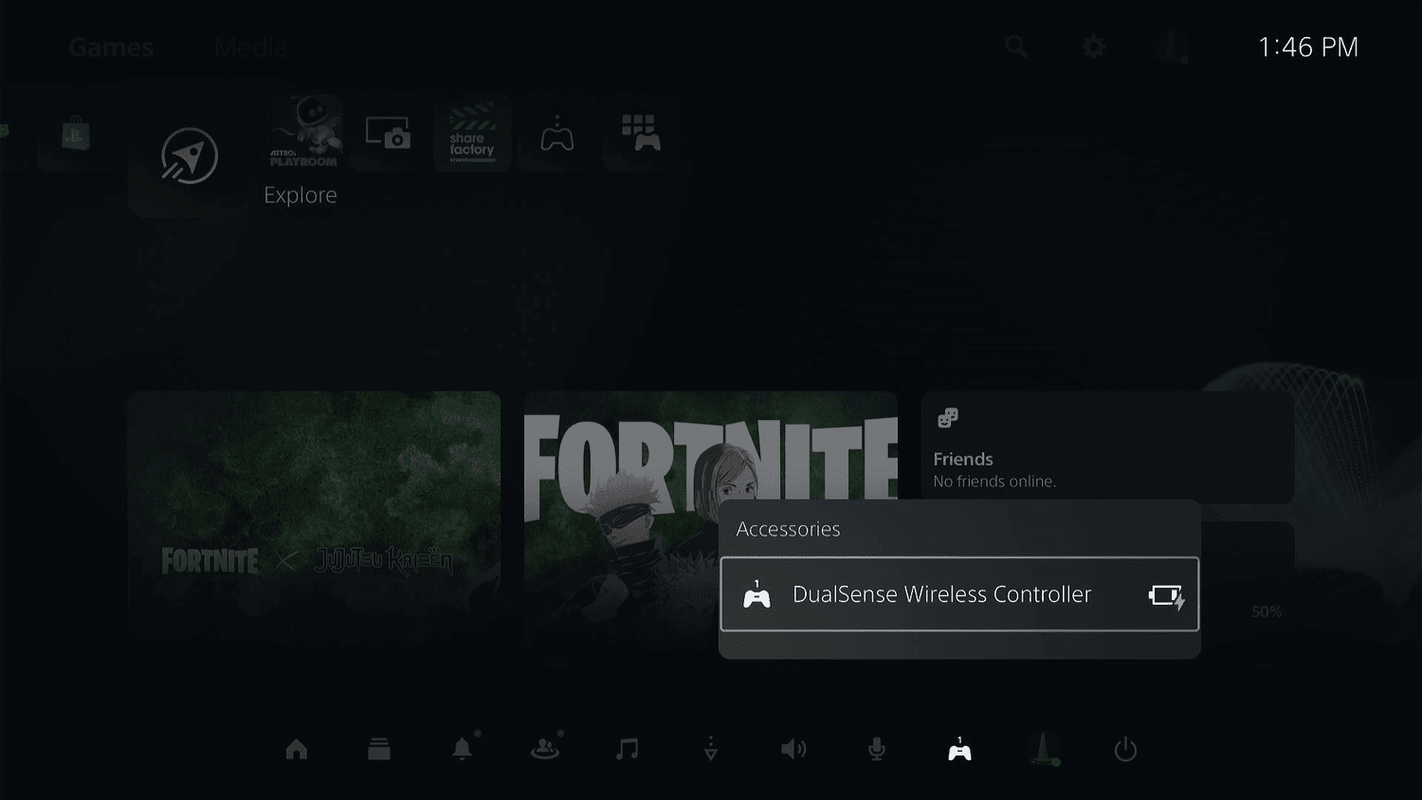
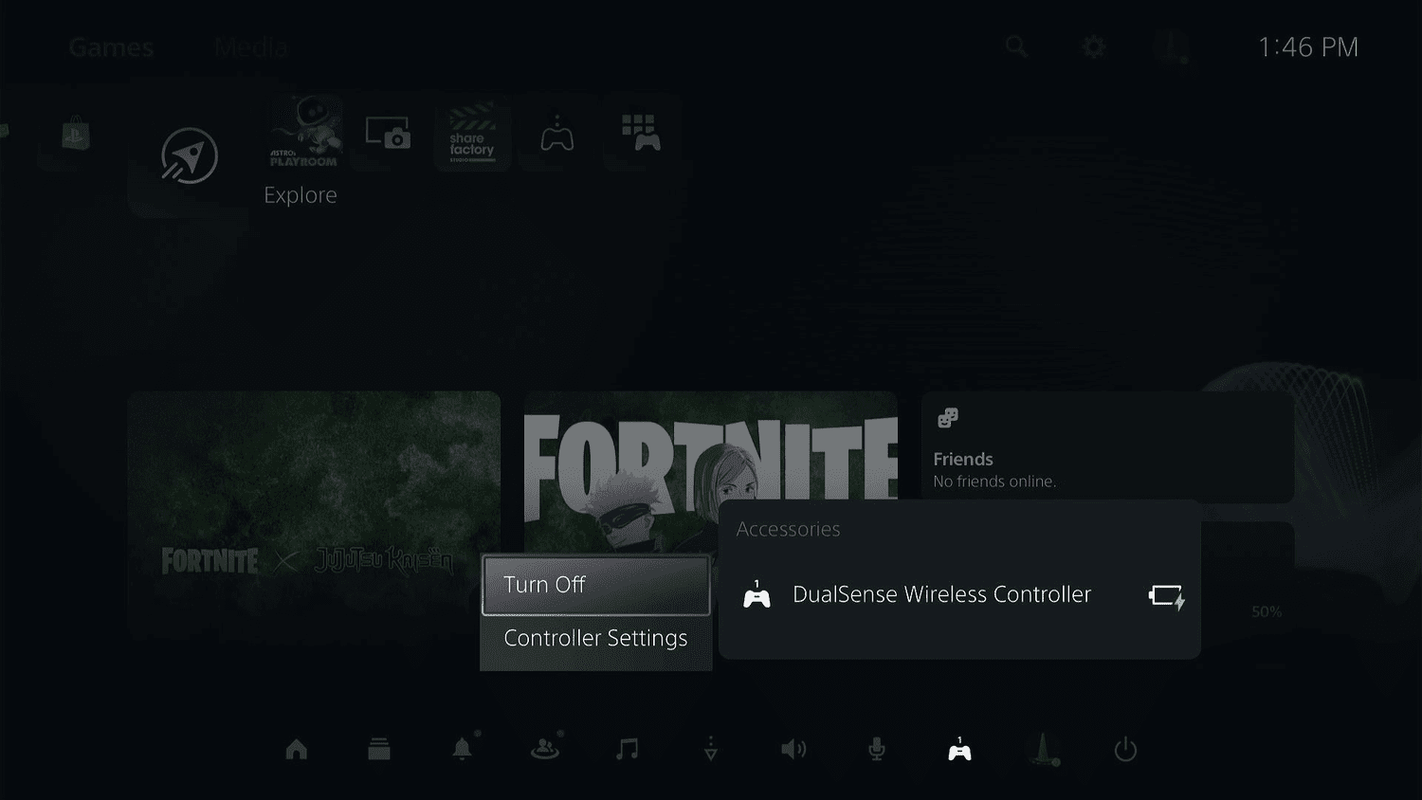
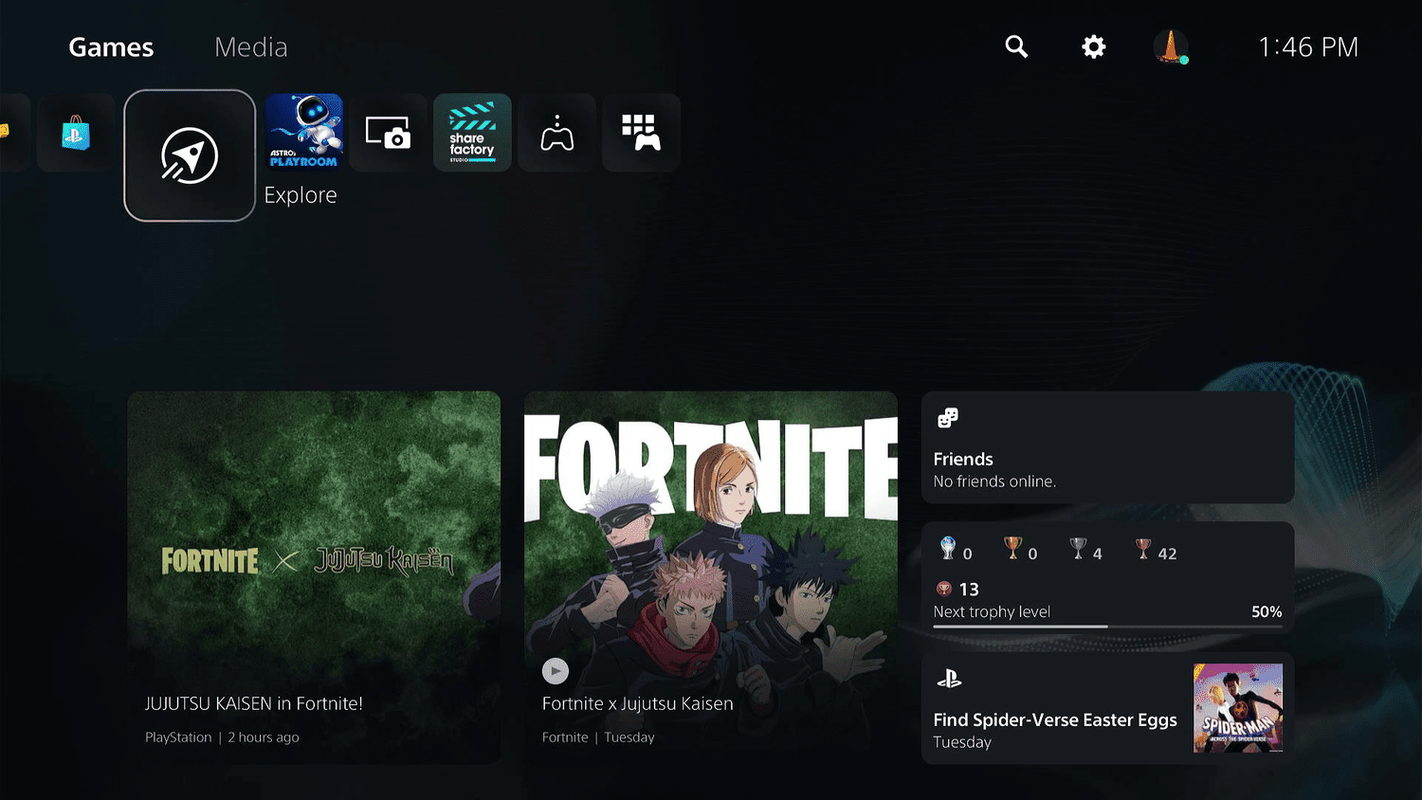
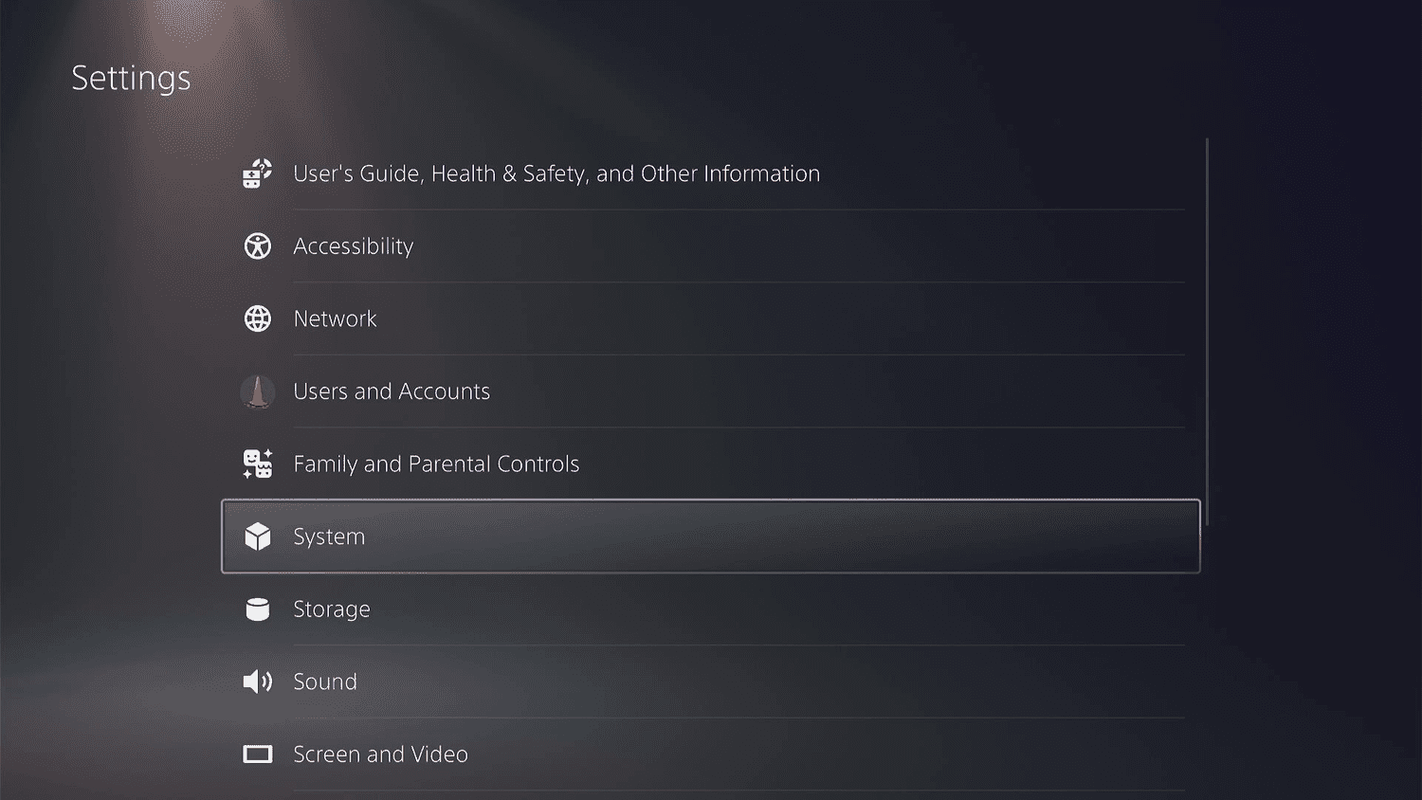
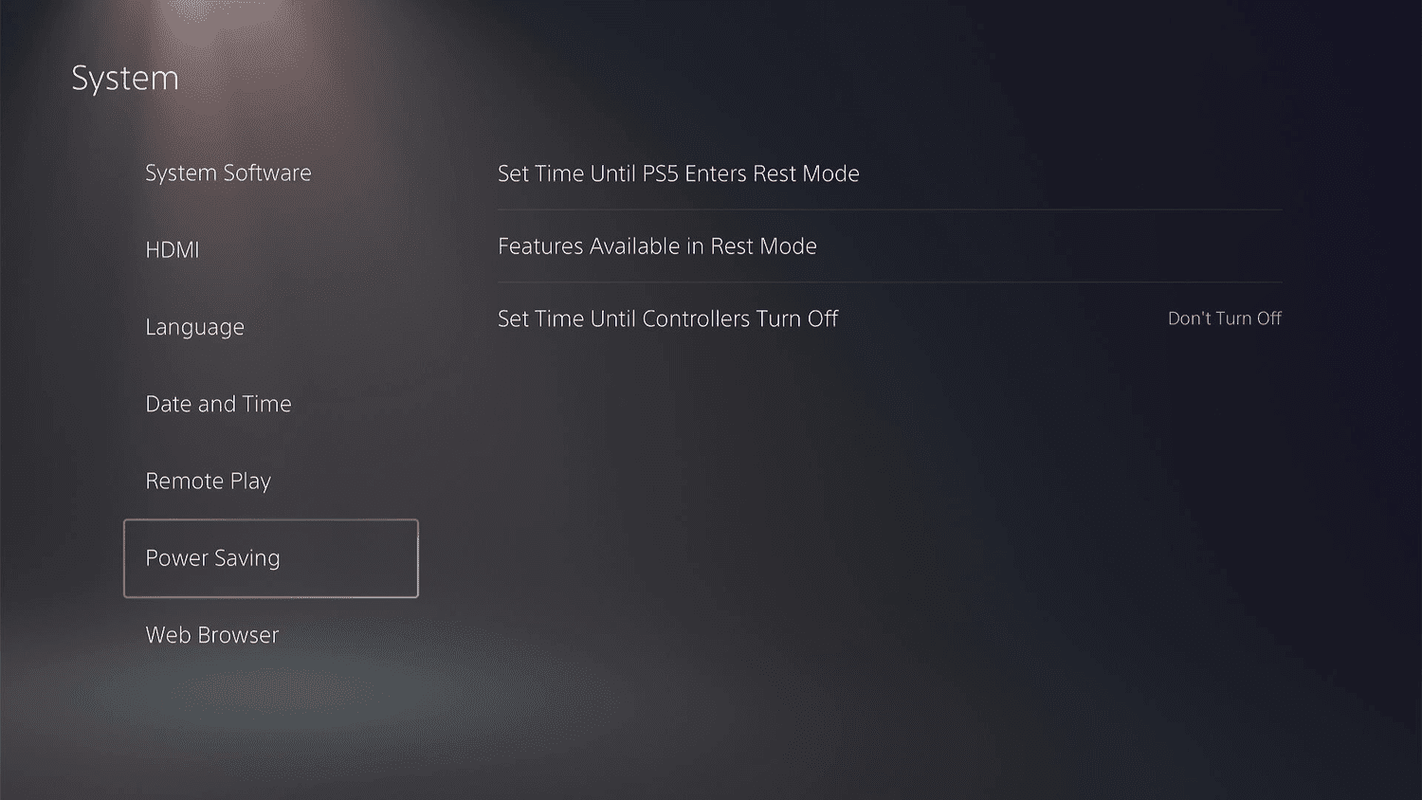
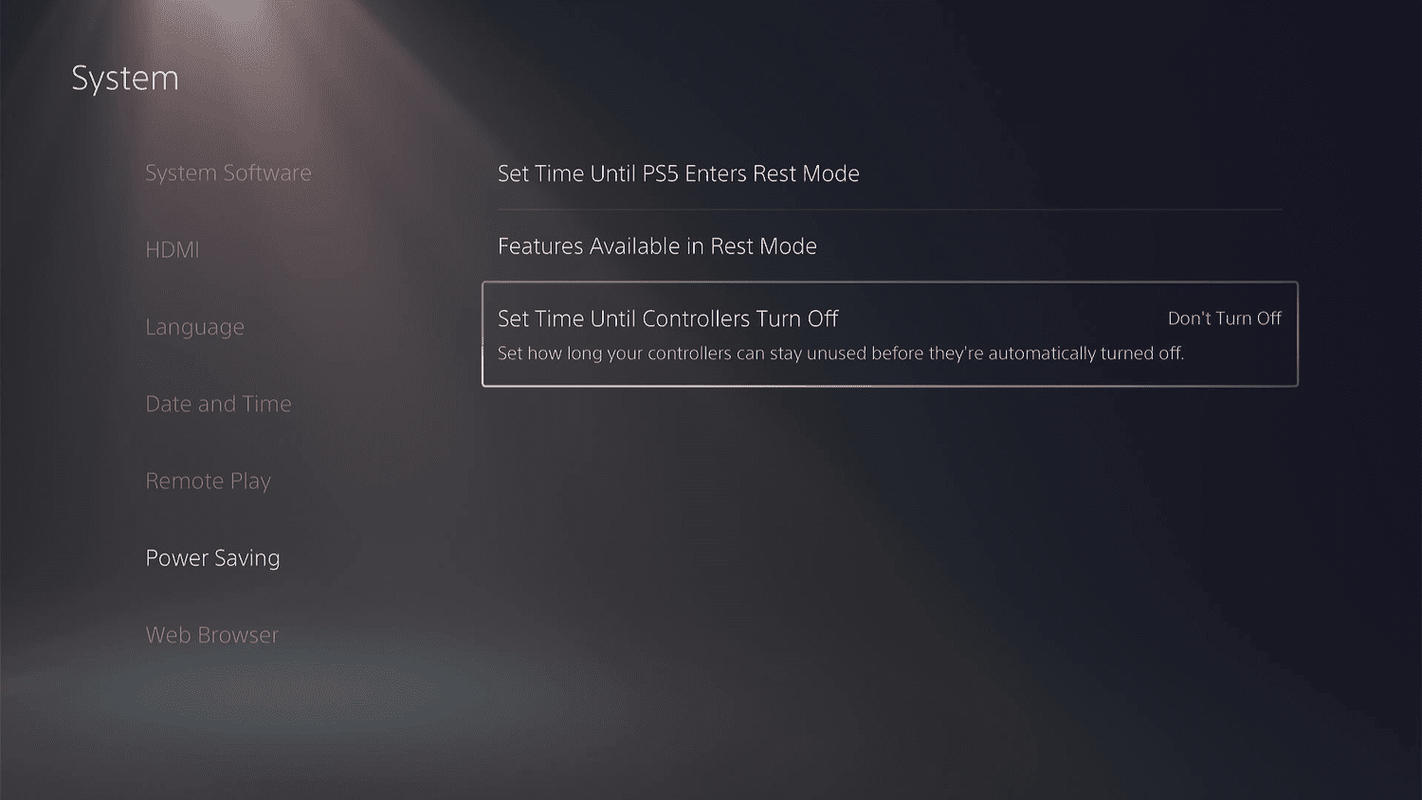
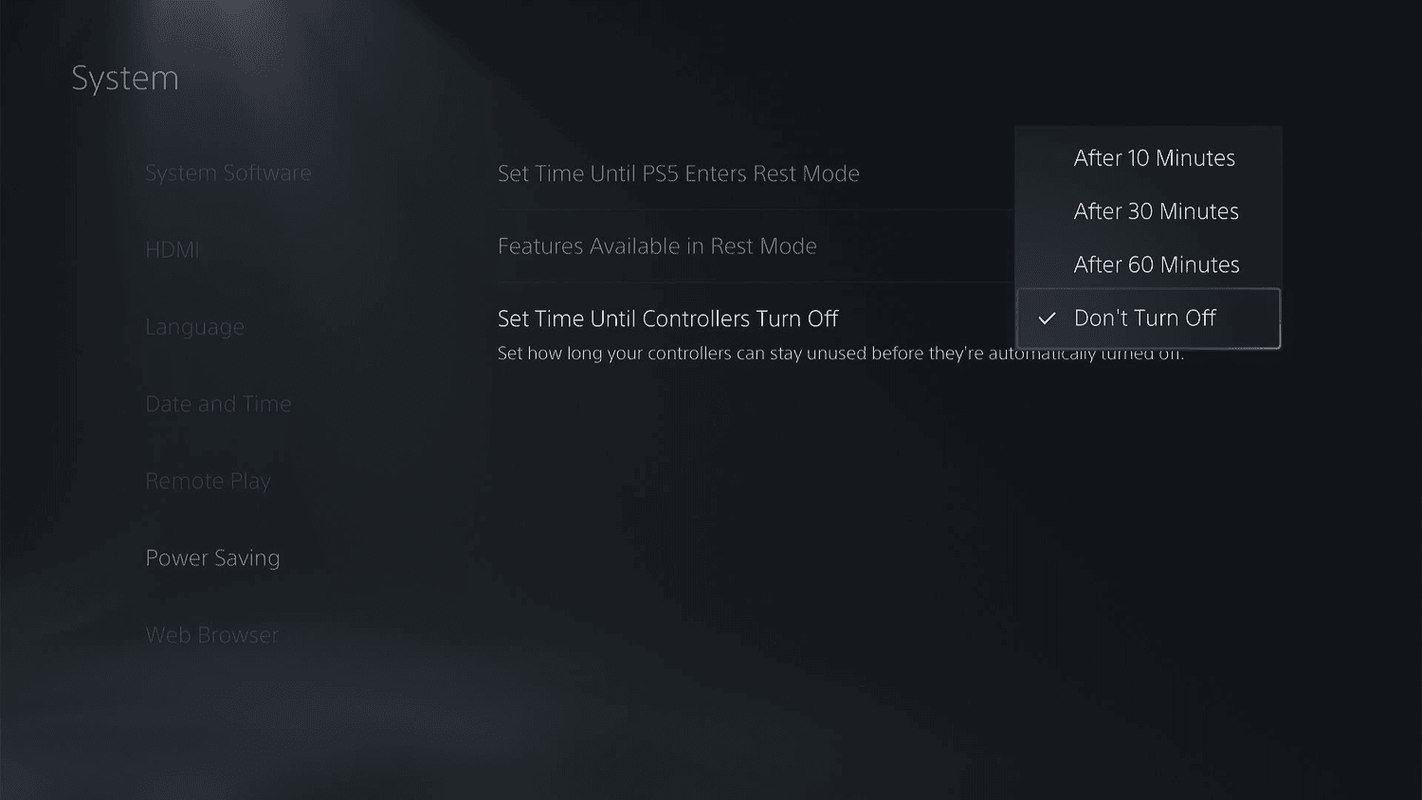
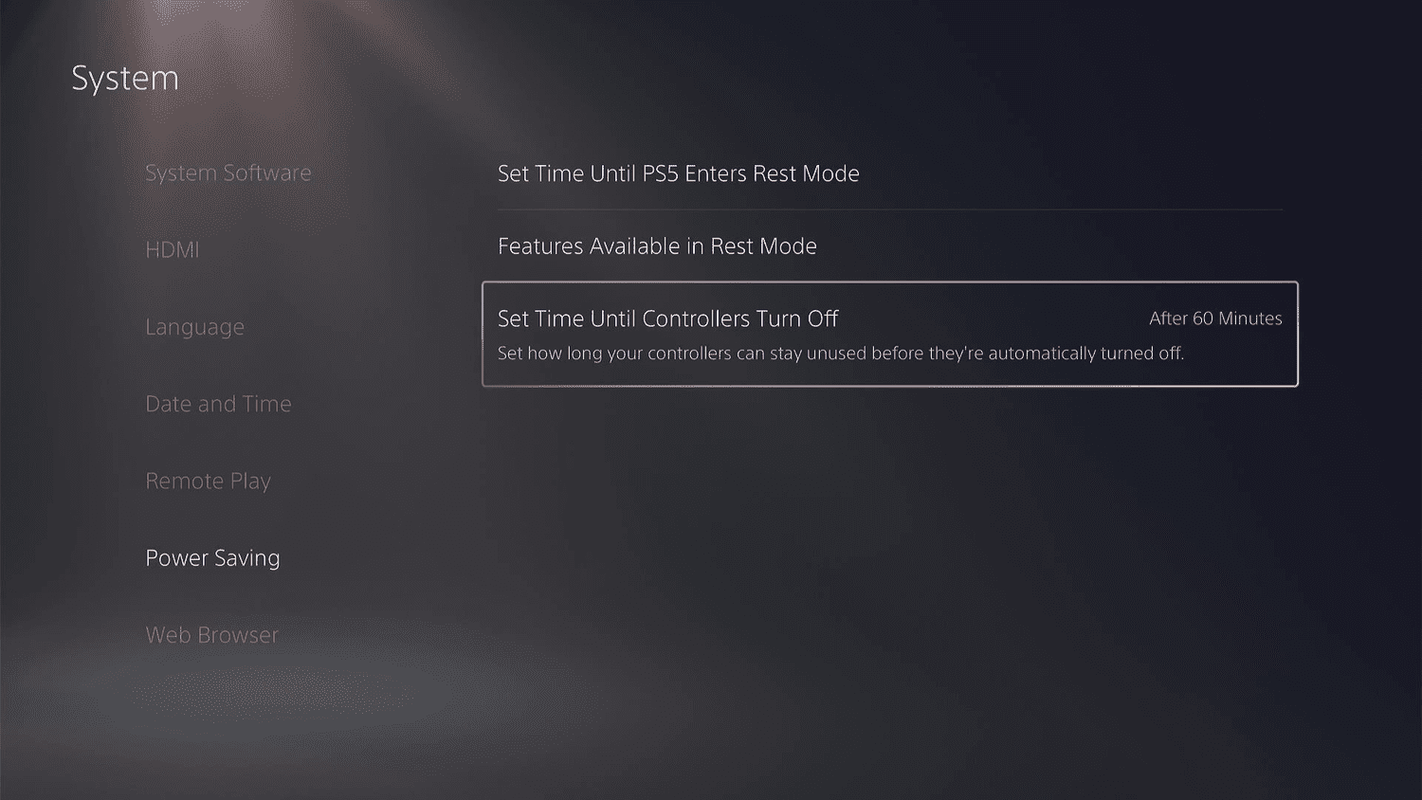


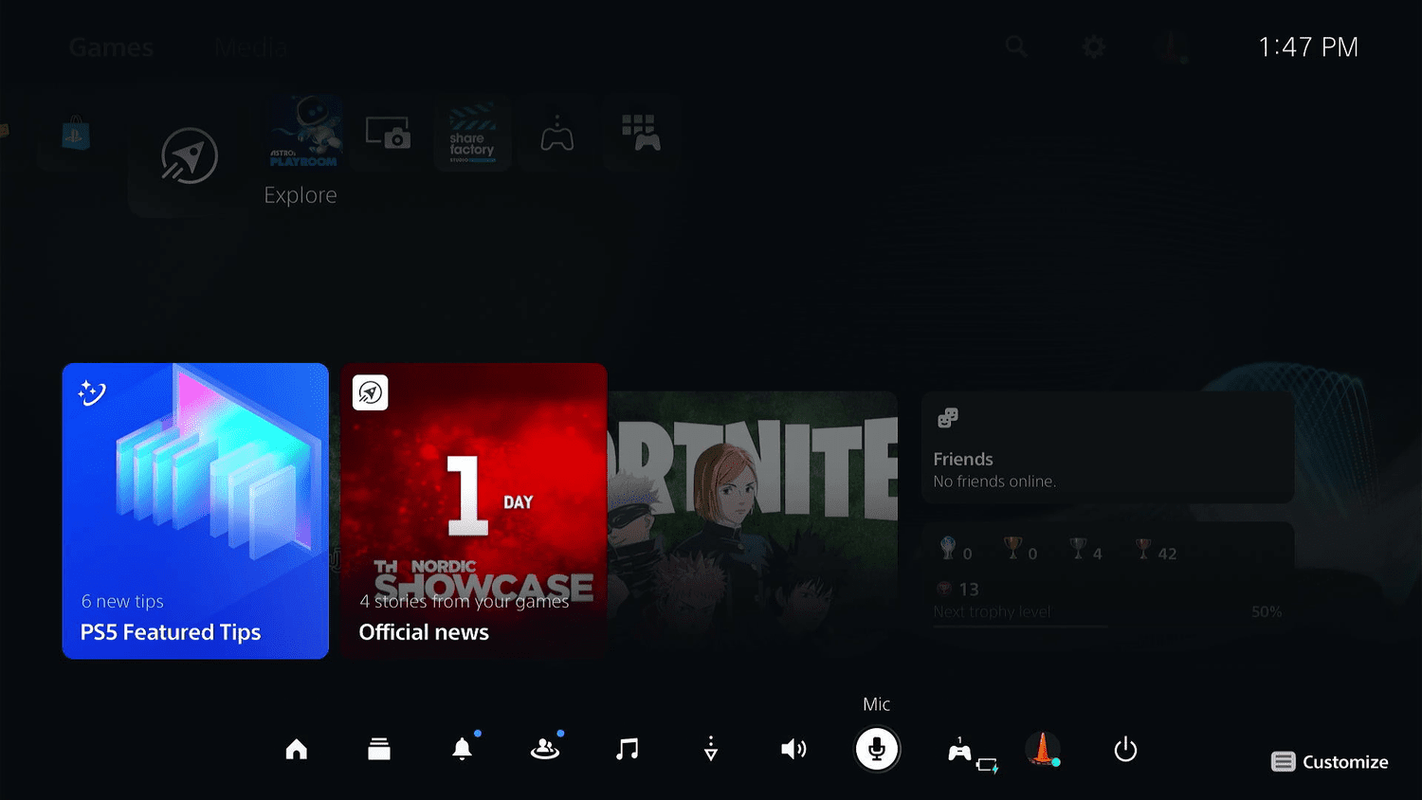
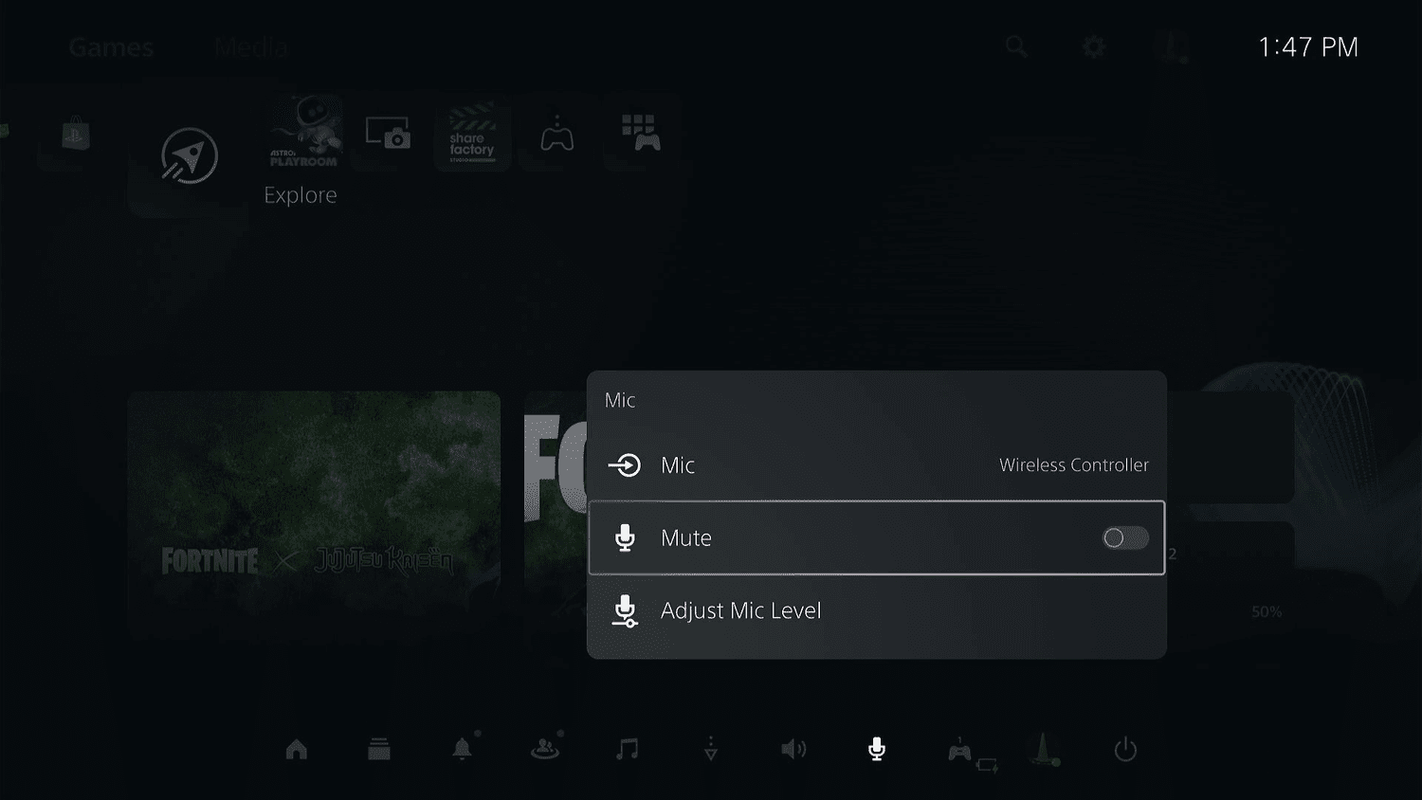
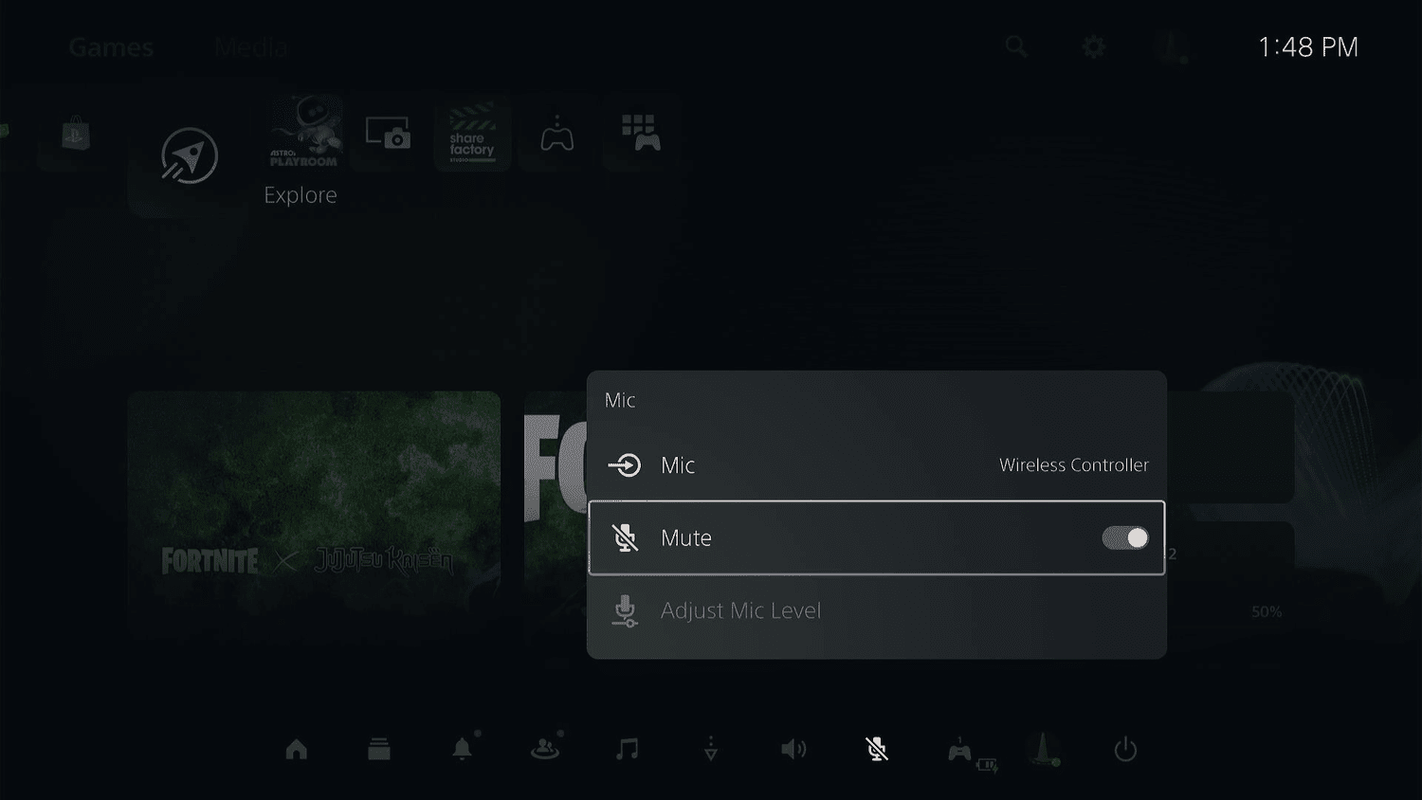
![Genshin Impact Builds ที่ดีที่สุด [กรกฎาคม 2021]](https://www.macspots.com/img/games/84/best-genshin-impact-builds.jpeg)







