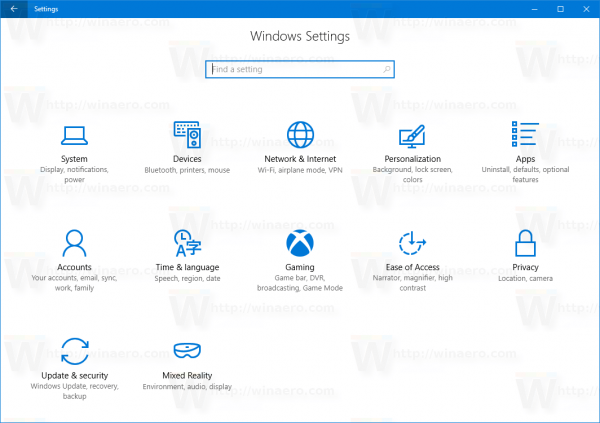การสั่นของหน้าจอเป็นผลที่นักพัฒนาเพิ่มเข้ามาเพื่อทำให้เกมของพวกเขามีไดนามิกมากขึ้น มักเกิดขึ้นเมื่อสิ่งที่สำคัญหรือการทำลายล้างเกิดขึ้นบนหน้าจอ เช่น การระเบิดเพื่อเลียนแบบประสบการณ์ในชีวิตจริง เมื่อทำได้ดีก็สามารถเพิ่มประสบการณ์การเล่นเกมของคุณได้

น่าเสียดายที่เกมหลายๆ เกม รวมถึง Shindo Life (ก่อนหน้านี้เรียกว่า Shinobi Life 2) ไม่อนุญาตให้ผู้เล่นควบคุมความถี่การสั่นของหน้าจอหรือความรุนแรง เอฟเฟกต์นี้ขึ้นอยู่กับดุลยพินิจของผู้พัฒนาเกมและฮาร์ดโค้ดในเกม
หากคุณกำลังประสบปัญหาการสั่นไหวของหน้าจอ นั่นเป็นเรื่องราวที่แตกต่างไปจากเดิมอย่างสิ้นเชิง
สำหรับผู้เล่นเกมใหม่ เงื่อนไขการสั่นและการสั่นไหวอาจดูเหมือนใช้แทนกันได้ ทั้งสองอย่างนี้ส่งผลต่อวิธีที่คุณเห็นเกมบนหน้าจอ แต่สิ่งเหล่านี้เป็นปรากฏการณ์ที่ต่างไปจากเดิมอย่างสิ้นเชิง
อ่านต่อเพื่อค้นหาความแตกต่างระหว่างการสั่นของหน้าจอกับการสั่นไหว และสิ่งที่คุณสามารถทำได้เกี่ยวกับอาการหลัง
การสั่นหน้าจอกับการสั่นไหวของหน้าจอ
ลองนึกภาพว่าคุณกำลังเล่นเกม มันค่อนข้างใหม่และคุณยังไม่ได้สำรวจกลไกทั้งหมด ทันใดนั้น คุณเห็นหน้าจอของคุณเคลื่อนไหวโดยไม่มีการป้อนข้อมูลจากคุณ บางทีการระเบิดก็ดับลงบนหน้าจอ บางทีคุณอาจโดนศัตรูโจมตี หรือบางทีคุณอาจพบบางอย่างที่สำคัญต่อเนื้อเรื่อง
คุณเริ่มสังเกตเห็นว่าหน้าจอของคุณเคลื่อนไหวอย่างสม่ำเสมอมากขึ้นเมื่อมีสิ่งต่าง ๆ เกิดขึ้นในเกมของคุณ นี่คือการออกแบบหรือไม่? มันเป็นความผิดพลาด? สำหรับนักเล่นเกมใหม่ ประสบการณ์นี้อาจดูน่าตกใจเล็กน้อย
dayz สแตนด์อโลนวิธีทำไฟ
แม้ว่าการเคลื่อนไหวของหน้าจออาจใช้เพื่อปรับปรุงการเล่นเกมของคุณ แต่ก็มีบางครั้งที่ไม่ได้ทำโดยตั้งใจ การเรียนรู้ที่จะแยกแยะความแตกต่างของทั้งสองจะช่วยให้คุณแก้ปัญหาตัวเลือกที่เป็นไปได้ในอนาคต
หน้าจอสั่นคืออะไร?
การสั่นของหน้าจอเป็นเอฟเฟกต์การเล่นเกมที่ทำให้หน้าจอของคุณสั่นระหว่างช่วงเวลาที่สร้างผลกระทบในเกม
ในเกมบุคคลที่สาม ทั้งหน้าจออาจสั่นหรือสั่นเพื่อแสดงถึงการระเบิด การกระแทก หรือการรับรู้อย่างกะทันหัน หากคุณกำลังเล่นเกมมุมมองบุคคลที่หนึ่ง คุณอาจเห็นกล้องหรือมุมมองของคุณสั่นแทนที่จะเห็นทั้งหน้าจอ อาจดูแตกต่างออกไปเล็กน้อยขึ้นอยู่กับเกมและประเภท แต่พื้นฐานทั่วไปจะเหมือนกัน
นักพัฒนาเกมอินดี้ต้องการใช้เอฟเฟกต์นี้เพื่อให้เกมมีความรู้สึกไดนามิกมากขึ้นสำหรับผู้ใช้ที่เล่นบนพีซี เอฟเฟกต์การสั่นถูกเข้ารหัสในเกมด้วยสคริปต์พื้นฐานสามแบบ:
- เขย่า(เปิดหรือปิดคุณสมบัติ)
- เขย่าDur(ระยะเวลาของเอฟเฟกต์การสั่น)
- shakeForce(พลังแห่งเอฟเฟกต์)
มีบทช่วยสอนวิธีใช้ออนไลน์สองสามข้อที่สาธิตวิธีใช้เอฟเฟกต์นี้สำหรับนักพัฒนาเกมที่ต้องการ ตลอดจนเครื่องมือในการเพิ่มลงในโค้ดของเกม
สตูดิโอเกมขนาดใหญ่ส่วนใหญ่ละทิ้งแนวทางปฏิบัตินี้ แทนที่จะใช้เซ็นเซอร์การสั่นสะเทือนแบบพิเศษหรือเซ็นเซอร์ตอบสนองแบบสัมผัสในตัวควบคุมคอนโซลเพื่อให้ได้ผลเช่นเดียวกัน
ชุมชนเกมถูกแบ่งออกเกี่ยวกับการใช้เอฟเฟกต์นี้ บางคนเชื่อว่ามันช่วยปรับปรุงการเล่นเกมของพวกเขาในขณะที่คนอื่นมีระดับความไม่ชอบที่แตกต่างกันไป ผู้เล่นบางคนคิดว่ามันน่ารำคาญในขณะที่คนอื่นอาจมีอาการเมารถจนไม่สามารถเล่นได้
ผู้เล่นส่วนใหญ่ยอมรับว่านักพัฒนาควรตั้งค่าให้ควบคุมตัวเลือกการสั่นหน้าจอได้ ตัวเลือกนี้มีให้ในเกมต่างๆ เช่น Hearthstone และ Valheim อย่างไรก็ตาม Rell World ไม่ได้ทำตามและเพิ่มลงใน Shindo Life; อย่างน้อยก็ยังไม่ได้
หากคุณสงสัยว่าคุณมีตัวเลือกในการปิดการสั่นหน้าจอในเกมปัจจุบันของคุณหรือไม่ คำตอบอาจอยู่ในเมนูการตั้งค่าของคุณ ลองไปที่แท็บเบ็ดเตล็ดหรือตัวเลือก และมองหากล่องสลับสำหรับคุณลักษณะนี้
นักพัฒนาเกมอาจไม่เปิดตัวเกมที่มีตัวเลือกการตั้งค่าการสั่นหน้าจอ แต่ก็ไม่ได้หมายความว่าจะไม่เพิ่มเกมดังกล่าวอีกในอนาคต มีนักพัฒนาจำนวนมากที่เพิ่มตัวเลือกการตั้งค่าหน้าจอสั่นหลังวางจำหน่ายเกม
ทำไมปุ่ม windows ของฉันถึงไม่ทำงาน windows 10
หน้าจอกะพริบคืออะไร?
การกะพริบของหน้าจอสามารถปรากฏขึ้นได้หลายวิธี คุณอาจเห็นหน้าจอของคุณกะพริบหรือสั่นเล็กน้อย แต่ต่างจากเอฟเฟกต์การสั่นหน้าจอตามสคริปต์ในเกม การกะพริบจะเกิดขึ้นแบบสุ่ม การกะพริบหรือน้ำตาอาจเกิดขึ้นกับภาพที่แสดงผลทั้งหน้าจอหรืออาจเกิดขึ้นในบางพื้นที่
อย่างที่คุณอาจสงสัย หากคุณเห็นว่าหน้าจอของคุณสั่นไหวหรือฉีกขาด นั่นไม่ได้เป็นส่วนหนึ่งของเอฟเฟกต์บรรยากาศของเกม เป็นปัญหาทั่วไปสำหรับนักเล่นเกมพีซีที่มีการตั้งค่าการ์ดกราฟิกและการแสดงผล (รีเฟรช) ไม่ถูกต้อง เมื่อตั้งค่าอัตราการรีเฟรชต่ำเกินไป จอแสดงผลหรือหน้าจอจะไม่สามารถดันกราฟิกที่จำเป็นออกไปได้ ส่งผลให้เอฟเฟกต์กะพริบหรือฉีกขาด
มีบางสิ่งที่คุณสามารถทำได้เพื่อหยุดการกะพริบ หากคุณกำลังเล่นบนพีซี Windows 10 ตรวจสอบขั้นตอนด้านล่างเพื่อเริ่มต้น:
วิธีที่ 1 – ตรวจสอบอัตราการรีเฟรช
- กดปุ่ม ''เริ่ม''

- ค้นหาการตั้งค่าการแสดงผล
- เลือกการตั้งค่าการแสดงผลจากผลการค้นหา

- เลื่อนลงและเลือกการตั้งค่าการแสดงผลขั้นสูง

- คลิกที่คุณสมบัติการ์ดแสดงผลสำหรับจอแสดงผล 1

- ไปที่แท็บจอภาพในหน้าต่างใหม่

- บริเวณด้านล่างสุดของหน้าต่างจะมีข้อความว่า Monitor Settings ตรวจสอบอัตราการรีเฟรชหน้าจอของคุณที่นี่

- เลือกอัตราการรีเฟรชที่แนะนำสำหรับพีซีของคุณจากเมนูแบบเลื่อนลง
- กดปุ่มสมัคร

โดยทั่วไป Windows จะเลือกอัตราการรีเฟรชสำหรับคุณ อย่างไรก็ตาม หากคุณเห็นอัตราที่สูงกว่า ให้ลองเลือกอัตรานั้นแทน อัตราการรีเฟรชที่สูงขึ้นหรือเหมาะสมที่สุดสามารถช่วยแก้ปัญหาหน้าจอกะพริบได้
วิธีที่ 2 – ย้อนกลับ/อัปเดตไดรเวอร์
ก่อนที่คุณจะเริ่มเล่นกับไดรเวอร์จอแสดงผล ควรทำการทดสอบอย่างรวดเร็วเพื่อระบุว่าปัญหาการสั่นไหวของคุณเกิดขึ้นที่ใด
- เปิดตัวจัดการงาน

- ขยายหน้าต่างหากจำเป็น
- ตรวจสอบว่าหน้าต่างตัวจัดการงานของคุณกะพริบหรือไม่
- ถ้าใช่ คุณต้องอัปเดตไดรเวอร์การแสดงผลของคอมพิวเตอร์ของคุณ หากไม่ ปัญหาอาจเกิดจากโปรแกรมหรือแอปที่เพิ่งติดตั้งเมื่อเร็วๆ นี้

หากคุณทดสอบคอมพิวเตอร์แล้วและเชื่อว่าเป็นปัญหาของไดรเวอร์ ให้ทำตามขั้นตอนเหล่านี้เพื่อถอนการติดตั้งและอัปเดตไดรเวอร์ของคุณ
- คลิกปุ่มเริ่ม

- พิมพ์ Device Manager ในช่องค้นหา

- เลือก Device Manager จากผลการค้นหา

- คลิกลูกศรถัดจากการ์ดแสดงผลเพื่อขยายส่วนและดูการ์ดกราฟิกของคุณ

- คลิกขวาที่กราฟิกการ์ดและเลือกถอนการติดตั้งอุปกรณ์

- ทำเครื่องหมายในช่องที่ระบุว่า ลบซอฟต์แวร์ไดรเวอร์สำหรับอุปกรณ์นี้

- ยืนยันการถอนการติดตั้งจากคอมพิวเตอร์ของคุณ Microsoft มีไดรเวอร์พื้นฐานในกรณีที่คุณถอดไดรเวอร์สำหรับการ์ดแสดงผลเพื่อให้แน่ใจว่าคอมพิวเตอร์ของคุณยังใช้งานได้

- รีสตาร์ทเครื่องคอมพิวเตอร์ของคุณ
เมื่อคอมพิวเตอร์เริ่มทำงานอีกครั้ง คุณอาจสังเกตเห็นว่าหน้าจอหยุดกะพริบ อย่างไรก็ตาม จอแสดงผลของคุณดูไม่เหมือนกัน กลับไปเป็นเหมือนเดิมโดยทำการอัปเดต:
วิธีคัดลอกและวางบน chromebook
- กดปุ่มเริ่ม

- พิมพ์ Updates ในกล่องข้อความค้นหา

- เลือก ตรวจสอบการอัปเดต จากรายการผลการค้นหา

- กดปุ่ม ตรวจหาการอัปเดต ใกล้กับด้านบนของหน้าต่างเพื่อติดตั้งใหม่/อัปเดตไดรเวอร์ล่าสุดสำหรับการ์ดกราฟิกของคุณ
หรือ
- กดปุ่มเริ่ม

- พิมพ์ Device Manager แล้วเลือกจากผลการค้นหา

- คลิกที่การ์ดแสดงผลเพื่อดูการ์ดกราฟิกของคุณ

- ดับเบิลคลิกที่กราฟิกการ์ดของคุณ

- เลือกแท็บไดรเวอร์ในหน้าต่างใหม่

- เลือกอัปเดตไดรเวอร์

- เลือก ค้นหาโดยอัตโนมัติสำหรับซอฟต์แวร์ไดรเวอร์ที่อัพเดต หรือคุณสามารถดาวน์โหลดไดรเวอร์ด้วยตนเองก่อน จากนั้นเลือก เบราส์คอมพิวเตอร์ของฉันเพื่อหาซอฟต์แวร์ไดรเวอร์เพื่อติดตั้ง

หากการตรวจสอบอัตราการรีเฟรชและการอัปเดตไดรเวอร์ของคุณไม่ทำงาน คุณอาจมีปัญหาที่ลึกกว่านั้นซึ่งทำให้หน้าจอของคุณสั่นไหว ตัวอย่างเช่น หากคุณทำการทดสอบตัวจัดการงานและหน้าจอของคุณไม่กะพริบ แสดงว่าโปรแกรมหรือแอปที่เพิ่งติดตั้งใหม่อาจเป็นปัญหาได้
ลองถอนการติดตั้งซอฟต์แวร์ใหม่ก่อนเพื่อดูว่าสามารถแก้ไขปัญหาได้หรือไม่ หากไม่เป็นเช่นนั้น คุณอาจต้องเจาะลึกและใช้ System Restore หรือรีเซ็ตคอมพิวเตอร์ของคุณโดยสมบูรณ์
เขย่ามันออก
น่าเสียดายที่เกมหลายเกมมีการสั่นหน้าจอโดยไม่มีวิธีปิดการใช้งาน รวมถึง Shindo Life บน Roblox ผู้พัฒนาเกมยังไม่ได้ออกอัปเดตเพื่อเปลี่ยนเอฟเฟกต์การสั่นของหน้าจอในขณะที่เขียนบทความนี้ แต่นั่นไม่ได้หมายความว่ามันจะเป็นแบบนี้เสมอไป
พูดคุยเกี่ยวกับการสั่นหน้าจอในเกมโปรดของคุณ พูดถึงมันในฟอรัม หรือส่งตั๋วกับนักพัฒนา นักพัฒนาส่วนใหญ่ฟังชุมชนเกม หากมีความต้องการเพียงพอ พวกเขาจะทำการเปลี่ยนแปลงที่จำเป็นเพื่อให้ผู้เล่นมีความสุข
คุณรู้สึกอย่างไรกับการสั่นหน้าจอในวิดีโอเกม? คุณคิดว่ามันช่วยปรับปรุงการเล่นเกมหรือคุณอยากจะมีตัวเลือกให้ปิดหรือไม่? บอกเราเกี่ยวกับเรื่องนี้ในส่วนความคิดเห็นด้านล่าง