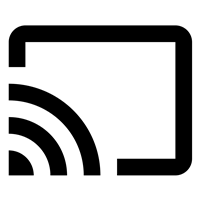Disney Plus เปิดตัวบริการสตรีมมิ่งเมื่อต้นปีนี้ – และสิ่งต่าง ๆ จะไม่เหมือนเดิมอีกต่อไป! มส์ Baby Yoda ได้เข้ายึดครองอินเทอร์เน็ตแล้ว และคลังเนื้อหาเต็มรูปแบบของ Marvel และ Pixar อยู่ห่างออกไปเพียงแค่สมัครสมาชิกเท่านั้น

คุณสามารถเข้าถึง Disney Plus ได้หลายวิธี โดยตรงจากแหล่งที่มาหรือผ่านข้อตกลงมัดใหม่ คุณยังสามารถรับชมได้โดยใช้ Chromecast สะดวกใช่ แต่ซีรี่ส์ Star Wars ใหม่สมควรที่จะฉายบนหน้าจอขนาดใหญ่และไม่ได้ดูจากอุปกรณ์พกพา ดังนั้นคุณจะทำให้สิ่งนั้นเกิดขึ้นได้อย่างไร?
วิธีเปลี่ยนชื่อใน twitch
คุณใช้ Chromecast Disney Plus บนทีวีใบ้ของคุณได้อย่างไร
บางครั้งคุณลืมไปว่าสมาร์ททีวีไม่ได้อยู่มานานขนาดนั้น หลายคนมีทีวีจอใหญ่ที่ไม่จัดอยู่ในประเภทสมาร์ท แต่ก็ยังเจ๋งอยู่ดี ดังนั้นทำไมพวกเขาจึงควรกำจัดพวกเขา? หากคุณต้องการมีตัวเลือกในการแคสต์เนื้อหาจากอุปกรณ์มือถือไปยังทีวีของคุณ คุณต้องมีอุปกรณ์ Chromecast
และถ้าคุณมี นั่นหมายความว่าคุณสามารถแคสต์ Disney Plus ได้ สิ่งแรกที่คุณต้องมีคือบัญชี Disney Plus หากคุณยังไม่ได้สมัคร ทั้งหมดที่คุณต้องทำคือไปที่ ดิสนีย์ พลัส และทำตามขั้นตอนทั้งหมด คุณยังมีการทดลองใช้ฟรีเจ็ดวันเพื่อให้แน่ใจว่าคุณต้องการทำจริง จากนั้นทำตามขั้นตอนด้านล่าง:
- เสียบอุปกรณ์ Chromecast เข้ากับพอร์ต HDMI พอร์ตใดพอร์ตหนึ่ง
- ใช้รีโมทของคุณเพื่อสลับไปยังอินพุต HDMI ที่ถูกต้อง
- เข้าถึงบัญชี Disney Plus ของคุณจากอุปกรณ์มือถือ
- ค้นหาภาพยนตร์หรือรายการทีวีที่คุณต้องการดูและเปิดขึ้น
- แตะที่ไอคอน Chromecast ที่มุมบนขวาของอุปกรณ์ของคุณ
- เลือกทีวีของคุณจากรายการอุปกรณ์ที่คุณจะเห็นบนหน้าจอ
- สนุก!

คุณใช้ Chromecast Disney Plus บน Android TV ได้อย่างไร
สำหรับผู้ที่มีสมาร์ททีวี Android และแทบรอไม่ไหวที่จะได้เห็นเนื้อหาที่สดใหม่และน่าสนใจทั้งหมดที่ Disney Plus นำเสนอ กระบวนการที่ง่ายยิ่งขึ้นไปอีก คุณไม่จำเป็นต้องใช้อุปกรณ์ Chromecast ดังนั้นคุณจึงไม่ต้องกังวลกับการกำหนดค่าและติดตั้งอย่างถูกต้อง
วิธีเปลี่ยนอีเมลบัญชี xbox
สิ่งที่คุณต้องทำคือตรวจสอบให้แน่ใจว่าทีวีของคุณเชื่อมต่อกับเครือข่ายไร้สายเดียวกันกับอุปกรณ์มือถือของคุณ หรือคอมพิวเตอร์ที่คุณวางแผนจะใช้ Chromecast Disney Plus
- เปิด Android TV ของคุณ
- เข้าสู่ระบบบัญชี Disney ของคุณบนอุปกรณ์มือถือ
- เลือกรายการหรือภาพยนตร์ที่คุณวางแผนจะดู
- แตะที่ไอคอน Chromecast ที่มุมบนขวา
- ค้นหาทีวีของคุณจากรายการอุปกรณ์ที่คุณเห็น
แคสต์ Disney Plus จากเว็บ
ในกรณีที่สะดวกกว่าสำหรับคุณในการเข้าถึง Disney Plus จากแล็ปท็อปหรือคอมพิวเตอร์เดสก์ท็อปของคุณ คุณสามารถส่งเนื้อหาด้วยวิธีนั้นได้เช่นกัน Disney Plus รองรับ Chromecast จากเว็บ คุณเพียงแค่ต้องใช้เบราว์เซอร์ Google Chrome เพื่อดำเนินการดังกล่าว
เมื่อคุณลงชื่อเข้าใช้บัญชี Disney Plus บนเว็บเบราว์เซอร์และเริ่มเล่นภาพยนตร์หรือรายการทีวี คุณจะเห็นไอคอน Chromecast ปรากฏขึ้นที่มุมบนขวา เพียงแตะที่ไอคอนเพื่อค้นหาทีวีของคุณในรายการ
ในกรณีที่คุณไม่เห็นไอคอนนักแสดง
ปัญหาที่พบบ่อยที่สุดประการหนึ่งเกี่ยวกับการใช้ Chromecast คือไอคอนส่งไม่ปรากฏขึ้น เมื่อสิ่งนี้เกิดขึ้นก็อาจทำให้หงุดหงิด คุณมีทุกอย่างพร้อมและพร้อมที่จะไป ทันใดนั้น อุปกรณ์ Chromecast และอุปกรณ์เคลื่อนที่ของคุณก็ไม่เชื่อมต่อ นี่คือสิ่งที่คุณสามารถทำได้เมื่อสิ่งนี้เกิดขึ้น:
วิธีรับบลูทูธบนแล็ปท็อป windows 10
- ตรวจสอบว่าอุปกรณ์มือถือของคุณเชื่อมต่อกับ Wi-Fi หรือไม่ ถ้าใช่ แสดงว่าเป็นเครือข่ายไร้สายเดียวกันกับอุปกรณ์ Chromecast ของคุณหรือไม่
- ตรวจสอบการเชื่อมต่ออินเทอร์เน็ตของคุณ รีเซ็ตเราเตอร์ของคุณ จากนั้นตรวจสอบว่าไอคอนส่งปรากฏขึ้นหรือไม่
- หากคุณยังไม่เห็นไอคอน Cast ในแอป Disney Plus ให้ลองออกจากแอปแล้วเปิดใหม่อีกครั้ง
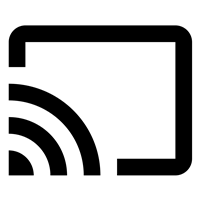
ขั้นตอนเหล่านี้ควรตรวจสอบให้แน่ใจว่าคุณสามารถเชื่อมต่อ Disney Plus กับทีวีของคุณได้สำเร็จ เพื่อให้คุณเพลิดเพลินกับเนื้อหาที่ยอดเยี่ยมทั้งหมด
ไปยัง Chromecast หรือไม่
ทุกคนเคยชินกับการตรงไปที่สมาร์ทโฟนหรือแท็บเล็ตเมื่อต้องการเข้าถึงบางสิ่งอย่างรวดเร็ว และเมื่อพูดถึงการแคสต์เนื้อหาบนทีวีของคุณ มันเป็นทางลัดที่เยี่ยมมากในการรับชมสิ่งที่คุณต้องการ บางครั้ง คุณเพียงแค่ดูตอนหนึ่งของ The Mandalorian บนโทรศัพท์ของคุณบนเตียง แต่บางครั้งคุณต้องดูบนหน้าจอขนาดใหญ่ เพียงไม่กี่คลิกก็ถึงแล้ว แน่นอนว่าอาจมีข้อบกพร่อง แต่โดยรวมแล้ว นี่เป็นวิธีที่ยอดเยี่ยมในการรับชมเนื้อหา Disney Plus ที่คุณชื่นชอบ
คุณใช้ Chromecast เพื่อดู Disney Plus หรือไม่? และเคยมีปัญหาอะไรกับมันบ้างไหม? แจ้งให้เราทราบในส่วนความคิดเห็นด้านล่าง