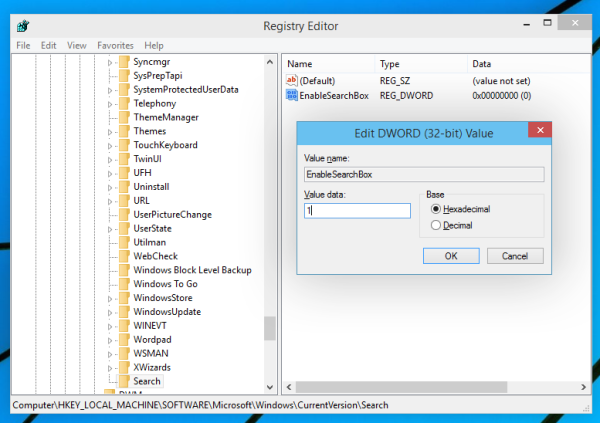ฉันสามารถพูดได้ว่าพวกเราส่วนใหญ่ได้รับความเดือดร้อนจากความรำคาญที่พรอมต์พื้นที่ไม่เพียงพอที่ส่งถึงเราด้วยความเอื้อเฟื้อของ iPhone หรืออุปกรณ์ iOS อื่น ๆ คุณไปถ่ายรูปหรือถ่ายวิดีโอและเพื่อนกระเป๋าที่คุณรักและเครื่องมือสร้างแบบจำลองจะทิ้งไขมันก้อนโต ถูกปฏิเสธ .

รำคาญอาจจะเป็นคำที่อ่อนเกินไป กำเริบอย่างจริงจังอาจเหมาะสมกว่า ที่แย่กว่านั้นคือคุณไปตรวจสอบ iCloud ของคุณเพียงเพื่อจะรู้ว่าแทบไม่มีอะไรอยู่ในนั้น
เป็นไปได้อย่างไร?
เพื่อนของฉัน ฉันได้บทเรียนให้คุณแล้ว
การใช้คลังรูปภาพของ iCloud
คุณสามารถเพิ่มพื้นที่ดิสก์ที่จำเป็นได้ทันทีโดยใช้ ห้องสมุดรูปภาพ iCloud โดยตรงจาก iPhone ของคุณ คลังรูปภาพ iCloud ใช้พื้นที่จัดเก็บข้อมูล iCloud เพื่อให้วิดีโอและรูปภาพของคุณอัพเดทอยู่เสมอในอุปกรณ์ iOS ทุกเครื่อง วิธีนี้ช่วยลดการระคายเคืองเมื่อคุณต้องถ่ายภาพทิวทัศน์ที่สวยงามและเซลฟี่ในช่วงเวลานั้น เพื่อให้ทำงานได้อย่างมีประสิทธิภาพ คุณจะต้องแน่ใจว่าขณะนี้คุณมีพื้นที่เก็บข้อมูล iCloud เพียงพอ นอกจากนี้ โปรดทราบว่ารูปภาพใดๆ ที่สตรีมแล้วสามารถดูได้ทางออนไลน์เท่านั้น
iCloud Photo Library มักจะจัดเก็บรูปภาพล่าสุดและรูปภาพที่ดูบ่อยที่สุดของคุณ หากคุณมีพื้นที่จัดเก็บเพียงพอ iCloud Photo Library มักจะเติมด้วยรูปภาพที่จัดเก็บไว้ในเครื่องเพิ่มเติม รูปภาพเก่าอาจถูกลบโดยที่คุณไม่ทราบเพื่อเพิ่มพื้นที่ว่าง
วิธีเปิดใช้งาน iCloud Photo Library สำหรับ iPhone ของคุณ:
- ค้นหาและเปิด การตั้งค่า .
- ค้นหาและแตะที่ ภาพถ่าย . สำหรับ iOS เวอร์ชันเก่า คุณอาจต้องมองหา กล้องและรูปถ่าย .
- สลับ iCloud Photo Library เป็น ON ซึ่งจะถูกระบุโดยเปลี่ยนเป็นสีเขียว

- Optimize iPhone Storage ควรถูกทำเครื่องหมาย หากไม่ใช่ ให้แตะเพื่อเปิดใช้งาน
เมื่อเปิดใช้งาน Optimize iPhone Storage รูปภาพและวิดีโอต้นฉบับของคุณจะถูกแทนที่ด้วยเวอร์ชันขนาดอุปกรณ์เพื่อเพิ่มพื้นที่ว่างโดยอัตโนมัติเมื่อคุณต้องการ เวอร์ชันความละเอียดเต็มจะถูกเก็บไว้อย่างปลอดภัยใน iCloud คลังรูปภาพ iCloud อาจใช้เวลานานพอสมควรในการดำเนินการอัปโหลด ทั้งนี้ขึ้นอยู่กับจำนวนรูปภาพ
จัดการที่เก็บข้อมูล
บัญชี iCloud เริ่มต้นทั้งหมดมาพร้อมกับพื้นที่เก็บข้อมูลฟรี 5GB ซึ่งถือว่าเพียงพอสำหรับผู้ที่ใช้ iPhone เพียงเล็กน้อยเท่านั้น สำหรับคนส่วนใหญ่ที่มี iPhone และมีความใฝ่ฝันที่จะเป็นนางแบบใน Instagram คุณอาจต้องการพื้นที่มากขึ้น แผนต่ำสุดเริ่มต้นที่ ฉันสามารถพูดได้ว่าพวกเราส่วนใหญ่ได้รับความเดือดร้อนจากความรำคาญที่พรอมต์พื้นที่ไม่เพียงพอที่ส่งถึงเราด้วยความเอื้อเฟื้อของ iPhone หรืออุปกรณ์ iOS อื่น ๆ คุณไปถ่ายรูปหรือถ่ายวิดีโอและเพื่อนกระเป๋าที่คุณรักและเครื่องมือสร้างแบบจำลองจะทิ้งไขมันก้อนโต ถูกปฏิเสธ . รำคาญอาจจะเป็นคำที่อ่อนเกินไป กำเริบอย่างจริงจังอาจเหมาะสมกว่า ที่แย่กว่านั้นคือคุณไปตรวจสอบ iCloud ของคุณเพียงเพื่อจะรู้ว่าแทบไม่มีอะไรอยู่ในนั้น เป็นไปได้อย่างไร? เพื่อนของฉัน ฉันได้บทเรียนให้คุณแล้ว คุณสามารถเพิ่มพื้นที่ดิสก์ที่จำเป็นได้ทันทีโดยใช้ ห้องสมุดรูปภาพ iCloud โดยตรงจาก iPhone ของคุณ คลังรูปภาพ iCloud ใช้พื้นที่จัดเก็บข้อมูล iCloud เพื่อให้วิดีโอและรูปภาพของคุณอัพเดทอยู่เสมอในอุปกรณ์ iOS ทุกเครื่อง วิธีนี้ช่วยลดการระคายเคืองเมื่อคุณต้องถ่ายภาพทิวทัศน์ที่สวยงามและเซลฟี่ในช่วงเวลานั้น เพื่อให้ทำงานได้อย่างมีประสิทธิภาพ คุณจะต้องแน่ใจว่าขณะนี้คุณมีพื้นที่เก็บข้อมูล iCloud เพียงพอ นอกจากนี้ โปรดทราบว่ารูปภาพใดๆ ที่สตรีมแล้วสามารถดูได้ทางออนไลน์เท่านั้น iCloud Photo Library มักจะจัดเก็บรูปภาพล่าสุดและรูปภาพที่ดูบ่อยที่สุดของคุณ หากคุณมีพื้นที่จัดเก็บเพียงพอ iCloud Photo Library มักจะเติมด้วยรูปภาพที่จัดเก็บไว้ในเครื่องเพิ่มเติม รูปภาพเก่าอาจถูกลบโดยที่คุณไม่ทราบเพื่อเพิ่มพื้นที่ว่าง วิธีเปิดใช้งาน iCloud Photo Library สำหรับ iPhone ของคุณ: เมื่อเปิดใช้งาน Optimize iPhone Storage รูปภาพและวิดีโอต้นฉบับของคุณจะถูกแทนที่ด้วยเวอร์ชันขนาดอุปกรณ์เพื่อเพิ่มพื้นที่ว่างโดยอัตโนมัติเมื่อคุณต้องการ เวอร์ชันความละเอียดเต็มจะถูกเก็บไว้อย่างปลอดภัยใน iCloud คลังรูปภาพ iCloud อาจใช้เวลานานพอสมควรในการดำเนินการอัปโหลด ทั้งนี้ขึ้นอยู่กับจำนวนรูปภาพ บัญชี iCloud เริ่มต้นทั้งหมดมาพร้อมกับพื้นที่เก็บข้อมูลฟรี 5GB ซึ่งถือว่าเพียงพอสำหรับผู้ที่ใช้ iPhone เพียงเล็กน้อยเท่านั้น สำหรับคนส่วนใหญ่ที่มี iPhone และมีความใฝ่ฝันที่จะเป็นนางแบบใน Instagram คุณอาจต้องการพื้นที่มากขึ้น แผนต่ำสุดเริ่มต้นที่ $0.99/เดือน สำหรับ พื้นที่จัดเก็บ 50GB และเพิ่มขึ้นจากที่นั่นเท่านั้น คุณสามารถแบ่งปันขนาดใหญ่ขึ้น แผนการจัดเก็บกับครอบครัว ถ้าคุณรู้สึกเอนเอียง หากไม่มีที่เก็บข้อมูล iCloud เพียงพอ อุปกรณ์ของคุณจะไม่สามารถสำรองข้อมูลใดๆ ไปยัง iCloud ได้ ซึ่งรวมถึง: ข้อความของคุณจะไม่ถูกบันทึกหรืออัพเดทอยู่เสมอ และคุณจะไม่สามารถส่งอีเมลโดยใช้ที่อยู่ iCloud ของคุณ ณ จุดนี้ คุณจะต้องแยกเงินสดรายเดือนเล็กน้อยหรือเริ่มลบรายการที่ไม่ต้องการ ก่อนตัดสินใจเรื่องสำคัญๆ คุณควรตรวจสอบก่อนว่า iPhone ของคุณยังมีพื้นที่ว่างเหลืออยู่เท่าใด เพื่อทำสิ่งนี้: สำหรับผู้ที่พบว่าทำสิ่งเหล่านี้บนคอมพิวเตอร์ของคุณได้ง่ายขึ้น: ผู้ใช้พีซี ก็สามารถเปิดได้ iCloud สำหรับ Windows . หากคุณเบื่อหน่ายกับอาการปวดหัวทั้งหมดและต้องการหลีกเลี่ยงกล่องโต้ตอบที่ไม่เพียงพอหรือพื้นที่เก็บข้อมูล iCloud ที่เก็บข้อมูลไม่เพียงพอ คุณสามารถเพิ่มพื้นที่จัดเก็บข้อมูล iCloud ได้อีกเล็กน้อย ในการทำเช่นนั้น: หากคุณต้องการพื้นที่ว่างเพียงเล็กน้อย คุณสามารถลบเนื้อหาที่เก่ากว่าได้เสมอ เช่น: รายการที่ถูกลบล่าสุดทั้งหมดมีระยะเวลาการกู้คืน 30 วันก่อนที่จะสูญหายตลอดไป แม้ว่าหากคุณใช้พื้นที่จัดเก็บข้อมูล iCloud เกินขีดจำกัด รูปภาพล่าสุดจะแทนที่รูปภาพเก่าโดยอัตโนมัติ ซึ่งจะลบรูปภาพที่คุณเพิ่งลบไปซึ่งเร็วกว่ามาก หากคุณกังวลเกี่ยวกับการลบสิ่งต่าง ๆ เพื่อเพิ่มพื้นที่ว่าง คุณสามารถทำได้เสมอ เก็บข้อมูลเก่า เพื่อให้จิตใจของคุณสบายใจ ในการลบรูปภาพจาก iPhone หรืออุปกรณ์ iOS เครื่องอื่น: เมื่อสำรองข้อมูล iPhone ของคุณไปยัง iCloud ข้อมูลที่สำคัญที่สุดทั้งหมดจะถูกอัปโหลดโดยอัตโนมัติ ซึ่งรวมถึงเอกสาร รูปภาพ และวิดีโอทั้งหมดของคุณ หากคุณต้องการประหยัดพื้นที่จัดเก็บและลดพื้นที่ที่ใช้ลง คุณสามารถลดขนาดของคุณ การสำรองข้อมูล iCloud โดยปิดแอพที่คุณไม่ต้องการสำรองข้อมูล แอพ iOS ส่วนใหญ่จะสำรองข้อมูลตัวเองไปที่ iCloud โดยอัตโนมัติหลังจากการติดตั้งครั้งแรก คุณสามารถเลือกไม่รับสิ่งนี้ได้โดย: iOS 10.3+ iOS 10.2 หรือเก่ากว่า หลังจากการยืนยันของคุณ แต่ละแอปพลิเคชันที่เลือกจะถูกยกเลิกการสำรองข้อมูลและข้อมูลทั้งหมดที่จัดเก็บไว้จะถูกลบออกภายใน iCloud คุณมีเวลา 180 วันนับจากเวลาที่ปิดใช้งานในการกู้คืนสิ่งที่หายไป การลบอีเมลทำให้คุณสามารถเพิ่มพื้นที่ว่างใน iCloud จากบัญชีอีเมล iCloud ของคุณได้ คุณยังสามารถย้ายข้อความอีเมลจาก iPhone หรืออุปกรณ์ iOS อื่นๆ ไปยัง Mac หรือ PC ได้ ซึ่งจะไม่นับรวมในที่จัดเก็บข้อมูล iCloud ของคุณ วิธีลบอีเมลและเพิ่มพื้นที่ว่างบน iOS 11: ข้อความตัวอักษรและไฟล์แนบทั้งหมดจะถูกส่งไปยังที่จัดเก็บข้อมูล iCloud เพิ่มพื้นที่ว่างด้วยการลบข้อความและไฟล์แนบที่ไม่ต้องการอีกต่อไป ในการทำเช่นนั้น: หากคุณต้องการข้ามไปพยายามค้นหาข้อความหรือไฟล์แนบที่ต้องการลบ และเพียงต้องการลบการสนทนาทั้งหมด: วิธีลบการสนทนาหลายรายการพร้อมกัน: โซลูชันที่ชัดเจนของ Apple สำหรับการจัดการเอกสารและไฟล์คือ iCloud Drive . ทุกคนที่มีบัญชี iCloud จะสามารถเข้าถึง iCloud Drive ได้ iCloud Drive ทำงานควบคู่กับ ไฟล์ และสามารถช่วยคุณในการจัดเก็บไฟล์และเอกสารของแอปพลิเคชันบุคคลที่สามเช่น OneDrive และ Google Drive เมื่อคุณเริ่มตั้งค่า iPhone เป็นครั้งแรก คุณยังเสนอให้ตั้งค่า iCloud Drive อีกด้วย สำหรับผู้ที่เลือก ใช่ คุณไม่จำเป็นต้องกังวลเกี่ยวกับสิ่งใดและสามารถก้าวผ่านขั้นตอนต่อไปได้ ลบไฟล์อย่างง่ายดายและเพิ่มพื้นที่ว่างเล็กน้อยโดย: คุณจะไม่ได้รับข้อความยืนยัน เมื่อนำออกแล้ว ไฟล์จะสามารถกู้คืนได้ผ่านรายการที่เพิ่งลบล่าสุดเท่านั้น สำหรับผู้ที่อยู่ในแผนบริการแบบจำกัดและต้องการบันทึกข้อมูลมือถือ คุณสามารถป้องกันไม่ให้แอป Files ใช้เกินความจำเป็นได้ ในการทำเช่นนั้น: สิ่งนี้ทำให้มั่นใจได้ว่า iCloud Drive จะไม่ใช้ข้อมูลเซลล์ใดๆ ของคุณ ช่วยให้คุณประหยัดเงินในกระบวนการ อย่าลืมเปิดอีกครั้งเมื่อจำเป็น 
การใช้คลังรูปภาพของ iCloud

จัดการที่เก็บข้อมูล
ดูพื้นที่ว่าง
iOS 10.3+

iOS 10.2 หรือเก่ากว่า
ผู้ใช้ Mac
อัพเกรดแผนของคุณ
การลบรายการเก่า
การจัดการ iCloud
การเลือกแอพสำหรับการสำรองข้อมูล
จัดการข้อความและเมล
ลบไฟล์แนบและข้อความ
iCloud Drive

การตั้งค่า
มุ่งหน้าสู่ การตั้งค่า และแตะที่ชื่อของคุณ (ด้านล่างควรอ่าน Apple ID, iCloud, iTunes และ App Store)การลบเอกสาร & ไฟล์
หากไม่มีที่เก็บข้อมูล iCloud เพียงพอ อุปกรณ์ของคุณจะไม่สามารถสำรองข้อมูลใดๆ ไปยัง iCloud ได้ ซึ่งรวมถึง:
- รูปภาพและวิดีโอใหม่
- iCloud Drive
- แอพ iCloud เพิ่มเติม
ข้อความของคุณจะไม่ถูกบันทึกหรืออัพเดทอยู่เสมอ และคุณจะไม่สามารถส่งอีเมลโดยใช้ที่อยู่ iCloud ของคุณ ณ จุดนี้ คุณจะต้องแยกเงินสดรายเดือนเล็กน้อยหรือเริ่มลบรายการที่ไม่ต้องการ
ดูพื้นที่ว่าง
ก่อนตัดสินใจเรื่องสำคัญๆ คุณควรตรวจสอบก่อนว่า iPhone ของคุณยังมีพื้นที่ว่างเหลืออยู่เท่าใด เพื่อทำสิ่งนี้:
iOS 10.3+
- มุ่งหน้าสู่ การตั้งค่า และแตะที่ชื่อของคุณ (ด้านล่างควรอ่าน Apple ID, iCloud, iTunes และ App Store) แตะที่ iCloud > จัดการที่เก็บข้อมูล (หรือที่เก็บข้อมูล iCloud) .

iOS 10.2 หรือเก่ากว่า
- ไปที่การตั้งค่าและค้นหา iCloud แตะที่ที่เก็บข้อมูล
สำหรับผู้ที่พบว่าทำสิ่งเหล่านี้บนคอมพิวเตอร์ของคุณได้ง่ายขึ้น:
ผู้ใช้ Mac
- คลิกเพื่อเปิด แอปเปิ้ล เมนูและเลือก ค่ากำหนดของระบบ . ค้นหาและคลิกที่ iCloud แล้วคลิก จัดการ .
ผู้ใช้พีซี ก็สามารถเปิดได้ iCloud สำหรับ Windows .
อัพเกรดแผนของคุณ
หากคุณเบื่อหน่ายกับอาการปวดหัวทั้งหมดและต้องการหลีกเลี่ยงกล่องโต้ตอบที่ไม่เพียงพอหรือพื้นที่เก็บข้อมูล iCloud ที่เก็บข้อมูลไม่เพียงพอ คุณสามารถเพิ่มพื้นที่จัดเก็บข้อมูล iCloud ได้อีกเล็กน้อย ในการทำเช่นนั้น:
- ไปที่การตั้งค่าและแตะที่ชื่อของคุณ (ด้านล่างควรอ่าน Apple ID, iCloud, iTunes และ App Store) แตะที่ iCloud> จัดการที่เก็บข้อมูล (หรือที่เก็บข้อมูล iCloud)
- เลือกเปลี่ยนแผนการจัดเก็บ
- จากที่มีอยู่ ให้เลือกแผนบริการพื้นที่เก็บข้อมูลที่เหมาะกับความต้องการของคุณมากที่สุด
- เมื่อเลือกแล้วให้แตะที่ซื้อ
- คุณอาจได้รับแจ้งให้ลงชื่อเข้าใช้ด้วย Apple ID เพื่อยืนยันการซื้อ หากคุณเป็นเช่นนั้น คุณอาจต้องลงชื่อเข้าใช้ก่อน แล้วจึงเลือกแผน เสร็จสิ้นด้วยการแตะซื้อ
การลบรายการเก่า
หากคุณต้องการพื้นที่ว่างเพียงเล็กน้อย คุณสามารถลบเนื้อหาที่เก่ากว่าได้เสมอ เช่น:
- การสำรองข้อมูล iCloud
- รูปภาพและวิดีโอไม่คุ้มที่จะเก็บไว้อีกต่อไป
- ไฟล์ เมล และข้อความ
รายการที่ถูกลบล่าสุดทั้งหมดมีระยะเวลาการกู้คืน 30 วันก่อนที่จะสูญหายตลอดไป แม้ว่าหากคุณใช้พื้นที่จัดเก็บข้อมูล iCloud เกินขีดจำกัด รูปภาพล่าสุดจะแทนที่รูปภาพเก่าโดยอัตโนมัติ ซึ่งจะลบรูปภาพที่คุณเพิ่งลบไปซึ่งเร็วกว่ามาก หากคุณกังวลเกี่ยวกับการลบสิ่งต่าง ๆ เพื่อเพิ่มพื้นที่ว่าง คุณสามารถทำได้เสมอ เก็บข้อมูลเก่า เพื่อให้จิตใจของคุณสบายใจ
ในการลบรูปภาพจาก iPhone หรืออุปกรณ์ iOS เครื่องอื่น:
- เปิด ภาพถ่าย และเลือกแท็บรูปภาพที่ด้านล่างของหน้าจอ
- คลิกรูปภาพที่คุณต้องการลบ หรือหากต้องการลบหลายภาพ ให้แตะเลือกที่มุมบนขวาของหน้าจอ ที่นี่คุณสามารถตรวจสอบรูปภาพทั้งหมดเพื่อลบ
- แตะที่ ถังขยะ ไอคอนเพื่อลบรูปภาพที่เลือก
การจัดการ iCloud
เมื่อสำรองข้อมูล iPhone ของคุณไปยัง iCloud ข้อมูลที่สำคัญที่สุดทั้งหมดจะถูกอัปโหลดโดยอัตโนมัติ ซึ่งรวมถึงเอกสาร รูปภาพ และวิดีโอทั้งหมดของคุณ หากคุณต้องการประหยัดพื้นที่จัดเก็บและลดพื้นที่ที่ใช้ลง คุณสามารถลดขนาดของคุณ การสำรองข้อมูล iCloud โดยปิดแอพที่คุณไม่ต้องการสำรองข้อมูล
การเลือกแอพสำหรับการสำรองข้อมูล
แอพ iOS ส่วนใหญ่จะสำรองข้อมูลตัวเองไปที่ iCloud โดยอัตโนมัติหลังจากการติดตั้งครั้งแรก คุณสามารถเลือกไม่รับสิ่งนี้ได้โดย:
iOS 10.3+
- มุ่งหน้าสู่ การตั้งค่า และแตะที่ชื่อของคุณ (ด้านล่างควรอ่าน Apple ID, iCloud, iTunes และ App Store) แตะที่ iCloud > จัดการที่เก็บข้อมูล (หรือที่เก็บข้อมูล iCloud) .
- แทป สำรองข้อมูล และเลือกอุปกรณ์ที่ใช้
- ภายใต้ เลือกข้อมูลเพื่อสำรองข้อมูล ให้ปิดแอปที่คุณไม่ต้องการสำรองข้อมูล
- เลือก ปิดและลบ เมื่อแสดงหลังจากสลับแต่ละครั้ง หากต้องการลบข้อมูลสำรองทั้งหมด ให้เลือกลบข้อมูลสำรองที่ด้านล่างของหน้าจอ
iOS 10.2 หรือเก่ากว่า
- ไปที่ การตั้งค่า และแตะที่ ทั่วไป แล้ว ที่เก็บข้อมูล & การใช้งาน iCloud .
- ภายใต้ iCloud , แตะที่ จัดการที่เก็บข้อมูล .
- เลือกอุปกรณ์ที่ใช้
- เลือก ปิดและลบ เมื่อแสดงหลังจากสลับแต่ละครั้ง หากต้องการลบข้อมูลสำรองทั้งหมด ให้เลือกลบข้อมูลสำรองที่ด้านล่างของหน้าจอ
หลังจากการยืนยันของคุณ แต่ละแอปพลิเคชันที่เลือกจะถูกยกเลิกการสำรองข้อมูลและข้อมูลทั้งหมดที่จัดเก็บไว้จะถูกลบออกภายใน iCloud คุณมีเวลา 180 วันนับจากเวลาที่ปิดใช้งานในการกู้คืนสิ่งที่หายไป
จัดการข้อความและเมล
การลบอีเมลทำให้คุณสามารถเพิ่มพื้นที่ว่างใน iCloud จากบัญชีอีเมล iCloud ของคุณได้ คุณยังสามารถย้ายข้อความอีเมลจาก iPhone หรืออุปกรณ์ iOS อื่นๆ ไปยัง Mac หรือ PC ได้ ซึ่งจะไม่นับรวมในที่จัดเก็บข้อมูล iCloud ของคุณ
วิธีลบอีเมลและเพิ่มพื้นที่ว่างบน iOS 11:
- เปิดของคุณ จดหมาย แอพ
- กดลงเบาๆ เพื่อไฮไลท์ข้อความ คุณจะรู้ว่าทำถูกต้องแล้วเมื่อเครื่องหมายถูกวงกลมปรากฏขึ้นทางด้านซ้ายของข้อความ ณ จุดนี้ คุณสามารถเลือกข้อความทั้งหมดที่คุณต้องการลบได้ หากสิ่งนี้พิสูจน์ได้ยากสำหรับคุณ (นิ้วอ้วนถูกสาป) คุณสามารถลบแต่ละข้อความทีละรายการโดยเปิดข้อความเหล่านั้นและเลือก ถังขยะ ไอคอนที่ด้านบนของหน้าจอ
- ตอนนี้แตะเพื่อเปิด .ของคุณ ถังขยะ โฟลเดอร์ หากต้องการไปที่นั่น ให้แตะ เมนู ไอคอนที่ด้านซ้ายบนและเลื่อนไปจนพบ
- คุณสามารถเลือกที่จะลบข้อความทีละข้อความหรือยอมรับข้อความแจ้งที่ด้านบนของหน้าจอที่ทำเครื่องหมายว่า ทิ้งขยะทันที เพื่อลบรายการทั้งหมดในโฟลเดอร์
ลบไฟล์แนบและข้อความ
ข้อความตัวอักษรและไฟล์แนบทั้งหมดจะถูกส่งไปยังที่จัดเก็บข้อมูล iCloud เพิ่มพื้นที่ว่างด้วยการลบข้อความและไฟล์แนบที่ไม่ต้องการอีกต่อไป
ในการทำเช่นนั้น:
- เปิด ข้อความ แอพและเลือกการสนทนา
- กดที่ลูกโป่งแชทหรือไฟล์แนบที่คุณต้องการนำออกเบาๆ
- จากตัวเลือกที่ปรากฏขึ้น ให้เลือก มากกว่า… สิ่งนี้ควรดึงป๊อปอัปลงมาและตอนนี้เครื่องหมายถูกสีน้ำเงินจะปรากฏขึ้นทางด้านซ้ายของข้อความหรือไฟล์แนบ
- ที่ด้านล่างซ้ายของหน้าจอ ให้แตะที่ไอคอนถังขยะเพื่อลบข้อความหรือไฟล์แนบที่เลือก
หากคุณต้องการข้ามไปพยายามค้นหาข้อความหรือไฟล์แนบที่ต้องการลบ และเพียงต้องการลบการสนทนาทั้งหมด:
- เปิด ข้อความ แอพ
- จากหน้าจอนี้ ปัดไปทางซ้ายบนการสนทนาที่คุณต้องการลบแล้วแตะ ลบ .
- ยืนยันอีกครั้งโดยแตะ ลบ อีกครั้งเมื่อได้รับแจ้ง
วิธีลบการสนทนาหลายรายการพร้อมกัน:
- เปิด ข้อความ แอพแล้วแตะแก้ไขที่มุมบนซ้าย
- เลือกแต่ละการสนทนาเพื่อลบโดยแตะวงกลมที่อยู่ทางด้านซ้าย
- ตี ลบ อยู่ที่มุมล่างขวา
iCloud Drive
โซลูชันที่ชัดเจนของ Apple สำหรับการจัดการเอกสารและไฟล์คือ iCloud Drive . ทุกคนที่มีบัญชี iCloud จะสามารถเข้าถึง iCloud Drive ได้ iCloud Drive ทำงานควบคู่กับ ไฟล์ และสามารถช่วยคุณในการจัดเก็บไฟล์และเอกสารของแอปพลิเคชันบุคคลที่สามเช่น OneDrive และ Google Drive

ทำอย่างไรให้โชคชะตาดีขึ้น
การตั้งค่า
เมื่อคุณเริ่มตั้งค่า iPhone เป็นครั้งแรก คุณยังเสนอให้ตั้งค่า iCloud Drive อีกด้วย สำหรับผู้ที่เลือก ใช่ คุณไม่จำเป็นต้องกังวลเกี่ยวกับสิ่งใดและสามารถก้าวผ่านขั้นตอนต่อไปได้
- ถ้าคุณเลือก ไม่ เพื่อเปิดใช้งาน iCloud Drive ในตอนนี้:
มุ่งหน้าสู่ การตั้งค่า และแตะที่ชื่อของคุณ (ด้านล่างควรอ่าน Apple ID, iCloud, iTunes และ App Store) - แตะที่ iCloud .
- เลื่อนเพื่อค้นหา iCloud Drive และเปิดใช้งาน
การลบเอกสาร & ไฟล์
ลบไฟล์อย่างง่ายดายและเพิ่มพื้นที่ว่างเล็กน้อยโดย:
- เปิดตัว ไฟล์ แอพ
- แตะ เรียกดู ซึ่งอยู่ที่ด้านล่างของหน้าจอ
- เปิด iCloud Drive ด้านล่างส่วนที่ทำเครื่องหมาย Locations
- เปิดโฟลเดอร์ที่คุณเลือกแล้วแตะเลือกที่ด้านบนขวา
- ทำเครื่องหมายแต่ละไฟล์ที่คุณต้องการลบแล้วแตะ ลบ ที่ด้านล่างขวา
คุณจะไม่ได้รับข้อความยืนยัน เมื่อนำออกแล้ว ไฟล์จะสามารถกู้คืนได้ผ่านรายการที่เพิ่งลบล่าสุดเท่านั้น
สำหรับผู้ที่อยู่ในแผนบริการแบบจำกัดและต้องการบันทึกข้อมูลมือถือ คุณสามารถป้องกันไม่ให้แอป Files ใช้เกินความจำเป็นได้ ในการทำเช่นนั้น:
- เปิดตัว .ของคุณ การตั้งค่า แอพแล้วแตะที่ Cellular
- ใต้ส่วนที่ระบุว่าข้อมูลเซลลูลาร์ ให้ค้นหาและสลับปิด off ไฟล์ แอพ
สิ่งนี้ทำให้มั่นใจได้ว่า iCloud Drive จะไม่ใช้ข้อมูลเซลล์ใดๆ ของคุณ ช่วยให้คุณประหยัดเงินในกระบวนการ อย่าลืมเปิดอีกครั้งเมื่อจำเป็น