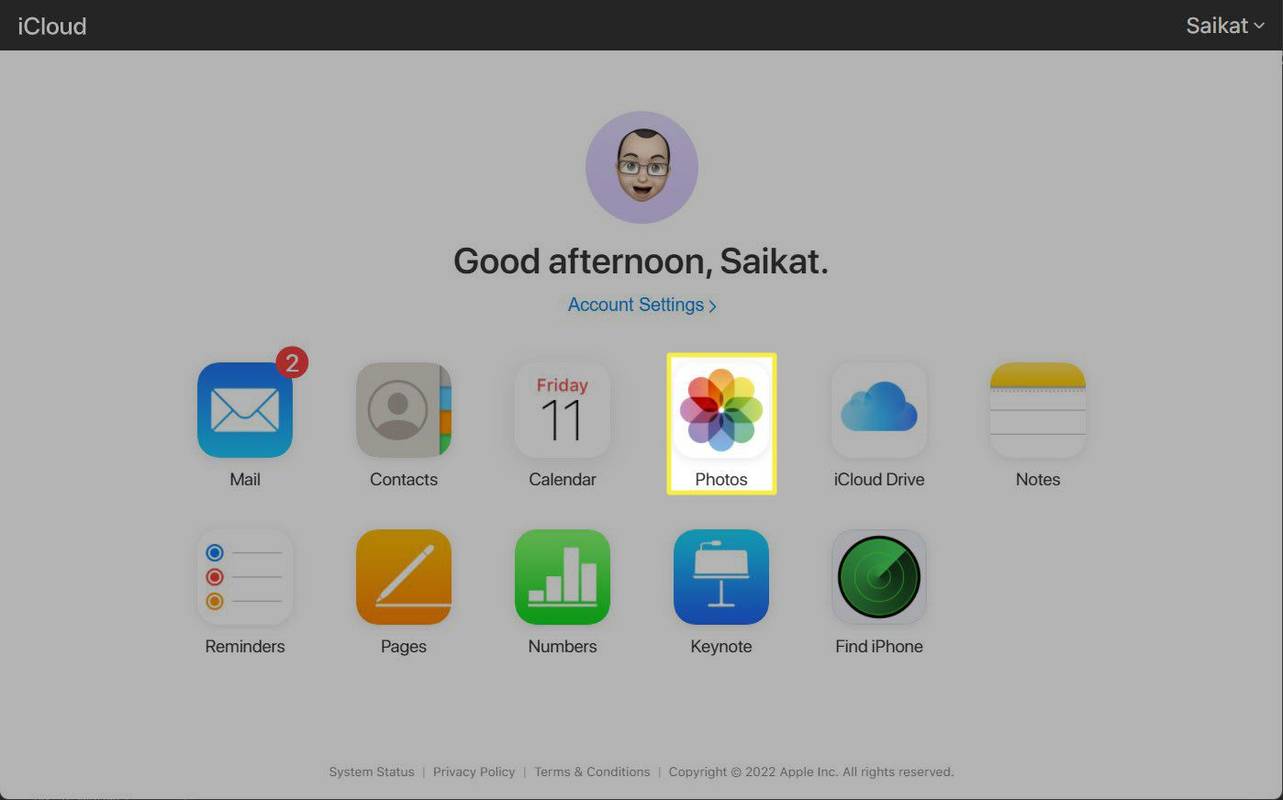สิ่งที่ต้องรู้
- จับคู่ Joy-Cons กับคอมพิวเตอร์ผ่าน Bluetooth
- ทำซ้ำขั้นตอนสำหรับ Joy-Con ที่สอง หากมี
- ติดตั้งแอพของบริษัทอื่น เช่น BetterJoy ที่ช่วยให้คอมพิวเตอร์ของคุณเข้าใจอินพุตของคอนโทรลเลอร์
บทความนี้อธิบายวิธีเชื่อมต่อตัวควบคุมสวิตช์กับพีซี Windows ของคุณ หากคุณต้องการใช้การตั้งค่านี้กับโปรแกรมจำลองหรือเกมอินดี้ที่คุณเลือก คุณสามารถจับคู่ Joy-Cons กับ Windows เวอร์ชันใดก็ได้ แต่ไดรเวอร์จะทำงานได้ดีที่สุดกับ Windows 11 และ 10
วิธีใช้ Joy-Cons บนพีซี Windows
ก่อนอื่น พีซีของคุณต้องมีการเชื่อมต่อ Bluetooth Joy-Cons ใช้บลูทูธในการเชื่อมต่อ ดังนั้นจึงไม่มีทางเชื่อมต่อได้หากพีซีของคุณไม่มีฟังก์ชันดังกล่าว หากไม่เป็นเช่นนั้น และคุณต้องการใช้ Switch Joy-Cons บนพีซีของคุณจริงๆ คุณจะต้อง เพิ่มอะแดปเตอร์บลูทูธ อันดับแรก.
หากคุณมี Bluetooth คุณจะมีสองตัวเลือก:
-
คลิก เริ่ม และนำทางไปยัง การตั้งค่า > อุปกรณ์ > บลูทู ธ และหากตั้งค่าตัวสลับเป็นปิด (ตามภาพ) ให้คลิกปุ่มสลับ Bluetooth เพื่อเปิด บน .

-
คลิก เพิ่มบลูทูธหรืออุปกรณ์อื่นๆ .

-
กดค้างไว้ ปุ่มซิงค์ บน Joy-Con ของคุณจนกว่าไฟจะเริ่มกระพริบ

คุณจะพบปุ่มซิงค์บนรางเชื่อมต่อระหว่างปุ่ม SL และ SR
วิธีการตั้งค่า wyze cam
-
คลิก บลูทู ธ .

-
คลิก จอยคอน (L) หรือ จอยคอน (R) เมื่อปรากฏในเมนูอุปกรณ์ Bluetooth

-
รอให้ Joy-Con เชื่อมต่อ จากนั้นทำซ้ำขั้นตอนนี้หากคุณต้องการจับคู่อีกเครื่องหนึ่งด้วย

-
ดาวน์โหลด BetterJoy จาก repo GitHub นี้ .

ดาวน์โหลดเวอร์ชันล่าสุด ใช้เวอร์ชัน x64 หากระบบปฏิบัติการของคุณเป็น 64 บิต หรือใช้เวอร์ชัน x86 หากระบบปฏิบัติการของคุณเป็น 32 บิต หากคุณไม่แน่ใจ โปรดดูวิธีตรวจสอบว่าคุณใช้ Windows 64 บิตหรือไม่
-
แตกไฟล์ไปยังโฟลเดอร์ที่คุณเลือก เปิดโฟลเดอร์ย่อยไดรเวอร์แล้วรัน ViGEmBUS_ตั้งค่า ในฐานะผู้ดูแลระบบ นี่จะเปิดตัวช่วยสร้างการติดตั้งที่จะติดตั้งไดรเวอร์ที่จำเป็น

-
หลังจากคุณติดตั้งไดรเวอร์เสร็จแล้ว ให้กลับไปที่โฟลเดอร์หลัก BetterJoy แล้วรัน BetterJoyForCemu ในฐานะผู้ดูแลระบบ

-
BetterJoy จะจดจำ Joy-Cons ที่จับคู่ของคุณ หากต้องการใช้ Joy-Cons เป็นตัวควบคุมแยกต่างหาก ให้คลิกไอคอน Joy-Con อันใดอันหนึ่ง การทำเช่นนั้นจะหมุนไอคอนเพื่อแสดง Joy-Cons ในแนวนอน หากต้องการเปลี่ยนกลับไปใช้เป็นตัวควบคุมเดียว ให้คลิกไอคอนใดไอคอนหนึ่งอีกครั้ง

- ฉันจะใช้ Joy-Cons บนพีซีโดยไม่ใช้ Bluetooth ได้อย่างไร
เนื่องจาก Joy-Cons ต้องใช้การเชื่อมต่อ Bluetooth จึงไม่สามารถจับคู่กับพีซีของคุณได้ เว้นแต่คุณจะใช้ Bluetooth ตัวควบคุมสวิตช์อื่นๆ เช่น โปรคอนโทรลเลอร์ มีตัวเลือกการเชื่อมต่อแบบใช้สายและสามารถใช้กับพีซีที่ไม่มีบลูทูธได้
- ฉันจะปิด Joy-Cons ที่จับคู่กับพีซีของฉันได้อย่างไร
คุณสามารถปิด Joy-Cons ที่เชื่อมต่อกับพีซีของคุณได้โดยการกดปุ่ม ปุ่มซิงค์ .
- ฉันควรทำอย่างไรหากพีซีของฉันขอ PIN เมื่อจับคู่ Joy-Cons
หากคุณกำลังพยายามจับคู่ Joy-Cons กับพีซีและได้รับแจ้งให้ป้อน PIN ให้ลองอย่างใดอย่างหนึ่ง 0000 หรือ 1234 . ตัวเลือกทั้งสองเป็น PIN เริ่มต้นสำหรับอุปกรณ์บลูทูธและควรใช้งานได้
เราจะแสดงวิธีเชื่อมต่อ Joy-Cons ของคุณกับพีซีผ่าน Bluetooth และวิธีการใช้งาน BetterJoy BetterJoy เป็นซอฟต์แวร์ฟรีที่คุณสามารถดาวน์โหลดได้จาก GitHub ซึ่งช่วยให้คุณใช้ Joy-Cons ของคุณได้ทั้งแบบเดี่ยวหรือแบบคอนโทรลเลอร์เดียว

เจเรมี ลัคโคเน่น
วิธีเชื่อมต่อ Joy-Cons กับพีซี Windows ของคุณ
ก่อนที่คุณจะเริ่มใช้ Joy-Cons บนพีซีได้ คุณต้องเชื่อมต่ออุปกรณ์เหล่านั้นก่อน นี่เป็นกระบวนการง่ายๆ ที่เกี่ยวข้องกับการจับคู่ Joy-Con แต่ละเครื่องกับพีซีของคุณผ่าน Bluetooth เมื่อคุณทำเสร็จแล้ว คุณก็พร้อมที่จะใช้ BetterJoy หรือวิธีอื่นใด ตั้งค่า Joy-Cons ของคุณให้ทำงานกับเกมพีซีและอีมูเลเตอร์ได้
วิธีใช้ Joy-Cons ของคุณเป็นตัวควบคุมบนพีซี
เมื่อคุณจับคู่ Joy-Cons กับพีซีของคุณสำเร็จแล้ว คุณจะต้องจัดเตรียมวิธีการบางอย่างเพื่อให้พีซีเข้าใจอินพุตจากคอนโทรลเลอร์แต่ละตัว มีวิธีแก้ไขปัญหานี้มากมาย แต่เราจะแสดงให้คุณเห็นวิธีทำให้สิ่งต่าง ๆ ทำงานกับ BetterJoy ได้ วิธีนี้ช่วยให้คุณสลับระหว่างการใช้ Joy-Cons เป็นตัวควบคุมแยกกันหรือรวมกันเป็นตัวควบคุมเดียวได้อย่างง่ายดาย
วิธีนี้ใช้ได้กับ Windows 7, 8, 8.1, 10 และ 11 แต่คุณอาจประสบปัญหาหากคุณไม่มี Windows 10 หรือ 11 หากไดรเวอร์ขัดข้อง ให้ลอง อัปเดตไดรเวอร์คอนโทรลเลอร์ Xbox 360 อย่างเป็นทางการของคุณ .
เกี่ยวกับคอนโทรลเลอร์ Joy-Con
Joy-Con เป็นคอนโทรลเลอร์สองตัวที่ใช้ในคอนเสิร์ตจริงๆ คอนโทรลเลอร์ขนาดเล็กเหล่านี้เชื่อมต่อกับสวิตช์ผ่าน Bluetooth ซึ่งหมายความว่าคุณสามารถเชื่อมต่อตัวควบคุมสวิตช์กับพีซี (Windows) ของคุณเพื่อใช้กับโปรแกรมจำลองหรือเกมอินดี้ที่คุณเลือกได้ เมื่อเสร็จแล้ว คุณสามารถเชื่อมต่อตัวควบคุมสวิตช์กลับไปที่สวิตช์ของคุณได้ตลอดเวลา
บทความที่น่าสนใจ
ตัวเลือกของบรรณาธิการ

เหตุใดฉันจึงยกเลิกการส่งให้ทุกคนใน Facebook Messenger ไม่ได้
บางครั้งข้อผิดพลาดเกิดขึ้นเมื่อใช้แอปแชท เช่น Messenger และคุณอาจต้องถอนข้อความกลับ หากเป็นเช่นนั้น Messenger มีตัวเลือกที่คุณสามารถใช้เพื่อลบข้อความที่ส่งไปแล้ว โดยปกติแล้วมันไม่ยากเกินไป

การกำหนดการตั้งค่าภาษาใน Windows 8
ด้วย Windows 8 Microsoft ได้ 'คิดใหม่' กับแผงควบคุมการตั้งค่าภาษา การเปลี่ยนแปลงที่น่าสังเกตมากที่สุดเกิดขึ้นกับวิธีที่ผู้ใช้เปลี่ยนภาษาสำหรับป้อนข้อมูลและไปที่แถบภาษา แม้แต่ผู้ใช้ระดับสูงบางคนก็มีปัญหาในการกำหนดการตั้งค่าภาษาและขอความช่วยเหลือจากฉันเมื่อพวกเขาย้ายไปใช้ Windows 8

วิธีเล่นเพลงบนลำโพง Google Home หลายตัว
Google Home เป็นมากกว่าลำโพง แต่สามารถทำหน้าที่เป็นศูนย์กลางที่คุณสามารถเชื่อมต่อลำโพงหลายตัวในเวลาเดียวกัน ลองนึกภาพเพลงโปรดของคุณเริ่มเล่นทางวิทยุและด้วยคำสั่งเสียงเดียวคุณ

ทำความเข้าใจข้อผิดพลาด 'การจราจรผิดปกติ' ของ Google
หากคุณเห็นข้อผิดพลาด 'การเข้าชมที่ผิดปกติ' บน Google แสดงว่าคำขอที่เข้ามายังไซต์ของตนถูกตั้งค่าสถานะเป็นอัตโนมัติ ซึ่งอาจส่งผลเสียได้

วิธีสร้างแผนการใช้พลังงานใน Windows 10
เป็นไปได้ที่จะสร้างแผนการใช้พลังงานแบบกำหนดเองใน Windows 10 โดยค่าเริ่มต้น Windows 10 จะมีแผนการใช้พลังงานเช่น High Performance, Balanced, Power Saver และอื่น ๆ ต่อไปนี้เป็นสองวิธีที่คุณสามารถใช้เพื่อสร้างแผนการใช้พลังงาน

Linux Mint 18.3“ Sylvia” XFCE และ KDE ออกแล้ว!
Linux Mint 18.3 เป็นรุ่นล่าสุดของ distro ยอดนิยม ไม่กี่วันที่ผ่านมา Mint 18.3 รุ่น Cinnamon และ MATE ได้มาถึงเวอร์ชันเสถียรแล้ว เวอร์ชันสุดท้ายของการหมุน XFCE และ KDE พร้อมใช้งานแล้ว มาดูกันว่าพวกเขาเสนออะไรให้กับผู้ใช้ อย่างที่คุณทราบแล้วว่า Linux Mint 18.3 มีไฟล์