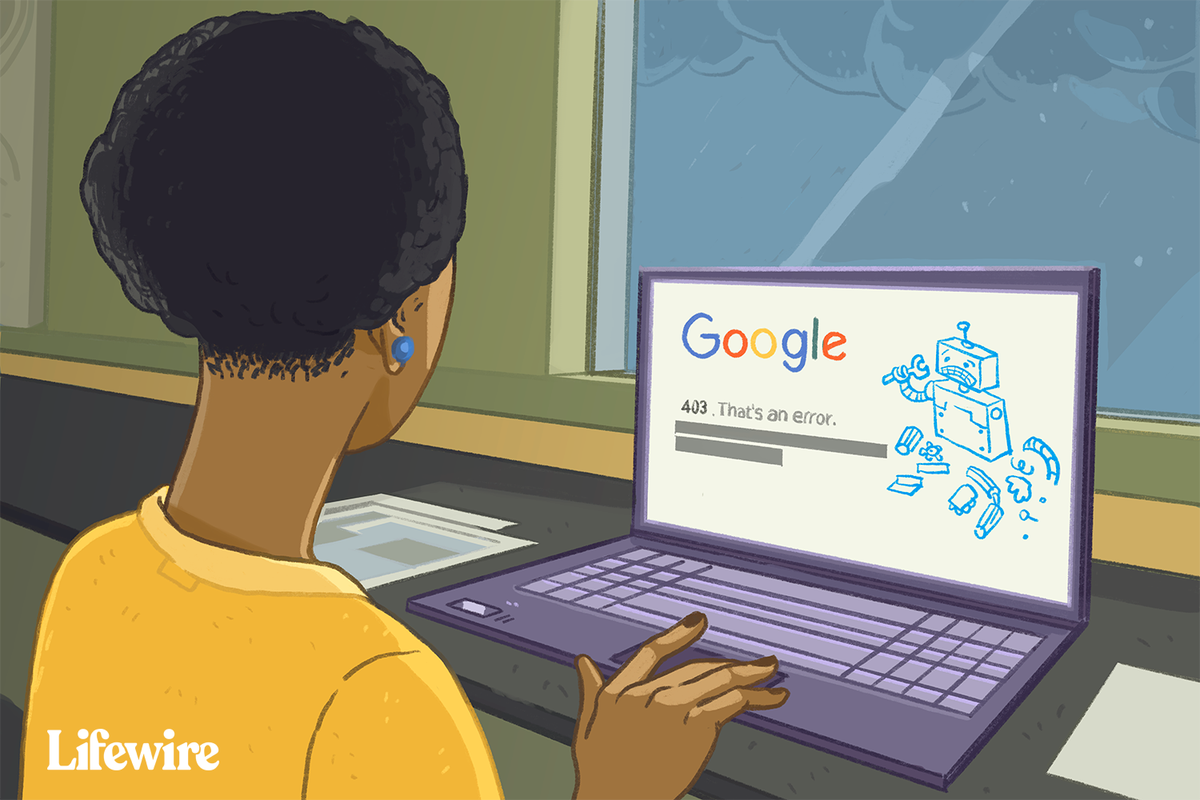สิ่งที่ต้องรู้
- เปิด Snip & Sketch แล้วเลือก ใหม่ จากนั้นเลือกโหมด: สนิปหน้าต่าง, สนิปเต็มหน้าจอ, สนิปสี่เหลี่ยม หรือรูปแบบอิสระ
- สนิปจะปรากฏในหน้าต่างสนิปและสเก็ตช์ คุณสามารถเลือกได้ สำเนา มันหรือ แบ่งปัน มัน.
- คุณสามารถแก้ไขสนิปได้หลังจากทำไปแล้ว ใช้ ดินสอ หรือ ปากกาลูกลื่น หากต้องการเพิ่มข้อความ ให้ใช้ ครอบตัด เพื่อปรับขนาด และอื่นๆ
Snip & Sketch คือ วินโดวส์ 10 ตอบกลับ Windows Snipping Tool มันก็ให้เหมือนกัน ความสามารถในการจับภาพหน้าจอ แต่ด้วยฟังก์ชันการทำงานที่เหนือชั้นยิ่งขึ้น เรียนรู้วิธีใช้เพื่อจับภาพหน้าจอบน Windows 10
วิธีการถ่ายภาพหน้าจอ
การจับภาพหน้าจอด้วย Snip และ Sketch ทำได้รวดเร็วและง่ายดาย วิธีที่เร็วที่สุดในการจับภาพหน้าจอ Window 10 ด้วย Snip & Sketch คือการกดแป้นพิมพ์ลัด คีย์ Windows + กะ + ส . ซึ่งจะเปิด Snipping Bar ขึ้นมา เพื่อให้คุณสามารถเลือกโหมดและสนิปได้โดยไม่ต้องเปิดแอป Snip & Sketch
หากต้องการเปิด Snip & Sketch ถ่ายภาพหน้าจอ และแก้ไขหรือจัดการ ให้ทำตามขั้นตอนเหล่านี้
-
เปิดสนิปและสเก็ตช์ คุณสามารถทำได้โดยพิมพ์ ตัด ลงในช่อง Windows Search ใกล้กับปุ่ม Start แล้วเลือก เปิด ภายใต้ สนิปและสเก็ตช์ ในรายการแอพที่ปรากฏขึ้น

-
เลือกลูกศรที่อยู่ข้างๆ ใหม่ เพื่อเปิด ล่าช้า เมนูแบบเลื่อนลงและเลือกเวลาหน่วงหากต้องการ มิฉะนั้นให้เลือก ใหม่ . Snipping Bar จะเปิดขึ้น
วิธีแชร์เรื่องราวของใครบางคนบน Instagram

-
เลือกโหมด หากคุณเลือก สนิปหน้าต่าง หรือ สนิปแบบเต็มหน้าจอ ให้เลือกพื้นที่ใดก็ได้บนหน้าจอเพื่อสนิป หากคุณเลือก สนิปสี่เหลี่ยม หรือ สนิปรูปแบบอิสระ คลิกและลากบริเวณหน้าจอที่คุณต้องการสนิป

-
สนิปของคุณจะปรากฏในหน้าต่าง Snip & Sketch
-
เลือก สำเนา ไอคอนเพื่อสร้างสำเนาของสนิป ซึ่งอาจมีประโยชน์หากคุณต้องการแก้ไขภาพหน้าจอแต่ยังเก็บต้นฉบับไว้

-
เลือก แบ่งปัน ปุ่มเพื่อแชร์สนิปกับผู้อื่น ตัวเลือกของคุณจะแตกต่างกันไปขึ้นอยู่กับแอพและการตั้งค่าของคุณ แต่อาจรวมถึงรายชื่อติดต่อทางอีเมล การแชร์ผ่าน Bluetooth หรือ Wi-Fi การส่งข้อความโต้ตอบแบบทันที และแพลตฟอร์มโซเชียลมีเดีย
-
ปิดหน้าต่างเมื่อคุณทำเสร็จแล้ว
วิธีแก้ไขใน Snip & Sketch
เมื่อคุณสนิปแล้ว เครื่องมือแก้ไขจะช่วยให้คุณสามารถใส่คำอธิบายประกอบและปรับแต่งภาพหน้าจอของคุณได้
แม้ว่าเครื่องมือจะทำงานได้ดีที่สุดกับอุปกรณ์ปากกา แต่การเลือกปุ่มการเขียนแบบสัมผัสจะทำให้คุณสามารถใช้เครื่องมือคำอธิบายประกอบด้วยเมาส์หรือระบบสัมผัสได้
-
เลือก ปากกาลูกลื่น หรือ ดินสอ เพื่อเขียนหรือวาดบนสนิป เลือกเครื่องมืออย่างใดอย่างหนึ่งสองครั้งเพื่อเปิดจานสีและเลือกสีหรือขนาดอื่น

-
เลือกเครื่องมือ Eraser แล้วลากไปบนสนิปเพื่อลบเส้นขีดที่ต้องการ คลิกสองครั้งแล้วเลือก ลบหมึกทั้งหมด เพื่อลบคำอธิบายประกอบใด ๆ ที่คุณทำไว้

-
เลือกไม้บรรทัดหรือไม้โปรแทรกเตอร์เพื่อให้วาดเส้นตรงหรือส่วนโค้งได้ง่ายขึ้น เลือกปุ่มอีกครั้งเพื่อซ่อนเครื่องมือ
รูปแบบการสัมผัสด้วยสองนิ้วจะปรับขนาดหรือหมุนเครื่องมือหากเปิดใช้งานระบบสัมผัส

-
เลือก ครอบตัด และใช้ที่จับลากเพื่อครอบตัดรูปภาพ
เลือกเครื่องมือครอบตัดอีกครั้งแล้วเลือก ยกเลิก เพื่อยกเลิกการครอบตัดก่อนที่จะนำไปใช้

-
เลือก บันทึก ไอคอนเพื่อบันทึกภาพหน้าจอ

แม้ว่าชื่อไฟล์เริ่มต้นสำหรับภาพหน้าจอใน Windows Snipping Tool คือ Capture.jpg แต่แต่ละภาพใน Snip & Sketch จะถูกบันทึกเป็นคำอธิบายประกอบ ตามด้วยวันที่และหมายเลขตามลำดับ
Snip & Sketch กับ Windows Snipping Tool
เครื่องมือ Snip & Sketch พร้อมใช้งานบนระบบ Windows 10 ที่ใช้งานรุ่นเดือนตุลาคม 2018 ขึ้นไป อย่างไรก็ตาม หากคุณไม่พบรายการดังกล่าวในคอมพิวเตอร์ คุณสามารถดาวน์โหลดได้จาก Microsoft Store
หากคุณเชี่ยวชาญคุณสมบัติของ Snipping Tool เป็นอย่างดี คุณจะยินดีที่พบว่าคุณสมบัติเดียวกันนี้พร้อมใช้งานใน Snip & Sketch แม้ว่าจะมีการปรับเปลี่ยนบางอย่างก็ตาม
ล่าช้า
ที่ ล่าช้า ตัวเลือกใน Snipping Tool เสนอความล่าช้าตั้งแต่ 1 - 5 วินาที ใน Snip & Sketch ไฟล์ ล่าช้า ตัวเลือกอยู่ที่ ใหม่ เมนูแบบเลื่อนลงพร้อมตัวเลือกในการสนิป ตอนนี้ , ใน 3 วินาที , หรือ ใน 10 วินาที .

โหมด
ที่ โหมด ตัวเลือกที่ปรากฏบนแถบเครื่องมือเครื่องมือสนิปนั้นไม่ปรากฏให้เห็นในทันที แต่มีอยู่จริง เมื่อคุณเลือก ใหม่ ในหน้าต่าง Snip & Sketch 'Snipping Bar' จะปรากฏที่ด้านบนของหน้าจอ แถบนี้มีตัวเลือกโหมดสี่โหมด:
- สนิปสี่เหลี่ยม
- สนิปรูปแบบอิสระ
- สนิปหน้าต่าง
- สนิปแบบเต็มหน้าจอ

ตัวเลือกอื่น
ที่ บันทึก , สำเนา , และ แบ่งปัน ตัวเลือกทั้งหมดอยู่ในแถบเครื่องมือ Snip & Sketch เช่นเดียวกับที่ทำใน Snipping Tool นอกจากนี้ก็ยังมีก ปากกา , ก ปากกาเน้นข้อความ และ ยางลบ เช่นเดียวกับ Snipping Tool ที่ได้รับความนิยม
แต่ไม่เหมือนกับ Snipping Tool ตรงที่ไม่มีตัวเลือกให้แก้ไขสนิปของคุณใน Paint แต่ Snip & Sketch เสนอความสามารถในการแก้ไขที่สมบูรณ์ยิ่งขึ้นของตัวเอง
วิธีบันทึกแบบสแน็ปโดยไม่ต้องถือ