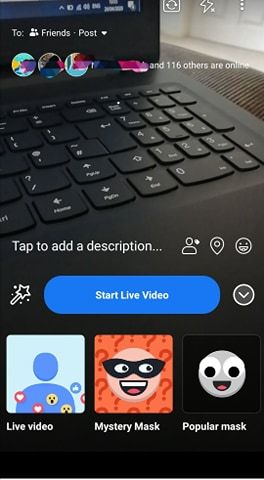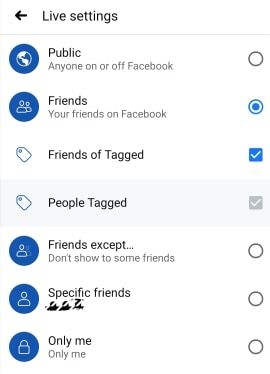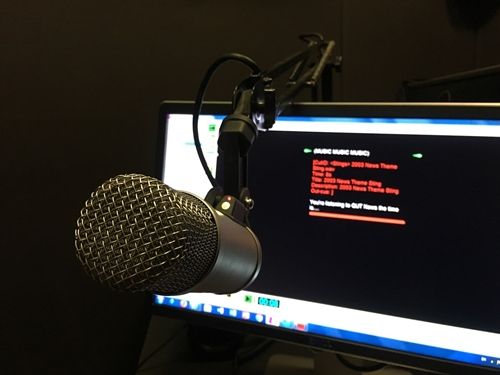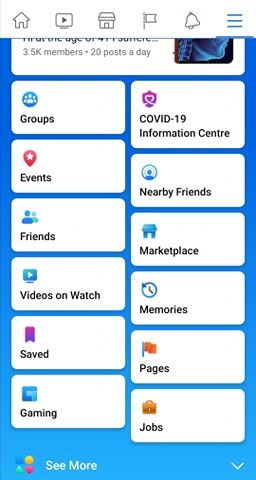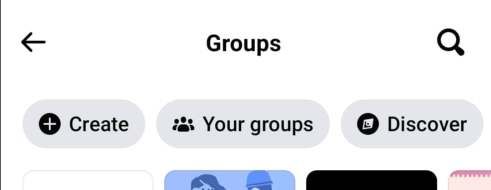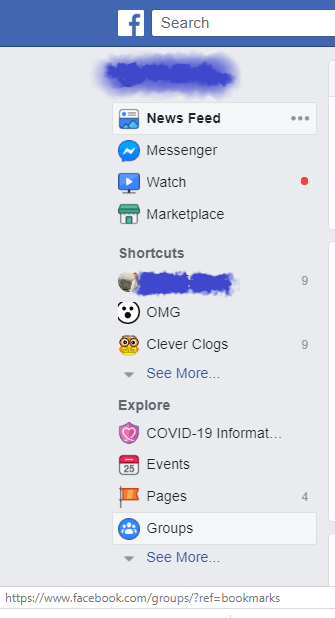ฟีเจอร์ Facebook Live มีมาระยะหนึ่งแล้ว อย่างไรก็ตามมันดีขึ้นตลอดเวลา ตัวอย่างเช่นตอนนี้คุณสามารถเพิ่มบุคคลอื่นในสตรีมแบบสดของคุณเป็นผู้ออกอากาศได้ในขณะเดียวกันก็ให้คุณสตรีมจากทั้งโปรไฟล์ส่วนตัวและหน้าธุรกิจ
ขณะนี้ Facebook Live รองรับบริการของบุคคลที่สามแล้ว แต่เนื่องจาก Facebook มีแนวโน้มที่จะตัดมุมมองของคุณออกจากสตรีมของคุณในกรณีนี้เราจึงยึดติดกับฟังก์ชัน Facebook Live ดั้งเดิม อ่านต่อเพื่อดูว่าคุณสามารถควบคุมสิ่งที่สำคัญที่สุดทั้งหมดได้อย่างไร
วิธีลบการป้องกันการเขียนบนทัมบ์ไดรฟ์
จะอยู่ใน ...
การถ่ายทอดสดบน Facebook กับบุคคลอื่นเป็นหัวใจสำคัญของการแบ่งหน้าจอบน Facebook Live ก่อนที่คุณจะเชิญบุคคลให้เข้าร่วมการออกอากาศคุณต้องถ่ายทอดสดก่อน ในขณะที่เขียนบทความนี้วิธีเดียวที่คุณสามารถถ่ายทอดสดจากโปรไฟล์ส่วนตัวคือจากแอพ Facebook บนอุปกรณ์มือถือของคุณ:
- เปิดแอพ Facebook Android หรือ iOS
- ไปที่แถบสถานะซึ่งเป็นที่เดียวกับที่คุณไปเมื่อเขียนสถานะ จากเมนูที่ด้านล่างของหน้าจอให้เลือก Live Video
- ให้ Facebook เข้าถึงกล้องของคุณหากคุณยังไม่ได้ดำเนินการ ในกรณีนี้ระบบปฏิบัติการของสมาร์ทโฟนของคุณจะขอให้คุณทำเช่นนั้น

ก่อนที่คุณจะถ่ายทอดสด
การเริ่มต้นการถ่ายทอดสด Facebook Live เป็นเรื่องง่าย การตั้งค่าอาจได้รับประโยชน์จากการปรับแต่งเพิ่มเติมแม้ว่า:
- เพิ่มคำอธิบายลงในวิดีโอ Facebook Live ของคุณเพื่อให้ผู้คนรู้ว่าจะเกิดอะไรขึ้นทันที สิ่งที่สำคัญที่สุดที่ต้องทำก่อนเริ่มการถ่ายทอดสดคือการแท็กบุคคลที่คุณต้องการเชิญเป็นแขกในภายหลัง
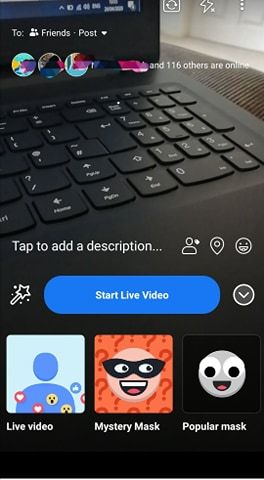
- หากคุณถ่ายทอดสดจากโปรไฟล์ Facebook คุณสามารถเลือกได้ว่าใครสามารถดูสตรีมของคุณได้เช่นเดียวกับการแชร์โพสต์ ที่มุมบนซ้ายมีปุ่มถึง: ซึ่งคุณสามารถเลือกได้จากสาธารณะเพื่อนเพื่อนของเพื่อนหรือเพื่อนยกเว้น ... หากการสตรีมไปยังกลุ่มบน Facebook เป็นสิ่งที่คุณกำลังมองหาคุณก็สามารถทำได้เช่นกัน .
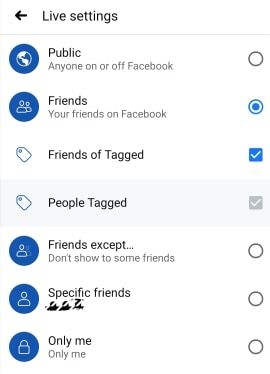
- หากคุณสตรีมจากเพจธุรกิจสตรีมของคุณจะต้องเป็นแบบสาธารณะ แต่คุณสามารถปรับเปลี่ยนผู้ชมของคุณได้โดยใช้การ จำกัด ผู้ชมของ Facebook แตะปุ่มกลมที่มีจุดสามจุดตรงกลางมุมขวาล่างของหน้าจอเพื่อเข้าถึงสิ่งเหล่านี้ ที่นี่คุณสามารถเปิดใช้งานการควบคุมทางภูมิศาสตร์และใช้ตัวเลือกสถานที่เพื่อยกเว้นหรือรวมผู้ชมบางกลุ่มตามสถานที่ตั้งของพวกเขา
- คุณต้องมีแอพ Facebook เวอร์ชันล่าสุดติดตั้งบนอุปกรณ์ของคุณ
- ตรวจสอบให้แน่ใจว่าคุณเปิดแอพ Facebook ทิ้งไว้ตลอดเวลาเพื่อป้องกันปัญหาทางเทคนิคกับการออกอากาศ เนื่องจากคุณเป็นผู้ออกอากาศหากการเชื่อมต่อขาดหายไปข้างคุณสตรีมทั้งหมดจะสิ้นสุดลง เมื่อพูดถึงการเชื่อมต่อคุณต้องเริ่มวิดีโอสดโดยใช้ Wi-Fi
- เมื่อคุณเลือกการวางแนววิดีโอของคุณแล้วคุณจะต้องปล่อยให้เป็นไปตามที่เป็นอยู่ในระหว่างสตรีมทั้งหมด โดยเฉพาะอย่างยิ่งเมื่อเชิญแขกซึ่งต้องมีการวางแนวหน้าจอเหมือนกันก่อนที่จะเข้าร่วมกับคุณ
เชิญแขก
การเชิญแขกเป็นเรื่องง่ายและทำได้สองวิธี: โดยการเพิ่มบุคคลจากส่วนความคิดเห็นหรือเพิ่มจากรายการผู้ชมสดของคุณ:
- หากต้องการเพิ่มแขกที่แสดงความคิดเห็นในวิดีโอสดของคุณให้แตะที่ความคิดเห็นของบุคคลนั้น คุณจะสังเกตเห็นว่าคุณสามารถเชิญบุคคลนี้ได้หากพวกเขามีสิทธิ์เข้าร่วมการแพร่ภาพ พวกเขามีสิทธิ์เข้าร่วมหากใช้อุปกรณ์ที่รองรับ บุคคลดังกล่าวจะมีไอคอนรูปกล้องสีเขียวบนรูปโปรไฟล์
- ผู้ชมรายการสดบางคนไม่สามารถเป็นแขกของคุณได้ นอกจากคนที่คุณแท็กไว้ในคำอธิบายของการออกอากาศแล้วมีเพียงเพจและโปรไฟล์ที่ได้รับการยืนยันและผู้ชมที่เลือกแบบสุ่มเท่านั้นที่สามารถเป็นแขกของคุณ หากบุคคลที่คุณต้องการเชิญไม่ได้รับการยืนยันคุณจะต้องให้บุคคลนั้นแสดงความคิดเห็นก่อนจึงจะสามารถเชิญได้
สิ่งอื่น ๆ ที่ควรทราบ
- ไม่มีข้อ จำกัด ในเรื่องจำนวนผู้ชมสด แต่คุณไม่สามารถมีแขกได้มากกว่าหนึ่งคน
- ในการนำผู้เยี่ยมชมออกให้แตะ X ที่มุมขวาบนของส่วนของผู้เยี่ยมชมในหน้าจอ
- แม้ว่าคุณจะมีแขกอยู่ในขณะนี้ แต่คุณยังสามารถเชิญคนอื่นได้
- นอกจากนี้คุณสามารถเชิญเพจ อย่างไรก็ตามยังต้องเฝ้าดูคุณอยู่ด้วย
- คุณสามารถใช้ตัวกรองแม้ว่าคุณจะมีแขก
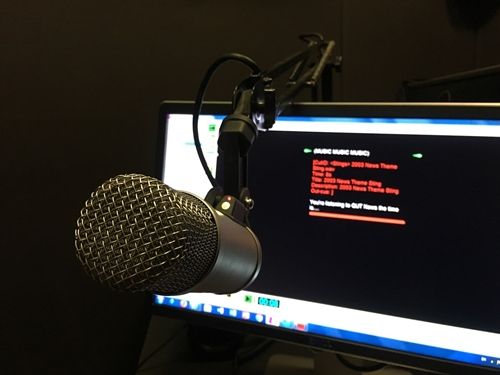
การแก้ไขปัญหาแบบสด
เมื่อถ่ายทอดสดจากเพจคุณจะเห็นปุ่มบันทึกเหตุการณ์ นี่เป็นฟังก์ชันที่มีประโยชน์เนื่องจากส่วนใหญ่แสดงข้อผิดพลาดเกี่ยวกับสตรีม แต่คุณสามารถแก้ไขสิ่งที่แสดงได้ อย่างไรก็ตามหากคุณไม่สามารถเชื่อมต่อได้เลยสิ่งที่คุณควรตรวจสอบมีดังนี้
- ก่อนอื่นตรวจสอบให้แน่ใจว่าคุณเชื่อมต่อกับการเชื่อมต่ออินเทอร์เน็ตที่เชื่อถือได้จริง
- เปิดใช้งาน RTMPS (Secure Real-Time Messaging Protocol)
- ดูว่าไฟร์วอลล์ของคุณเป็นสาเหตุของปัญหาหรือไม่
- ตัวบล็อกโฆษณาและปลั๊กอินและส่วนเสริมอื่น ๆ มักจะรบกวนโปรแกรมเล่นวิดีโอ ดังนั้นให้ลองปิดใช้งานในช่วงระยะเวลาของสตรีม
- สุดท้ายตรวจสอบว่า URL ของเซิร์ฟเวอร์และคีย์ URL ถูกสร้างขึ้นเกิน 24 ชั่วโมงที่ผ่านมาหรือไม่ หากเป็นเช่นนั้นแสดงว่าไม่ถูกต้องและคุณควรสร้างใหม่
การแพร่ภาพจากเพจยังมีข้อกำหนดเพิ่มเติมที่วิดีโอของคุณต้องปฏิบัติตาม:
วิธีทำให้ดาวน์โหลดเกม Steam เร็วขึ้น
- ความละเอียดที่ไม่เกิน 1280 × 720 พิกเซลพร้อมเฟรมเรต 30 fps
- ความยาวไม่เกินแปดชั่วโมง
- 256 kbps เป็นบิตเรตที่รองรับสูงสุด
- อัตราส่วนพิกเซลสี่เหลี่ยม
วิธีถ่ายทอดสดในกลุ่ม Facebook
Facebook อนุญาตให้คุณโพสต์วิดีโอสดบนโปรไฟล์เพจกิจกรรมหรือกลุ่มของคุณ อย่างไรก็ตามคุณจะต้องตรวจสอบการตั้งค่าความเป็นส่วนตัวของกลุ่มเพื่อกำหนดว่าใครจะเห็นวิดีโอถ่ายทอดสดของคุณ
หากต้องการถ่ายทอดสดในกลุ่ม Facebook ให้ทำตามขั้นตอนเหล่านี้:
windows 10 หน้าจอสีน้ำเงิน memory_management
ใช้แอพมือถือ Facebook
- เปิดโปรไฟล์ Facebook ของคุณ
- แตะไอคอนสามบรรทัดที่ด้านขวาบนของหน้าจอ
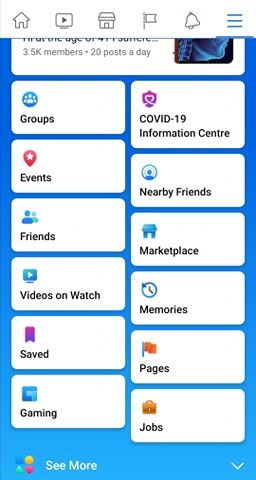
- แตะกลุ่มและเลือกกลุ่มที่คุณต้องการเข้าถ่ายทอดสดจากเมนูกลุ่มของคุณ
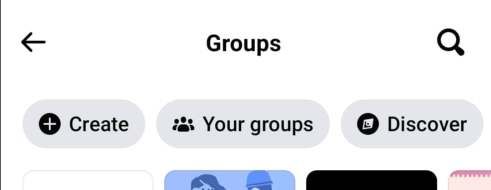
- แตะไอคอน Live ใต้เมนูแถบสถานะ
- เพิ่มคำอธิบายลงในวิดีโอของคุณแล้วแตะเริ่มวิดีโอสด
ใช้ Facebook บนเดสก์ท็อป
หากต้องการถ่ายทอดสดในกลุ่ม Facebook โดยใช้คอมพิวเตอร์เดสก์ท็อปของคุณให้ทำตามขั้นตอนเหล่านี้:
- จากฟีดข่าวของคุณให้เลือกกลุ่มและเลือกกลุ่มที่คุณต้องการถ่ายทอดสด
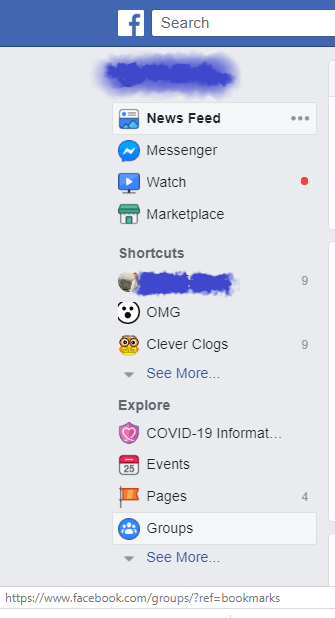
- คลิก Live Video ที่ด้านบนสุดของกลุ่ม
- เลือกว่าคุณต้องการถ่ายทอดสดทันทีหรือกำหนดเวลาวิดีโอสดสำหรับเวลาและวันที่ในอนาคต
- เพิ่มคำอธิบายให้กับวิดีโอของคุณ
- เริ่มวิดีโอสดของคุณ
ยิ้มให้กล้อง
Facebook Live ตั้งค่าได้ค่อนข้างง่าย แต่ก็ไม่ได้รับผลกระทบจากข้อบกพร่องและปัญหาการเชื่อมต่อ ตอนนี้คุณพร้อมสำหรับทุกสิ่งแล้ว เพียงทำตามข้อกำหนดแล้วคุณจะเป็นสีทอง
หากคุณสามารถเลือกบุคคลใดมาเป็นแขกรับเชิญถ่ายทอดสดได้คุณจะเลือกใคร? จะออกอากาศเกี่ยวกับอะไร? ปล่อยให้จินตนาการของคุณโลดแล่นและทำให้ส่วนความคิดเห็นน่าสนใจยิ่งขึ้น