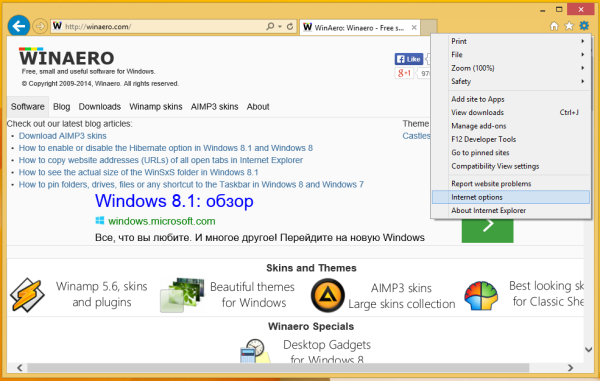ลิงค์อุปกรณ์
Dropbox เป็นบริการจัดเก็บข้อมูลบนคลาวด์ชั้นนำที่ให้คุณจัดเก็บไฟล์ของคุณบนอินเทอร์เน็ตและเข้าถึงได้จากทุกที่ แต่คุณบอกได้ไหมว่าไฟล์แต่ละไฟล์ของคุณใหญ่แค่ไหน? คุณจะกำหนดได้อย่างไรว่ามีพื้นที่เหลืออยู่เท่าไร?

บทความนี้แสดงวิธีดูขนาดไฟล์ใน Dropbox เพื่อช่วยให้คุณใช้พื้นที่ที่มีอยู่ได้อย่างมีประสิทธิภาพมากขึ้น ขั้นตอนในการตรวจสอบว่าไฟล์ Dropbox มีขนาดใหญ่เพียงใดขึ้นอยู่กับประเภทของอุปกรณ์ที่คุณใช้ มาดูกันว่าคุณสามารถดูขนาดไฟล์ใน Dropbox บนพีซีได้อย่างไร
วิธีดูขนาดไฟล์ใน Dropbox บนพีซี
หากคุณเป็นผู้ใช้พีซี คุณสามารถใช้เบราว์เซอร์ใดก็ได้เพื่อเข้าถึงบัญชี Dropbox ของคุณ ซึ่งรวมถึง Microsoft Edge, Chrome, Mozilla Firefox และ Safari ขั้นตอนในการดูขนาดไฟล์จะเหมือนกันในทุกเบราว์เซอร์:
- ลงชื่อเข้าใช้บัญชี Dropbox ของคุณ

- เลือกไฟล์ทั้งหมดจากแถบด้านข้างทางด้านซ้ายของหน้าจอ

- ตรวจสอบขนาดไฟล์ในคอลัมน์ขนาด หากคุณไม่เห็นคอลัมน์ขนาด ให้วางเมาส์เหนือส่วนหัวของคอลัมน์ คลิกที่ลูกศรดรอปดาวน์ จากนั้นเลือกขนาดจากเมนูย่อยที่แสดงขึ้น

มีวิธีดูขนาดไฟล์ของคุณบนพีซีได้โดยตรงยิ่งขึ้นไปอีก:
- ลงชื่อเข้าใช้บัญชี Dropbox ของคุณ

- เลือกไฟล์ทั้งหมดจากแถบด้านข้างทางด้านซ้ายของหน้าจอ สิ่งนี้จะให้รายการไฟล์ทั้งหมดที่บันทึกไว้ในบัญชีของคุณในปัจจุบัน

- เมื่อคุณพบไฟล์ที่สนใจแล้ว ให้ทำเครื่องหมายที่ช่องถัดจากไฟล์นั้น จากนั้นคุณควรเห็นข้อมูลเมตาในบานหน้าต่างรายละเอียดทางด้านขวาของคุณ รวมถึงขนาดเป็นไบต์ วันที่แก้ไขล่าสุด ตำแหน่ง และประเภท หากบานหน้าต่างรายละเอียดปิดอยู่ ให้สลับปุ่ม │→ ที่มุมบนขวาเพื่อเปิด

คุณยังสามารถดูขนาดของไฟล์ได้แม้หลังจากเปิดไฟล์แล้ว สิ่งที่คุณต้องทำคือคลิกที่ไอคอนเกี่ยวกับที่ด้านซ้ายสุด ไอคอนมีลักษณะเป็นวงกลม โดยมีตัว i อยู่ข้างใน
วิธีดูขนาดไฟล์ใน Dropbox บนอุปกรณ์ Android
อุปกรณ์ที่ทำงานบน Android ได้รับการปรับให้รองรับบริการจัดเก็บข้อมูลออนไลน์ทั้งหมด รวมถึง Dropbox คุณสามารถดูไฟล์ รูปภาพ และวิดีโอได้ทุกที่ทุกเวลา หากต้องการดูว่าไฟล์ของคุณใหญ่แค่ไหน คุณสามารถใช้แอพ Dropbox สำหรับ Android หรือเบราว์เซอร์ของคุณ
ด้วยแอพ:
- ป้อนข้อมูลประจำตัวของคุณเพื่อลงชื่อเข้าใช้บัญชีของคุณ

- นำทางไปยังโฟลเดอร์ที่มีไฟล์ที่น่าสนใจ

- ตามค่าเริ่มต้น แอพจะแสดงรายการไฟล์ทั้งหมดในโฟลเดอร์ และคุณควรเห็นคอลัมน์ขนาดที่ระบุขนาดของแต่ละไฟล์ของคุณ หากคุณไม่เห็นคอลัมน์ขนาด ตรวจสอบให้แน่ใจว่ารายการนั้นเป็นประเภทมุมมองที่เลือกโดยแตะที่เส้นแนวนอนที่ด้านบนของแอพ

หากคุณต้องการเข้าถึงบัญชี Dropbox ของคุณโดยใช้เบราว์เซอร์:
- ลงชื่อเข้าใช้บัญชี Dropbox ของคุณ

- แตะที่ ไฟล์ทั้งหมด จากแถบด้านข้างทางด้านซ้ายของหน้าจอ

- ตรวจสอบขนาดไฟล์ในคอลัมน์ขนาด

นอกจากนี้ยังมีตัวเลือกอื่นเมื่อใช้เบราว์เซอร์ของคุณ:
- ลงชื่อเข้าใช้บัญชี Dropbox ของคุณ

- เลือกไฟล์ทั้งหมดจากแถบด้านข้างทางด้านซ้ายของหน้าจอ

- เมื่อคุณพบไฟล์ที่สนใจแล้ว ให้ทำเครื่องหมายที่ช่องถัดจากไฟล์นั้น จากนั้นคุณควรเห็นขนาดของมันในบานหน้าต่างรายละเอียดทางด้านขวาของคุณ

วิธีดูขนาดไฟล์ใน Dropbox บน iPhone
Dropbox ใช้งานร่วมกันได้กับอุปกรณ์ iOS อย่างราบรื่น ซึ่งรวมถึง iPhone และ iPad ด้วยขั้นตอนง่ายๆ เพียงไม่กี่ขั้นตอน คุณสามารถค้นหาขนาดไฟล์ใดๆ ของคุณเพื่อช่วยคุณจัดการพื้นที่จัดเก็บและจัดระเบียบไฟล์ของคุณ นี่คือวิธี:
- เปิด Safari และลงชื่อเข้าใช้บัญชี Dropbox ของคุณ

- เลือกไฟล์ทั้งหมดจากแถบด้านข้างทางด้านซ้ายของหน้าจอ

- เลือกช่องทางด้านซ้ายของไฟล์ที่สนใจ คุณควรจะเห็นขนาดของมันในบานหน้าต่างรายละเอียดทางด้านขวาของคุณ

คุณยังสามารถดูขนาดไฟล์เมื่อใช้แอพ Dropbox IOS: โดยทำดังนี้:
- ลงชื่อเข้าใช้บัญชี Dropbox ของคุณ

- เปิดโฟลเดอร์ที่มีไฟล์ที่คุณต้องการตรวจสอบขนาด

- ตรวจสอบขนาดไฟล์ของคุณภายใต้คอลัมน์ขนาด

อีกทางหนึ่ง:
- เปิดโฟลเดอร์ที่มีไฟล์ที่คุณต้องการตรวจสอบขนาด
- กดค้างที่ไฟล์แล้วเลือกคุณสมบัติ หากคุณทำเช่นนี้ คุณจะเห็นขนาดของมันบนหน้าจอลูกสุนัข
คำถามที่พบบ่อยเพิ่มเติม
ฉันจะดูขนาดของโฟลเดอร์ใน Dropbox ได้อย่างไร
หากคุณต้องการทราบขนาดรวมของไฟล์ในโฟลเดอร์ที่กำหนด:
1. ลงชื่อเข้าใช้บัญชี Dropbox ของคุณ
2. เลือกไฟล์ทั้งหมดจากแถบด้านซ้าย
3. คลิกที่ส่วนหัวของคอลัมน์และเลือกขนาด
4. วางเมาส์เหนือชื่อโฟลเดอร์แล้วกาเครื่องหมายในช่องที่ปรากฏทางด้านซ้าย
5. คลิกที่จุดสามจุดด้านบนรายการไฟล์
6. คลิกที่คำนวณขนาด ในอีกสักครู่ คุณจะเห็นขนาดของโฟลเดอร์แสดงในคอลัมน์ขนาด
อยู่ในการควบคุมพื้นที่จัดเก็บของคุณ
การทราบขนาดไฟล์แต่ละไฟล์ที่คุณบันทึกไว้ในบัญชี Dropbox นั้นมีประโยชน์มาก คุณสามารถติดตามพื้นที่เก็บข้อมูลทั้งหมดที่มี และตรวจสอบให้แน่ใจว่าคุณจะไม่อัปโหลดเอกสารที่ซ้ำกันหรือไม่สำคัญ สิ่งสำคัญคือต้องจำไว้ว่ายิ่งไฟล์ใหญ่มากเท่าไหร่ การแชร์กับผู้อื่นก็ยิ่งยุ่งยากมากขึ้นเท่านั้น ในการเพิ่มประสิทธิภาพการใช้พื้นที่จัดเก็บของคุณ คุณอาจต้องการลองบีบอัดขนาดไฟล์ก่อนที่จะอัปโหลดไปยังบัญชี Dropbox ของคุณ มีแพลตฟอร์มออนไลน์และซอฟต์แวร์มากมายที่ออกแบบมาเพื่อช่วยให้คุณทำอย่างนั้นได้
เราอยากทราบว่าคุณจัดการขนาดไฟล์ใน Dropbox อย่างไร แจ้งให้เราทราบในส่วนความคิดเห็นด้านล่าง
วิธีนำเข้ารหัสผ่านจาก chrome