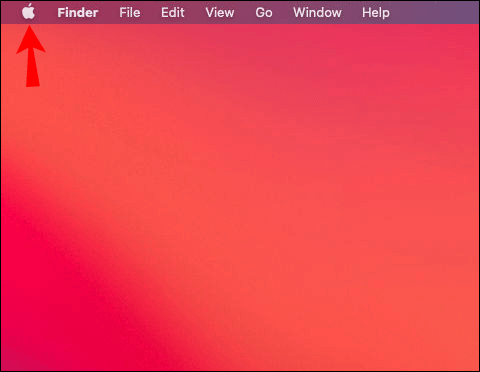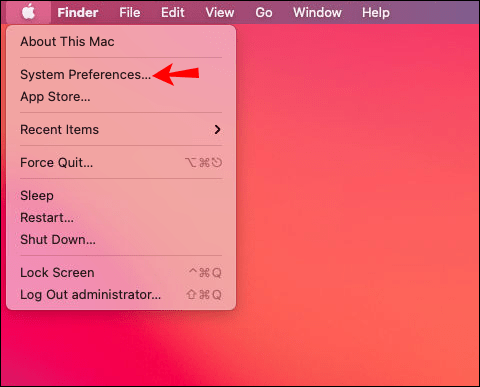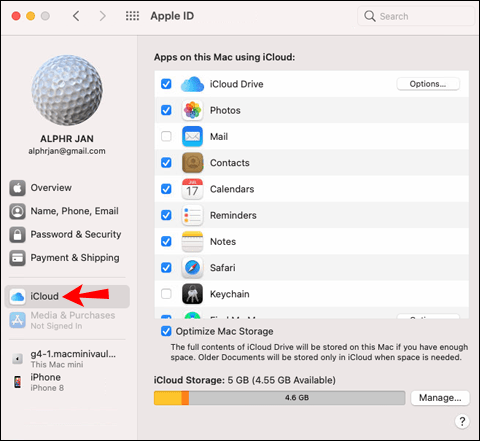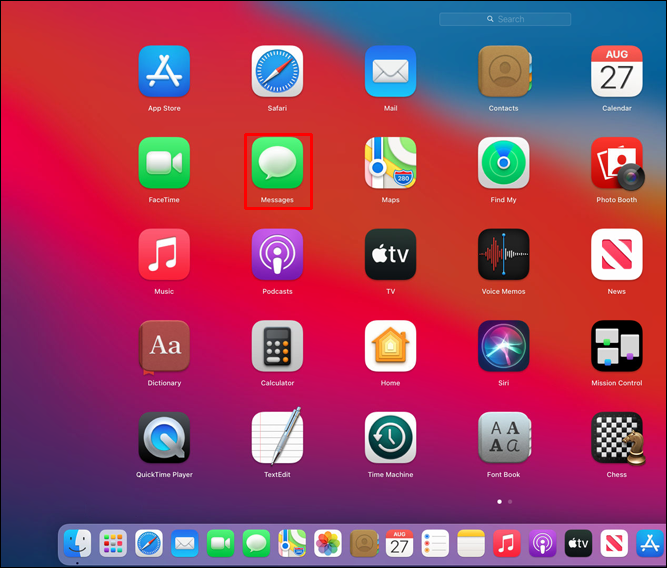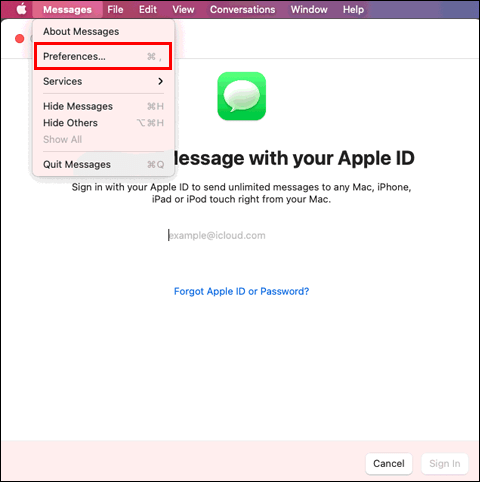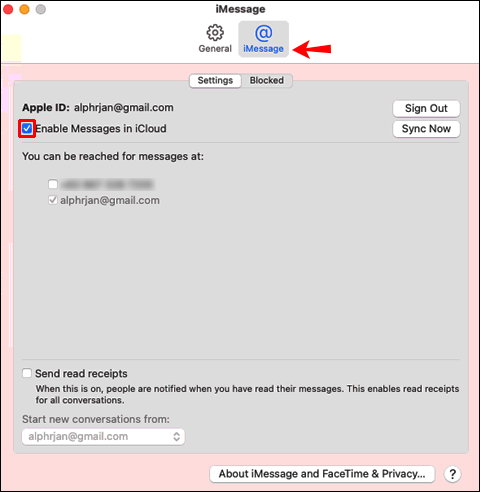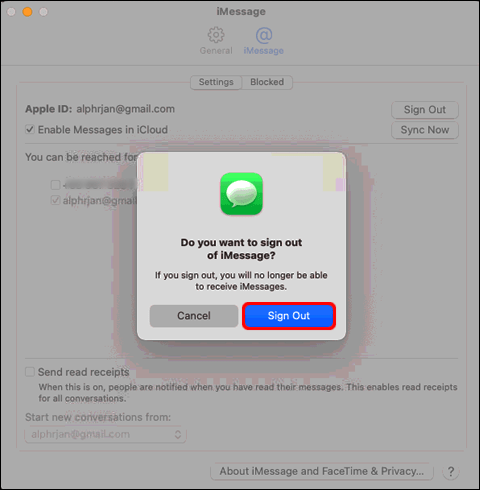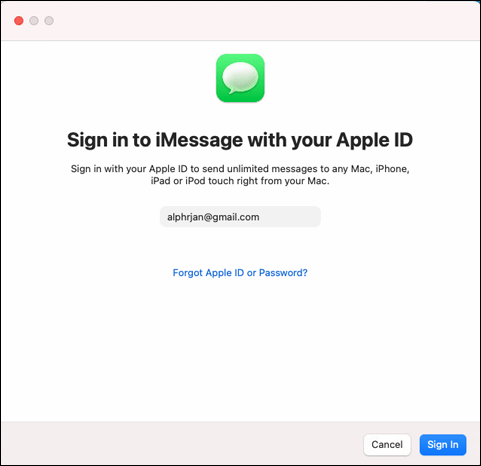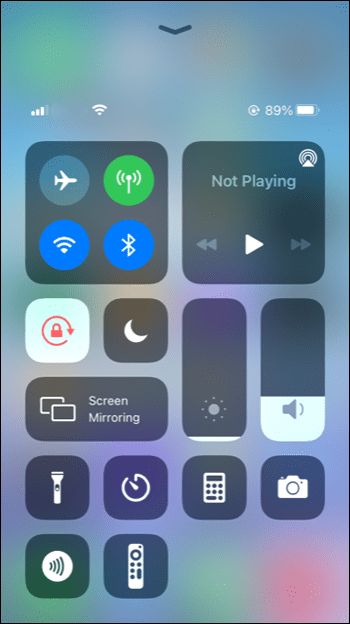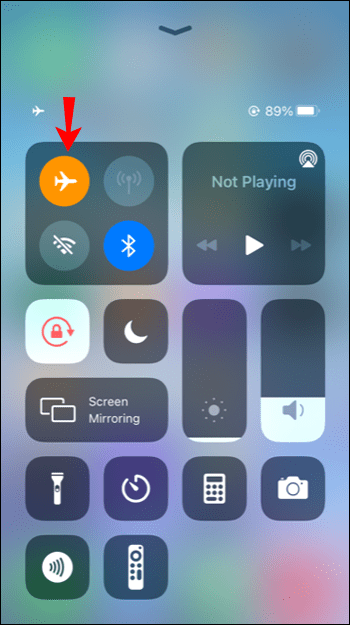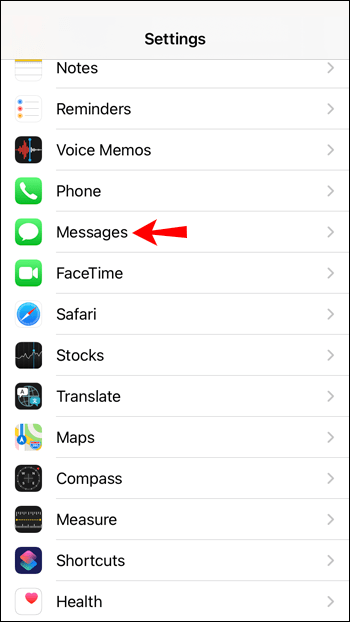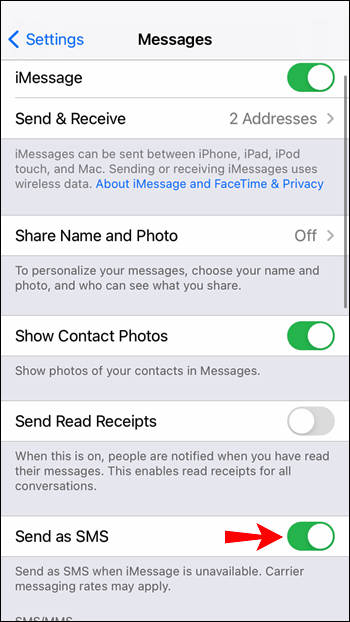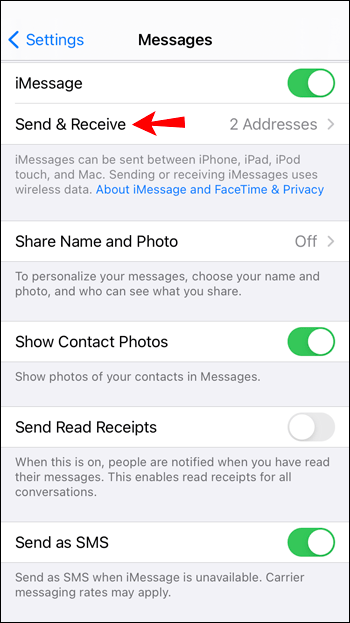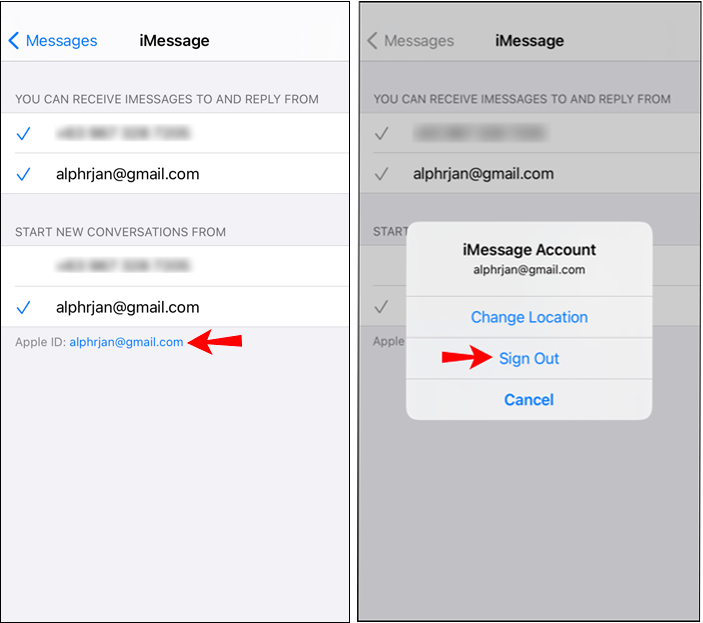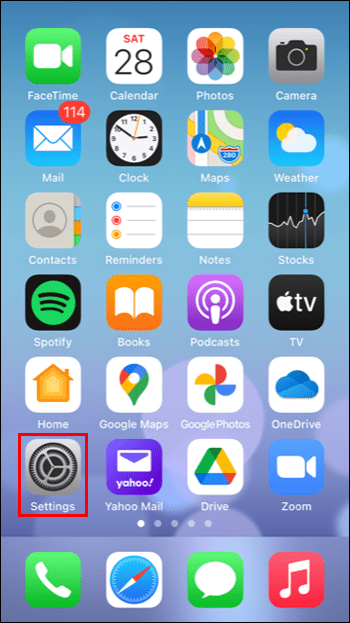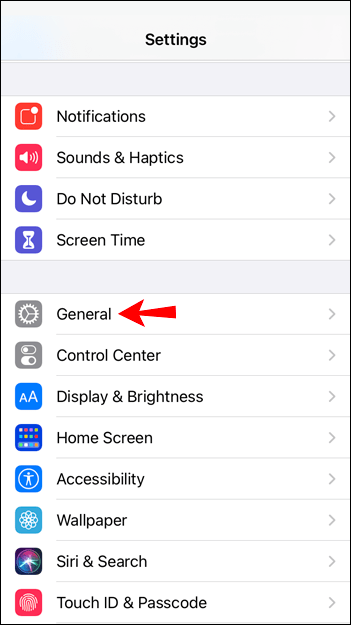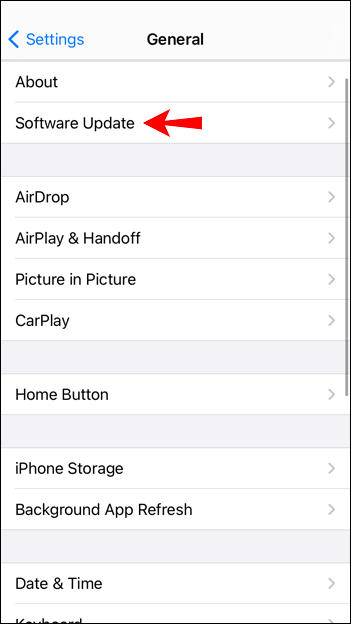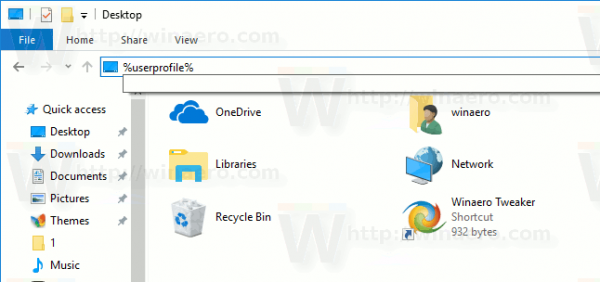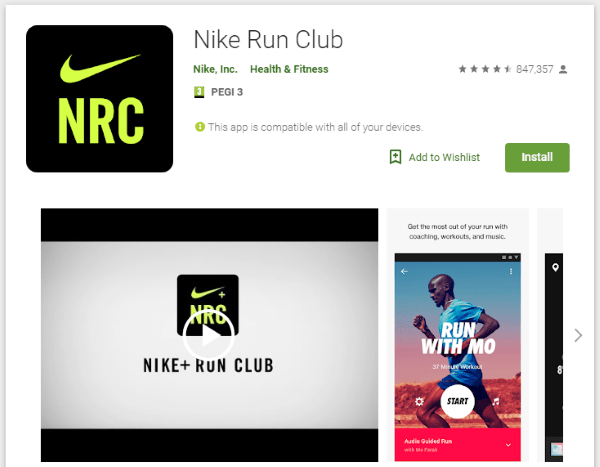ลิงค์อุปกรณ์
แม้ว่าบริการรับส่งข้อความของ Apple มักจะทำงานได้โดยไม่มีปัญหา แต่คุณอาจสังเกตเห็นว่าบางครั้งข้อความของคุณไม่ได้รับการส่งหรือว่าคุณไม่ได้รับข้อความ
![iMessage ไม่ทำงาน [Mac, iPhone, iPad] - การแก้ไขที่แนะนำ](http://macspots.com/img/devices/50/imessage-not-working-mac.jpg)
ปัจจัยหลายประการอาจส่งผลต่อ iMessage ของคุณ โชคดีที่วิธีแก้ปัญหามักง่าย ดูสาเหตุและวิธีแก้ไขที่เป็นไปได้ในบทความนี้
iMessage ไม่ทำงานบน Mac
หากคุณคิดว่า iMessage ใช้งานไม่ได้บน Mac ของคุณ สาเหตุและวิธีแก้ไขที่เป็นไปได้มีดังนี้
ตรวจสอบการเชื่อมต่ออินเทอร์เน็ตของคุณ
เริ่มจากพื้นฐานกันก่อน iMessage ต่างจากข้อความทั่วไปตรงที่ต้องใช้การเชื่อมต่ออินเทอร์เน็ต ตรวจสอบว่าคุณเชื่อมต่อกับอินเทอร์เน็ตหรือไม่ และตรวจสอบว่าใช้งานได้โดยไปที่เว็บไซต์
รีสตาร์ท Mac ของคุณ
การรีสตาร์ท Mac ของคุณจะรีเฟรชแอพทั้งหมดที่ติดตั้ง รวมถึง iMessage กดโลโก้ Apple ที่มุมบนซ้ายแล้วเลือกรีสตาร์ท เมื่อรีสตาร์ทแล้ว ให้ลองเปิด iMessage และส่งข้อความ
ตรวจสอบ Apple ID หรือ iCloud . ของคุณ
iMessage จะไม่ทำงานหากไม่มี Apple ID หรือ iCloud ของคุณ หากคุณป้อนผิดหรือออกจากระบบ iMessage จะไม่ทำงาน วิธีตรวจสอบมีดังนี้
- กดโลโก้ Apple
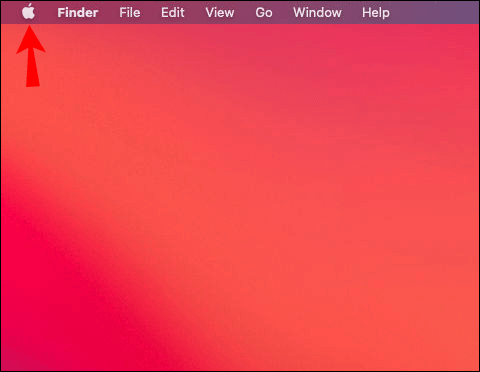
- เลือกการตั้งค่าระบบ
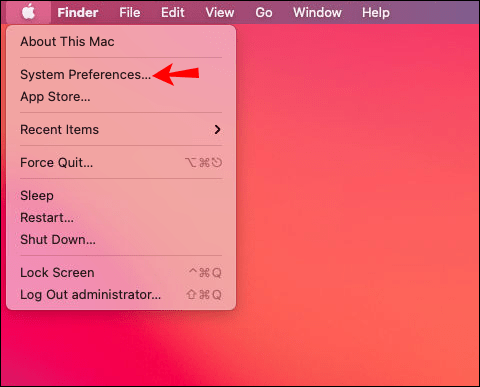
- เปิดการตั้งค่า iCloud
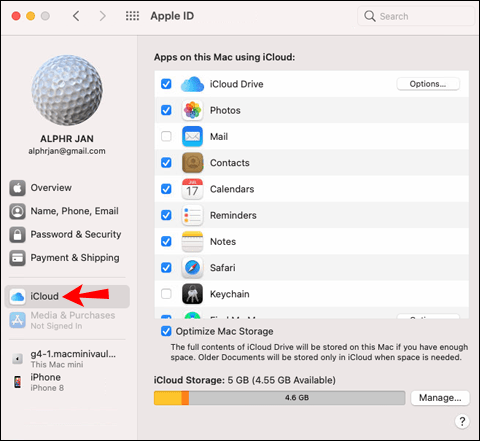
ในการตั้งค่า ตรวจสอบให้แน่ใจว่าคุณลงชื่อเข้าใช้ด้วย ID ที่ตรงกับสิ่งที่คุณใช้บนอุปกรณ์อื่น หากไม่เป็นเช่นนั้น iMessage จะไม่ซิงค์และคุณอาจประสบปัญหากับข้อความของคุณ
เปิดใช้งาน iMessage อีกครั้ง
คุณสามารถลองปิดการใช้งานและเปิดใช้งาน iMessage แอพอาจพบข้อบกพร่องชั่วคราวที่สามารถแก้ไขได้ด้วยวิธีนี้:
- เปิดแอพแล้วไปที่เมนู
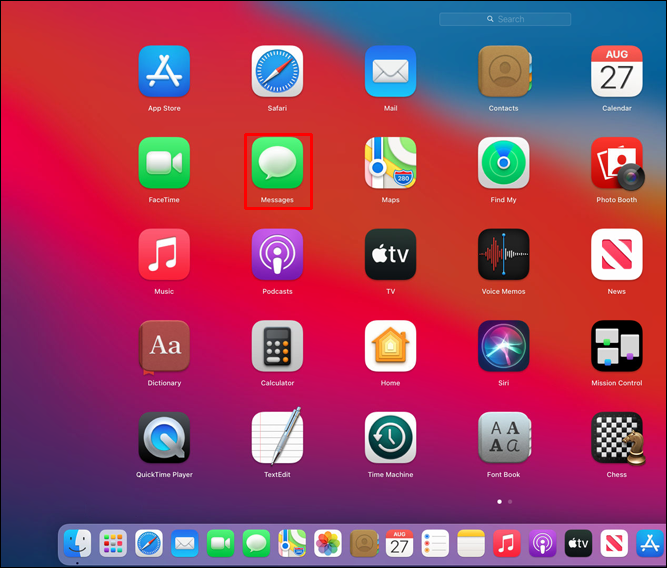
- เลือกการตั้งค่า
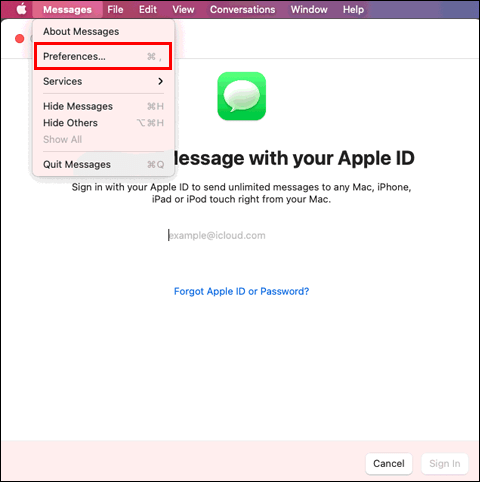
- ในแท็บ iMessage ให้ยกเลิกการทำเครื่องหมายที่ช่องถัดจาก เปิดใช้งานข้อความใน iCloud แล้วปิดแอป
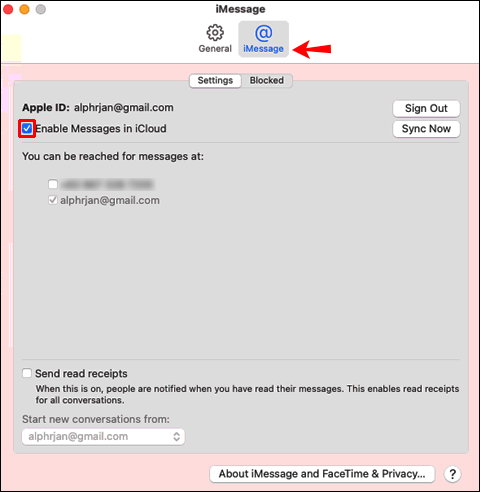
- เปิดแอปและกลับสู่การตั้งค่าเดิมเพื่อเปิดใช้งานอีกครั้ง
ออกจากระบบแอพ
คุณสามารถลองออกจากระบบและกลับเข้ามาใหม่ได้ ทำตามขั้นตอนเหล่านี้:
- เปิดแอพส่งข้อความแล้วไปที่เมนู
- กด Preferences และไปที่แท็บ iMessage
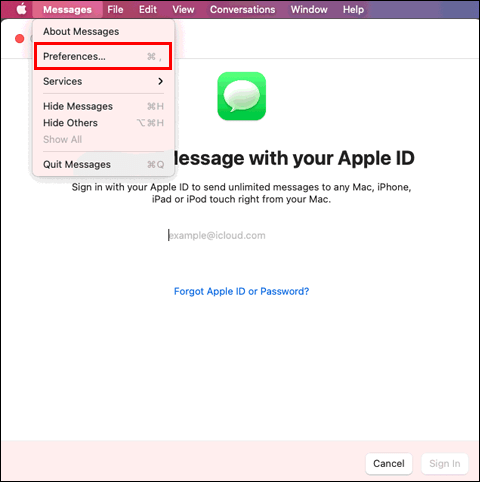
- กดออกจากระบบและปิดแอพ
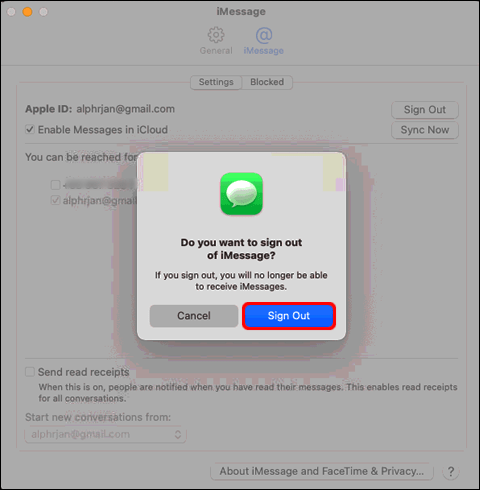
- เปิดแอพแล้วลงชื่อเข้าใช้อีกครั้งด้วย Apple ID ของคุณ
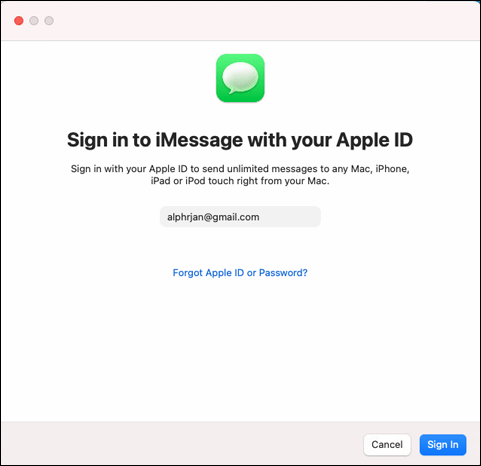
ล้างแคช
อีกวิธีหนึ่งที่เป็นไปได้คือการล้างแคชของแอป โปรดทราบว่าการดำเนินการนี้อาจลบข้อความของคุณ นี่คือวิธีการ:
- เปิด Finder
- กด Command + Shift + G
- ป้อนข้อมูลต่อไปนี้: ~/Library/Messages/
- ลบไฟล์ที่มี chat.db
- ล้างโฟลเดอร์ถังขยะ
ตรวจสอบอุปกรณ์ Apple อื่นๆ
โอกาสที่คุณกำลังใช้ iPhone หรือ iPad ตรวจสอบว่าแอปทำงานบนอุปกรณ์เหล่านั้นหรือไม่ หากไม่เป็นเช่นนั้น ปัญหาอาจไม่อยู่ฝ่ายคุณ เซิร์ฟเวอร์ Apple อาจหยุดทำงานหรืออาจมีปัญหาทางเทคนิคอื่น คุณสามารถรายงานปัญหาและรอจนกว่าจะได้รับการแก้ไข
iMessage ไม่ทำงานบน iPhone
หลายสิ่งหลายอย่างอาจทำให้ iMessage ทำงานผิดปกติบน iPhone ของคุณ ลองดำเนินการตามรายการต่อไปนี้
ตรวจสอบการเชื่อมต่ออินเทอร์เน็ตของคุณ
อย่างที่คุณทราบ iMessage ต้องใช้การเชื่อมต่ออินเทอร์เน็ต ไม่ว่าจะเป็น Wi-Fi หรือข้อมูล ตรวจสอบให้แน่ใจว่าการเชื่อมต่อมีเสถียรภาพโดยไปที่เว็บไซต์หรือเปิดแอปที่ใช้อินเทอร์เน็ตด้วย หากคุณกำลังใช้ข้อมูล ให้ตรวจสอบว่าคุณใช้หมดแล้วหรือไม่
วิธีแคปหน้าจอใน snapchat
ปิดใช้งานโหมดเครื่องบิน
คุณอาจเปิดใช้งานโหมดเครื่องบินโดยไม่ได้ตั้งใจ การดำเนินการนี้จะปิดใช้งานอินเทอร์เน็ต ซึ่งทำให้ iMessage หยุดทำงาน นี่คือวิธีที่จะออกไป:
- เปิดศูนย์ควบคุม
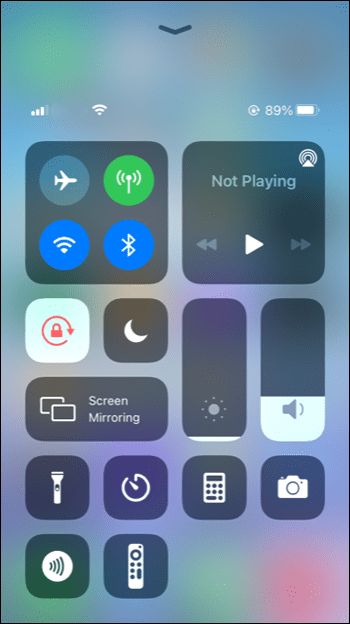
- แตะไอคอนเครื่องบินที่มุมบนซ้าย
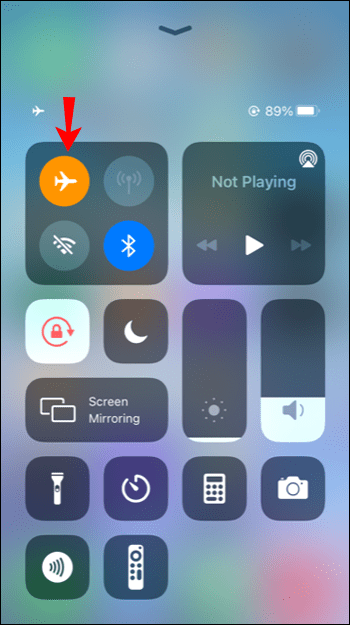
ตรวจสอบการตั้งค่า iMessage ของคุณ
เมื่อคุณส่งข้อความหาคนที่ไม่ได้ใช้ iPhone แสดงว่าคุณกำลังส่งข้อความ SMS ปกติ หากปิดใช้ SMS ข้อความของคุณจะไม่ผ่าน วิธีตรวจสอบว่าคุณได้เปิดใช้งานสิ่งนี้หรือไม่:
- เปิดการตั้งค่าและไปที่ข้อความ
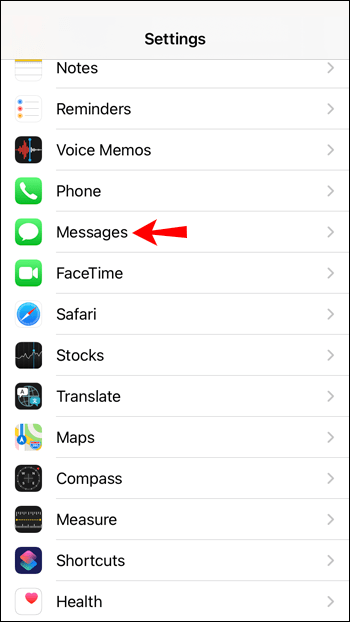
- สลับปุ่มสลับข้างส่งเป็น SMS
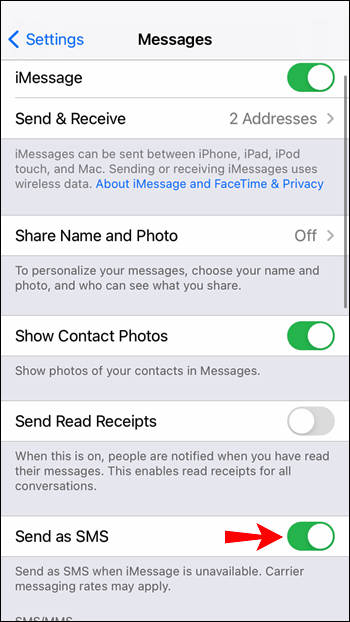
รีสตาร์ท iPhone ของคุณ
การปิดและเปิด iPhone ของคุณอาจทำได้ง่ายอย่างที่คิด อาจแก้ปัญหานี้ได้ กดปุ่มเปิดปิดและเพิ่มระดับเสียงค้างไว้จนกว่าอุปกรณ์ของคุณจะปิด แล้วเปิดใหม่อีกครั้ง วิธีนี้สามารถแก้ไขข้อผิดพลาดชั่วคราวและกู้คืน iMessage
ตรวจสอบหมายเลขหรืออีเมลที่คุณป้อน
หาก iMessage ของคุณไม่ผ่าน คุณอาจป้อนหมายเลขหรือที่อยู่อีเมลผิด ตรวจสอบอีกครั้งเพื่อให้แน่ใจว่าทุกอย่างถูกต้องและส่งข้อความของคุณอีกครั้ง
ออกจากระบบแอพ
คุณสามารถออกจากระบบและกลับเข้าสู่แอปได้:
- ไปที่การตั้งค่าและเปิดข้อความ
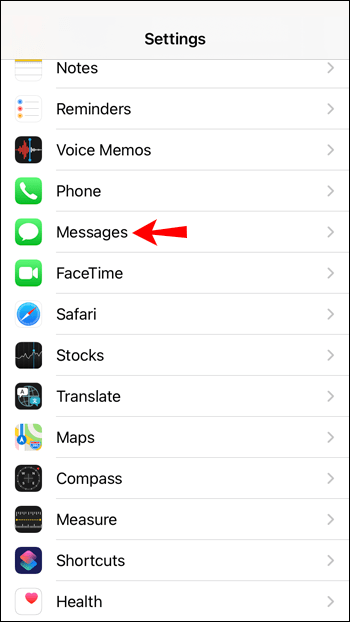
- แตะส่งและรับ
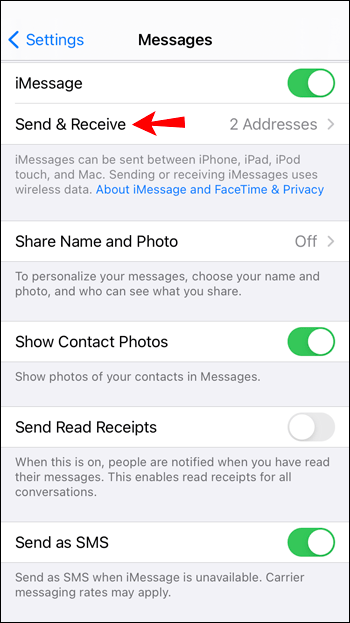
- แตะ Apple ID แล้วกดออกจากระบบ
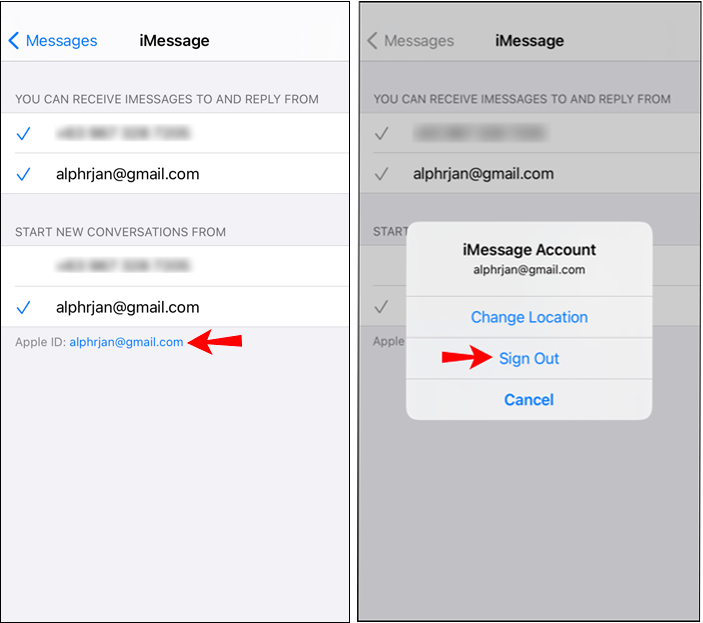
ไปที่การตั้งค่าเดิมเพื่อลงชื่อเข้าใช้อีกครั้ง
อัพเดท iPhone ของคุณ
Apple ออกการอัปเดต iOS บ่อยครั้ง หากคุณไม่แน่ใจว่าอุปกรณ์ของคุณใช้เวอร์ชันล่าสุดหรือไม่ ให้ทำตามขั้นตอนเหล่านี้:
- เปิดการตั้งค่า
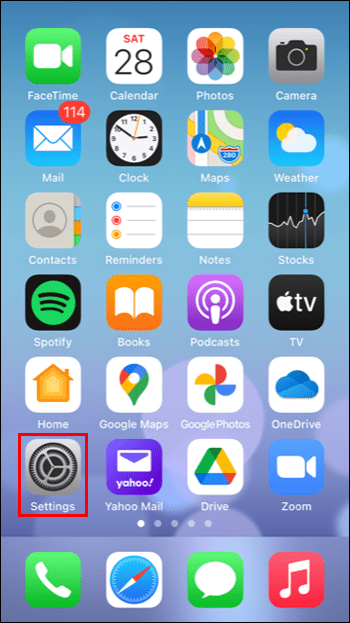
- แตะทั่วไป
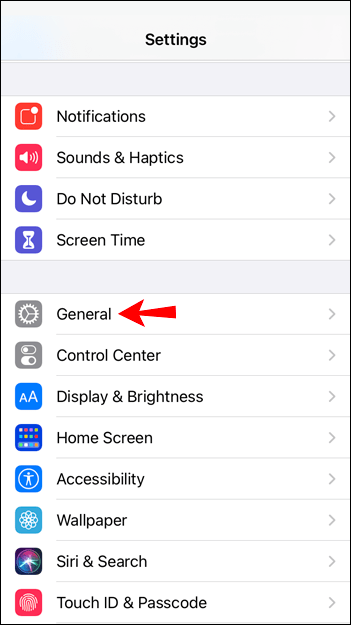
- แตะการอัปเดตซอฟต์แวร์
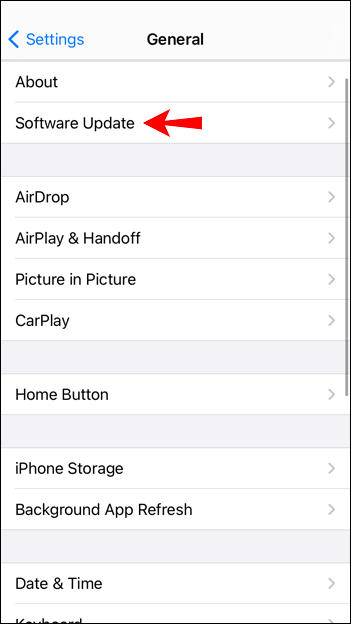
หากวิธีแก้ไขปัญหาข้างต้นไม่ได้ผล ปัญหาอาจอยู่ที่ฝ่าย Apple เซิร์ฟเวอร์อาจหยุดทำงานชั่วคราว ในกรณีนั้น คุณสามารถรอจนกว่าปัญหาจะได้รับการแก้ไข
iMessage ไม่ทำงานบน iPad
คุณยินดีที่ทราบว่าคุณสามารถแก้ไขได้ด้วยตัวเองโดยส่วนใหญ่ ตรวจสอบโซลูชันที่เป็นไปได้ด้านล่าง
ตรวจสอบการเชื่อมต่ออินเทอร์เน็ตของคุณ
iMessage ต้องใช้การเชื่อมต่ออินเทอร์เน็ตที่เสถียรจึงจะใช้งานได้ หากคุณเชื่อมต่อกับ Wi-Fi ตรวจสอบให้แน่ใจว่าการเชื่อมต่อนั้นทำงานอยู่ หากคุณกำลังใช้ข้อมูลของคุณ ให้ตรวจสอบและดูว่าคุณใช้อินเทอร์เน็ตถึงขีดจำกัดหรือไม่ หากคุณไม่มีข้อมูล iMessage จะไม่ทำงานเว้นแต่คุณจะเชื่อมต่อกับ Wi-Fi
ปิดใช้งานโหมดเครื่องบิน
iMessage จะไม่ทำงานในโหมดบนเครื่องบินเพราะคุณไม่ได้เชื่อมต่ออินเทอร์เน็ต ตรวจสอบว่าปิดใช้งานโดยทำตามขั้นตอนเหล่านี้:
- เปิดศูนย์ควบคุม
- เลือกไอคอนเครื่องบินที่มุมบนซ้ายและตรวจสอบให้แน่ใจว่าได้ปิดใช้งาน
ตรวจสอบการตั้งค่า
คุณสามารถส่ง iMessage ให้กับผู้ใช้ Apple เท่านั้น เมื่อใดก็ตามที่คุณต้องการส่งข้อความถึงผู้ใช้ที่ไม่ใช่ Apple ข้อความจะถูกส่งเป็น SMS ปกติหากคุณเปิดใช้งานตัวเลือกนั้น หากปิดใช้งาน ข้อความจะไม่ผ่าน ตรวจสอบอีกครั้งโดยทำตามขั้นตอนเหล่านี้:
- เปิดการตั้งค่าและไปที่ข้อความ
- ตรวจสอบปุ่มสลับข้างส่งเป็น SMS
รีสตาร์ท iPad ของคุณ
การปิดและเปิด iPad อาจทำให้ iMessage ทำงานได้
หาก iPad ของคุณไม่มีปุ่มโฮม ให้กดด้านบนและปุ่มปรับระดับเสียงค้างไว้ แล้วลากแถบเลื่อนปิดเครื่อง หากเป็นเช่นนั้น ให้กดปุ่มบนสุดค้างไว้แล้วลากตัวเลื่อน
รอสักครู่ก่อนที่จะเปิด iPad ของคุณอีกครั้ง
ตรวจสอบข้อมูลผู้รับ
คุณอาจป้อนหมายเลขหรือที่อยู่อีเมลผิด ตรวจสอบข้อมูลอีกครั้งและลองส่งข้อความอีกครั้ง
ออกจากระบบแอพ
คุณสามารถลองแก้ไขปัญหาด้วยการออกจากระบบและกลับเข้าสู่แอป นี่คือขั้นตอน:
- เปิดการตั้งค่าและกดข้อความ
- กดส่งและรับ
- แตะ Apple ID แล้วเลือกออกจากระบบ
ลงชื่อเข้าใช้ใหม่โดยทำตามขั้นตอนซ้ำ
อัพเดท iPad ของคุณ
การทำงานผิดปกติอาจเกิดขึ้นได้หากอุปกรณ์ของคุณไม่ได้ใช้งานระบบปฏิบัติการล่าสุด คุณสามารถตรวจสอบการอัปเดตได้ดังนี้:
- เปิดการตั้งค่า
- กดทั่วไป.
- เลือกการอัปเดตซอฟต์แวร์
หากมี ให้กดดาวน์โหลดและติดตั้ง
iMessage ไม่ทำงานสำหรับผู้ติดต่อรายเดียว
หากปัญหา iMessage ของคุณมีผลกับบุคคลเพียงคนเดียว นี่คือวิธีแก้ไขที่เป็นไปได้:
- เมื่อส่งข้อความถึงใครเป็นครั้งแรก ให้ตรวจสอบว่าหมายเลขถูกต้องหรือไม่ มีรายงานว่าการป้อนหมายเลขเดิมอีกครั้งสามารถแก้ไขปัญหานี้ได้
- ลบเธรดข้อความก่อนหน้า
- ตรวจสอบการเชื่อมต่ออินเทอร์เน็ตของคุณ
- เพิ่มที่อยู่อีเมลในรายชื่อติดต่อ
- ตรวจสอบให้แน่ใจว่าอุปกรณ์ทั้งสองได้รับการตั้งค่าอย่างถูกต้อง
- รีสตาร์ทอุปกรณ์ของคุณ
iMessage ไม่ทำงานกับหมายเลขโทรศัพท์
ผู้ใช้จำนวนมากรายงานว่าได้รับการแจ้งเตือน หมายเลขโทรศัพท์ไม่ได้ลงทะเบียนกับ iMessage นี่คือสิ่งที่คุณสามารถทำได้เพื่อแก้ไขปัญหานี้:
TV-ma หมายถึงอะไร
- เปิดใช้งาน iMessage อีกครั้งโดยเปิดการตั้งค่าของคุณ
- หากคุณเพิ่งเปลี่ยนหมายเลขโทรศัพท์ อุปกรณ์ของคุณอาจติดอยู่ที่หมายเลขเดิม ตรวจสอบและดูว่าหมายเลขปัจจุบันของคุณถูกเลือกหรือไม่โดยไปที่การตั้งค่า
- หากคุณใช้อุปกรณ์ Apple หลายเครื่อง คุณควรใช้ Apple ID เดียวกันสำหรับทุกคน
- รีสตาร์ทอุปกรณ์ของคุณ
- อัปเดตอุปกรณ์ของคุณ
แก้ไข iMessage ในพริบตา
iMessage เป็นหนึ่งในข้อดีที่ใหญ่ที่สุดของการเป็นเจ้าของอุปกรณ์ Apple อย่างไรก็ตาม แอปนี้อาจมีข้อบกพร่องเป็นครั้งคราว แต่ข่าวดีก็คือมักจะแก้ไขได้ง่าย
คุณเคยมีปัญหากับ iMessage หรือไม่? คุณใช้วิธีการใด ๆ ที่แนะนำข้างต้นหรือไม่? บอกเราในส่วนความคิดเห็นด้านล่าง